
Браузер от компании Яндекс довольно популярен у русскоязычных пользователей, а его мобильная версия является более чем достойной альтернативой стандартному для iPhone Safari и предустановленному на большинстве Android-смартфонов Google Chrome. Как и все приложения подобного типа, продукт отечественного IT-гиганта сохраняет историю посещений, которую может потребоваться посмотреть. Далее расскажем, как сделать это на телефоне.
Примечание: Возможность просмотра истории доступна исключительно в Яндекс.Браузере. Клиентское приложение поисковика, которое называется просто Яндекс, может хранить историю поисковых запросов и использовать получаемую таким образом информацию для формирования персональных подсказок, однако увидеть ее возможности нет.
Android
На смартфонах с Андроид получить доступ к истории можно через меню Яндекс.Браузера, для чего предусмотрена отдельная кнопка. В этом разделе хранятся адреса недавно посещенных сайтов и их страниц, если таковых было открыто более одной. При условии, что в приложении включена функция облачной синхронизации, а аккаунт Яндекс используется не только в мобильной версии, но и, например, в веб-обозревателе на компьютере, дополнительно имеется возможность просмотра вкладок, запущенных на нем в настоящий момент. Эти данные сохраняются по умолчанию, но иногда ответственная за их запись функция может быть отключена. На нашем сайте есть отдельная статья, в которой рассказывается как о решении озвученной в заголовке задачи, так и об устранении возможных проблем в работе браузера.

Получить доступ к списку посещенных веб-ресурсов в Яндекс.Браузере может потребоваться не только для поиска конкретного адреса и перехода к нему, но и с целью очистки этих данных. Если удаление следов серфинга в интернете – это именно то, что вас интересует, ознакомьтесь с представленной по ссылке ниже инструкцией, в которой также рассказывается о скрытии поисковых запросов.

iPhone
Адаптированная под iOS версия Яндекс.Браузера предоставляет те же возможности, что и ее аналог в среде Android. Как и в рассмотренном выше случае, для просмотра истории следует вызвать меню приложения и из него перейти к соответствующему разделу. Последний может содержать не только список недавно посещенных веб-сайтов, но и страницы, открытые в настоящий момент на других устройствах, где используется та же учетная запись Яндекс и включена синхронизация. В случае необходимости можно отключить сохранение этой информации или очистить ее – как первое, так и второе доступно в настройках. Более подробно о решении нашей сегодняшней задачи и всех связанных с нею нюансах мы ранее рассказывали в отдельном материале.

Посмотреть историю в браузере Яндекс на телефоне так же просто, как и в его десктопной версии. И в среде Android, и в iOS это выполняется буквально в несколько тапов по экрану устройства.
 Мы рады, что смогли помочь Вам в решении проблемы.
Мы рады, что смогли помочь Вам в решении проблемы.
Добавьте сайт Lumpics.ru в закладки и мы еще пригодимся вам.
Отблагодарите автора, поделитесь статьей в социальных сетях.
 Опишите, что у вас не получилось. Наши специалисты постараются ответить максимально быстро.
Опишите, что у вас не получилось. Наши специалисты постараются ответить максимально быстро.
Как в Яндексе посмотреть историю на телефоне
Говорят, «Гугл помнит всё». Далеко не секрет, что наши посещения в сети записываются поисковыми системами, а натыканные везде цифровые жучки тщательно отслеживают наши любимые сайты, чтобы затем предоставить нам релевантную рекламу на каком-нибудь Facebook. Ведёт историю наших посещений и наш любимый браузер, которым часто является Яндекс.Браузер. Мы активно пользуемся мобильной версией поисковика на своём телефоне. И при этом даже не задумываемся о том, что данный веб-навигатор активно следит за нашим посещением сети. Каким же образом в Яндексе посмотреть всю историю на мобильном телефоне, и как её при необходимости удалить? Обо всём этом расскажем в нашем материале.
- Что такое история браузера в телефоне и зачем она нужна?
- Каким образом посмотреть историю в мобильном веб-навигаторе Yandex
- Что делать, если вы хотите удалить какую-либо ссылку в Яндекс.Браузере
- Способ удалить всю историю посещений на телефоне
- Расширение «Улучшенная история для Хром» для Яндекс.Браузера
- Заключение
Что такое история браузера в телефоне и зачем она нужна?
История браузера – это специальный раздел вашего веб-обозревателя, в котором хранятся данные о посещённых вами сайтах. Такие данные представлены в виде ссылок на веб-страницу с её названием. Также здесь могут присутствовать дата и время посещения ресурса, а также дополнительная справочная информация.
Такая история хранится по умолчанию с самого первого запуска браузера (в нашем случае Яндекс.Браузера) на вашем смартфоне. С течением времени файл истории и файл скопившегося кэша браузера чрезмерно вырастает, и нуждается в соответствующей очистке .
Благодаря хранению истории в Yandex Браузере, мы всегда можем вернуться на сайты, которые посещали ранее. И не важно, было это вчера или пару лет тому назад. Если там осталась ваша ссылка, вы всегда можете возвратиться на соответствующую страницу в сети (при условии её наличия).
Поскольку функционал истории веб-навигатора никак не защищён от просмотра паролем, любой желающий может взять ваш телефон и просмотреть содержимое истории вашего браузера. Это дают богатую пищу для злоупотреблений, ведь если с просмотрами близкого человека мы ещё можем мириться, то при попадании смартфона в руки враждебных людей последствия могут быть самыми непредсказуемыми.
Осознавая всё это, у нас может возникнуть необходимость посмотреть историю запросов на мобильном устройстве в Яндексе. При необходимости мы сможем убрать из неё что-либо лишнее или вовсе её очистить. Давайте разберёмся, как это можно сделать.
Каким образом посмотреть историю в мобильном веб-навигаторе Yandex
Функционал мобильного приложения «Яндекс.Браузер» (Андроид, iOS) позволяет нам легко изучить и посмотреть наши последние посещения веб-ресурсов.
Для этого необходимо выполнить следующее:
- Запустите ваш Yandex.Browser;
- На открывшемся базовом экране справа от поисковой строки будет кнопка настроек браузера в виде трёх горизонтальных линий . Тапните на неё для перехода в настройки вашего веб-навигатора;
Альтернативным способом узнать историю в браузере является нажатие на кнопку вкладок в виде квадрата с находящимся внутри числом.
После этого найдите кнопку с изображением часов и тапните на неё.
Откроются все посещенные страницы вашего Yandex, и вы сможете приступить к её просмотру и очистке.
Что делать, если вы хотите удалить какую-либо ссылку в Яндекс.Браузере
Если желаете избавиться от истории Yandex или от ссылки на какой-либо сайт в списке, тогда сделайте следующее:
- Вновь откройте перечень истории посещений, как было описано чуть выше;
- Выполните продолжительное нажатие (тап) на нужную ссылку, от которой вы хотите избавиться;
- В появившемся меню выберите « Удалить ».
Способ удалить всю историю посещений на телефоне
Если же вы хотите очистить историю посещений в Яндекс.Браузер полностью, тогда вновь перейдите в страницы посещения Yandex (как указано выше). Затем выполните продолжительное нажатие на одной из ссылок, и в появившемся меню выберите опцию « Очистить историю ».
Альтернативным является следующий:
- Нажмите в браузере на кнопку с тремя вертикальными точками ;
- Далее выберите « Настройки »;
Расширение «Улучшенная история для Хром» для Яндекс.Браузера
Кроме стандартного функционала Яндекс.Браузер мы можем также задействовать расширение для браузера Хром « Улучшенная история для Chrome ». Оно отлично подойдёт для нашего случая, а его функционал позволяет удобно сортировать историю на Yandex, а также выполнять удобный поиск нужной ссылки.
Для установки расширения на телефон выполните следующее:
- Перейдите в магазин Хром на страницу расширения «Улучшенная история для Хром»;
- Нажмите на кнопку « Установить »;
Заключение
Выше мы детально рассмотрели, каким образом в Яндексе можно посмотреть историю помещений на мобильном телефоне. А также какие инструменты нам в этом помогут. Используйте перечисленные нами алгоритмы для просмотра и удаления страниц. Это поможет обезопасить историю вашего веб-серфинга от нежелательных лиц, сохранив тем самым конфиденциальность вашего пребывания в сети.
Как посмотреть историю просмотра в браузере Яндекс с Windows и Android?

При просмотре любого контента в сети, будь-то текст, фото, видео, аудио и т д, все действия пользователя регистрируются и сохраняются в так называемой истории просмотра. При необходимости быстро найти ранее просматриваемый материал, юзер может обратиться к этой истории и, нажав на ссылку, открыть желаемый сайт. Такая функция реализована во всех браузерах, как мобильных, так и десктопных. Поэтому предлагаем ознакомиться с информацией: история яндекс браузера на телефоне как посмотреть.
Если на вашем гаджете, будь-то Айфон или мобильный телефон с ОС Android, установлен браузер Yandex, то посмотреть историю просмотра сайтов в сети Интернет можно следующим образом:
На начальной странице браузера нажимаем на трее (как и в версии ПК).
Появится новая вкладка. Внизу будет несколько кнопок: закладки, история, вкладка и устройства. Нажимаем на «История», чтобы узнать, какие ранее сайты были открыты на мобильном телефоне.
Если по какой-то причине у вас не отображается история просмотров, то либо вы включили режим «Инкогнито», либо «История просмотров» у вас не включена в Настройках приложения. Поэтому стоит перейти в «Настройки». Для этого нажимаем на три точки возле поисковой строки и выбираем из всплывающего меню нужный пункт.
В разделе «Конфиденциальность» перетаскиваем ползунок в положение «Вкл» возле «Сохранять историю».
Проверяем, работает ли сохранение истории.
ВАЖНО! Режим Инкогнито разработан для того, чтобы скрыть следы пользователя в сети. Поэтому при его использовании история просмотра не сохраняется и восстановить её невозможно
В отличие от мобильной версии браузера, в десктопной есть несколько способов, как посмотреть историю просмотров.
Способ 1. Через адресную строку
Если ввести в адресную строку запрос «browser://history/», то откроется вкладка со списком всех просмотренных ранее веб-ресурсов.
Способ 2. Через Меню браузера
Самый простой и известный способ, как посмотреть историю просмотра в браузере Яндекс, это нажать на трее и выбирать «История».
Способ 3. Через Настройки
Если по какой-то причине в начальном меню браузера отсутствует пункт «История», то выбираем «Настройки», а далее вверху выбираем вкладку «История».
Способ 4. С помощью горячих клавиш
Для того, чтобы быстро попасть в «Историю» просмотров Яндекс.Браузера, стоит нажать комбинацию клавиш «Ctrl+H». Она откроет вкладку с историей посещений.
Для того, чтобы очистить историю посещений в мобильной версии Яндекс Браузера, стоит выполнить несколько несложных действий. Однако нужно отменить, что для удаления только отдельных ссылок будет применяться другой способ. Так, чтобы удалить с истории только некоторые сайты, стоит нажать на них и задержать тап (удерживаем пальцем). Появится небольшое меню. Выбираем «Удалить».
Если же выбрать «Очистить историю», то появится небольшое уведомление. Необходимо подтвердить удаление истории.
В стационарной версии браузера для удаления данных о просмотре различных сайтов нужно отметить галочками отельные ссылки или нажать на кнопку «Очистить историю», чтобы удалить все следы работы в интернете.
Появится небольшое окно. Отмечаем, что конкретно вы хотите удалить и нажимаем «ОК».
Если вас интересовала история браузера Яндекс и как посмотреть её на Андроид, но по ошибке вы её удалили (или намеренно), то вернуть можно будет только после установки дополнительного стороннего софта по восстановлению данных. Официального способа от Яндекс не существует.
Однако удаленный сеанс просмотра сайтов на декстопной версии восстановить можно. Для этого придется выполнить несколько несложных действий.
- Переходим по адресу: C:ПользователиИмя вашей учетной записиAppDataLocalYandexYandexBrowserUser DataDefault.
ВАЖНО! Чтобы видеть папку «AppData», включите отображение скрытых папок в «Параметрах папок и поиска». Вкладка «Вид».
Как посмотреть историю в яндексе
Здравствуйте, уважаемые читатели сайта computerhom.ru. Многие пользователи браузера яндекс мне задают вопрос на тему, о том, как посмотреть историю в яндексе на компьютере.
Поэтому я решил написать для вас инструкцию — как смотреть посещенные сайты в браузере яндекс.
В этой статье я постараюсь все детально и как можно подробнее описать все пункты связанные с историей браузера яндекс.
Ну что начнем изучение инструкции…
Открываем настройки браузера
Чтобы посмотреть историю посещаемых сайтов яндекс, выполняем следующие действие.
- Открываем браузер яндекс.
Далее нажимаем на кнопку с рисунком «Трех длинных тире». - В раскрывшемся меню нажимаем на кнопку «Настройки».
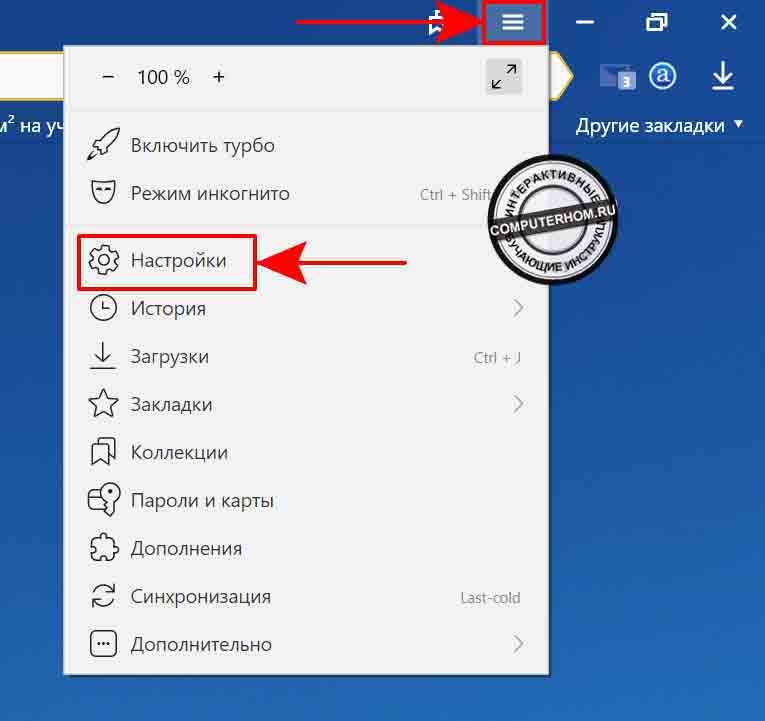
Открываем страницу историй
В следующем шаге у вас откроется страничка настроек, где вам нужно будет нажать на ссылку «История».
После всех действий, у вас откроется страничка историй за сегодняшний день.
Обратите внимание: Вы также можете нажать комбинацию клавиш Ctrl+H.
После чего у вас сразу откроется страничка историй.Если вы хотите посмотреть историю загрузки файлов, то вам нужно нажать клавиши Ctrl+J.
Итак, давайте теперь рассмотрим подробно как смотреть историю в яндексе.
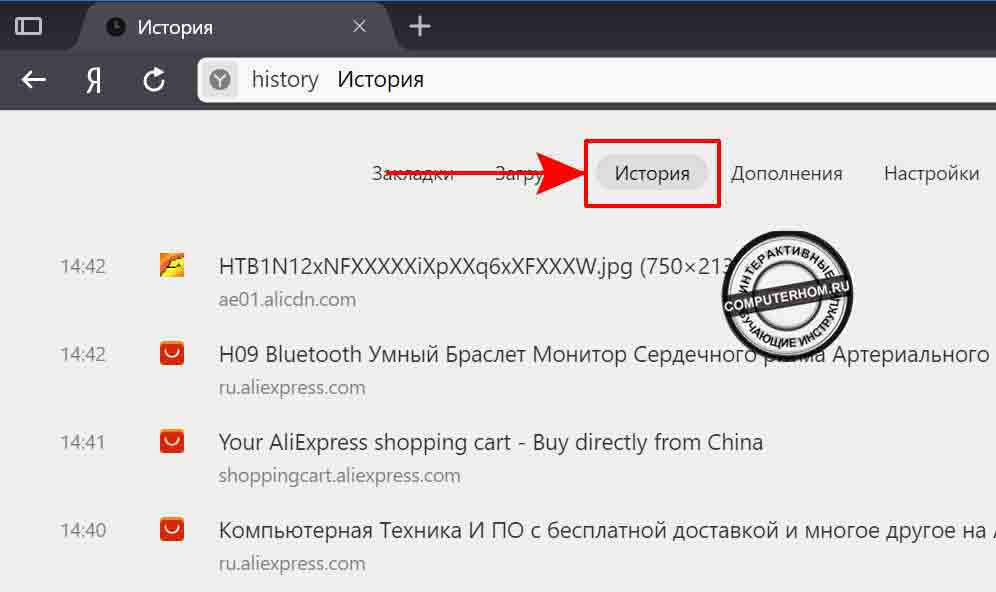
История ссылка раньше
История в яндексе делится на несколько страниц.
Поэтому в браузере яндекс добавили ссылки, которые отвечают за просмотр истории.
- Ссылка «Раньше».
Если вы нажмете на ссылку раньше, то у вас откроется история за прошлый день.
То есть, данная ссылка открывает за прошлое время.

Когда вы нажмете на ссылку у вас откроется история, которая была открыта вами за прошлое время.
Как видно на скриншоте, у меня открылась продолжение истории за сегодняшний день.
Если вы еще раз нажмете на ссылку раньше, то у вас откроется страничка историй за прошлый день.
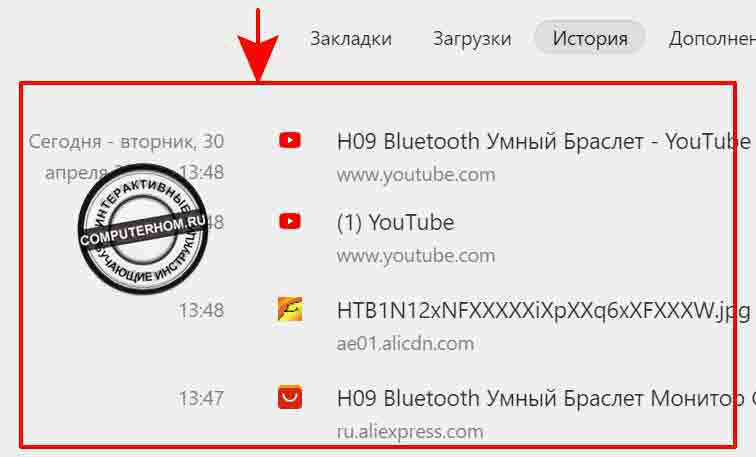
Ссылка историй — позже
При нажатии на ссылку позже у вас откроется страница историй на один шаг назад.
Ссылка историй — последние
При нажатии на ссылку последние, у вас откроется история за нынешний день.
Со ссылками мы разобрались переходим к следующему шагу.
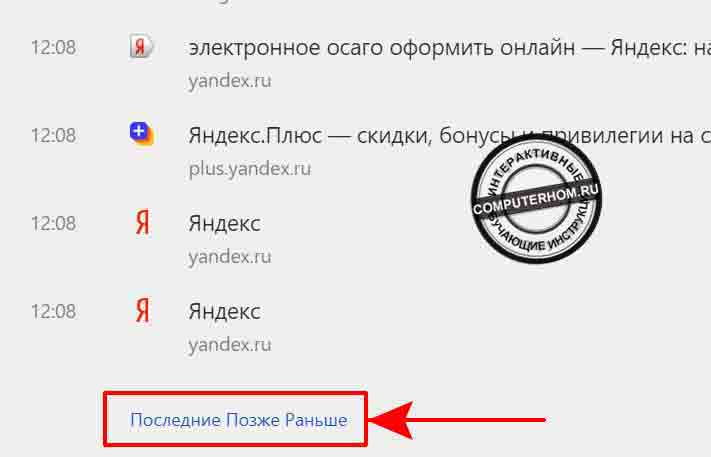
Смотрим историю посещенного ранее сайта
Итак, чтобы посмотреть всю историю посещенного веб сайта, выполняем следующие действие.
- Наводим курсор мыши на ссылку сайта.
Затем один раз нажимаем правую кнопку мыши. - В раскрывшемся меню нажимаем на ссылку «Еще с того же сайта».
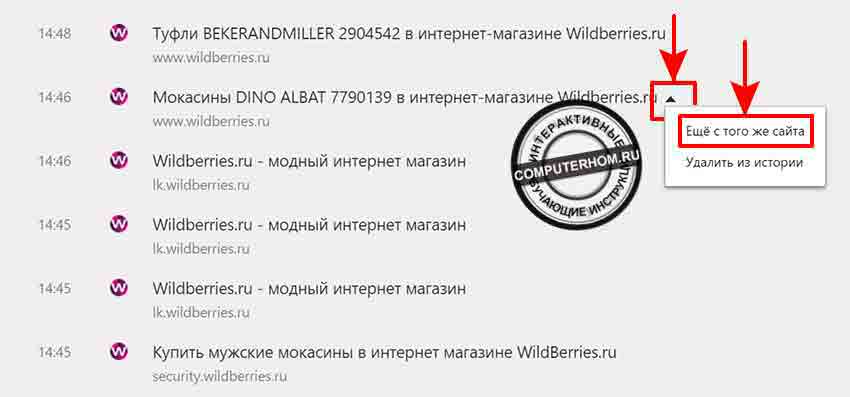
После всех выполненных действий у вас откроется все история посещаемого ранее вами сайта.
Теперь вы знаете, как посмотреть историю за определенный сайт.
Переходим к следующему описанию поиска историй.
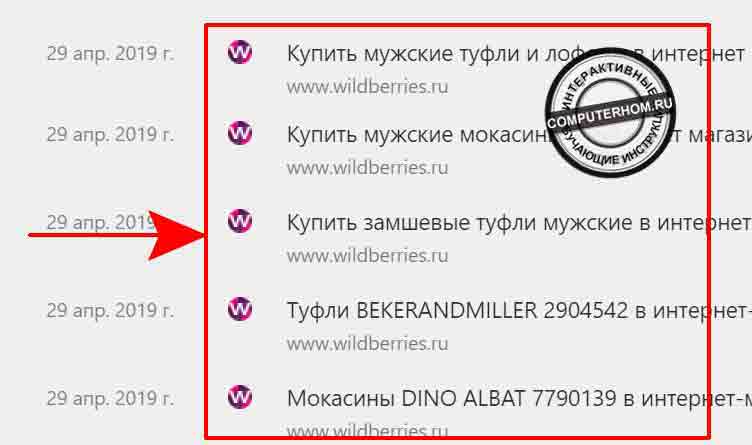
Поиск историй по фразе
В верхнем углу странички историй есть специальное окошко поиска историй.
Очень полезный и нужный инструмент.
Например вам нужно найти историю сайта за весь период, то сделать это очень просто.
- Для этого нам нужно в окошке поиска ввести название сайта (домен).
- И нажать на кнопку enter.
- После чего на вашем компьютере откроется вся история данного сайта.
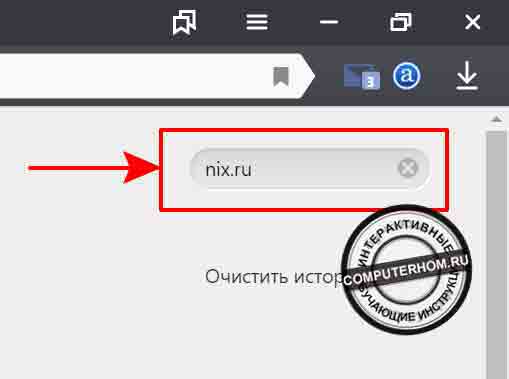
- Еще один пример.
Например я указал в поле поиска фразу машины и нажал на кнопку enter.
После чего у вас у вас откроется история, которая имеет фразу машины.
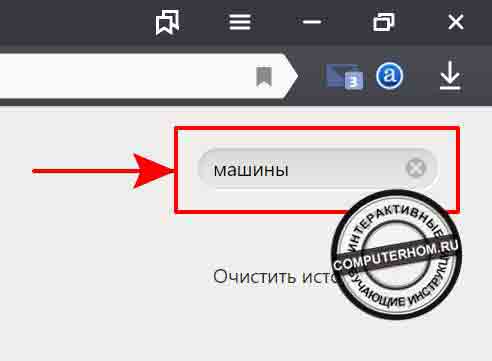
Как видно на скриншоте после поиска фразы машины, у меня открылась вся история, в которой имеется часть фразы — машины.
Таким вот образом вы можете указать любую фразу, по которой вы сможете посмотреть абсолютно всю историю от, а до я.
Мне очень понравился дынный инструмент, быстро и просто.
Вроде бы я все вам рассказал про историю браузера яндекс.
Чуть не забыл если вы хотите посмотреть история на телефоне, то читайте инструкцию — как посмотреть историю яндекса на мобильном устройстве
История браузера «Яндекс» – как посмотреть?
История браузера – это своеобразный архив, который хранит поисковые запросы пользователя. Ее можно просматривать по каждой вкладке или всю сразу, очистить полностью или за конкретный период. Попробуем разобраться, как это сделать на компьютере и телефоне.
Как посмотреть историю на компьютере в Яндексе?
Рассмотрим доступные способы.
Меню браузера
Найти и восстановить вкладки, просмотренные пользователями компьютера ранее, позволяет меню браузера. Открыть журнал посещений можно несколькими способами:
- На стартовой странице нажать на кнопку «Недавно закрытые». В выпадающем списке выбрать вариант «Показать всю историю».
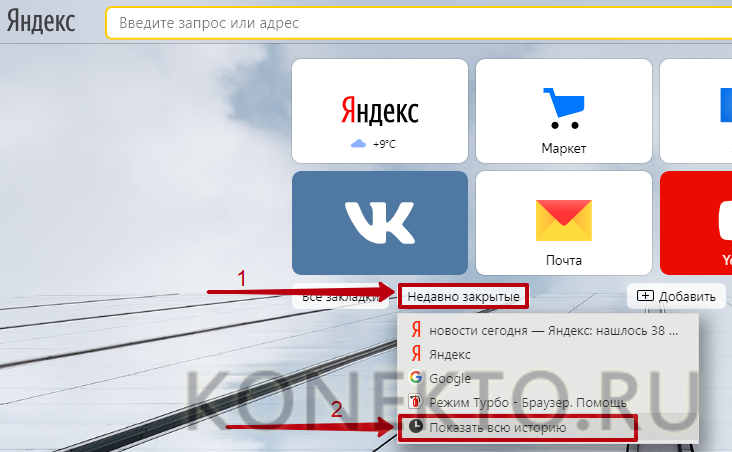
- Нажать на кнопку «Настройки Яндекс.Браузера» (в виде 3 горизонтальных полосок), перейти в раздел «История» и кликнуть на одноименную кнопку, чтобы открыть полный журнал просмотренных веб-ресурсов.
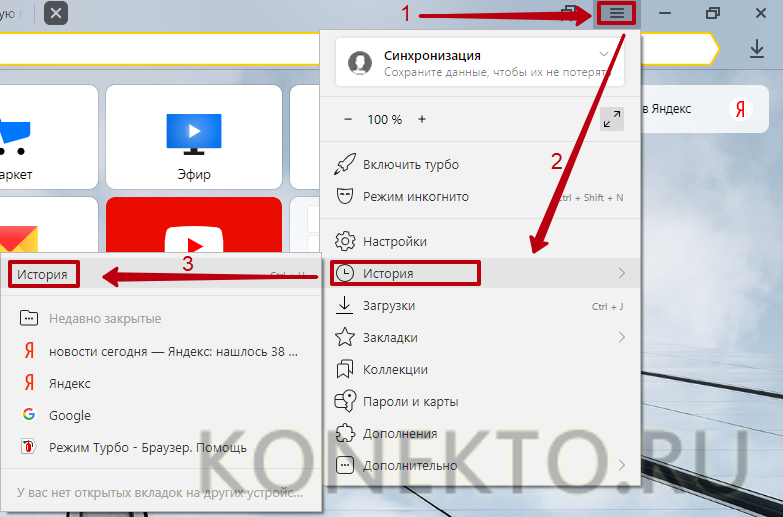
- Зажать и удерживать кнопку «Возврат на предыдущую страницу» (в виде стрелки влево). Когда появится выпадающий список с недавними сайтами, кликнуть «Показать всю историю».
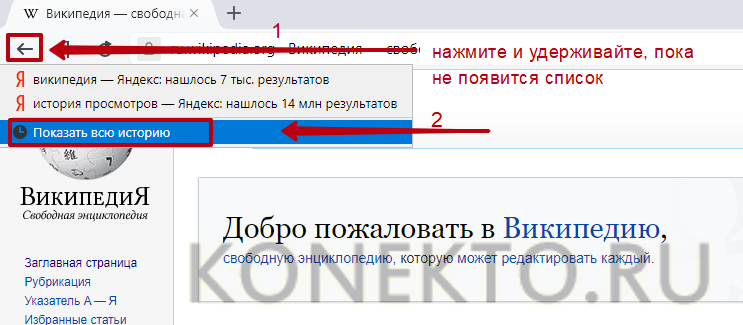
- Вне зависимости от выбранного метода пользователь попадет на страницу, которая выглядит следующим образом.
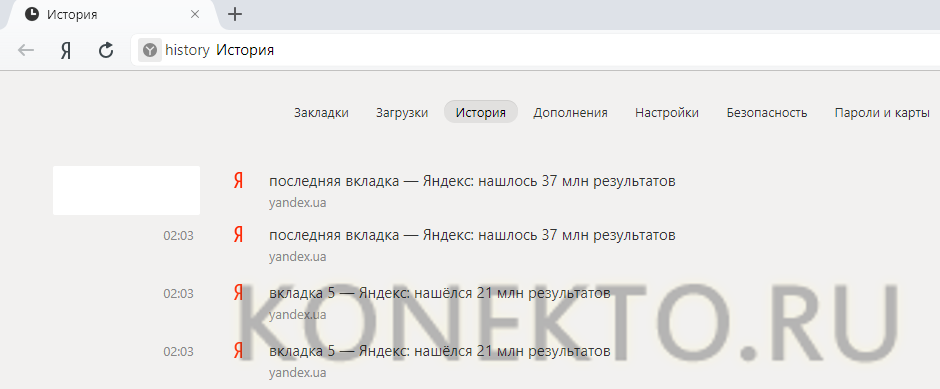
Комбинации клавиш
Горячие клавиши — наиболее простой и быстрый способ перехода к различным разделам интернет-обозревателя. В частности, в Яндекс.Браузере используются сочетания:
- Ctrl + H — история посещенных сайтов;
- Ctrl + J — журнал загрузок.
- Ctrl + Shift + T — восстановление последней вкладки;
- Ctrl + Shift + Del — очистка истории.
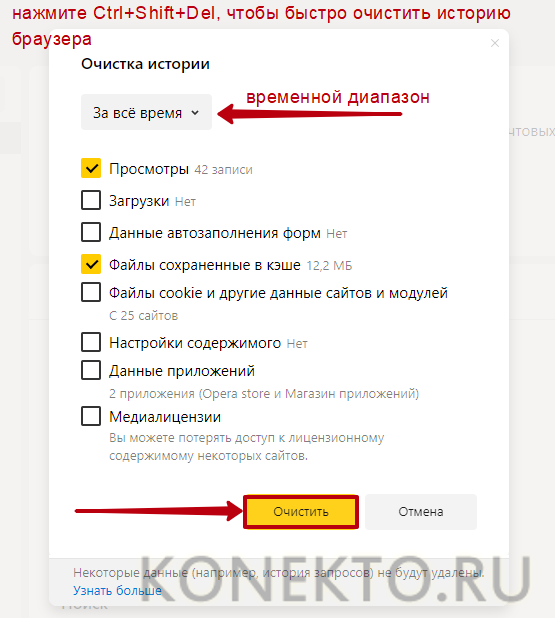
Адресная строка
Открыть историю браузера от Яндекс можно через адресную строку. Для этого необходимо скопировать в нее или ввести вручную текст «browser://history» и нажать клавишу Enter.
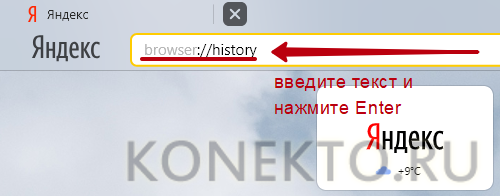
Как посмотреть историю в Яндексе на телефоне?
В интернет-сервисе поддержки поисковой системы указано, что для просмотра истории нужно:
- нажать на окно с числом открытых вкладок;
- в открывшемся меню кликнуть по значку с часами.
Но на скриншотах ниже видно, что доступен только список открытых вкладок, а не история. Стоит надеяться, что разработчики в ближайшее время исправят ситуацию:
- Жмем на окошко с вкладками.
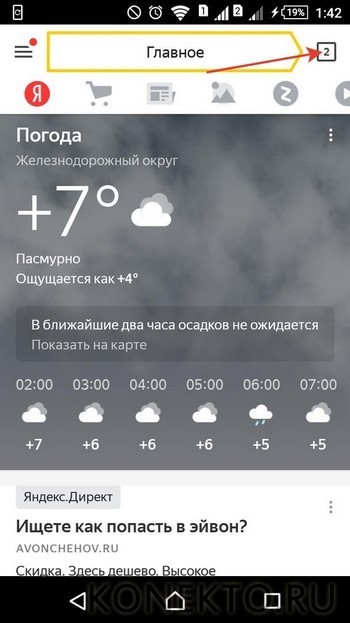
- Получаем список открытых страниц, а не историю браузера.
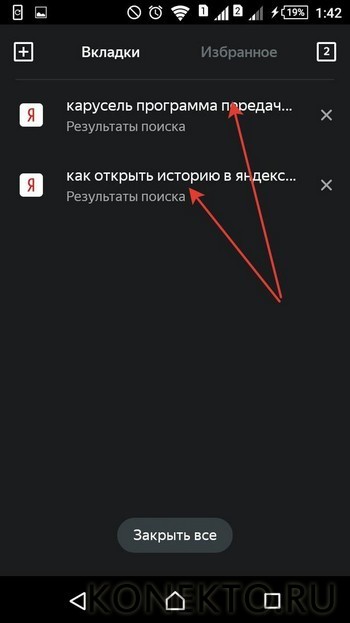
Подводим итоги
В меню Яндекс.Браузера несложно найти историю предыдущих запросов – она везде обозначена значком в виде часов. Чтобы быстро посмотреть, очистить историю, открыть случайно закрытую страницу, часто используют комбинации «горячих» клавиш. Но это только на компьютерах. Интернет-обозреватель для мобильных телефонов и планшетов нуждается в серьезных доработках.
Как очистить историю в Яндексе на телефоне андроид
«Яндекс.Браузер» все время сохраняет историю просмотров, загрузок. Рекомендуется время от времени удалять эти данные по определенным причинам. Однако не все пользователи знают, как стереть информацию о просмотренных страницах. Для этого можно воспользоваться стандартными функциями браузера или операционной системы андроид. Следующие руководства подойдут для мобильного телефона или планшета с прошивкой Android.
Почему следует чистить историю поиска на Android
Перед тем как удалить историю в «Яндекс.Браузере» на андроиде, стоит разобраться, что это за информация о просмотренных страницах и зачем ее стирать. История поиска — это список, который программа составляет для пользователя. В нем хранятся все недавно открытые пользователем сайты. Также рядом указаны дата, время. Особенность списка в том, что владелец смартфона может нажать на один из пунктов и открыть.
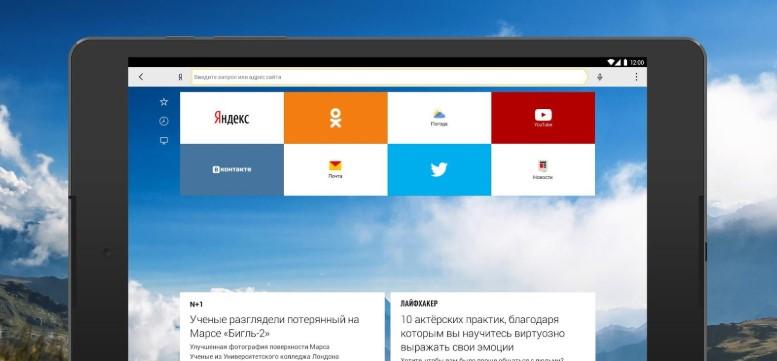
Как удалить историю на сайте Яндекс на андроиде, знает не каждый пользователь
К сведению! В этой вкладке отображается не только информация о недавно открытых страницах, но запросы в поисковой системе, например, Yandex, Google, Bing и т. д.
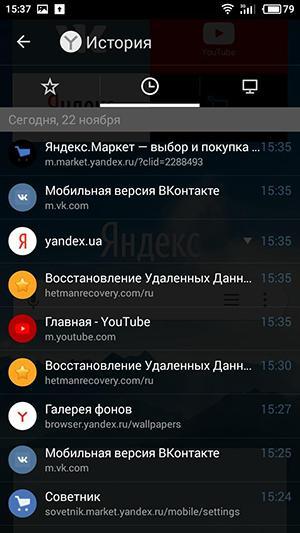
История в «Яндекс.Браузере»
Благодаря этой функции у пользователя появляются дополнительные возможности. Одна из самых очевидных — возможность вспомнить сайт, который он посещал в недавнее время. Это нужно для таких случаев, когда посетитель забыл добавить адрес в закладки.
Следующее применение — контролировать ребенка. Дело в том, что не все пользователи андроида знают, что есть режим инкогнито. Поэтому родители могут таким образом контролировать своего ребенка, проверяя историю поиска и сайтов на наличие запрещенного контента. В общем каждый человек использует функцию по-своему.
Обратите внимание! Можно использовать анонимный режим, чтобы устройство ничего не сохраняло. Однако владельцу организации, провайдеру и прочим администраторам все действия будут доступны.
Нужно регулярно чистить историю. Во-первых, любая информация занимает место на смартфоне или планшете. Таким образом можно освободить несколько мегабайт, которые могут понадобиться, например, для установки нужной программы. Во-вторых, после удаления будет легче ориентироваться в списке. Также для некоторых людей следующие инструкции помогут скрыть свои действия (не от всех).
Как на андроиде найти «Яндекс. Браузер» и настройки конфиденциальности
Важно также понимать, что такое настройки личной информации. Конфиденциальность — это свойство данных, которое подразумевает неразглашение. В случае с браузером к этому относятся пароли и другая информация, необходимая, чтобы войти в учетную запись. Также к личным данным относится и сама история поиска, если в ней нет чего-нибудь подозрительного. Всю такую информацию можно настроить (сохранение паролей, автозаполнение адресной строки и проч. Каждый пользователь может изменять такие параметры, подстраивая программное обеспечение под себя.
Обратите внимание! Меню настроек «Яндекс.Браузера» очень похоже на Google Chrome.
Найти настройки конфиденциальности просто: достаточно нажать на кнопку, открывающую контекстное меню (в верхнем правом углу экрана), выбрать опцию с полными настройками. Далее необходимо найти параметры безопасности или конфиденциальности. Все названия пунктов зависят от версии браузера и языка установленной на смартфон прошивки.
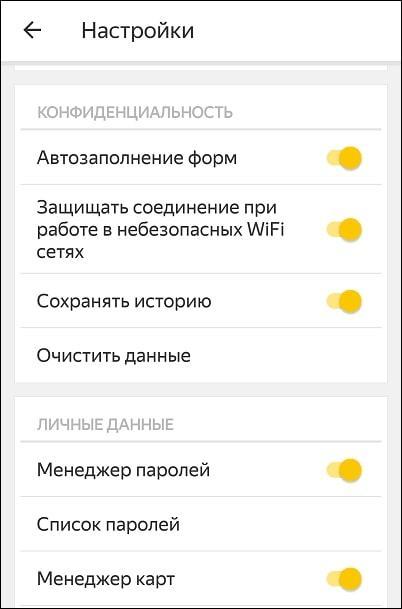
Настройки конфиденциальности в Yandex.Browser
Как посмотреть историю в Яндексе на андроиде
Когда владелец смартфона или планшета с операционной системой Android пользуется Интернетом, то Yandex использует два инструмента — поисковую систему и сам браузер. Две эти функции записывают историю посещаемости пользователя в список. Как упоминалось выше, к этому относятся сайты и запросы. За хранение последних отвечал инструмент, созданный разработчиками Яндекса, «Мои находки».
К сведению! Компания прекратила разработку этого инструмента, потому что большинство людей его не использовало. В новых версиях браузеров его больше нет, поэтому отслеживать историю поисков не получится.
Есть возможность посмотреть хронологию посещаемых сайтов двумя способами: в определенной вкладке или браузере. Инструкция по просмотру истории по вкладке:
- Для начала нужно выбрать необходимую вкладку.
- После этого необходимо нажать на значок в виде стрелочки (возврат на предыдущую страницу). Если в открывшемся меню нет нужного сайта, то стоит использовать следующий способ. Скорее всего, он не был открыт в выбранной вкладке. К сожалению, этот способ уже не работает на новых версиях программного обеспечения, так как кнопки возврата на предыдущую страницу больше нет.
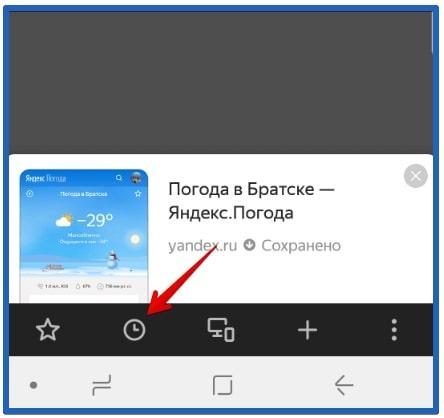
Как посмотреть историю в браузере
Как посмотреть хронологию посещаемости в браузере от Яндекс:
- Сначала необходимо открыть меню вкладок, нажав соответствующую кнопку. Она находится в правом нижнем углу.
- После этого найти иконку в виде часов. Чтобы ориентироваться в списке, рекомендуется обращать внимание на дату.
Обратите внимание! Многие пользователи интересуются, можно ли посмотреть или восстановить удаленную историю. К сожалению, такой возможность нет. Поэтому при выборе периода или пунктов стоит быть осторожным, чтобы не убрать лишнее в списке.
Как очистить историю в Яндексе на телефоне андроид
Существует много способов, как можно очистить историю поиска в Яндексе на телефоне андроид. К ним относятся удаление данных о приложении через настройки смартфона, очистка посещений через браузер и пр. Самый быстрый и простой — воспользоваться функционалом от разработчиков. Чтобы почистить историю, нужно сделать следующее:
- Открыть программу «Яндекс.Браузер» на телефоне. В правой части нижней панели находится полоска с иконками. Необходимо нажать на кнопку с тремя точками.
- Параметры поделены на разделы. Нужно найти пункт «Конфиденциальность», затем выбрать опцию «Очистить данные».
- После этого необходимо выбрать раздел с историей (поставить флажок напротив пункта), нажать кнопку удаления. Иногда всплывает окно с предупреждением. В таком случае нужно подтвердить свои действия.
Есть еще один рабочий метод. Его суть заключается в использовании функций и настроек смартфона:
- Открыть параметры андроид-устройства любым удобным способом. Названия настроек отличаются на моделях от разных производителей. Это также зависит от версии и разработчика прошивки.
- После этого необходимо пролистать вниз, найти раздел «Приложения», открыть список всего программного обеспечения. Если сверху есть поиск, то рекомендуется им воспользоваться, чтобы найти веб-обозреватель от Яндекса. Это облегчит поиск.
- В сведениях о приложении нужно нажать «Очистить». Откроется новое окно, где необходимо воспользоваться такой же кнопкой.
- Далее выделить пункт с историей посещаемости сайтов, нажать на «Очистить данные».
Если не хочется удалять все записи из списка, то можно воспользоваться третьим методом. Таким образом удаляются определенные пункты, которые выбирает сам пользователь:
- Для начала нужно открыть веб-обозреватель от Yandex.
- После этого нажать на иконку всех вкладок. Она размещена внизу (в виде квадрата с цифрой).
- Далее найти список посещаемых сайтов (значок часов, который расположен в левой части).
- Затем нужно выбрать, какие записи будут удалены. На них нужно нажать, удерживая палец несколько секунд.
- Когда появится контекстное меню, следует удалить пункт.
К сведению! Вышеописанные инструкции работают не только для телефонов. Действия аналогичны для планшетов с операционной системой андроид. Единственное, что может отличаться — названия настроек из-за другой оболочки.
Кроме того, существует стороннее программное обеспечение для устройств с операционной системой Android для очищения истории. Однако стандартных инструментов, как правило, хватает для всех случаев. Вдобавок при использовании скачанных программ есть риск заразить гаджет вредоносными приложениями.
Просмотр и удаление истории загрузок, куки, сохраненных паролей в Yandex. Браузере на Android
Кроме обычного списка сайтов, которые пользователь посещал, существует также история загрузок, куки-файлы, сохраненные пароли.
Для начала стоит разобраться, что это все означает. Куки-файлы — это почти то же, что и кэш. Однако они служат для сохранения конфиденциальной информации. К примеру, пользователь интернет-магазина добавляет товар в корзину. Эти действия записываются, чтобы после возвращения на площадку все изменения присутствовали.
К сведению! Истории загрузок позволяют пользователю найти необходимый файл, который был скачан недавно без использования проводника и поиска в директории системы.
Сохранённые пароли позволяют пользователю быстро ввести данные для авторизации. Посмотреть и удалить их можно следующим образом:
- Открыть веб-обозреватель от Яндекса.
- Нажать на дополнительные параметры, выбрать настройки.
- Найти раздел «Пароли», выбрать опцию со списком.
- Система потребует ввести пароль от устройства (графический ключ, отпечаток, PIN и проч.).
- Чтобы увидеть код, нужно нажать на иконку глаза. В этом меню можно удалить сохраненный пароль. Чтоб он автоматически не добавлялся с компьютера, достаточно отключить синхронизацию.
Очистить загрузки и куки-файлы можно таким же способом, как в предыдущей главе об удалении истории, выбрав все пункты.
Удаление истории голосового помощника «Яндекс.Алиса» на андроиде
Наверное, большинство пользователей слышало о голосовом помощнике от компании «Яндекс» — Алисе. Она была разработана в 2017 г. Этот ассистент известен во всем мире. Дополнение упрощает пользователям жизнь: дает ответы на всевозможные вопросы, руководствуясь информацией из Интернета. Также Алиса умеет рассказывать о погоде, указывать самый короткий маршрут до какого-нибудь места и многое другое.
Важно! Основное преимущество в том, что ассистент умеет озвучивать ответы, поэтому задавать вопросы можно даже за рулем автомобиля.

Алиса от разработчиков Яндекса
Кроме того, голосовой помощник умеет управлять приложениями: устанавливать будильник, напоминания, решать арифметические задачи и проводить другие операции. Также разработчики наделили ассистента чувством юмора, поэтому можно попросить рассказать анекдот.
При разговоре с виртуальным помощником записывается вся история вопросов. Иногда пользователи хотят ее очистить. Чтобы сделать это, можно попросить у самой Алисы дать руководство. Таким образом она скажет владельцу смартфона или планшета, как удалить все записи. Такие инструкции можно получить практически для всех целей, не только для удаления записей разговора.
Чтобы удалить всю историю, нужно сделать следующее:
- Открыть приложение «Алиса» на устройстве с операционной системой Android.
- После этого нажать на иконку дополнительных функций (три точки в верхнем правом углу дисплея).
- В появившемся окне есть несколько опций. Нужно нажать на «Очистить историю».
Таким образом, были рассмотрены все возможные способы, как удалить историю в популярном браузере. Ничего сложного в этом нет, главное — придерживаться пошаговых инструкций.












