Как узнать имя компьютера?
Для начала следует рассказать о том, как узнать имя пользователя компьютера. Для этого достаточно нажать на кнопку «Пуск» (либо на кнопку в виде флажка-окошка на клавиатуре) и посмотреть в правый верхний угол открывшегося меню: обычно имя пользователя отображается в верхнем правом углу, рядом с небольшой картинкой.
Также узнать имя пользователя можно при загрузке системы. Если на одном компьютере зарегистрировано несколько пользователей, то их имена будут видны в меню выбора пользователя, которое обычно не появляется. То же меню появится, если для входа требуется ввести пароль, даже если пользователь всего один.
Поменять имя пользователя можно через управление учетными записями. Доступ туда можно получить через «Пуск», затем «Панель управления». Путь к нужной нам опции в разных версиях операционной системы немного отличается, но в названии всегда фигурируют «Учетные записи пользователей». Найдя по имени свою учетную запись, здесь можно будет её переименовать.
Посмотреть имя компьютера можно двумя способами. Самый простой — щелкнуть правой кнопкой мыши на любом значке на рабочем столе и выбрать «Свойства» в открывшемся меню. Во вкладке «Подробно» среди прочей информации можно увидеть и имя компьютера (обычно последней строчкой) . Изменить имя компьютера отсюда нельзя, как и большинство других отображенных свойств.
Другой способ: открыть меню «Пуск», найти пункт «Компьютер» и кликнуть по нему правой кнопкой мыши. Откроется меню, в котором нужно выбрать «Свойства» — откроется окно «Свойства системы». Напротив строк «Компьютер: » и «Полное имя: » можно увидеть имя компьютера. Здесь также можно найти имя рабочей группы, в которую включен компьютер, и ряд другой полезной информации.
Это окно также можно открыть через «Панель управления», доступ к которой есть через меню «Пуск», но путь к нему отличается в разных версиях операционной системы и при разных настройках интерфейса. В Windows XP в режиме по категориям: Панель управления→ Производительность и обслуживание→ Система, а в классическом режиме можно сразу выбрать «Систему». В Windows 7 и 8 путь другой: Панель управления→ Система и безопасность→ Система.
Собственно полное имя компьютера состоит из имени пользователя и набора символов, который добавляет к нему система. Например, операционная система Windows 7 добавляет к имени пользователя «-ПК». Если имя пользователя было «Пользователь», то имя компьютера станет «Пользователь-ПК». Другие версии Windows могут видоизменять имя компьютера немного иначе, но примерно по той же схеме — добавляя что-то к имени пользователя. Таким образом, можно не только узнать как зовут мой компьютер, но и понять, как это имя образуется в его конечном варианте.
Как посмотреть и изменить имя компьютера в Windows 10
При подключении своего лэптопа к локальной сети возникает необходимость посмотреть или изменить имя своего компьютера. Разберемся, как это сделать в Windows 10.
Теперь, в случае необходимости вы сможете легко и быстро просмотреть и изменить имя своего компьютера в Windows 10.
тем временем:
Оставить комментарий

- Mr.Pikhanov Boris к статье:
Возвращаем функцию «Перевести страницу в Chrome» - Дмитрий к статье:
Запись файлов в Windows 7 - Юра к статье:
Как разблокировать компьютер, если забыл пароль - Оля к статье:
Автоматизация рабочего процесса за компьютером - Ceme к статье:
Отключаем учётную запись Майкрософт в Windows 8.1
присоединяйся!
Обнаружили грамматическую или орфографическую ошибку? Выделите её в тексте и нажмите сочетание клавиш Ctrl + Enter
Публикуемые на сайте текстовые и графические материалы не рекомендуются для просмотра лицами не достигших 16-ти лет!
Вариант 2: через командную строку
2) Далее, чтобы узнать текущее имя ПК и рабочую группу, можете использовать команду systeminfo (или hostname).

systeminfo — см. строки домен и сервер
3) Чтобы сменить рабочую группу введите следующее:
| wmic computersystem where name=»%computername%» call joindomainorworkgroup name=»homework» |
Обратите внимание, что вместо «homework» — нужно ввести требуемое имя рабочей группы (лучше, чтобы оно было на латинице и без различных разделителей!).
Команда для переименования ПК (требования те же):
| wmic computersystem where name=»%computername%» call rename name=»newpc» |
После ввода этих двух команд — ПК требуется перезагрузить!
4) После перезагрузки — имя и раб. группа должны измениться!

Имя ПК и раб. группа стали другими!
Команды для определения имя компьютера в сети по IP-адресу в Windows XP, 7 и 10
Итак, первым делом открываем командную строку и вбиваем следующий нехитрый параметр:
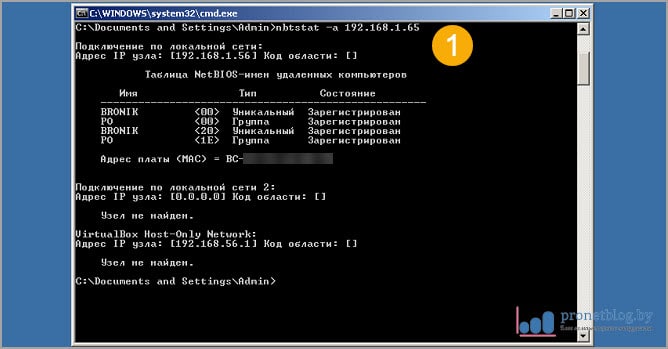
Где 192.168.1.1 — IP-адрес нужного ПК. В итоге получаем не только имя машины, но и принадлежность к рабочей группе. Круто! Но надо понимать, что схема сработает только при корректно работающем протоколе NetBIOS. Как правило, при правильно настроенной локальной сети, проблем с ним не бывает.
Также на форумах часто рекомендует для этих целей использовать следующую комбинацию:
Где 192.168.1.1 — IP-адрес нужного ПК. Но у меня на всех трех видах операционных систем (XP, Windows 7 и 10) в этом случае начинался обычный пинг. Никаких имен в командной строке не выводилось. Если есть желание, попробуйте эту команду в своих локальных сетях и отпишитесь о результатах в комментариях к статье.
А публикация о том, как узнать имя компьютера по IP-адресу подходит к завершению. Если остались вопросы, смело задавайте, будем совместно их решать. А в завершение, как всегда, давайте посмотрим очередной интересный видеоролик.
Где можно посмотреть имя компьютера
Сообщения: 7
Благодарности: 0
Добрый день!
Есть программа AceMoney Lite, которую я использовал для ведения личных фин.операций. После переустановки винды оказалось, что просто так сохраненный файл не открывается и нужно ввести имя компьютера на котором этот файл создавался(там вообще можно было настроить использование на нескольких компах, но я протупил).
Винда на старом диске была удалена и диск отформатирован в один раздел. Сейчас пытаюсь востановить файлы на диске, но где искать имя компьютера в каком файле не знаю.
Имя компьютера я не менял, поэтому оно должно быть стандартное DESKTOP-AAA1234
В интернете нашел вариант с WINDOWSDebugNetSetup.LOG, но сейчас у меня там не прописано имя компьютера. Оно должно быть в виде DESKTOP-AAA1234.
Тут на форуме нашел старое сообщение
| найти дистрибутив с которого устанавливалась на нужный вам комп система, открыть папку i386 и найти файл winnt.sif — i386winnt.sif Найти секцию: [UserData] и посмотреть параметр ComputerName. |
Есть что-то подобное для винды 10-ки? У меня есть установочная флешка, но где искать имя(если оно там есть) не знаю.
Сообщения: 3161
Благодарности: 553
| Конфигурация компьютера | |
| Процессор: Intel Core i7-970 (3,2Ghz) | |
| Материнская плата: ASUS Rampage III Extreme (BIOS version: 1601) | |
| Память: Corsair CMT6GX3M3A1866C9 (6 x 2Gb) | |
| HDD: OCZ RevoDrive 3 (240Gb) | |
| Видеокарта: NVIDIA GeForce GTX 650 | |
| Звук: Realtek High Definition Audio (ALC889) | |
| Блок питания: Corsair CMPSU-850HX (850Вт), ~2009 г. | |
| CD/DVD: LG GH22NS50 | |
| Монитор: ASUS VK278Q (27″) | |
| Ноутбук/нетбук: ASUS EEE PC Lamborghini VX6S: Atom D2700 (2,1Ghz) | 4Gb RAM | Radeon HD 6470M (1366×768; 12,1″) | Corsair «Force 3» SSD (90Gb) | |
| ОС: Windows 7 «Ultimate» (64-bit) | |
| Прочее: Клавиатура: Logitech G19 | Мышь: ASUS GX850 | Акустика: SVEN-Audio HA-385 |
Имя ПК генерируется случайным образом при установке новой системы. Исключение составляют только случаи, когда происходит развертывание с заранее настроенного образа, там да, можно посмотреть заданное имя компьютера. Но вы, я так понимаю, ставили и предыдущую, и нынешнюю систему с обычного дистрибутива. Так что старое имя вы не узнаете никак. Смиритесь.
Компьютерные сети
Задача: как я могу узнать, имею ли я права администратора или нет. В windows Вам могут потребоваться права администратора, чтобы можно было запустить некоторые приложения или программы, которые требуют административных привилегий.
Если у вас нет административных прав, то вы не сможете открыть доступ другим пользователям для каталогов и файлов.
Вот как можно проверить, вошли ли вы как администратор или под любой другой учетной записью с административными правами.
Процедура для различных операционных систем windows.
Нажмите на Start. Выберите Control Panel. Выберите User Accounts and Family Safety.Выберите User Accounts.Справа окна User Accounts вы увидите имя учетной записи, значок аккаунта и описание. Если слово «Administrator» в описании вашего аккаунта присутствует, то вы являетесь администратором. Если вы видите «Standard user», то вы не являетесь администратором.
Для windows Vista
Нажмите на Start. Выберите Control Panel. Убедитесь, что Control Panel имеет Classic View. В окне Control Panel дважды щелкните по User Accounts. Вы увидите информацию о вашей учетной записи в окне: Справа окна User Accounts, вы увидите имя учетной записи, значок и описание. Если слово «Administrator» в описании вашего аккаунта присутствует, то вы являетесь администратором. Если вы видите «Standard user», то вы не администратор.
Для windows XP, windows Server 2003
Нажмите на Start. Выберите Control Panel. В окне «Control Panel» дважды щелкните по значку User Accounts. В нижней половине окна User Accounts найдите вашу учетную запись. Если слово «Computer administrator» находится в описании вашего аккаунта, то вы являетесь администратором. Если вы видите «Limited User», то вы не администратор.
Есть и другие быстрые способы чтобы выяснить, имеете ли вы права администратора или нет.
Способ 1 [Для windows XP]
Щелкните правой кнопкой мыши кнопку меню «Start» и посмотрите, если меню содержит пункты
Open All Users и Explore All Users
как показано ниже на рисунке, то вы администратор на вашем компьютере.
Способ 2: [Для всех windows]
Правый клик на My Computer или компьютерный значок на рабочем столе и выберите Свойства, проверьте имя компьютера, если все будет серым, то имя компьютера не может быть изменено и пользователь не вошел в систему с административными правами.
Примечание: Если вы используете windows Vista или windows 7, то вы можете не увидеть изменения имени компьютера — если вы видите ссылка, говорящую изменить настройки компьютера, то это означает, что пользователь находится в сети с административными привилегиями, как показано на рисунке ниже.











