Узнать конфигурации и параметры своего персонального компьютера или ноутбука может потребоваться в различных случаях. Иногда это нужно для проверки соответствия ПК или ноута системным требованиям современной игры или программы, а иногда просто хочется проверить, какие комплектующие нуждаются в замене или апгрейде. Во всех этих случаях нужно перейти в специальные стандартные утилиты или воспользоваться сторонними решениями. В этом материале рассмотрено, как зайти в параметры Виндовс 7 и где можно найти утилиту с данными о характеристиках.
Как на Windows 7 посмотреть характеристики компьютера стандартными средствами
Понятно, что проверить аппаратную начинку и ее характеристики можно, разобрав компьютер, но это не самый правильный способ. Пользователь может просто не разбираться в этом и сломать что-нибудь. К тому же не всегда можно точно сказать, на столько гигагерц процессор установлен в сокете, и какой объем ОЗУ доступен от установленной плашки памяти. Именно поэтому существует ряд стандартных и нестандартных способов, как посмотреть параметры компьютера на Windows 7.
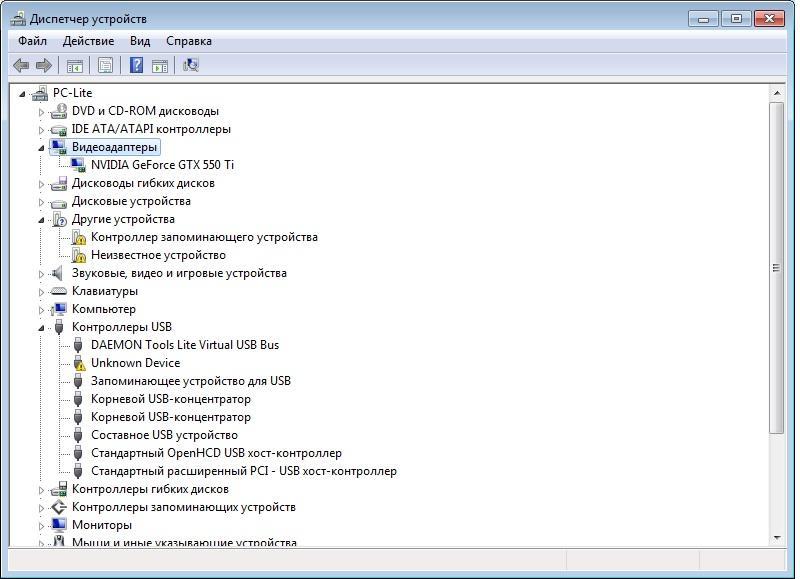
Узнавать параметры подключенных девайсов можно в «Диспетчере устройств»
Обратите внимание! Основными комплектующими ПК или ноута являются плашки ОЗУ, центральный процессор, видеокарта и жесткие диски. Для проверки их характеристик не нужно ничего скачивать, так как весь софт уже установлен в операционной системе Виндовс 7.
Далее более подробно описано, как узнать характеристики ПК на Windows 7, не прибегая к использованию сторонних программных продуктов.
Узнать количество оперативной памяти
Оперативная память позволяет запускать сразу несколько программ или вкладок браузера. Чем ее больше, тем большее количество процессов можно активизировать одновременно. Объем оперативного запоминающего устройства и его частота непосредственным образом влияют на общую производительность персонального компьютера или ноутбука. Узнать количество оперативки можно следующим образом:
- Перейти в меню «Пуск».
- Прописать в поисковой строке фразу «Свойства системы».
- Нажать на нужную утилиту для открытия ее окна.
- Просмотреть основные параметры системы и найти строку с данными об объеме оперативного запоминающего устройства, установленного в материнской плате.
Обратите внимание! То же самое можно сделать и более простым путем. Для этого переходят в проводник и нажимают ПКМ по «Мой компьютер» и выбирают пункт «Свойства». Откроется то же окно «Свойств».
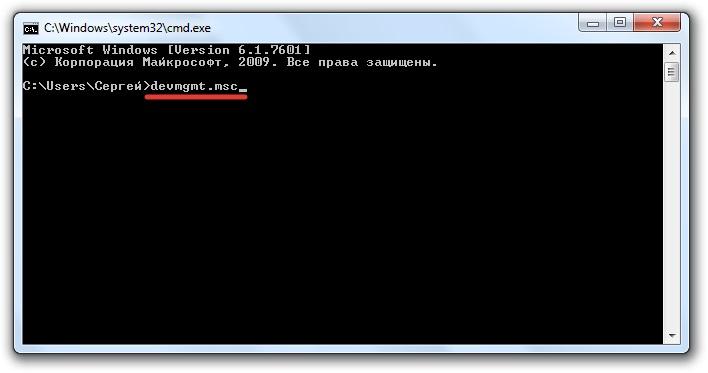
Вход в «Диспетчер задач» через командную строку
Узнать частоту ЦП и количество доступных ядер
Информация о частоте процессора и количестве его ядер также может храниться в соответствующем окне «Сведения о системе». Как в него попасть, описано выше. Иногда количество ядер там не узнать, да и частота пишется не всегда, а это наиболее важные параметры процессора. Для их просмотра необходимо:
- Перейти в меню «Пуск».
- Прописать в поисковой строке фразу «диспетчер устройств».
- Дождаться прогрузки результатов и выбрать соответствующее приложение.
- Раскрыть ветку под названием «Процессоры» и зафиксировать название своего ЦП. В этой вкладке будет не одна, а сразу несколько записей. Их количество говорит о количестве физических ядер или программных потоков.
Узнать модель видеокарты
К сожалению, про видеокарту и ее основные параметры не написано в окне «Свойства системы». Там есть данные только о ЦП и количестве ОЗУ. Для поиска свойств видеокарты необходимо отправиться в уже знакомый «Диспетчер устройств». Для этого:
- Переходят в меню «Пуск».
- Прописывают в поисковой строке фразу «диспетчер устройств».
- Дожидаются прогрузки результатов и выбирают соответствующее приложение.
- Находят и раскрывают ветку «Видеоадаптеры».
- Просматривают информацию о названии своей графической карты.
Найти объем накопителей
Название накопителя (не системную букву) также можно узнать в «Диспетчере устройств». Для этого раскрывают ветку с названием «Дисковые устройства» и просматривают ее содержимое.
Обратите внимание! Помимо жестких дисков и твердотельных накопителей, в данной категории отображаются флешки.
Узнать количество занятого, свободного и общего места на жестком диске или дисковом устройстве можно следующим образом:
- Переходят в проводник. Его можно найти в «Панели быстрого доступа», в меню «Пуск» или же просто нажать на горячее сочетание клавиш «Win + E».
- Находят слева древовидную структуру со всеми подключенными дисками и нажимают на нужный диск.
- Просматривают информацию о нем, которая будет выведена на главном правом окне. Если ее недостаточно, то нажимают правой клавишей мыши по названию устройства и выбирают пункт «Свойства». В этом диалоговом окне будет полная информация по количеству занятого места и доступного места.
Обратите внимание! Практически все параметры материнской платы и подключенных к ней устройств, а также конфигурации комплектующих можно просмотреть в пункте «Сведения о системе» Для перехода в нее достаточно найти в главном меню строку «Сведения» и нажать по ней ЛКМ.
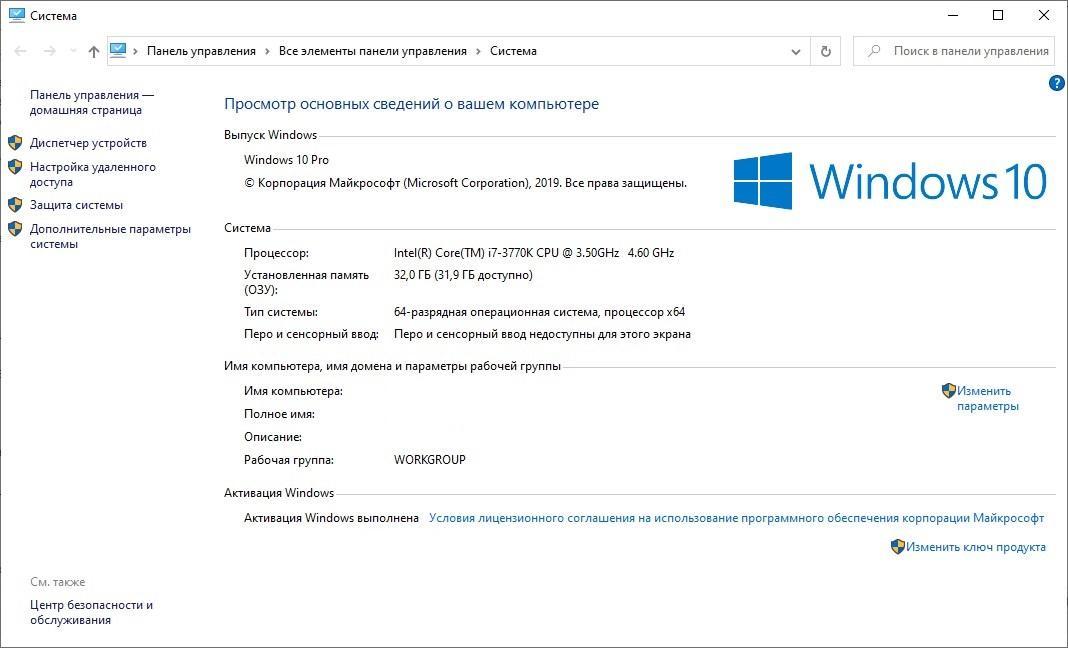
Окно «Свойства системы»
Как посмотреть характеристики ПК на Windows 7 через Speccy
Speccy — это крайне полезная и простая в использовании утилита, которая распространяется полностью бесплатно. Она, как и стандартные программы операционной системы Виндовс 7, позволяет быстро получить доступ к информации обо всех установленных в устройстве компьютерных комплектующих.
Speccy быстро устанавливается и работает даже на самых маломощных нетбуках. Более того, она полностью русифицирована. Скачать продукт можно по ссылке.
Пользоваться софтом достаточно просто. Сразу же после запуска откроется окно, разделенное на две части: в левой будут указаны категории, которые можно выбирать, а в правом — подробное описание их технических характеристик и показателей с датчиков температуры.
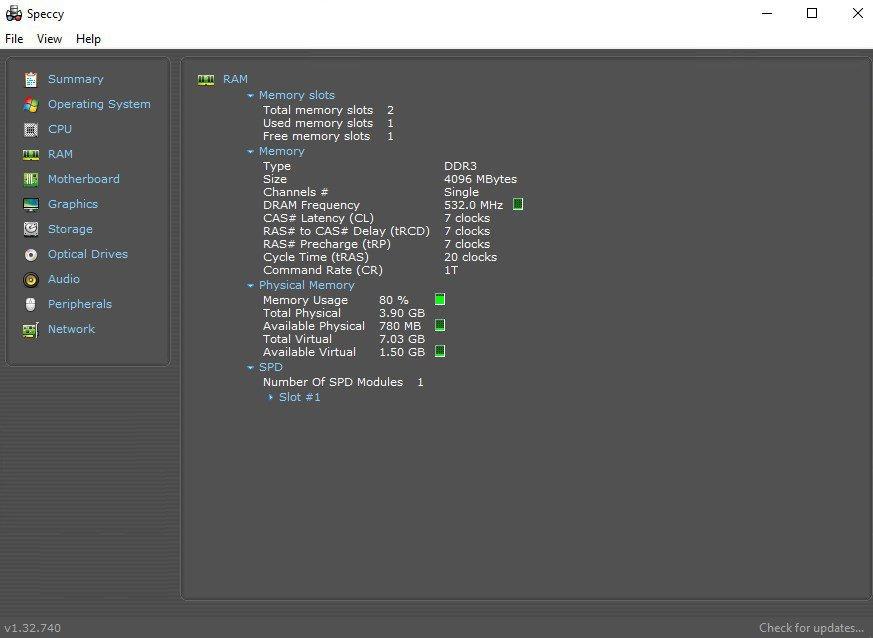
Минималистичный дизайн Speccy
Как узнать характеристики компьютера в Windows 7 через Aida64
Aida64 стоит особняком среди программ, позволяющих просматривать подробную информацию обо всех или многих комплектующих, которые установлены в персональном компьютере или ноутбуке. Во-первых, это одна из самых широких по функциональным возможностям утилит, а во-вторых, она обладает красивым и понятным интерфейсом, который в разы превосходит интерфейс Speccy. Скачать программу можно тут (http://www.aida64.ru/download).
Важно! Существенным преимуществом использования Aida64 является наличие в ней специальных тестов, которые помогут выявить неисправности в работе тех или иных аппаратных частей компьютер, а также протестируют частичную или общую производительность ПК.
Последние версии программы выполнены в стиле классического «Диспетчера устройств» с Виндовс 7 или 10. Это помогает быстро начать ориентироваться в меню. Оно находится слева и разделено на множество категорий: «Компьютер», «Системная плата», «Операционная система», «Сервер», «Отображение», «Сеть», «Хранилище», «Безопасность», «Программы» и т. д. При нажатии на один из пунктов в правой части окна будет выведена полная информация, которую удастся найти программе Aida64.
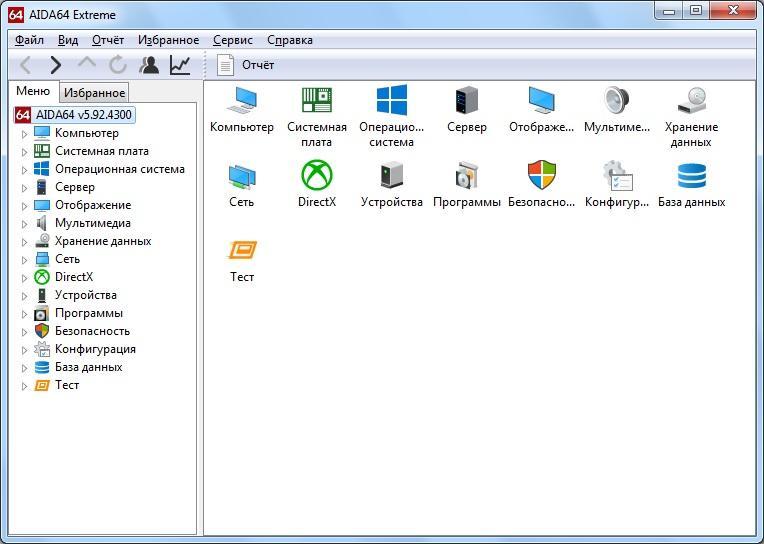
Интерфейс программы Aida64
Как посмотреть комплектующие своего компьютера Виндовс 7 через HWInfo
Интерфейс программы HWInfo похож на графическое оформление программ CPU-Z и GPU-Z, но она не имеет с ними ничего общего. Они показывают информацию только о процессоре и видеокарте соответственно, а HWInfo предоставляет комплексные данные об оперативной памяти, материнской плате, версии БИОС и т. д.
Обратите внимание! Кому-то программа покажется сложной, так как данные в ней выводятся не так структурировано, как в вышеописанных аналогах.
- вывод ссылки на официальный сайт производителя при просмотре информации о драйверах. Нет необходимости искать ресурс самостоятельно;
- наличие рекомендательных параметров температуры, отображаемых рядом с фактическими значениями, которые получаются с датчиков;
- высокая скорость работы.
Минус всего один — нет поддержки русского языка. Весь интерфейс полностью на английском. Скачать можно тут: http://www.hwinfo.com/.
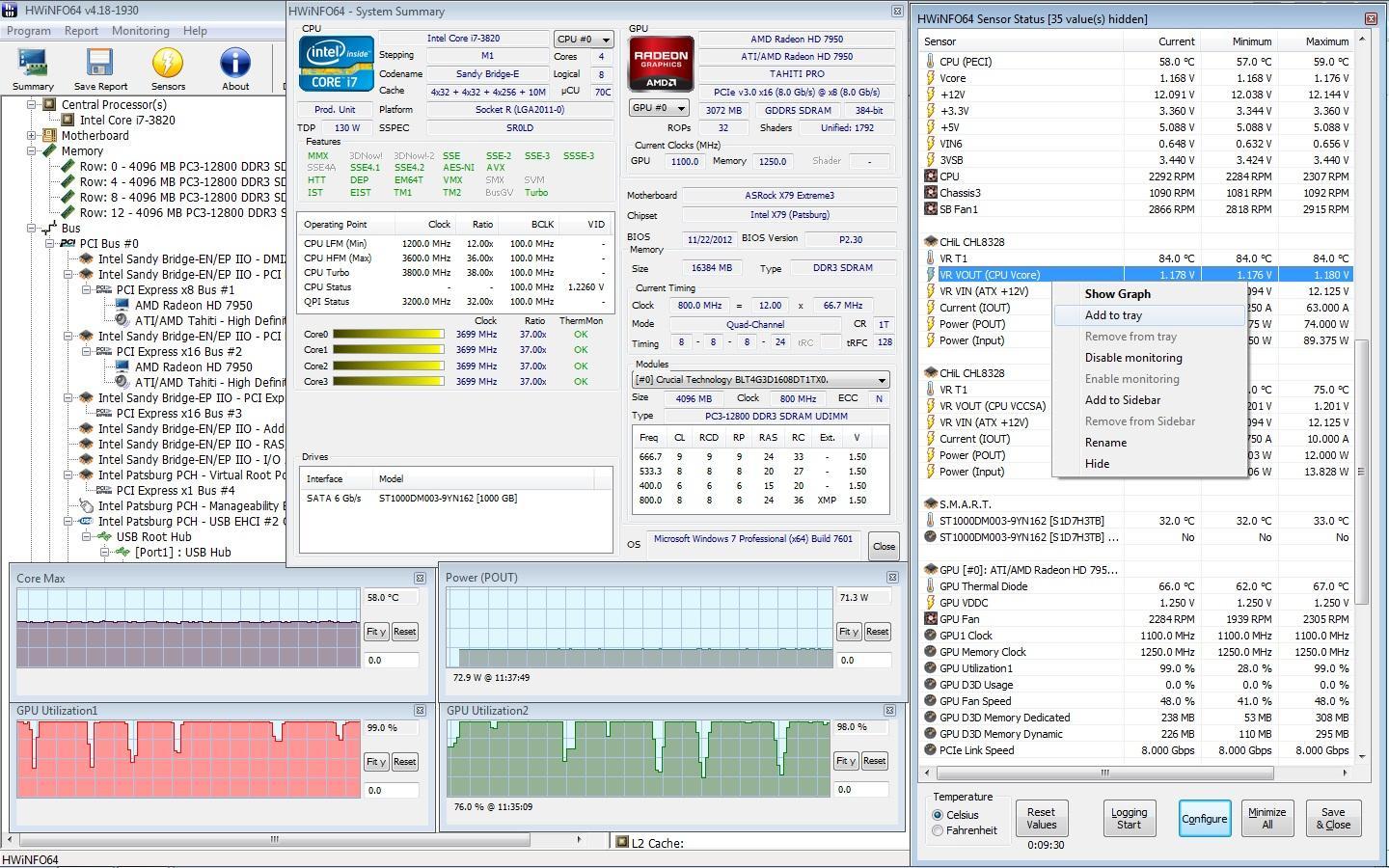
Hwinfo — это профессиональный инструмент для проверки комплектующих ПК
Теперь стало понятно, как и с помощью чего каждый пользователь персонального компьютера или ноутбука под управлением операционной системы Виндовс может проверить основные параметры и технические характеристики своих комплектующих.
Как посмотреть характеристики компьютера на Windows XP, 7, 8 или 10
Очень часто пользователи операционных систем семейства Windows задают вопрос — как узнать характеристики своего компьютера. Поскольку вопрос довольно популярен, мы решили описать процесс получения информации о ПК на всех популярных версиях Windows.
После прочтения материала, вы поймете, как можно легко получить всю информацию о характеристиках ноутбука или стационарного ПК, будь то Windows XP, 7, 8 или Windows 10.
Получение информации о технических характеристиках ПК стандартными средствами Windows
Наиболее простым способом получить характеристики компьютера является использование команды «msinfo32» в программе «Выполнить». Данная функция запускает утилиту MSinfo32, которая описывает подробную конфигурацию вашего компьютера. MSinfo32 можно использовать, начиная с версий Windows NT. То есть вы без проблем запустите ее и на Windows XP и на новейшей операционной системе Windows 10.
Попробуем запустить утилиту на компьютере под управлением ОС Windows XP. Для этого запустите программу «Выполнить» c помощью комбинаций клавиш Win + R и введите в ней команду «msinfo32».

Теперь нажмите клавишу Enter чтобы запустить утилиту MSinfo32.

В окне программы вы сможете узнать обо всех аппаратных и программных параметрах вашего ПК. Запуск утилиты на Windows 7, 8, 10 аналогичен запуску на XP. Хотя запуск утилиты остался одинаковым, дизайн утилиты подвергся мелким улучшениям. Так выглядит MSinfo32 в семерке:

В Windows 8 и 10 интерфейс практически не изменился. Так выглядит утилита в Windows 8:

А в десятке вот так:

Как видите, с помощью программы MSinfo32 можно посмотреть всю информацию об аппаратных и программных параметрах своего ноутбука или стационарного компьютера практически на всех версиях Виндовс. Еще утилиту MSinfo32 можно отыскать в меню «Пуск» и в «Панели управления» и запустить с ярлыка «Сведения о системе».
Еще одним интересным способом определения параметров компьютера является команда systeminfo в консоли. Эта команда особо популярна среди системных администраторов, поскольку дает возможность быстро узнать всю информацию и скопировать ее. «Systeminfo» также работает на большинстве версий Виндовс, что является большим плюсом. Чтобы воспользоваться командой в Windows XP, необходимо запустите консоль. Консоль запускается в программе «Выполнить» командой «CMD».

В запущенной консоли необходимо ввести команду «systeminfo», после чего в окне будет выведена вся информация о характеристиках ноутбука или стационарного ПК.

Как писалось выше, запуск данной команды можно осуществить практически на всех версия Виндовс. Запуск в Windows 10 показан на рисунке ниже.
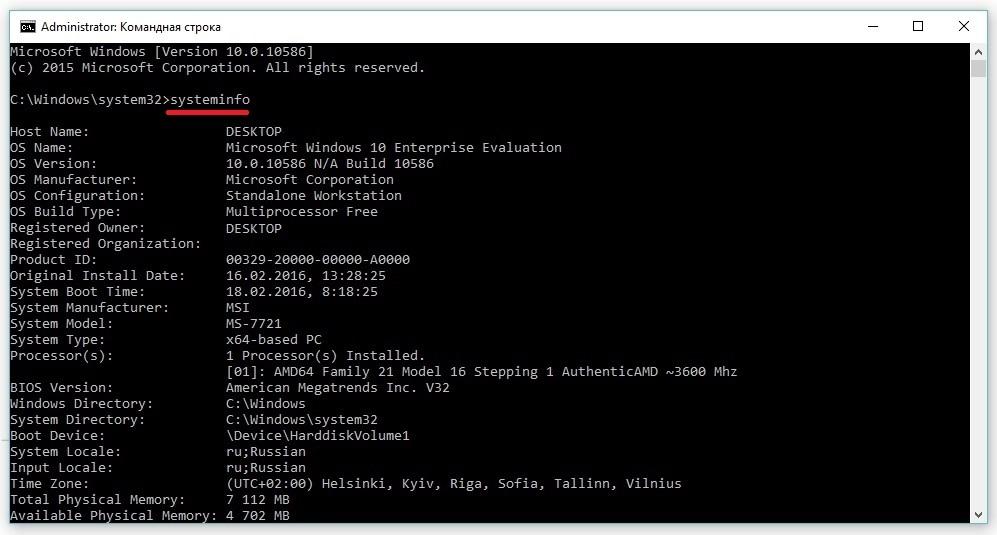
Смысла показывать исполнение команды в семерке и восьмерке нет, поскольку оно практически идентично изображению для Windows 10.
Просмотр сведений о системе с помощью Speccy
Утилиту Speccy можно загрузить с ее официального сайта www.piriform.com. Установка утилиты не вызовет проблем даже у новичков. На рисунке ниже изображено окно с запущенной Speccy.

С помощью Speccy вы сможете получить подробную информацию обо всех компонентах компьютера. Например, можно посмотреть состояние S.M.A.R.T жесткого диска. Кроме аппаратных и программных параметров ПК, Speccy умеет выводить информацию о температуре процессора, чипсета материнской платы, жесткого диска и видеокарты. Эту информацию утилита берет из БИОСа. Также в утилите предусмотрено удобное копирование и хранение информации. Если вы зайдете в меню файл:

то вы увидите, что утилита умеет сохранять и открывать снимки с информацией о проанализированных ПК. Такой снимок можно открыть и проверить в Speccy на любом ноутбуке или стационарном компьютере. Кроме этого, Speccy умеет сохранять данные в текстовые форматы «XML» и «TXT».
Как видите, довольно интересная и функциональная утилита и к тому же абсолютно бесплатная. Speccy работает на всех Виндовс, начиная с Windows XP и на всех актуальных серверных операционных системах.
Получение технических характеристик с помощью CPU-Z и HWMonitor
В эту главу включены две программы CPU-Z и HWMonitor от разработчика CPUID. CPU-Z показывает подробные характеристики компонентов компьютера, а с помощью HWMonitor можно узнать такие показатели, как температура процессора, чипсета материнской платы, жесткого диска и видеокарты. Кроме этого, из HWMonitor можно узнать информацию о скорости вращения вентиляторов и показатели напряжения компонентов ПК.
Скачать CPU-Z и HWMonitor можно на официальном сайте www.cpuid.com. Утилита CPU-Z открывается на первой вкладке «CPU». Эта вкладка показывает всю информацию о процессоре.

Вторая вкладка «Caches» показывает данные о кэше процессора.

В третьей вкладке «Mainboard» вы можете узнать все о материнской плате в ПК.

Четвертая вкладка «Memory» и пятая «SPD» выдают сведения о вашей оперативной памяти.


Шестая вкладка «Graphics» показывает сведения о вашей видеокарте.

В CPU-Z организовано удобное сохранение всей информации в текстовые файлы «TXT» и «HTML». Для их сохранения достаточно нажать на списке в нижней области программы и выбрать соответствующий пункт.

Основным назначением HWMonitor является мониторинг данных температуры, напряжения и скорости кулеров. Открыв HWMonitor, пользователь сразу получит все данные мониторинга.
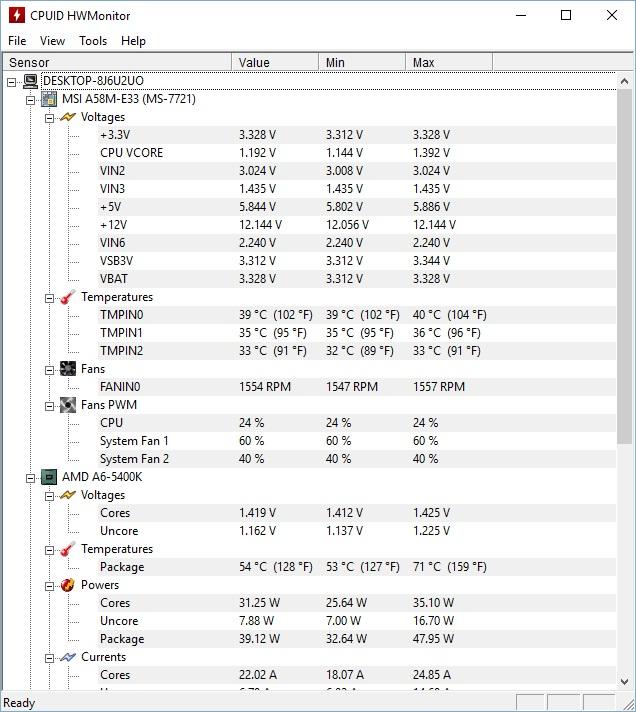
Чтобы сохранить эти сведения, необходимо перейти в меню «File» и выбрать пункт «Save Monitoring data» или воспользоваться комбинацией клавиш Ctrl + S .
Как видите, CPU-Z и HWMonitor вместе дают пользователю мощный инструмент для извлечения информации о свойствах своего компьютера. К тому же CPU-Z и HWMonitor работают на всех популярных версиях Виндовс, начиная с XP и заканчивая десяткой.
Просмотр сведений о видеокарте с помощью GPU-Z
GPU-Z является довольно популярной утилитой для получения полной информации о свойствах вашей видеокарты. Ее создателем является известный интернет портал www.techpowerup.com. Загрузить GPU-Z можно на этом же портале.
Утилита чем-то напоминает CPU-Z, но ее главной целью является освещение всей информации о видеоадаптере. Открыв утилиту, вы сразу получите всю информацию о видеокарте на первой вкладке. В нашем случае рассматривается видеоадаптер AMD Radeon HD 7540D.

На второй вкладке «Sensors» пользователь может получить информацию о частоте, температуре и напряжении видеоадаптера.

Кроме получения информации, GPU-Z умеет сохранять BIOS графического адаптера и делать скриншоты своего рабочего окна. GPU-Z можно запустить на версиях Windows XP, Vista, 7, 8, и 10.
Подводим итог
Из обзора видно, что получить информацию о характеристиках довольно просто как стандартными средствами Windows, так и специальными программами. Для обзора мы выбрали одни из самых простых и популярных программ, с которыми справится начинающий пользователь ПК. Кроме рассмотренных утилит существуют еще и другие известные программы, с помощью которых можно узнать всю информацию о системе:
- HWiNFO32;
- AIDA64;
- SiSoftware Sandra Lite;
- SIW.
На наш взгляд, лучшим выбором является программа AIDA64, ранее имевшая название EVEREST.
Все рассмотренные программы особенно пригодятся при смене старых компонентов ПК на новые. Также если вы надумали продать свой старый ПК, то такие утилиты окажут вам большую услугу, поскольку составляя объявление для продажи нужно указывать все характеристики компьютера.
Мы надеемся, что наш обзор поможет вам узнать все характеристики вашего ПК на операционных системах Windows вашего ПК.
Видео по теме
Как узнать характеристики своего компьютера, ноутбука
 Доброго дня.
Доброго дня.
Я думаю, что многие при работе за компьютером или ноутбуком сталкивались с безобидным и простым вопросом: «как узнать те или иные характеристики компьютера…».
И должен вам сказать, что вопрос этот возникает достаточно часто, обычно в следующих случаях:
- — при поиске и обновлении драйверов (https://pcpro100.info/obnovleniya-drayverov/);
- — при необходимости узнать температуру жесткого диска или процессора;
- — при сбоях и зависаниях ПК;
- — при необходимости предоставить основные параметры комплектующих ПК (при продаже например или показать собеседнику);
- — при установке той или иной программы и т.д.
Кстати, иногда нужно не только знать характеристики ПК, но и правильно определить модель, версию и пр. Уверен, что в памяти такие параметры никто не держит (а в документах к ПК вряд ли перечислены те параметры, которые можно узнать непосредственно в самой ОС Windows 7, 8 или с использованием спец. утилит).
И так, приступим…
Как узнать характеристики своего компьютера в ОС Windows 7, 8
Вообще, даже без использования спец. утилит достаточно много сведений о компьютере можно получить прямо в Windows. Рассмотрим ниже несколько способов…
Способ №1 — использование служебной программы «сведения о системы»
Способ работает как в Windows 7, так и в Windows 8.
1) Открываете вкладку «выполнить» (в Windows 7 в меню «Пуск») и вводите команду « msinfo32 » (без кавычек), жмете Enter.

2) Далее запуститься служебная утилита, в которой можно узнать все основные характеристики ПК: версию ОС Windows, процессор, модель ноутбука (ПК) и т.д.

Кстати, запустить эту служебную утилиту можно и из меню Пуск: Все программы -> Стандартные -> Служебные -> Сведения о Системе .
Способ №2 — через панель управления (свойства системы)
1) Заходите в панель управления Windows и переходите в раздел « Система и безопасность «, затем открываете вкладку « Система «.

2) Должно открыться окно, в котором можно просмотреть основные сведения о ПК: какая ОС установлена, какой процессор, сколько оперативной памяти, имя компьютера и пр.

Для открытия этой вкладки, можно использовать другой способ: просто щелкнуть правой кнопкой мышки по значку « Мой компьютер » и в выпадающем меню выбрать свойства .
Способ № 3 — через диспетчер устройств
1) Переходите по адресу: Панель управления/Система и безопасность/Диспетчер устройств (см. скриншот ниже).

2) В диспетчере устройств можно увидеть не только все комплектующие ПК, но и проблемы с драйверами: напротив тех устройств где не все в порядке, будет гореть желтый или красный восклицательный знак.

Способ №4 — средства диагностики DirectX
Этот вариант больше направлен на аудио- видео- характеристики компьютера.
1) Открываете вкладку «выполнить» и вводите команду « dxdiag.exe » (в Windows 7 в меню Пуск). Затем нажимаете на Enter.

2) В окне средства диагностики DirectX можно познакомиться с основными параметрами видеокарты, модели процессора, количества файла подкачки, версии ОС Windows и пр. параметрами.

Утилиты для просмотра характеристик компьютера
Вообще, подобных утилит достаточно много: как платных, так и бесплатных. В этом небольшом обзоре я привел те, с которыми удобнее всего работать (на мой взгляд они лучшие в своем сегменте). В своих статьях я не раз ссылаюсь на некоторые из (и еще буду ссылаться)…
1. Speccy
Официальный сайт: http://www.piriform.com/speccy/download (кстати, предлагается несколько версий программ на выбор)

Одна из лучших утилит на сегодняшний день! Во-первых, она бесплатная; во-вторых, поддерживает огромное количество оборудования (нетбуки, ноутбуки, компьютеры различных марок и модификаций); в-третьих, на русском языке.
И последнее, в ней можно узнать все основные сведения о характеристиках компьютера: информация о процессоре, ОС, оперативной памяти, звуковых устройствах, температуре процессора и HDD и т.д.
Кстати, на сайте производителя есть несколько версий программ: в том числе и портативная (которая не нуждается в установке).
Да, Speccy работает во всех популярных версиях Windows: XP, Vista, 7, 8 (32 и 64 bits).
2. Everest

Одна из самых знаменитых некогда программ в своем роде. Правда сейчас ее популярность несколько спала, и все же…
В этой утилите, вы не только сможете узнать характеристики компьютера, но и кучу нужной и не нужной информации. Особо радует, полная поддержка русского языка, во многих программах такое увидишь не часто. Одни из самых нужных возможностей программы (все их перечислять особого смысла нет):
1) Возможность просмотра температуры процессора. Кстати, об этом уже была отдельная статья: https://pcpro100.info/chem-pomerit-temperaturu-protsessora-diska/
2) Редактирование авто-загружаемых программ. Очень часто компьютер начинает тормозить из-за того, что в автозагрузку прописывается очень много утилит, которые большинство в каждодневной работе за ПК просто не нужны! Про то, как ускорить Windows, был отдельный пост.
3) Раздел со всеми подключенными устройствами. Благодаря нему вы сможете определить модель подключенного устройства, а затем найти нужный драйвер! Кстати, программа иногда подсказывает даже ссылку, по которой можно скачать и обновить драйвер. Очень удобно, тем более, что в нестабильной работе ПК, часто виноваты драйвера.
3. HWInfo

Небольшая, но очень мощная утилита. Информации она может дать не меньше Everest’a, удручает только отсутствие русского языка.
Кстати, если например, взглянуть на датчики с температурой — то помимо текущих показателей, программа покажет максимально допустимые для вашего оборудования. Если текущие градусы близки к максимуму — есть повод задуматься…
Работает утилита очень быстро, информация собирается буквально на лету. Есть поддержка разных ОС: XP, Vista, 7.
Удобно, кстати, обновлять драйвера, утилита внизу публикует ссылку на сайт производителя, экономя ваше время.
Кстати, на скриншоте слева показана суммарная информация о ПК, которая отображается сразу же после запуска утилиты.
4. PC Wizard
Официальный сайт: http://www.cpuid.com/softwares/pc-wizard.html (ссылка на страницу с программой)

Мощная утилита для просмотра множества параметров и характеристик ПК. Здесь можно найти и конфигурацию программ, и сведения о железе, и даже провести тест некоторых устройств: например, процессора. Кстати, стоит еще отметить, что PC Wizard, если вам не нужен, может быстро быть свернут в панели задач, изредка помигивая значками с уведомлениями.
Есть и минусы… Долго загружается при первом запуске ( что-то около пары минут). Плюс иногда программа притормаживает, показывая характеристики компьютера с запаздыванием. Честно, надоедает ждать по 10-20 сек., после того, как нажмешь на любой пункт из раздела статистики. В остальном — нормальная утилита. Если характеристики смотрите достаточно редко — то смело можно использовать!
PS
Кстати, некоторую информацию о компьютере можно узнать в BIOS: например модель процессора, жесткого диска, модель ноутбука и пр. параметры.

Ноутбук Acer ASPIRE. Информация о компьютере в BIOS.
Думаю будет весьма кстати ссылка на статью о том, как войти в BIOS (у разных производителей — разные кнопки входа!): https://pcpro100.info/kak-voyti-v-bios-klavishi-vhoda/
Кстати, какими утилитами для просмотра характеристик ПК пользуетесь?
А у меня на этом сегодня все. Всем удачи!
Как узнать комплектующие ПК?
Как узнать комплектующие ПК на Windows 10?
Сочетанием кнопки Win + R, вызовите «Выполнить». Напечатайте dxdiag, кликнув OK. На вкладке «Система» Вы можете получить информацию о таких компонентах: ОС, изготовитель и модель, процессор, ОЗУ и другие. Вкладка «Экран» дает возможность посмотреть характеристики видеоадаптера.
Как узнать начинку компьютера?
Нажмите кнопку «Пуск», затем «Выполнить» или нажмите сочетание клавиш Win + R. В поле апплета «Выполнить» введите команду «dxdiag» (без кавычек). Запустится окно диагностики DirectX. С основной вкладки «Система» можно узнать сведения о версии ОС, модели компьютера и BIOS, типе процессора и версии DirectX.
Как посмотреть характеристики ПК на Windows 7?
Чтобы узнать характеристики компьютера нажмите правой клавишей на иконке «Мой компьютер» и выберите свойства. Так вы можете узнать характеристики системы, такие как процессор, ОЗУ, тип системы а также имя компьютера и лицензию. Там же можно сделать оценку производительности вашего компьютера.
Как посмотреть технические характеристики компьютера на Windows 10?
Нажмите кнопку Пуск , выберите Параметры > Система > Сведения о системе . В разделе Характеристики устройства > Тип системы указана версия Windows (32- или 64-разрядная). В разделе Характеристики Windows можно увидеть версию и выпуск ОС Windows, установленной на устройстве.
Как узнать все технические характеристики компьютера?
Как узнать технические характеристики компьютера
- Нажмите «Пуск» (Start)
- Выберите «Выполнить» (Run)
- Введите в поле слово «dxdiag» и нажмите ОК
- Выберите вкладку «Система» (System)
- Посмотрите системные параметры компьютера
Как узнать все про свою видеокарту?
Тогда ищите диспетчер через меню «Панель управления» — «Система» — «Диспетчер устройств». Добравшись до диспетчера одним из способов, откройте вкладку «Видеоадаптеры» — здесь можно посмотреть, какая видеокарта на компьютере.
Как узнать какой у меня системный блок?
Это самый просто способ. Щёлкаем правой мышью в левом углу рабочего стола и выбираем Выполнить, в поле ввода вводим команду dxdiag.exe, откроется окно Система, в нём тоже отображены характеристики нашего компьютера: операционная система, процессор, память.
Как узнать тип оперативной памяти в Windows 10?
Наиболее просто это сделать следующим образом:
- Нажать правой кнопкой мыши на значок «Мой компьютер» в проводнике и выбрать «Свойства». Откроется окно, где будет обозначен объем установленной оперативной памяти;
- Нажать на клавиатуре сочетание клавиш Windows+R и ввести команду msinfo32, после чего нажать Enter.
Как узнать полное название своего компьютера?
Если на вашем рабочем столе нет такого значка, то найдите одноименную ссылку в меню «Пуск», кликните по ней правой кнопкой мыши и выберите пункт «Свойства». Откроется окно «Система». Справа найдите блок «Имя компьютера, имя домена и параметры рабочей группы», а в нем строку «Компьютер» и «Полное имя».
Как посмотреть характеристики компьютера на windows 7

Друзья привет! Сегодня я расскажу вам о том, как посмотреть характеристики компьютера на windows 7. Пост небольшой и в принципе здесь ничего интересного. Я думаю все знают и понимают как получить нужные сведения о своём компьютере. Конкретно в этом посте я рассмотрю все стандартные способы получения характеристик компьютера с системой windows 7, хотя они подойдут и для других. Ну что, приступим?
1. Окно «Система»

Что вы сможете узнать? Сможете узнать наименование процессора, который установлен в вашем системном блоке. Объем оперативной памяти, она же ОЗУ. Тип системы 32-х или 64-х битная, а также разрядность процессора соответственно. Об этом кстати я недавно накатал пост, ссылку я выделил. Далее идут прочие характеристики, основные я перечислил. Так как же все таки открыть окно «Система»? Данная информация приведена ниже, которая состоит из нескольких способов. Вы можете воспользоваться любым из них и посмотреть характеристики вашего компьютера.
Первый: я думаю абсолютно у всех присутствует ярлык «Мой компьютер» на рабочем столе. При помощи него можно буквально в 3-5 секунд открыть окно «Система» и узнать некоторые характеристики. Для этого нажмите по нему правой кнопкой мыши, тем самым вызвав контекстное меню. Затем нажмите «Свойства» и воля все получилось!
Кстати говоря, если ярлык создан искусственно, то запустится не то окно, которое хотелось бы увидеть. Как определить? Определяется просто, если у ярлыка есть реально значок ярлыка, то увы ничего не выйдет. Если ярлык отображается как *.exe файлы, то все выйдет. Чтобы создать такой ярлык не ярлык, воспользуйтесь четвертым способом. Там я немного описал что да как делается.
Второй: открыть можно при помощи «Панели управления». Панель управления можно открыть несколькими способами. К примеру через меню «Пуск» или ввести команду control в cmd. После открытия необходимо нажать на «Система и безопасность» и кликнуть на «Система». Это если у вас отображение в виде «Категорий», а вот если «Крупные» или «Мелкие» значки, то сразу найдите и кликните по «Система». Таким образом вы откроете окно свойств.
Третий: Через поиск в «Пуске». Откройте и напишите слово «Система» и выберите необходимый результат поиска.
Четвертый: Снова через меню «Пуск». Необходимо открыть и кликнуть правой кнопкой мыши по слову «Компьютер» и выбрать «Свойства». Кстати там есть пунктик «Отображать на рабочем столе», если ярлык «Мой компьютер» создан искусственно, то кликните. На рабочем столе появится новый значок, а старый можно удалить. Эта та самая информация, которую я пообещал еще в первом пункте.

2. Диспетчер устройств

Диспетчер устройств — это компонент windows, который включает в себя сведения о подключенных устройствах. При помощи него можно обновлять или удалять драйвера этих устройств, определять и изменять параметры работы какого-либо устройства. Также можно узнать корректность работы подключаемых компонентов. Одним словом, хорошая штукенция.
Как запустить? Это уже почти риторический вопрос, поскольку я на него ответил еще в первом пункте. То есть вам потребуется открытое окно «Система» в котором слева нужно нажать на ссылку «Диспетчер устройств». Также можно открыть при помощи меню «Пуск» введя в поиск «Диспетчер устройств». Еще данный компонент запускается при помощи команды mmc devmgmt.msc в cmd или в «Выполнить» (Win + R).
3. Сведения о системе

Сведения о системе — это компонент windows (msinfo32.exe), который включает сведения о программном обеспечении (драйвера включительно) и компонентах системы. Также можно увидеть информацию о конфигурации оборудования.
Как запустить? Отвечаю. Как всегда через меню «Пуск» вбив в строке поиска «Сведения о системе». Через командную строку набрав команду msinfo32 или в «Выполнить» (Win + R) вбив туда ту же команду.
4. Средство диагностики DirectX

Тоже неплохой вариант, а главное стандартный. Что означает стандартный? Я часто употребляю это слово. Если речь идет о windows, то стандартный значит уже имеющийся. В данном случае это касается программ. Они уже имеются и не нужно никуда лезть в интернет и что-то качать.
Так как запустить? Очень просто! В командной строке она же cmd или в «Выполнить» (Win + R). Команда для запуска: dxdiag. Расписывать о том, какие сведения можно получить я не стану, так как на скриншоте, который выше все видно. К тому же вы и сами можете забежать и посмотреть туда.
5. При помощи сторонних программ и не только

Данный вариант мне нравится больше так как он дает более качественный результат. Те способы, что были выше тоже могут пригодится. Например если нужно посмотреть характеристики компьютера на рабочем месте вашей работы, а программ под рукой нет. Хотя кто мешает заранее скачать portable версию какой-нибудь программы и закинуть ее на флешку для дальнейшего использования. Тоже не плохой вариант, но я думаю, что никто с собой накопители не таскает. Хотя если работа требует то тут конечно да, а вот если нет, то не думаю.

Рассказывать о той или иной программе я не стану. Уже махнул рукой, ибо проще дать ссылку. Поэтому кому интересно, то смотрите здесь. Там я рассмотрел 3 программы, а именно: Aida64, Speccy, CPU-Z. Хотя рассмотрел грубовато сказано, скорее упомянул о них и привел ссылки для скачивания. Переходите по ссылке, которую я указал чуть выше в этом абзаце. Вы попадете сразу туда куда надо и спускаться по статье не будет необходимости. Откроется то, что нужно.
Есть еще один способ раздобыть информацию, но только конкретно о windows 7. Выделять целый пункт я на него не стал, так как тут информации всего ничего. В общем запустите командную строку (cmd.exe) и введите туда вот эту команду: systeminfo. Результат я заскринил, смотрим ниже. Возможно кому-нибудь это пригодиться.

На этом я закончу свой пост. Спасибо что дочитали до конца. Если у вас возникли какие-либо вопросы или хотите что-то дополнить, то обязательно пишите в комментариях. Без ответа никто не останется. Если не хотите пропускать новостишки моего блога, то можете подписаться на него.












