Шпаргалка по горячим клавишам и лайфхакам Ворда, Экселя, Фотошопа, Гугл Документов, Хрома и Сафари, а также Windows и MacOS
Какой бы творческой ни была работа за компьютером, в ней всегда присутствует немного монотонности. Мы собрали самые популярные горячие клавиши и лайфхаки основных рабочих программ, которые заметно упростят жизнь.
Важно: комбинации прописаны в Windows-формате. Большинство из них работает и в MacOS — достаточно только заменить Alt на Opt и Shift на ⌘Cmd.
А если хотите не просто упростить жизнь, но и прокачаться в диджитал-маркетинге — SEO, PPC, SMM, арбитраже трафика, веб-аналитике — приходите учиться в CyberMarketing. У нас есть разные обучающие форматы: статьи, вебинары, видеокурсы, интенсивы. Преподают эксперты Promopult, Click.ru и др.
Базовые горячие клавиши Windows 7
Для лучшего восприятия материала возьмем за основу клавишные комбинации, реализованные в семерке. А чуть ниже я постараюсь представить в дополнение быстрые клавиши, которые появились уже в 8-й и 10-й модификациях этой операционной системы. Все сочетания на клавиатуре по степени функциональности делятся на следующие категории:
- локальные — активируют нужную функцию только в случае, если открыто окно предназначенного именно для них софта;
- глобальные (для программы) — работают в любом окне, но предназначены соответствующей программе;
- глобальные (для операционной системы) — действуют в любом окне.
Здесь стоит отметить, что разработчики того или иного софта часто устанавливают свои горячие клавиши по умолчанию для разнообразных операций и команд. Во многих случаях пользователь имеет возможность самостоятельно выбрать те комбинации, которые ему удобны. Просто надо иметь ввиду, что одни и те же сочетания для разных программ могут привести к конфликту глобальных программных горячих клавиш.
Итак, одним из самых важных для Windows является глобальное сочетание Ctrl + Alt + Delete, которое позволяет перейти к меню, откуда мы в силах заблокировать компьютер, сменить пользователя, выйти из системы, заменить пароль и запустить Диспетчер задач.
Тут же можно осуществить перезагрузку компьютера, установить спящий режим или выключить машину полностью, если выбрать нужный пункт из выпадающего меню красной кнопки в правом нижнем углу.
Кстати, Диспетчер можно непосредственно активировать посредством Ctrl + Shift + Esc. С его помощью мы отключаем ту или иную операцию (снимаем задачу), вызывающую «зависание» или являющуюся причиной нестабильной работы системы.

Очень полезным является комбинация Win + R, которая вызывает открытие диалогового окна команды «Выполнить». В специальное поле можно ввести имя любой программы, папки, документа или вебресурса, которые нужно открыть.

Ниже я представляю таблицу с основными сочетаниями для Windows, которые помогают ускорить работу за компьютером (Win — клавиша с изображением логотипа Виндовс):
| Горячие клавиши | Действие, соответствующее комбинации клавиш | ||
|---|---|---|---|
| Win (Ctrl + Esc) | Открыть (закрыть) меню «Пуск» | ||
| Win + Pause/Break | Открыть диалоговое окно свойств системы | ||
| Win + R | Запустить диалоговое окно «Выполнить» | ||
| Win + D | Отобразить (скрыть) рабочий стол | ||
| Win + M | Свернуть все окна | ||
| Win + Shift + M | Восстановить свернутые окна | ||
| Win + E | Запустить компонент «Компьютер» | ||
| Win + F | Открыть окно поиска | ||
| Win + Пробел | Последовательно нажав и удерживая эти клавиши, можно просматривать рабочий стол | ||
| Win + Tab | Переходы между открытыми окнами (приложениями) | ||
| Основные сочетания клавиш | |||
| Ctrl + Shift + Esc | Вызвать Диспетчер задач | ||
| F1 | Отобразить справку Windows | ||
| Ctrl + C (Ctrl + Insert) | Копировать (файл или выделенный фрагмент текста) | ||
| Ctrl + X | Вырезать (файл или выделенный фрагмент текста) | ||
| Ctrl + V (Shift + Insert) | Вставить (файл или часть текста) | ||
| Ctrl + Z | Отменить действие на компьютере | ||
| Ctrl + Y | Повторить действие | ||
| Ctrl + D | Удалить выделенный объект в «Корзину» | ||
| Shift + Delete | Безвозвратно удалить выделенный объект (без помещения его в «Корзину») | ||
| F2 | Переименовать выделенный элемент (файл) | ||
| Ctrl + стрелка вправо | Перемещение курсора мышки к началу следующего слова | ||
| Ctrl + стрелка влево | Перемещение курсора мышки к началу предыдущего слова | ||
| Ctrl + стрелка вниз | Перемещение курсора мышки к началу следующего абзаца | ||
| Ctrl + стрелка вверх | Перемещение курсора мышки к началу предыдущего абзаца | ||
| Ctrl + Shift + клавиша со стрелкой | Выделить нужное количество слов текста в документе, элементов (например, ярлыков) на рабочем столе или файлов | ||
| Shift + любая клавиша со стрелкой | Выделить нужное число букв в тексте документа, элементов рабочего стола или файлов. При использовании клавиш со стрелками вниз и вверх можно выделять элементы построчно | ||
| Ctrl + A | Выделить все элементы (например, весь текст) в документе или открытом окне | ||
| F3 | Поиск файла или папки | ||
| F4 | Отобразить список адресной строки в Проводнике | ||
| Alt + F4 | Закрыть текущий элемент или выйти из программы | ||
| ALT + Пробел | Отобразить контекстное меню активного окна | ||
| Ctrl + F4 | Закрыть активное окно документа (в случае, если открыто несколько документов в программе) | ||
| ALT + Tab | Переход от одного открытого окна к другому | ||
| F5 (Ctrl + R) | Обновить активное окно | ||
| F6 | Переключаться между элементами в окне, в том числе на рабочем столе | ||
| F10 | Вызвать строку меню в открытом приложении | ||
| Shift + F10 | Открыть контекстное меню для выделенного элемента (например, файла) | ||
| Левая клавиша Alt + Shift | Переключить язык ввода, если их несколько | ||
| Ctrl + Shift | Переключить раскладку клавиатуры, если их несколько | ||
| Диалоговое окно | |||
| Ctrl + Tab | Переход вперед по вкладкам | ||
| Ctrl + Shift + Tab | Переход назад по вкладкам | ||
| Tab | Переход вперед по элементам активного окна | ||
| Shift + Tab | Переход назад по элементам активного окна | ||
| Пробел | Установка или снятие флажка (чекбокса) в опциях настроек | ||
| Проводник Windows | |||
| Ctrl + N | Открыть новое окно | ||
| Ctrl + W | Закрыть текущее окно | ||
| Ctrl + Shift + N | Создать папку | ||
| End | Переход к нижнему элементу в окне | ||
| Home | Переход к верхнему элементу в окне | ||
| Alt + Enter | Открыть диалоговое меню со свойствами выбранного элемента (файла) | ||
| Alt + стрелка влево | Просмотреть предыдущую папку | ||
| Alt + стрелка вправо | Просмотреть следующую папку | ||
| Alt + стрелка вверх | Просмотреть родительскую папку | ||
| Ctrl + Shift + E | Отобразить все директории, в которые вложена выделенная папка | ||
| Alt + D | Вызвать пункт «Вид» в панели меню | ||
| Ctrl + E (Ctrl + F) | Перевод курсора (фокусирование) в строку поиска | ||
Как я уже сказал, это базовые горячие клавиши, которые мы можем применять в Виндовс 7 для ускорения работы и экономии времени. Для тех, кто привык все делать основательно, даю ссылку на первоисточник, где представлен их полный реестр.

Поиск и настройка сочетаний клавиш в Виндовс 7
В принципе, в предыдущем абзаце я дал прямой линк на полный перечень всех клавишных комбинаций. Практически то же самое можно получить, если воспользоваться Справкой от MicroSoft. Для ее получения набираете на клавиатуре сочетание Win + F1 и вписываете в поисковое поле соответствующий запрос. Если отметите внизу «Локальная справка», то не потребуется даже соединение с интернетом:

Из полученного вороха результатов выбираете нужный. А теперь посмотрим, как можно устроить смену сочетания клавиш по своему образу и подобию для вызова любой программы, либо установить, ежели оно не было назначено по умолчанию.
Итак, посмотрим, как настроить горячие клавиши на Windows 7. Для того, чтобы их назначить, выбираете на рабочем столе ярлык нужной программы и вызываете пункт «Свойства», где вставляете курсор в поле напротив опции «Быстрый вызов»:

Если в строке стоит «нет», значит для этой программы не установлены горячие клавиши. Чтобы их назначить, нажимаете любую цифру или букву на клавиатуре, в результате в строчку будет вписана новая комбинация (Ctrl + Alt будет добавлено автоматически):

Нажимаете «ОК», и на этом, в общем-то, все. Теперь данная программа будет запускаться при наборе установленных для нее быстрых клавиш. В дальнейшем, ежели решите поменять комбинацию еще раз, действуете подобным образом. Чтобы отключить ранее назначенное сочетание, вводите курсор напротив «Быстрого вызова» и нажимаете клавишу «Backspace».
Поиск в Windows 8 и Windows 10
В Windows 8 и Windows 10 поиск информации по принципу ничем не отличается от того, что был в Windows 7. Всё отличие только лишь в интерфейсе операционных систем, поскольку в новых Windows он прилично отличается.
Как открыть поиск в Windows 8 и пользоваться им
Рассмотрим возможности поиска на примере Windows 8. Здесь также присутствует поиск через меню «Пуск». Кнопка поиска в этом меню расположена справа вверху (значок лупы).

Перед тем как что-то искать, вы можете выбрать область поиска, а именно — искать в параметрах, файлах, картинках или видео из интернета, а также — сразу везде. Для выбора области, нажмите область по умолчанию (1) и выберите нужную из списка (2). Если не знаете, где искать, ставьте «Везде», найдётся больше всего.

К примеру, я хочу найти и открыть панель управления Windows. Выбрал область «Везде» и ввожу «Панель управления». Снизу появляются результаты. То что было найдено в Windows отобразится в самых первых вариантах (1)?, перед чертой. После чёрточки идут варианты для поиска через интернет (3).

Если нажать на кнопку поиска (4) с иконкой лупы, то откроется более детальный список результатов, среди которых будут выведены и результаты поиска по сайтам в интернет.

Ещё один вариант открыть поиск: находясь на рабочем столе, наведите курсор мыши в правый нижний угол и задержите на пару секунд.

Справа появится панель, где вверху увидите кнопку поиска:

Всё работает точно также. Предположим, у на компьютере где-то лежит файл с названием «Список рабочих». Выбрав область поиска (в примере выбрано «Везде»), ввожу часть названия, например «список» (1). Ниже появляются результаты, среди которых будет и искомый файл (2), который можно сразу же открыть из этого списка.

В Windows 8 открыть средство для поиска можно быстро при помощи сочетания клавиш: Win+F.
Как открыть поиск в Windows 10 и пользоваться им
В Windows 10 поиск по умолчанию расположен на панели задач Windows:

Кликнув по этой кнопке, откроется окно поиска. В нижней строке (1) указываем поисковый запрос. Предположим, я хочу найти и открыть инструмент Windows для удаления программ с компьютера и поэтому ввожу в поисковую строку часть запроса «удаление» (1). Выше появятся результаты поиска, среди которых я вижу подходящий мне «Установка и удаление программ» (2).

Вы можете выбрать область поиска, кликнув по области, выбранной по умолчанию:

Из открывшегося списка вы можете выбрать какую-то определённую область Windows для поиска, например, выполнить поиск по фотографиям, по программам, документам и пр. Если хотите искать сразу по всем областям, выберите «Все».

Ещё один пример поиска. Предположим на компьютере где-то есть файл «Моя база». Ввожу в поиск часть названия, например «База» (1) и в результатах получаю то что мне нужно (2).

В Windows 10 открыть средство для поиска можно быстро при помощи сочетания клавиш: Win+S.
Популярные горячие клавиши
Другие, наиболее часто используемые клавиши и сочетание клавиш клавиатуры:
- Alt + Shift — переключение языка.
- Ctrl + Esc — открытие меню «Пуск».
- Alt + Tab — переключение между запущенными программами.
- Alt + F4 — закрытие текущего окна или выход из любой программы.
- F1 — справка Windows.
- F10 — активация строки меню.
- Ctrl + O — открыть документ (в любой программе).
- Ctrl + W — закрыть документ (в любой программе).
- Ctrl + S — сохранить документ (в любой программе).
- Ctrl + P — печать документа (в любой программе).
- Ctrl + A — выделить весь документ (в любой программе).
- Ctrl + C — скопировать файл или выделенную часть документа в буфер обмена.
- Ctrl + Insert — скопировать файл или выделенную часть документа в буфер обмена.
- Ctrl + X — вырезать файл или выделенную часть документа в буфер обмена.
- Ctrl + V — вставить файл или выделенную часть документа из буфера обмена.
- Shift + Insert — вставить файл или выделенную часть документа из буфера обмена.
- Ctrl + Z — отменить последнее действие.
- Ctrl + Y — повторить отмененное действие.
- Del (Delete) — удаление объекта в Корзину.
- Ctrl + D — удаление объекта в Корзину.
- Shift + Del — удаление объекта с компьютера, без помещения его в Корзину.
- F2 — переименование выделенного объекта.
- Alt + Enter — свойства выделенного объекта.
- Shift + F10 — открытие контекстного меню для выделенного объекта.
- F5 — обновление активного окна.
- Ctrl + R — обновление активного окна.
- Ctrl + Shift + Esc — запуск Диспетчера задач.
Windows
Ctrl + Shift + Esc — запуск Диспетчера задач.
Win + R — открыть окно «Выполнить» для ручного ввода команд.
Shift + Delete — удаление файлов без использования Корзины.
Alt + Enter — показ свойств выбранного элемента.
Win + пробел — переключение языка ввода и клавиатурной раскладки.
Win + A — запуск «Центра поддержки».
Win + S — открыть окно поиска.
Win + H — вызов панели «Поделиться».
Win + I — вызов окна «Параметры Windows».
Секретные кнопки
Я тоже не часто раньше пользовался клавиатурой, в основном мышкой, но потом узнал что есть горячие клавиши в Windows 7 и других операционных системах Windows, которыми можно воспользоваться для удобства работы за компьютером. После того, как познакомился с ними поближе, узнал больше, сейчас применяю эти знания каждый день.
Сейчас предлагаю приступить непосредственно к обзору этих горячих и удобных клавиш Windows. Перед тем как мы начнем, хочу вас предупредить. Все комбинации, которые будут здесь упомянуты, нужно нажимать только при английской раскладке клавиатуры, то есть на англ. языке.
Сама кнопка Windows — флажок Microsoft расположена в нижнем левом углу вашей клавиатуры между кнопками и . На данный момент существуют множество разновидностей клавиатур и клавиша может располагаться по соседству в левом углу клавы.

Если вы пользуетесь ноутбуком, кнопка расположена там же, как и на обычной клавиатуре, единственно там добавились несколько кнопок. Клавиша будет располагаться возле кнопки функция и .
Полезные горячие клавиши проводника Windows 7
— открытие или закрытие меню Пуск.
— перемещаем наш курсор (указатель мыши) в трей.
— открываем Мой компьютер (проводник).

— сворачиваем все окна и показываем рабочий стол.
— сворачиваем все окна и показываем рабочий стол, при повторном нажатии возвращает назад все окна.
— запускаем окно поиска.

— отображение гаджетов поверх всех окон, если они у вас конечно были настроены.

— блокируем наш компьютер. Если вы работаете в офисе и вам нужно срочно отойти от компьютера по делам, то можете нажать сочетание данных клавиш. Это можно сделать если на компьютере установлен пароль, тем самым, никто не сможет в него войти без вашего ведома.
— управление монитором и проектором. Если вы используете несколько мониторов или проектор, то данная комбинация клавиш должна вам в этом помочь.

— запускаем центр специальных возможностей. Данным способом можно воспользоваться, если вам нужно быстро открыть экранную лупу, экранную клавиатуру, включить экранного диктора и др.

— вызываем окно выполнить или запуск команды, одна из моих любимых команд.

— увеличение или уменьшение рабочего стола, при помощи экранной лупы.
— по очереди наводим курсор по всем иконкам нашего таскбара.
— запускаем центр мобильности. Данной комбинацией можно воспользоваться, если вы пользуетесь ноутбуком или нетбуком с операционной системой Windows 7 и позднее.
— запуск Windows Flip 3D или Windows Aero — это красивая лесенка из запущенных окон и приложений на вашем компьютере. Всеми возможностями Windows Aero могут воспользоваться пользователи компьютеров, у которых установлены системы Windows Vista (Business, Home Premium, Enterprise и Ultimate) и Windows 7 (Профессиональная, Домашняя расширенная, Максимальная и Корпоративная). Если у вас другая операционная система, то запуск Windows Aero будет недоступен.

— Aero Peak — делаем все открытые окна прозрачными и смотрим рабочий стол.
— перемещаем расположение активного окна. Верх — на весь экран, вниз — сворачиваем, вправо — прикрепляем окно к правому краю рабочего стола, влево — прикрепляем окно к левому краю рабочего стола.
— смотрим свойства нашей системы.
— Aero Shake — сворачиваем все открытые окна, кроме одного активного.
— разворачиваем открытое окно по максимуму в вертикальной плоскости.
— перемещаем открытое окно на соседний монитор, если вы одновременно используете два монитора.
— переключаемся между открытыми окнами, упрощенный вариант .

— выделяем, открываем или сворачиваем нужное окно нашего таскбара.
или — запускаем диспетчер задач. Подробнее об этом можете прочитать в статье как включить диспетчер задач — Task Manager.
— запуск программы от имени администратора.
— ищем компьютеры, если находимся в сети.
— вызов контекстного меню (альтернатива правой кнопки мыши).
— просмотр свойства папки или файла.
— принудительно закрываем открытое окно.

— переходим к адресной строке в проводнике.
— обновляем окно, можно применять при работе с браузерами интернета.
или — переходим в адресную строку нашего браузера.
— переходим в полноэкранный режим.
— делаем скриншот экрана рабочего стола.
— делаем скриншот только активного окна на вашем рабочем столе.
Сочетание клавиш для поиска объектов или текста
Для того, чтобы искать текст или объект, используйте сочетание клавиш:
Данная комбинация клавиш используется для поиска объектов или текста в большинстве программ — в любом браузере, в том числе в документах Google Doc и Яндекс документах, в Word, Блокноте и любом другом текстовом редакторов, в таблицах Excel, в самой операционной системе и прочем.
В результате нажатия данного сочетания клавиш откроется окно поиска, в котором вы можете записать свой поисковой запрос. Программа должна будет произвести поиск по открытому в данный момент документу и выделить найденные совпадения.
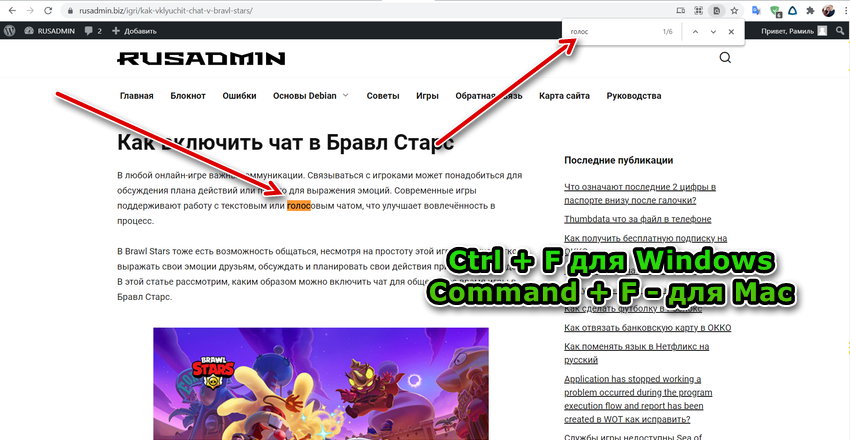
Как сохранить условия поиска
Пользователям часто нужно применять одинаковые сведения, и чтобы не тратить время на их повторный ввод, целесообразно сохранить заданные условия. В Виндовс 7 для этого, получив результаты в выдаче, следует нажать «Сохранить условия поиска», после чего указать название запроса и сохранить. При следующем поиске с аналогичными параметрами можно будет обратиться к сохранённому шаблону из избранного.
Эта же возможность присутствует и в Windows 10. Чтобы ею воспользоваться, жмём на поисковое поле в проводнике и в «Средствах поиска» в блоке «Параметры» нажимаем кнопку в виде дискеты, сохраняем условия.

Заключение
В этой статье мы рассмотрели вопрос что горячие клавиши для Виндовс и как их использовать. С помощью них Вы не только сэкономите своё рабочее время, но и сделаете работу на компьютере быстро. Мы рассмотрели только часть комбинаций. Они вызываются всего лишь одновременным нажатием двух клавиш, и после этого Вы можете наблюдать, как на компьютере выполняется та или иная задача.
Горячие клавиши, это запасной вариант инструментов, который поможет Вам в работе над текстами или другими файлами, если вдруг что-то случится с мышкой. Горячие клавиши также ускоряют работу на компьютере. Удачи Вам друзья!












