Как узнать характеристики своего компьютера
Пользователи не редко интересуются, как узнать характеристики своего компьютера. В данном материале мы рассмотрим встроенные средства и специализированные программы, которые лучше всего подходят для этой задачи.
Для начала рассмотрим встроенные средства, с помощью которых вы можете получить информацию о характеристиках своего компьютера. Встроенные средства не так удобны как специализированные программы, но они доступны буквально в пару кликов, поэтому в большинстве случаев удобней использовать именно их.
Свойства системы или просмотр основных сведений о вашем компьютере
Если вам необходимо узнать базовые характеристики своего компьютера, то для этого достаточно открыть окно «Свойства системы». Данное окно можно открыть различными способами. Самый простой это кликнуть правой кнопкой мышки по иконке «Мой компьютер» (или «Этот компьютер» если у вас Windows 10) на рабочем столе и выбрать пункт меню «Свойства». Также вы можете открыть данное окно с помощью комбинации клавиш Windows+Break или через Панель управления (Пуск – Панель управления – Система и безопасность – Система).

После этого перед вами откроется окно с базовыми характеристиками компьютера. Здесь можно узнать модель процессора, его тактовую частоту, количество оперативной памяти, а также разрядность операционной системы и процессора.
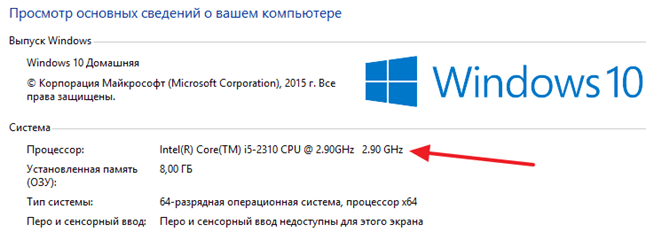
Сведения о системе
Если вам нужно более подробные характеристики компьютера, то вам стоит воспользоваться утилитой «Сведения о системе». Данная утилита встроена в операционную систему Windows, и вы можете вызвать ее с помощью команды msinfo32. Для этого нажмите комбинацию клавиш Windows+R и в появившемся окне введите команду « msinfo32 ». Также вы можете ввести данную команду в поиск в меню Пуск или просто поискать по фразе «Сведения о системе».
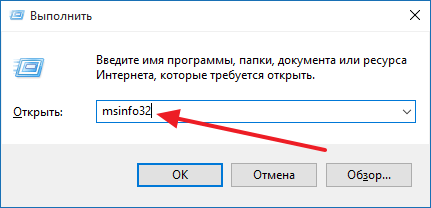
Утилита «Сведения о системе» предоставляет значительно больше характеристик вашего компьютера. Здесь можно получить информацию о большинстве комплектующих компьютера, а также об их драйверах.
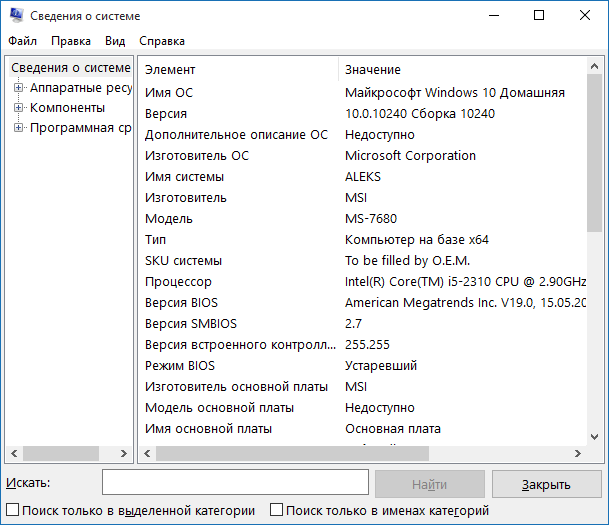
Недостатком данной утилиты является довольно запутанная подача информации.
Средство диагностики DirectX
Еще один способ получения информации о характеристиках компьютера это утилита под названием «Средство диагностики DirectX». Данную утилиту можно вызвать при помощи команды « dxdiag » или с помощью поиска.
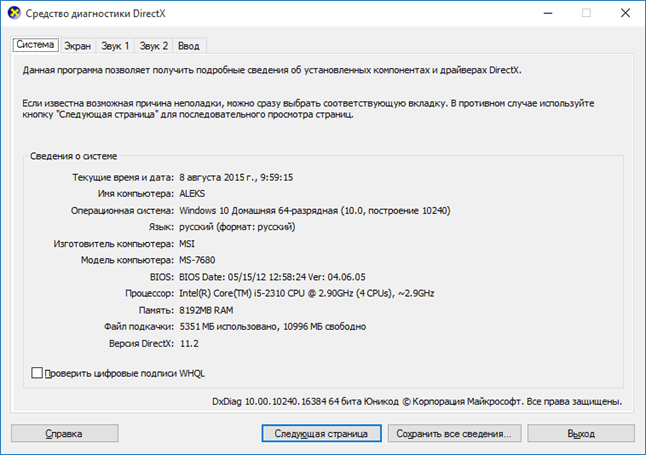
С помощью «Средства диагностики DirectX» можно получить информацию о модели процессора, количестве памяти и видеокарте.
Если вам нужно знать какие комплектующие используются на вашем компьютере, то вы можете воспользоваться «Диспетчером устройств». Данная встроенная утилита может запускаться по-разному. Например, вы можете кликнуть правой кнопкой по иконке «Мой компьютер» и выбрать пункт «Управление», после чего перейти в раздел «Диспетчер устройств». Также вы можете открыть «Диспетчер устройств» при помощи команды « mmc devmgmt.msc ».
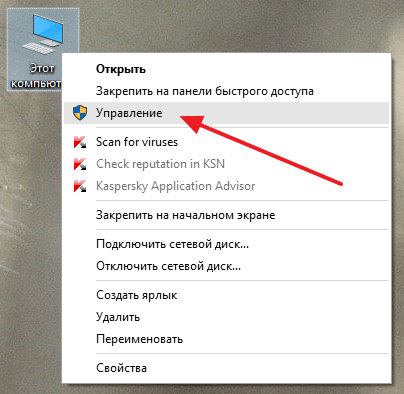
Диспетчер устройств имеет древовидную структуру, в которой все комплектующие разделены по разным категорям.

Здесь можно узнать названия комплектующих, а также получить информацию об их драйверах.
Через параметры
Данным простым и быстрым способом, можно посмотреть информацию о процессоре, оперативной памяти и архитектуре.
- Нажмите «Пуск» и щелкните на иконку шестеренки, чтобы открыть «Параметры«.
- Выберите «Система» и внизу нажмите «О программе«.
- Справа найдите графу «Характеристику устройства«.
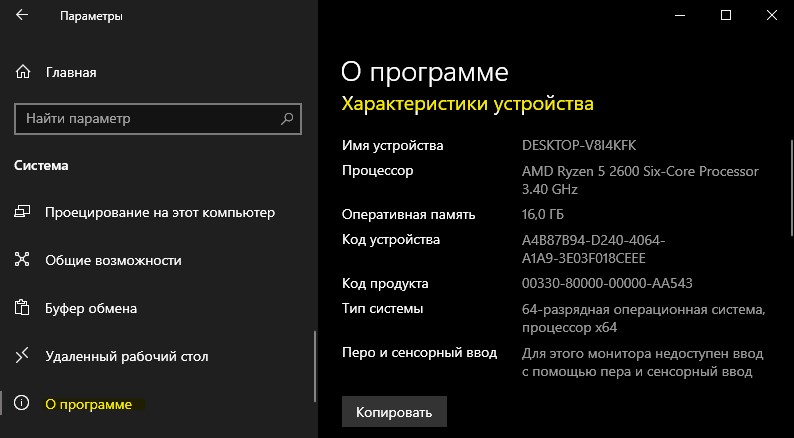
Какая видеокарта установлена на моем компьютере?
В любой версии Windows откройте панель управления (или найдите ее в меню « Пуск », если вы не можете ее найти), затем найдите « Диспетчер устройств ».
Теперь откройте в дереве пункт Видеоадаптеры. Вы увидите, какую видеокарту использует ваш компьютер или ноутбук. Вы тоже можете развернуть ветку Процессоры, чтобы узнать, сколько ядер в процессоре. Имейте в виду, что некоторые могут быть «виртуальными» ядрами, где процессор поддерживает Hyper-threading, например.

Как посмотреть характеристики компьютера – Диспетчер устройств — Видеоадаптеры, Процессоры
Как узнать о процессоре через утилиты Windows

Есть универсальные методы, с помощью которых можно узнать, какой процессор установлен на компьютере. Эти методы хорошо действуют на многих версиях операционных систем Windows. В том числе на Windows XP и Windows 7, которые пользуются большой популярностью.
1. С применением средства «Сведения о системе»
В ОС Windows есть встроенная утилита msinfo32. Она позволит вам получить сведения о системе, которые будут отличаться большой подробностью. Запуск утилиты можно осуществить, используя команду «Выполнить», или из меню «Пуск» (в Windows 10 – из папки «Средства администрирования Windows»).
В окне инструмента «Сведения о системе» можно найти общие данные о процессоре компьютера.
2. Получаем сведения о процессоре в Диспетчере устройств
При использовании ОС Windows 10 или 8.1 гораздо проще узнать, какой процессор установлен на вашем ПК. Все потому, что в этих версиях нашел применение новый «Диспетчер задач», предоставляющий возможность получить информацию о процессоре.
ВАЖНО! В Диспетчере устройств должны быть отображены сведения о каждом устройстве на компьютере. В том числе и сведения о центральном процессоре. Для того, чтобы получить информацию, необходимо выполнить следующие действия.
Откройте Диспетчер устройств одним из удобным способов, описанных в этой статье. Нужно кликнуть в окне Диспетчера устройств по стрелке, что возле устройства «Процессор». Здесь будут отображены основные параметры центрального процессора. Таковыми являются торговая марка, производитель, тип, тактовая частота.

С использованием Диспетчера задач в операционной системе Windows 10 предоставляется возможность узнать основные характеристики центрального процессора.
Для этого необходимо войти в Диспетчер задач тем способом, которые для вас более удобен. Далее открываем вкладку «Производительность», нажимаем на «ЦП». В окне Диспетчера задач должны будут отобразиться основные сведения о центральном процессоре, а также о том, сколько используется ресурсов.
4. В средстве диагностики DxDiag
Системное средство DxDiag предоставляет возможность получить сведения о центральном процессоре общего характера. Необходимо нажать на клавиатуру на клавиши «Win» + «R». В окне «Выполнить» нужно ввести dxdiag. В окне «Средство диагностики DirectX» (во вкладке «Система») будут отображены общие сведения о процессоре.
5. Через командную строку
Используя командную строку, вы можете получить в свое распоряжение общие данные о системе. В частности, информацию о центральном процессоре. Для этого нужно произвести запуск командной строки от имени администратора, а также ввести команду systeminfo, а потом нажать Enter на клавиатуре.
ВАЖНО! Нужные вам сведения о системе появятся в окне интерпретатора командной строки. Там вы и найдете информацию о процессоре.
6. Получить сведения о процессоре в Windows PowerShell
Аналогичным методом можно получить данные о системе в Windows PowerShell. Для этого необходимо произвести запуск Windows PowerShell от имени администратора, а потом ввести команду systeminfo и нажать на клавишу Enter.
ВАЖНО! В окне Windows PowerShell будут отображены некоторые сведения о процессоре этого компьютера.
Как узнать характеристики своего компьютера на Windows 7
Необходимость узнать характеристики своего компьютера на Windows 7 может возникать по различным причинам. Например, это может понадобиться для проверки состояния всех устройств, их обновления или замены.

- Как узнать характеристики своего компьютера на Windows 7
- Как узнать характеристики компьютера
- Как определить конфигурацию
Вы можете узнать характеристики своего компьютера на Windows 7 через меню «Свойства системы». Чтобы его вызвать, кликните правой кнопкой по значку «Мой компьютер» и выберите пункт «Свойства». После этого откроется окно с основными сведениями о компьютере, такими как процессор и его разрядность, количество оперативной памяти, тип и разрядность операционной системы, наличие доступных устройств для сенсорного ввода и т.д.
При необходимости более подробно узнать характеристики своего компьютера на Windows 7 запустите службу «Диспетчер устройств». Сделать это можно из меню «Свойства системы». Под названием каждой из группы системных устройств имеется знак «плюс», при нажатии на который раскрывается меню с более подробными сведениями об установленном оборудовании. Здесь вы можете активировать или отключить имеющиеся устройства, а также обновить их драйверы.
Получите сведения о системе через специальную одноименную службу. Откройте «Панель управления» и запустите «Администрирование». Перейдите на вкладку «Сервис» и среди списка имеющихся служб выберите и запустите «Конфигурация системы». После этого откроется окно с подробной информацией об аппаратных ресурсах, компонентах и программной среде.
Если вы хотите узнать, какая на компьютере установлена видеокарта, кликните правой кнопкой по рабочему столу в появившемся меню выберите пункт «Разрешение экрана». Кликните по ссылке «Дополнительные параметры». Здесь вы увидите тип и название адаптера, а также всю подробную информацию о нем.
Воспользуйтесь одной специальных программ, чтобы посмотреть характеристики своего компьютера под управлением системы Windows 7. Наиболее популярными и бесплатными являются приложения HWiNFO32, SiSoft Sandra, PC Wizard и Lavasys Everest, которые доступны для загрузки в Интернете. Запустите любое из них, и вы получите доступ к тонким настройкам системы, а также увидите в главном меню функцию получения информации обо всех устройствах компьютера.
Несколько слов от автора
Сегодня мы с вами рассмотрели несколько различных способов как узнать характеристики компьютера. Каждый выберет для себя более удобный и практичный метод просмотра. Если у вас остались вопросы, не стесняйтесь и задавайте их ниже, в комментариях к этой статье.
Благодарю вас что читаете меня в Твиттере.
Оставайтесь на связи — мой канал You Tube.
Если приведенная выше информация оказалась для вас полезной, тогда рекомендую подписаться на обновления моего блога, чтобы всегда быть в курсе свежей и актуальной информации по настройке и ремонту вашего компьютера.











