Как зайти в облако Айфона через телефон, компьютер
Практически все устройства от Apple поддерживают работу с облаком, и многие приложения интегрированы с подобными технологиями, благодаря чему можно быстро получить доступ к своим фотографиям, бекапам, авторизоваться в сторонних программах для того, чтобы получить доступ к информации. В общем, вариантов много, однако начинающие пользователи iOS, как правило, не знают всех основ, поэтому часто спрашивают, как зайти в облако на Айфоне, что необходимо для этого и вообще где находится этот сервис.
В этой статье мы расскажем вам не только про iCloud (официальный облачный сервис Apple), но и про другие приложения, например, Яндекс Диск, Dropbox, чтобы вы понимали, чем они отличаются между собой, и как заходить в облачное хранилище на своем устройстве.
Возможность изучения данных
Как посмотреть фото в iCloud через компьютер? Сначала нужно понять, насколько это реальная задача.
Изучение и выгрузка информации с «яблочного» облака представляется возможным. Главное — знать, как действовать в том или ином случае. Существуют различные варианты развития событий. Только все их сможет освоить даже ребенок!
iCloud для Windows
Чтобы работать с облаком не через браузер, а с помощью проводника Windows, установите программу iCloud с официального сайта Apple https://support.apple.com/ru-ru/HT204283.
- Скачайте и запустите iCloud для Windows.
- Перезагрузите компьютер.
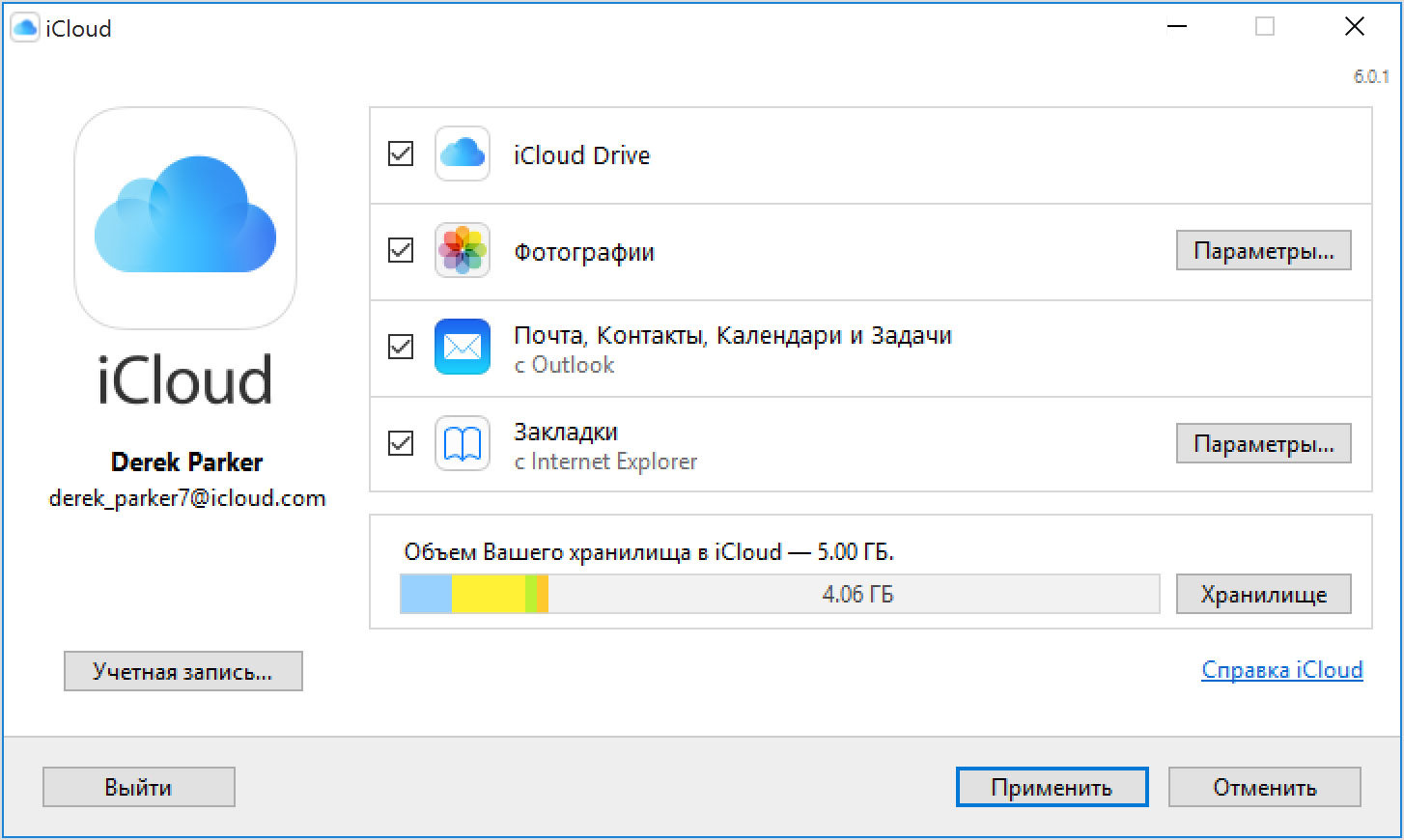
Если включить функцию Фото, в проводнике Windows создается отдельная папка «Фото iCloud». Новые фото и видео с компьютера попадут в «Выгрузки», чтобы смотреть их на Apple устройствах. Фото с яблочных устройств будут попадать в папку «Загрузки» для просмотре на компьютере или ноутбуке. Папка «Общие» содержит файлы, которыми вы поделились с другими пользователями.
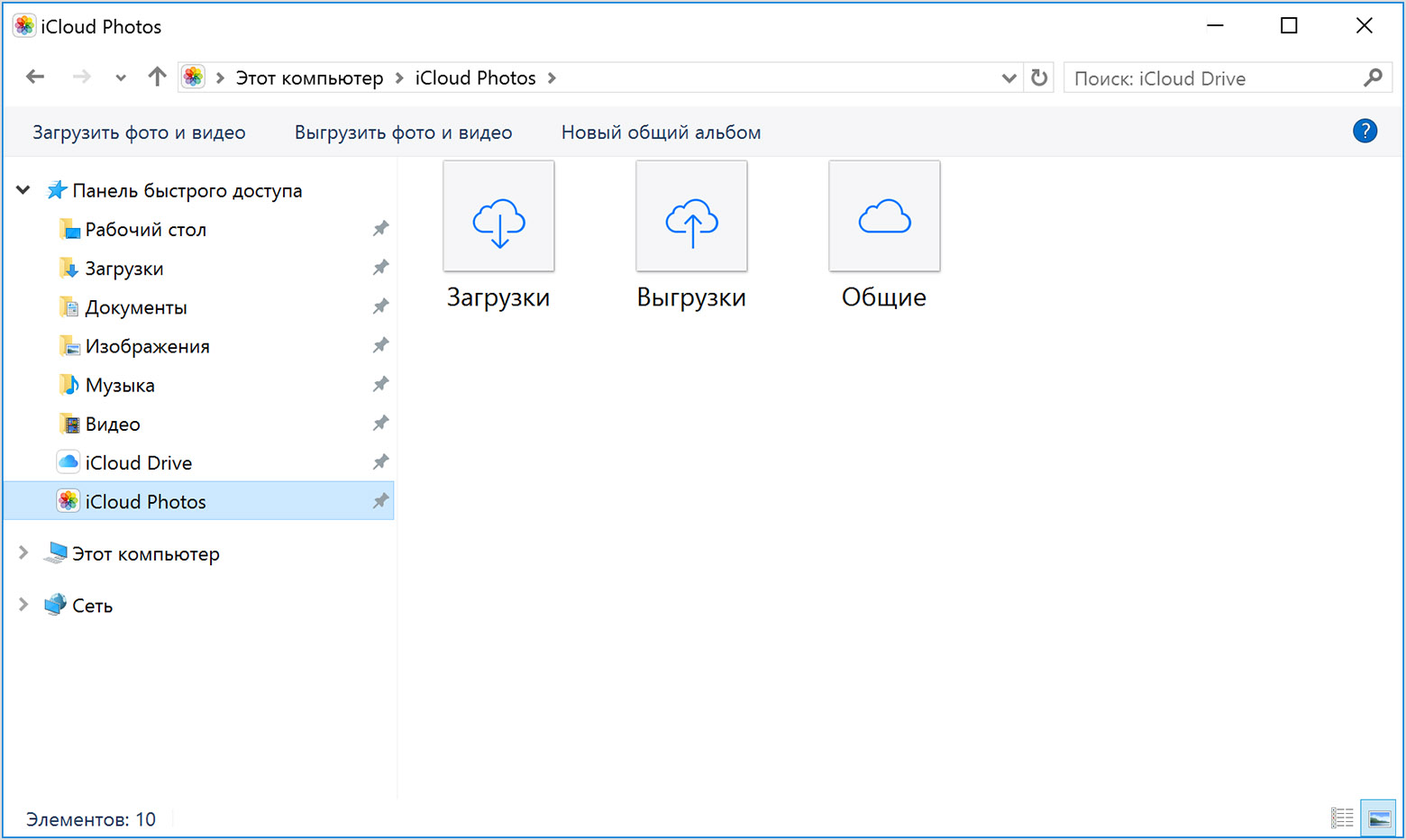
Если включить функцию iCloud Drive, в проводнике появится отдельная папка. По сути, это аналог Яндекс Диска. Все файлы внутри этой папки синхронизируются и хранится в облаке Apple.
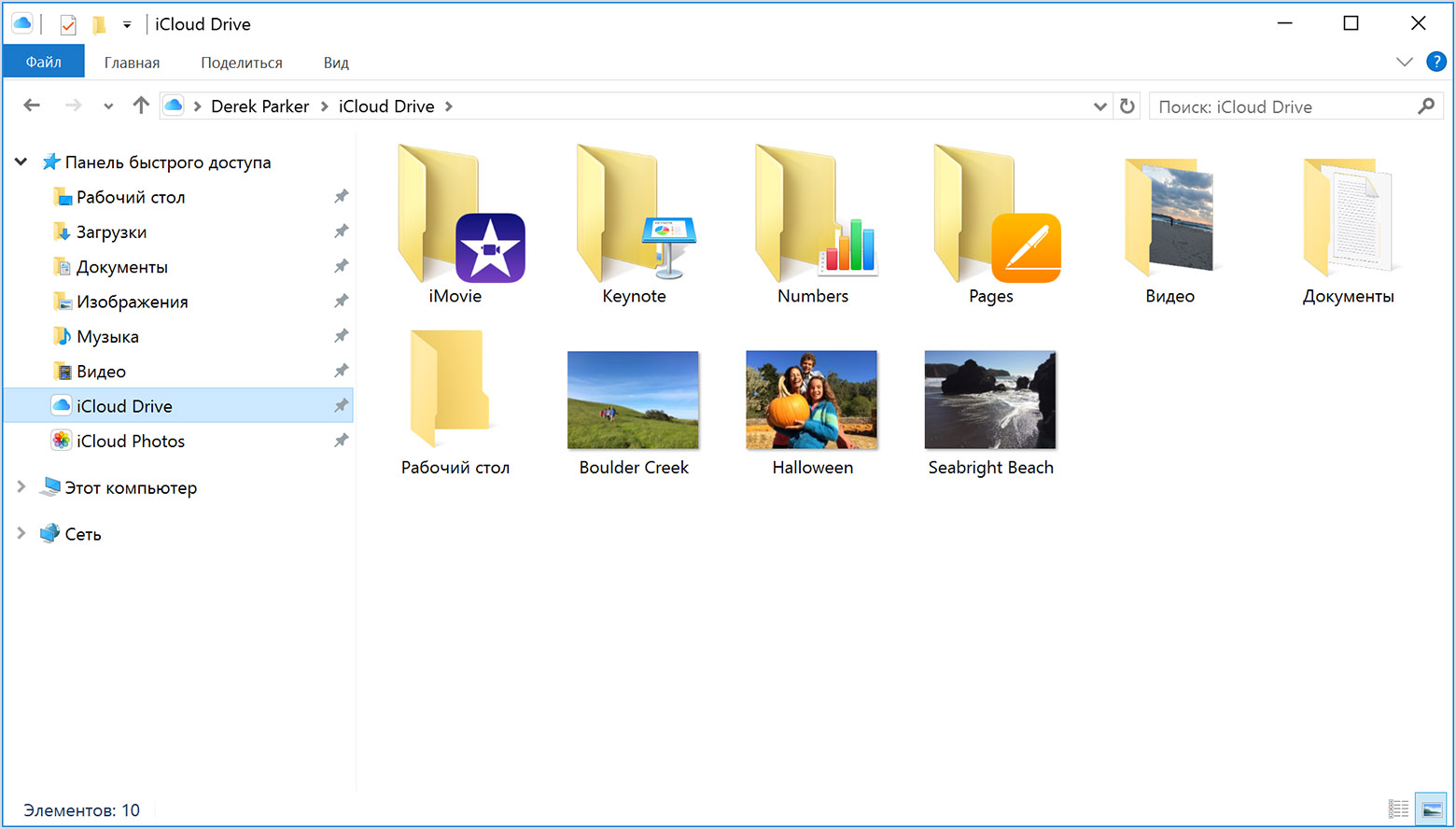
Также можно включить синхронизацию контактов и почты с Outlook.
Все функции iCloud после установки становятся доступны через Пуск. Но большинство из них открывают официальный сайт, как это было написано в первом способе. То есть при клике на Почту, откроется не программа, а веб-интерфейс в браузере.

При выключении iCloud на Windows, с компьютера будут удалены все файлы из папок программы, но они останутся в облаке.
Еще одна особенность программы — вход на Windows не отображается в списке моих устройств через сайт.
Как войти в айклауд на компьютере — нужно ли это?
В заключении заметки о том как войти в айклауд с компьюетра, хочу добавить, что использование айклауд с телефона или компьютера облегчает жизнь пользователю смартфонов и планшетов от фирмы Apple. А пользоваться им или нет, решать уже Вам.
Тем более эта функция совершенно бесплатная, Вы можете попробовать использовать icloud, и если не понравиться с легкостью удалить все данные с облака и не заходить ни с телефона ни с компьютера.
Послесловие
В данной статье были рассмотрены методы входа в облачное хранилище iCloud с компьютера или ноутбука с операционными системами Windows, Linux и MacOS. Был подробно описан вариант получения своих данных при помощи современного браузера и официального сайта icloud.com. Также был разобран способ доступа к облачным сведениям через программу iCloud.
Надеемся, что у вас получилось войти в iCloud с компьютера. Будем рады отзывам и охотно ответим на интересующие вас вопросы.
С компьютера через браузер
На компе зайти в Web-версию куда проще. Переходим на сайт . Вводим Apple ID, а потом ниже указываем пароль. Если вы его забыли, то можно провести процедуру восстановления, для этого жмем «Забыли Apple ID или пароль». Как правило, после этого достаточно ответить на контрольный вопрос. Если вы при создании Apple ID, использовали стороннюю почту, то туда придет ссылка на восстановление или специальный код.
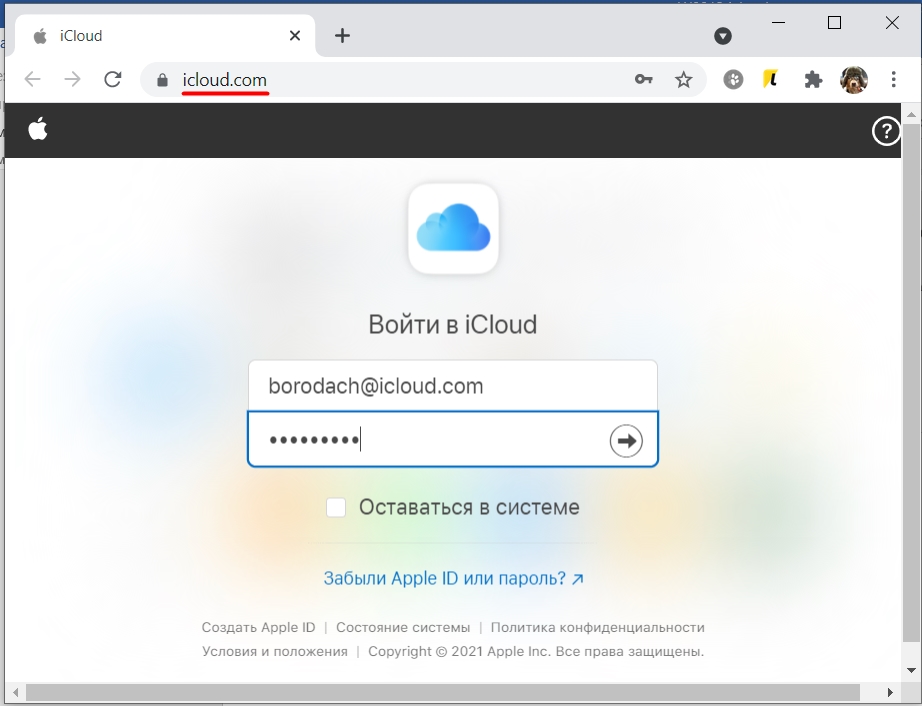
Если вы правильно ввели пароль, вас попросят дополнительно впечатать проверочный код – он придет к вам на iPhone или iPad, на которых у вас авторизована данная учетная запись.
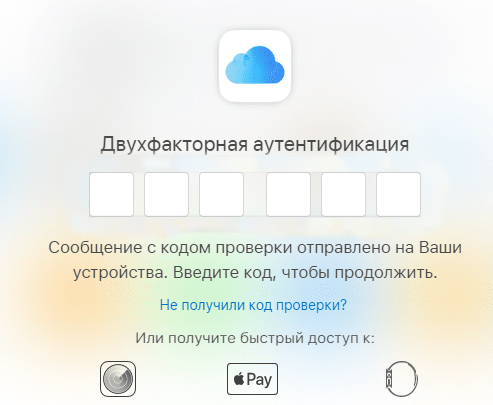
Вы увидите всплывающее окошко с сообщением, что с вашего аккаунта происходит вход. Разблокируйте телефон или планшет, свайпните вверх и нажмите по уведомлению. После этого кликаем «Разрешить» и переписываем код в поле в браузере.
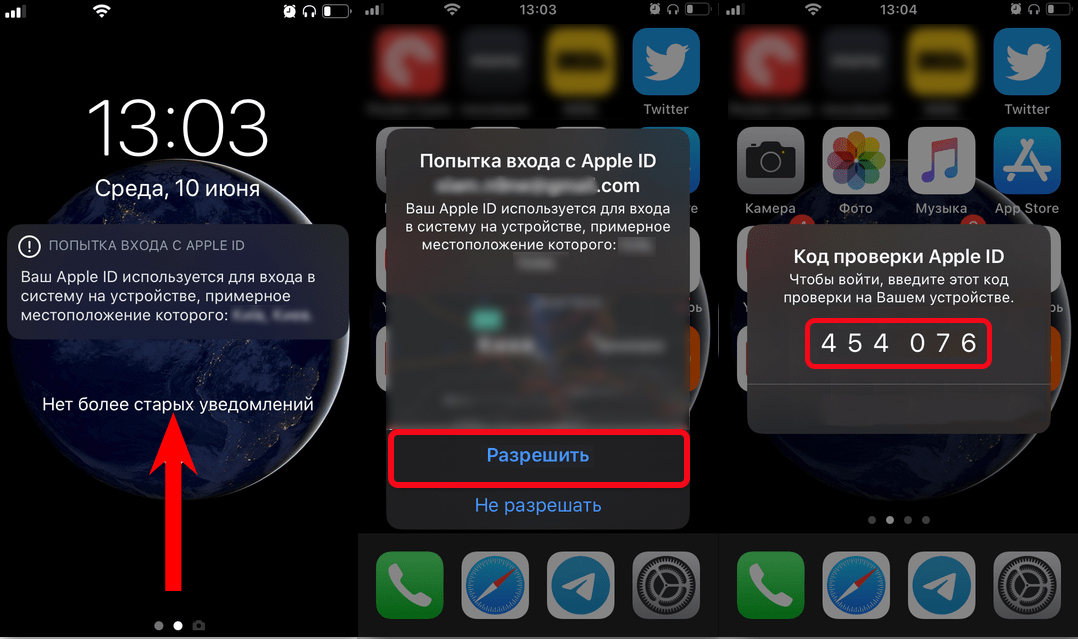
Процесс подготовки приложения
Теперь можно приступать к установке и подготовке ПО:
- Скачайте утилиту с официального сайта:
- Установка продукта должна начаться автоматически (в ручном режиме нужно будет открыть проводник, начать установку, кликнув по иконке);
- Рестарт устройства;
- Утилита запускается самостоятельно. В противном случае нужно пройти по пути «Пуск» à «Приложения» à «Программы» à «iCloud для Windows»;
- Введите ввести ваш ID идентификатор, чтобы осуществить вход с компьютера.
Выберите информацию, которая будет обновляться во всех аппаратах, сохраните измененные данные, нажав клавишу «применить». После этого установка через компьютер полностью завершится. Теперь Вы получили возможность войти в свой профиль для синхронизации сведений всех устройств.
Установив флажок возле надписи «Фотографии», появится папка со всеми сохраненными фотографиями. Здесь будут 3 раздела: «загрузки», «выгрузки», «общее». Первый – наполняется медиа файлами вашего производства, второй – позволит выгрузить фото и видео других пользователей, а третий – даст возможность делиться своими картинками и видео.
Вы можете активировать службу Айклауд Драйв. Она создает одноименную папку в проводнике. Утилита будет наполняться всеми объектами, что были сюда загружены. Если файл был создан на ПК, он автоматически появится во всех гаджетах владельца. Получить доступ к файлам можно через браузер.
Корректировка учетной записи и хранилища Айклауд на компьютере
Благодаря утилите Вы сможете управлять хранилищем icloud или кабинетом пользователя. На главной странице показан доступный объем хранилища. Для расширения свободного пространства, следует перейти в раздел «Хранилище», после нажать клавишу «купить еще место» или почистить его.
Измените персональные данные во вкладке «Учетная запись» à «Управление Apple ID». Здесь хозяин способен изменить адрес электронной почты, личную информацию или удалить учетную запись. Перенос контактов, напоминаний между iPhone, iPad, iPod touch и обновление версии Айклауд.

Дополнительная информация
- Размер хранилища iCloud отличается от емкости устройства. Здесь описаны различия между работой с устройством и с хранилищем iCloud.
- Вы всегда можете перейти на тарифный план с меньшим объемом хранилища прямо на устройстве.
- Дополнительные сведения см. в статье Системные требования для iCloud.
- Узнайте, что входит в категорию «Другие» в хранилище iCloud.
- Если у вас ограниченный веб-доступ к iCloud, вы можете уменьшить объем используемого места в хранилище общей емкостью 1 ГБ, переместив или удалив документы.
Информация о продуктах, произведенных не компанией Apple, или о независимых веб-сайтах, неподконтрольных и не тестируемых компанией Apple, не носит рекомендательного характера и не рекламируются компанией. Компания Apple не несет никакой ответственности за выбор, функциональность и использование веб-сайтов или продукции сторонних производителей. Компания Apple также не несет ответственности за точность или достоверность данных, размещенных на веб-сайтах сторонних производителей. Помните, что использование любых сведений или продуктов, размещенных в Интернете, сопровождается риском. За дополнительной информацией обращайтесь к поставщику. Другие названия компаний или продуктов могут быть товарными знаками соответствующих владельцев.












