Как сменить заставку на рабочем столе windows 7 если нет персонализации?
Доброго времени, друзья! В сегодняшнем выпуске будет известная большинству тема, но актуальная, потому что у некоторой значительной части пользователей периодически возникают вопросы. Мы привыкаем к своему компьютеру, хочется уже сделать свое рабочее место красивым и комфортным.
Есть моменты, которые нужно знать, когда захотите изменить внешний вид папок, рабочего стола и окон. Иногда это получается, иногда не очень. Читаем далее, и узнаем как это делается .
Приложение «Параметры»
Первый способ смены обоев рабочего стола на компьютере с Windows 10 предполагает использование функционала раздела «Персонализация» приложение «Параметры».
-
Откройте приложение «Параметры» и перейдите в раздел Персонализация → Фон. Также вы можете кликнуть правой кнопкой мыши по рабочему столу и выбрать в контекстном меню опцию «Персонализация»;
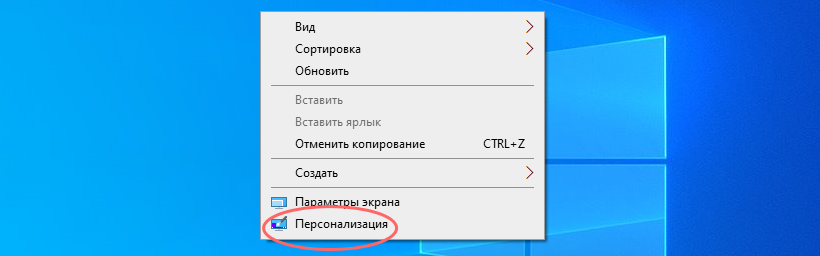
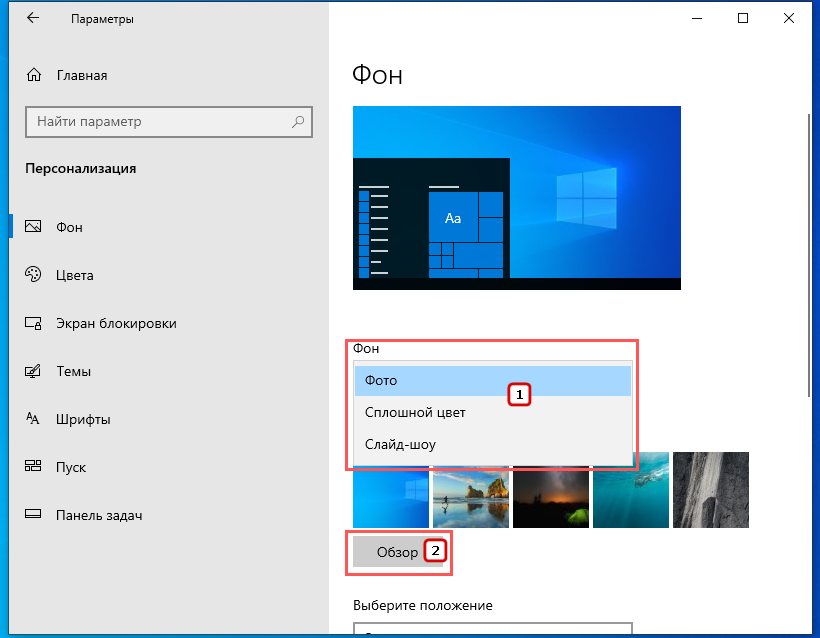
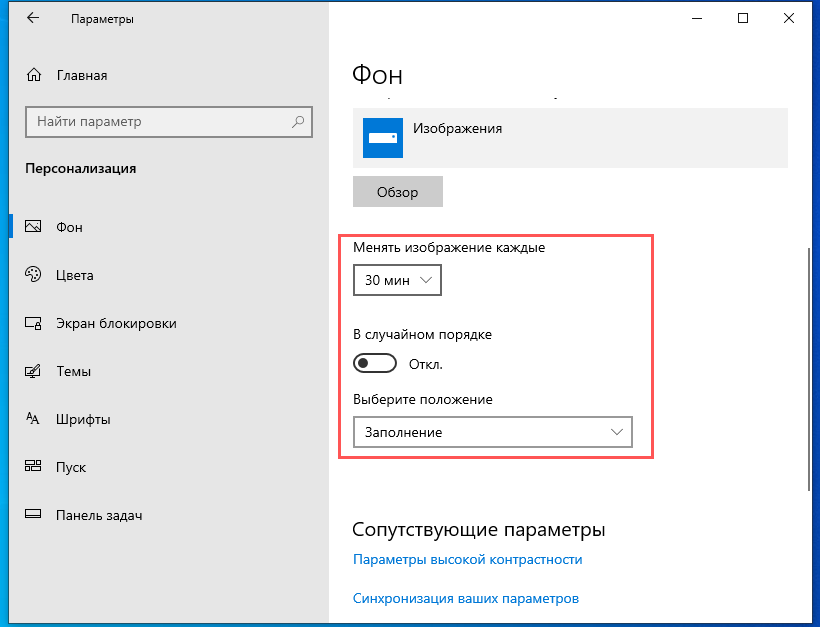
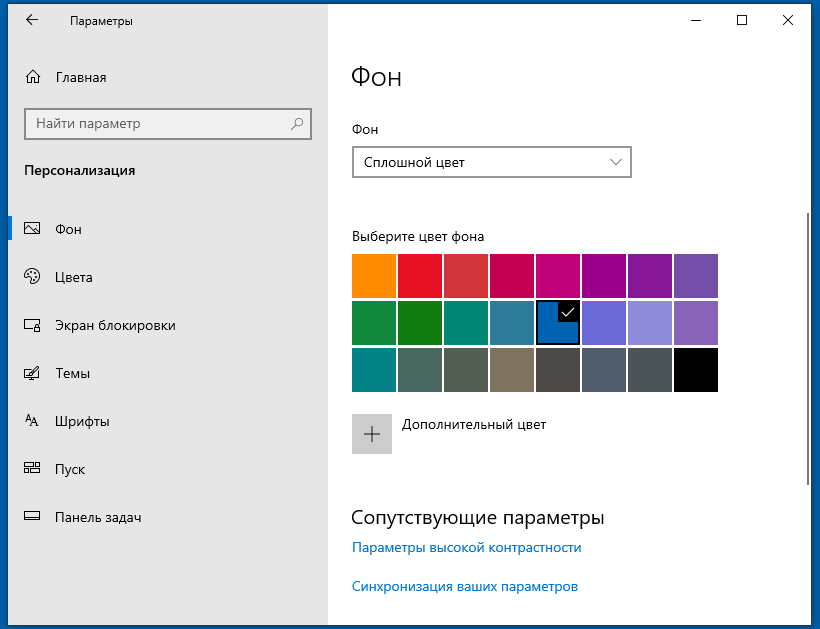
Добавление приложений на экран блокировки
В Windows 10 присутствует возможность добавлять содержимое различных приложений Windows 10 — встроенных или из магазина Microsoft Store. Для этого:

- Перейдите в Параметры — Персонализация — Экран блокировки.
- В разделе «Выберите одно приложение, для которого на экране блокировки будут выводиться подробные сведения», нажмите по значку приложения и выберите, для какого приложения вам требуется видеть более подробную информацию. Например, вы можете добавить погоду на экран блокировки.
- Ниже укажите до 6 приложений, которые будут показывать информацию в кратком виде (впрочем, по какой-то причине некоторые из приложений хотя и можно выбрать, к каким-либо изменениям на экране блокировки не приводят).
- Также, возможно, вы захотите отключить пункт «Интересные факты, подсказки и другая информация от Windows и Кортаны на экране блокировки» вверху.
В итоге, после коротких экспериментов можно добиться нужного вам внешнего вида экрана блокировки, мой результат — на изображении ниже.

Здесь в качестве обоев установлено фото со сплошным черным цветом, а также добавлены некоторые приложения.
Как установить обои на рабочий стол?
Как и прежде, у вас есть несколько способов установить обои для рабочего стола.
Способ 1
Откройте папку, в которой сохранено нужное изображение, щелкните по нему ПКМ и выберите пункт «Сделать фоновым изображением рабочего стола».

Способ 2
Щелкните по рабочему столу ПКМ (правой кнопкой мыши) и перейдите к пункту «Персонализация».

В левой области окна убедитесь, что у вас открыта вкладка «Фон». В основной части расположен блок «Фон», под которым вам необходимо отметить пункт «Фото». Еще чуть ниже щелкните по кнопке «Обзор».

Откроется проводник Windows, в котором вам потребуется выбрать изображение, которое станет фоном для вашего рабочего стола.

Способ 3
Нажмите комбинацию клавиш Win+I, чтобы открыть окно параметров Windows. В открывшемся окне перейдите ко вкладке «Персонализация».

Откроется окно, в котором установка обоев осуществляется точно таким же образом, как это было рассказано во втором способе.
Как сменить обои на рабочем столе компьютера или ноутбука windows 10 без активации?
Привет, на связи Алексей! Думал, сделать материал про заставку в одну статью, но передумал. Так что, здесь отдельно расскажу, как менять темы рабочего стола на «десятке». Эта операционная система внешне по прежнему остается не совсем привычной после «семерки» и есть у нее свои тонкости. Сам процесс не представляет никаких трудностей, главное, чтобы были учтены некие важные моменты.
Функционал позволяет легко менять не только заставку, но и шрифты, звуки, вид курсора мыши, делать настройки панели задач, меню Пуск фонов. Можно пойти еще дальше и использовать дополнительно специальные программы и утилиты для визуализации своего рабочего места.
Изменение картинки на рабочем столе
Чтобы поменять заставку на рабочем столе в Windows 10, нужно зайти в «Параметры» . Делается это или через «Пуск» – значок шестеренки, или используя комбинацию клавиш Win+I . Дальше выбирайте раздел «Персонализация» .

В меню слева выбирайте вкладку «Фон» (1). В самом верху будет окно предпросмотра (2). То есть, вы сможете посмотреть, как будет выглядеть тот или иной фон.
В качестве фона можно выбрать «Фото» , «Сплошной цвет» или «Слайд-шоу» . Разберемся с первым пунктом – «Фото» (3).
Изображение можно выбирать или одно из представленных (4), или можно установить любую свою картинку или снимок. Если хотите поставить свою картинку, то жмите «Обзор» (5), а затем, через открывшееся окно проводника, находите ее на компьютере.
Пункт «Выберите положение» (6) позволит выбрать, как картинка будет отображаться на экране. Ее можно замостить, растянуть, заполнить ей весь экран и прочее.
Чтобы фотография смотрелась красиво, не увеличилась по центру, или не было черных полос по бокам, выбирайте ее в соответствии с разрешением, которое выбрано на вашем ПК или ноутбуке.

Если вы хотите изменить фон рабочего стола и сделать его однотонным, то в списке выберите «Сплошной цвет» (1). Из представленных плиток, кликайте по понравившейся (2). Если хотите определить свой цвет, то используете кнопку «Дополнительный цвет» (3).

В качестве фона на рабочем столе может быть и слайд-шоу (1). Выбирайте данный пункт, а затем указывайте папку, где хранятся картинки, которые будут использоваться во время слайд-шоу. Для этого жмите по кнопке «Обзор» (2), находите папку и выбирайте ее. Отмечу, что именно папку, но не изображения по отдельности. Все папки, которые указаны в блоке «Выбор альбомов для слайд-шоу» (3), будут задействованы. То есть, изображения будут браться из всех, а не из какой-то определенной.

Пролистайте страницу вниз и укажите нужные вам параметры для слайд-шоу. Здесь есть время для смены картинок, случайный порядок, воспроизведение, при питании ноутбука от батареи, положение картинок.

Тем, кто просто хочет поменять заставку на рабочем столе на другую картинку, и вас не интересует их смена или однотонный фон, можно воспользоваться приложением «Фотографии» , которое по умолчанию встроено в Windows 10. Открывайте в нем свое изображение, нажимайте на три точки в правом верхнем углу, и выбирайте «Установить как» – «Сделать фоновым рисунком» .

Если ОС не активирована
Если у вас по какой-либо причине Windows 10 не активирована, то изменить заставку рабочего стола через окно «Параметры» не получится. Нужный нам пункт будет просто неактивен. Поэтому попробуйте все сделать через приложение «Фотографии» , как было написано выше.
Также можете воспользоваться контекстным меню картинки. Найдите ее или на рабочем столе, или через проводник в какой-то папке и нажмите по ней правой кнопкой мыши. Затем из контекстного меню выберите «Сделать фоновым изображением рабочего стола» .
Учтите, что при следующем включении компьютера, рабочий стол опять станет черный. Поэтому удобнее всего хранить картинку для фоно прямо на столе. Тогда, после включения ПК, ее будет удобно устанавливать.

Где хранятся изображения
Стандартные картинки очень даже неплохие и многим нравятся. Поэтому в этом пункте ответим на вопрос: где хранятся картинки для рабочего стола в Windows 10.
Перед тем, как приступить, зайдите в проводник – комбинация Win+E . Дальше на вкладке «Вид» выберите блок «Показать или скрыть» и отметьте птичками пункты «Расширения имен файлов» и «Скрытые элементы» .

Дальше переходите по пути:
В данной папке хранится картинка, которая установлена в качестве фона для рабочего стола в данный момент. Поменяете фон – изменится картинка в папке.

Теперь перейдите по пути: C:WindowsWeb . В папке «4К» , будут разные размеры стандартного изображения десятки. В папке «Screen» – находятся картинки экрана блокировки, о котором мы поговорим дальше. Заходите в папочку «Wallpaper» .

В ней вы найдете изображения, которые по умолчанию можно выбрать в качестве фона для рабочего стола, или которые используются для сохраненных на компьютере тем.

Как поменять фон с помощью «Windows: интересное»
Этот компонент в основном загружает высококачественные изображения: ландшафт, культуру и элементы из Bing и выводит их на экране входа. Также можно настроить опцию обратной связи и указать свои предпочтения, чтобы алгоритм мог персонализировать ваш выбор и отображать похожие картинки. Можно легко загрузить фоновые картинки с помощью следующего метода:
Откройте приложение Параметры (Win + I) и перейдите в подкатегорию «Персонализация».

Раздел Персонализация
В параметрах откройте вкладку экрана блокировки. Нажмите на выпадающее меню Фон и установите «Windows: интересное».

Еще можно добавить какое-нибудь приложение, например «Погода», которое будет отображать подробную информацию поверх установленного рисунка.
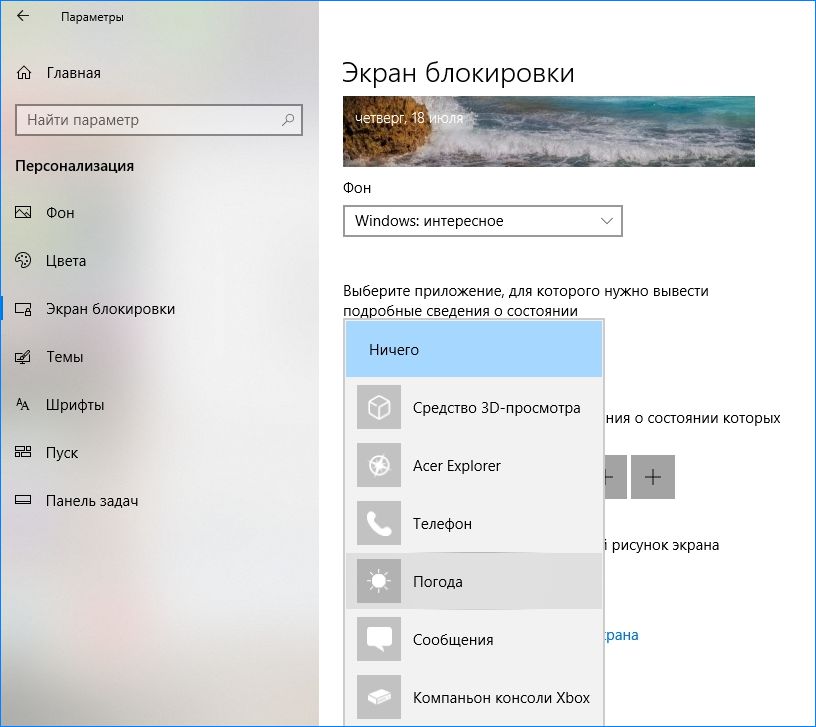
Что делать, если обои не меняются
Для начала успокоиться, и дочитать заметку до конца.
Ниже я перечислю ряд наиболее популярный причин, из-за которых не удается поменять картинку на раб. столе. Желательно пройтись по ним по порядку и выполнить требуемые действия.
Причина 1
Чаще всего не удается сменить обои из-за того, что Windows не активирована (либо установлена начальная версия, которая не поддерживает данную опцию).
Решение в данном случае простое: обновить версию Windows до профессиональной и активировать. Также рекомендую попробовать все приведенные выше способы установки обоев, особенно, 3-й и 4-й (где используются сторонние программы).
Причина 2
Если вы устанавливали какие-нибудь приложения для настройки внешнего вида Windows, изменения эффектов Aero (или тех же обоев) — возможно, что они могут блокировать настройку внешнего вида рабочего стола. Попробуйте зайти в панель управления Windows и удалить всё лишнее.
В помощь!
Как удалить программу, которая не удаляется — см. инструкцию

Окно с ошибкой удаления ПО
Причина 3
Кстати, в специальных возможностях Windows есть особая опция, позволяющая убрать фоновое изображение (по умолчанию, она обычно выключена, но мало ли. ) .
Чтобы проверить эту опцию, необходимо открыть раздел «Специальных возможностей» в панели управления Windows, и перейти во вкладку «Оптимизация изображения на экране» .

Далее прокрутить страничку до самого низа и проверить чтобы не было галочки рядом с пунктом «Удалить фоновое изображение (по возможности)» .

Удалить фоновое изображение по возможности
Причина 4
В некоторых случаях виной всему повреждение системного файла TranscodedWallpaper. Чтобы удалить некорректный файл — нажмите сочетание кнопок Win+R (чтобы открыть окно «Выполнить») , и используйте команду.
Далее удалите файл TranscodedWallpaper и попробуйте сменить обои. Способы описаны выше.
Причина 5
Если у вас проблема с обоями возникла на компьютере в офисе или на производстве (т.е. на рабочем), очень вероятно, что запретили «играться» с фоновыми картинками через групповую политику домена (т.е. «злой» администратор запретил делать всё лишнее, не относящееся к работе. ) .
Это ограничение можно попытаться снять (если, конечно, получится открыть редактор групповой политики). Попробуйте нажать сочетание Win+R , и ввести в окно «Выполнить» команду gpedit.msc (см. скрин ниже).

gpedit.msc — запускаем редактор групповых политик
Далее в редакторе нужно открыть один из следующих разделов:
Конфигурация пользователя —› Административные шаблоны —› Рабочий стол —› Рабочий стол (для Windows 8/10/11)
Конфигурация пользователя —› Административные шаблоны —› Рабочий стол —› Active Desktop (для Windows 7)
В нем должен быть параметр » Фоновые рисунки рабочего стола» — его нужно открыть.

Фоновые рисунки рабочего стола
После, установить параметр в режим «Не задано» и сохранить настройки.

Теперь можно попробовать сменить картинку на раб. столе: если причина была в настройках групповой политики — фоновое изображение тут же поменяется. Задача выполнена.
PS
Если найти и установить причину проблем с обоями на рабочем столе не удается — возможно, стоит переустановить Windows.












