Как установить обои windows 7
В этой статье давайте поговорим о том, как установить обои windows 7 на рабочий стол. Статья короткая, по сути ни чего сложного в установке и смене обоев (тем) на рабочий стол windows 7 нет, итак приступим.
После того, как вы скачали обои для рабочего стола windows 7 на ваш компьютер, вам нужно на рабочем столе, кликнуть правой кнопкой мыши, и появившемся окне, выбрать пункт «Персонализация».
В появившемся окне, кликните по пункту «фон рабочего стола». В этом же окне, вы можете изменить цвет границ окон, меню «Пуск» и панели задач, можете задать звуки сопровождающие события в windows 7 и программах, выбрать заставку для рабочего стола windows 7.
После того, как вы кликнули по пункту «фон рабочего стола», у вас появится окно «Фоновый рисунок рабочего стола», нажмите на кнопку «Обзор» и выберите папку с вашими обоями. Так же в этом окне, вы можете выбрать, положение рисунка, через какой отрезок времени будет меняться изображение, поставить галочку, что бы обои windows 7 менялись в случайном порядке. После всего проделанного, жмите кнопку «Сохранить изменения».
После того, как вы сохранили изменения, появится окно с уже установленными обоями windows 7, вам только останется «Сохранить обои (темы) и дать имя».
Ну вот и всё, статья, как установить обои windows 7 на рабочий стол закончена. Всем желаю удачи.
Подготовка и установка windows 7 на компьютер — Подробная информация по установке windows 7 на компьютер + видео.
Как установить живые обои на windows 7 — Как установить красивые живые обои на рабочий стол windows 7.
Изменить экран приветствия windows 7 — Как изменить экран приветствия windows 7.
Поделитесь в соц. сетях ! Делясь ссылкой на статью в социальных сетях — Вы помогаете развитию сайта! Спасибо!
Как на рабочем столе сменить обои и заставку на компьютерах и ноутбуках под управлением «Windows 10», «Windows 8», «Windows 7», «Windows 8.1»?
Для того чтобы заменить обои на рабочем столе компьютера или ноутбука, совершите следующие действия:
- Кликните правой кнопкой мышки по пустому месту рабочего стола и в открывшемся меню нажмите на «Персонализация».
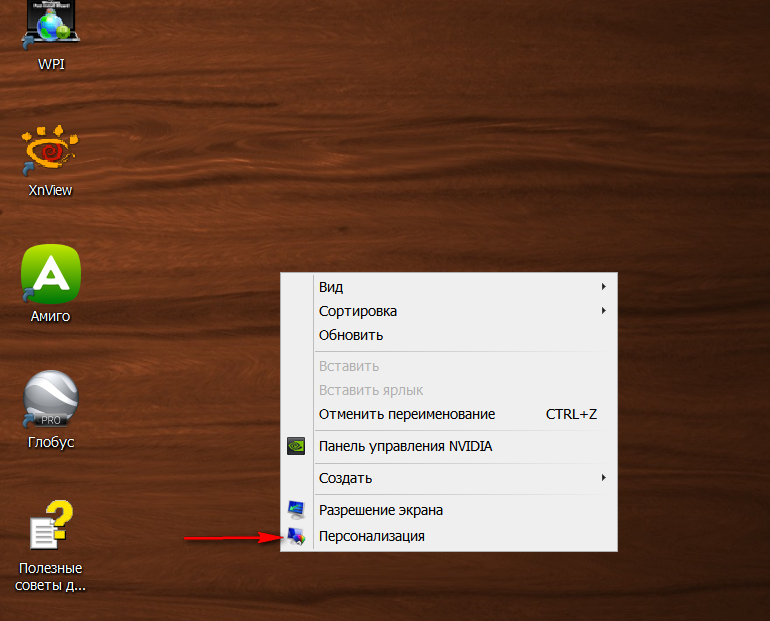
Как поменять заставку на рабочем столе компьютера, ноутбука Как сменить обои на рабочем столе компьютера, ноутбука
- Перед вами откроется окно, в котором вы сможете менять обои, заставку, а также тему. На скриншоте показаны темы по умолчанию и темы, установленные пользователем. Тема – это оформление окон и панели инструментов в купе с обоями.
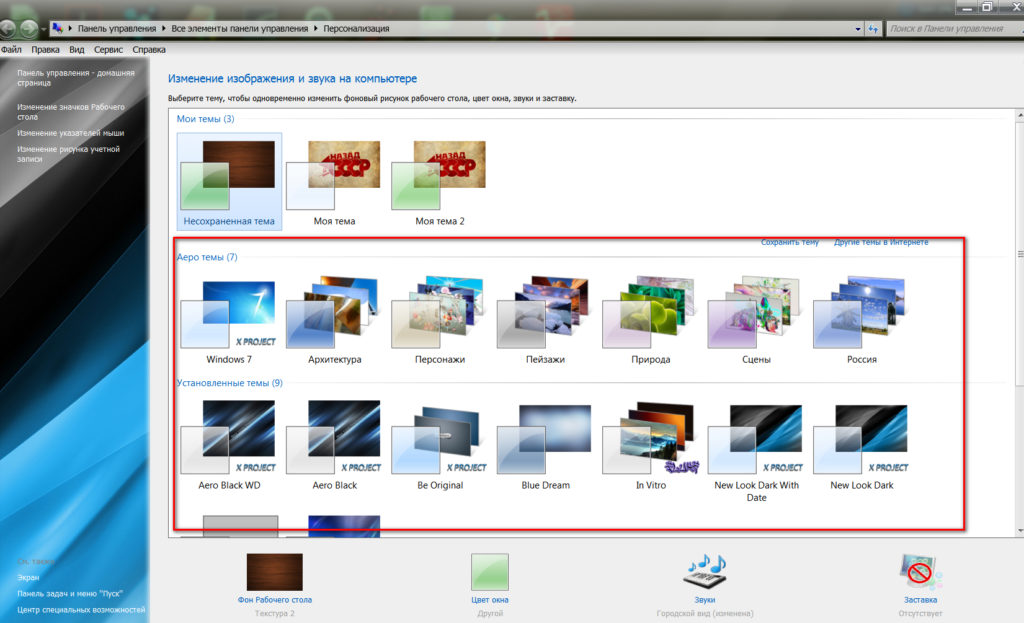
Как поменять заставку на рабочем столе компьютера, ноутбука Как сменить обои на рабочем столе компьютера, ноутбука
- Здесь же вы сможете менять цвет окна. Внизу нажмите на соответствующую опцию
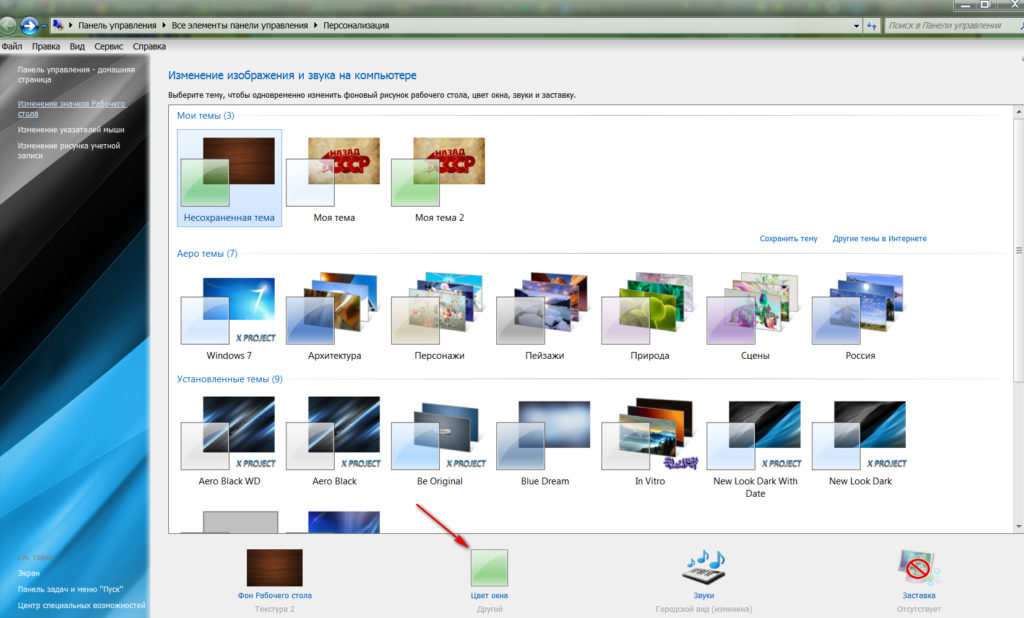
Как поменять заставку на рабочем столе компьютера, ноутбука Как сменить обои на рабочем столе компьютера, ноутбука
- И далее вы можете задать цвет окна по предложенным шаблонам (на скриншоте в красной рамке) или самостоятельно, передвигая ползунок влево и вправо (указан красной стрелкой).
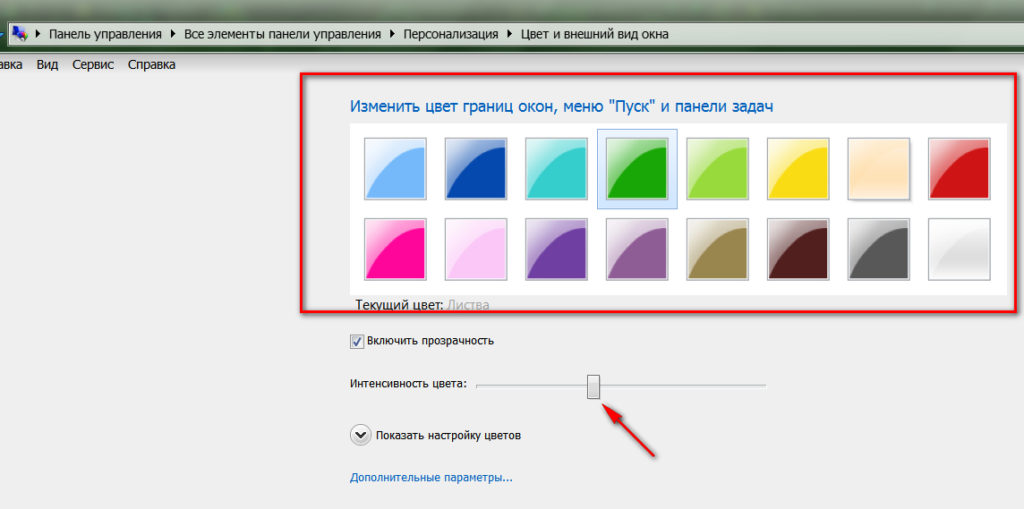
Как поменять заставку на рабочем столе компьютера, ноутбука Как сменить обои на рабочем столе компьютера, ноутбука
- Итак, чтобы поменять обои, нажимаем внизу на опцию «Фор Рабочего стола»
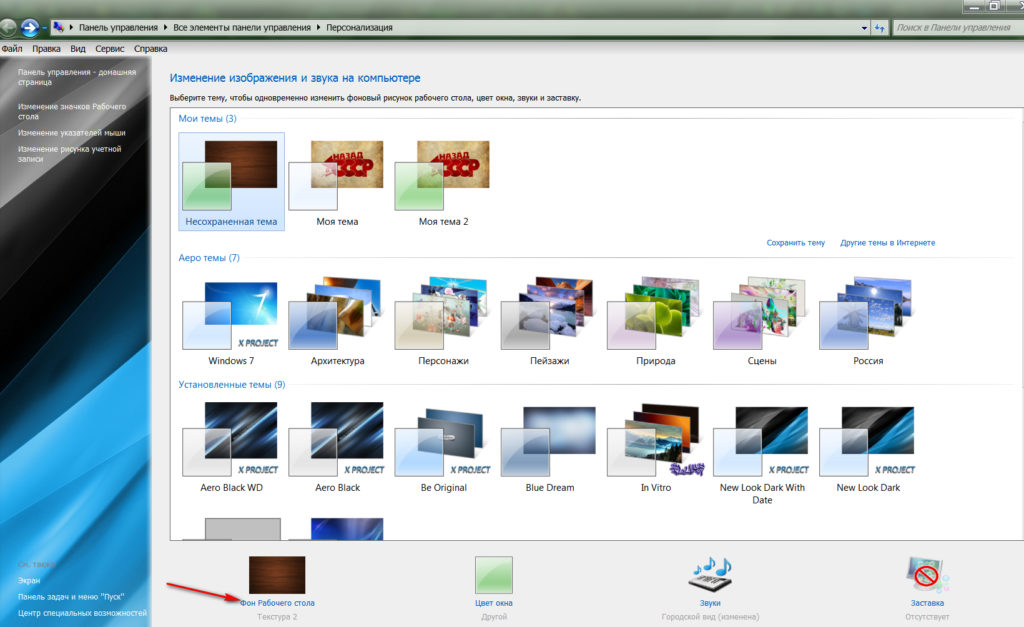
Как поменять заставку на рабочем столе компьютера, ноутбука Как сменить обои на рабочем столе компьютера, ноутбука
- Далее мы окажемся в папке, где хранятся все обои по умолчанию (также вы можете через проводник открыть путь к папке с вашими личными обоями). Здесь можно выбрать одну фотографию, либо несколько, либо все. В последних двух случаях обои будут сменятся на рабочем столе через заданный промежуток времени, но это будет съедать много оперативной памяти, поэтому мы рекомендуем убрать галку с опции «В случайном порядке» и выбрать одну, понравившуюся вам фотографию, поставив галку на ней, как показано на картинке. Внизу слева можно открыть меню, чтобы выбрать, как ваши обои будут выглядеть на рабочем столе: по центру, во весь экран и т.д. Выбираем обои и нажимаем на «Сохранить изменения».
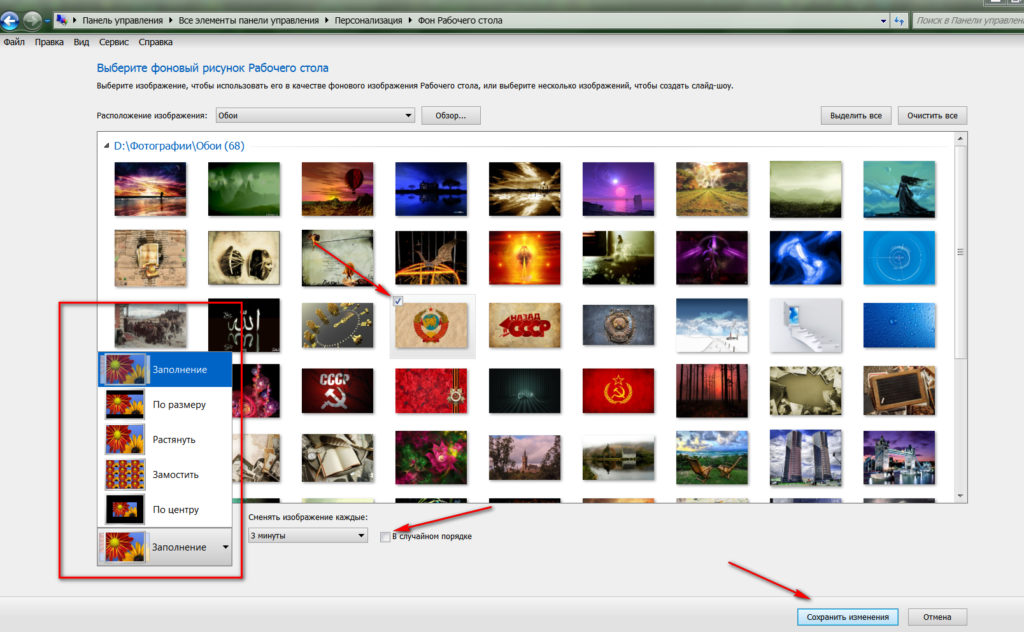
Как поменять заставку на рабочем столе компьютера, ноутбука Как сменить обои на рабочем столе компьютера, ноутбука
- Далее сменим заставку. Снова заходим в «Персонализацию» и внизу справа нажимаем на опцию «Заставка».
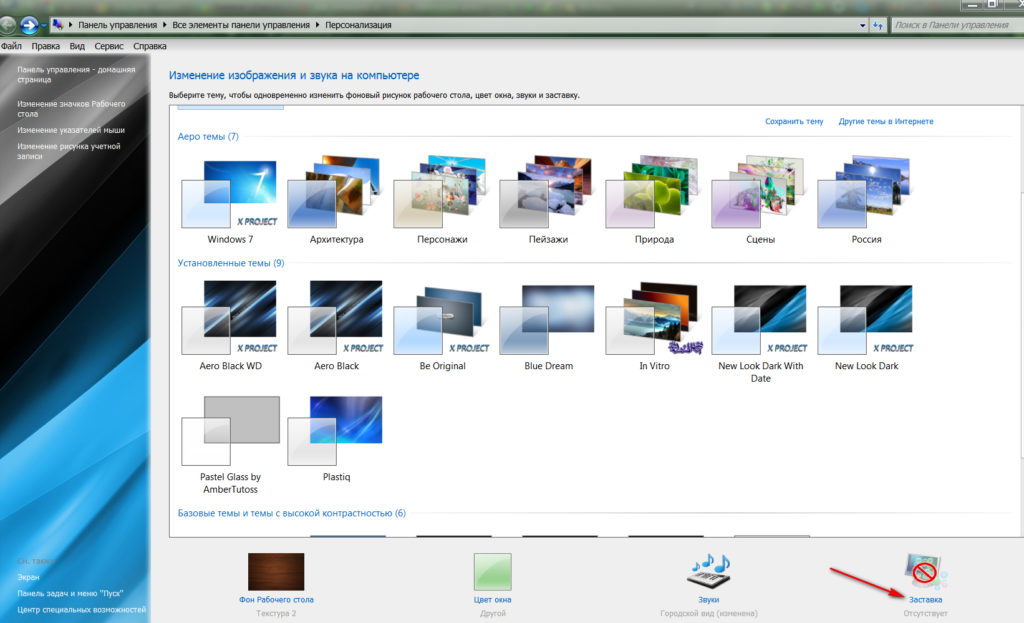
Как поменять заставку на рабочем столе компьютера, ноутбука Как сменить обои на рабочем столе компьютера, ноутбука
- Откроется окошко, через которое можно будет настроить заставку. Здесь мы можем выбрать вариант заставки, а также интервал времени, через которое она будет отображаться на рабочем столе при вашем бездействии.
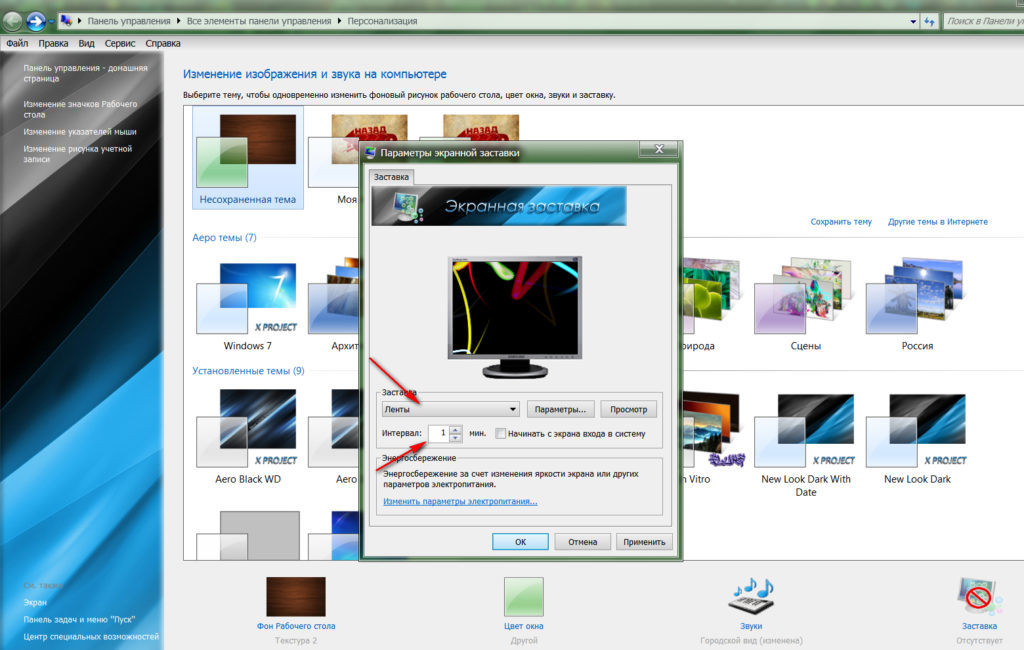
Как поменять заставку на рабочем столе компьютера, ноутбука Как сменить обои на рабочем столе компьютера, ноутбука
- Выберем заставку и нажмём на «Просмотр», чтобы предварительно увидеть, как же эта заставка будет выглядеть.
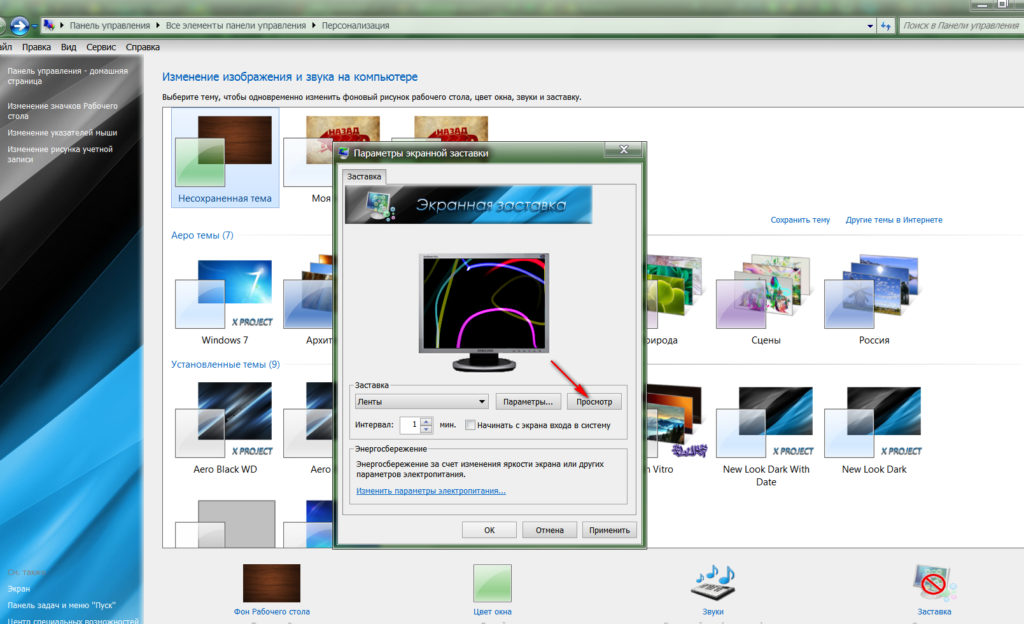
Как поменять заставку на рабочем столе компьютера, ноутбука Как сменить обои на рабочем столе компьютера, ноутбука
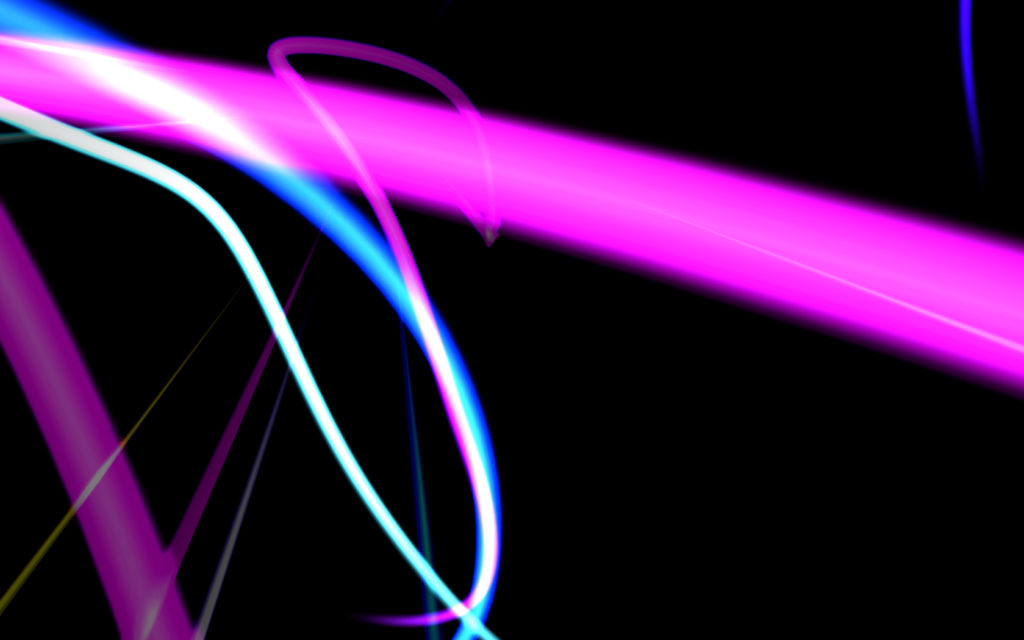
Как поменять заставку на рабочем столе компьютера, ноутбука Как сменить обои на рабочем столе компьютера, ноутбука
- Если заставка нам понравилась, тогда нажимаем на «Ок» и завершаем наши действия
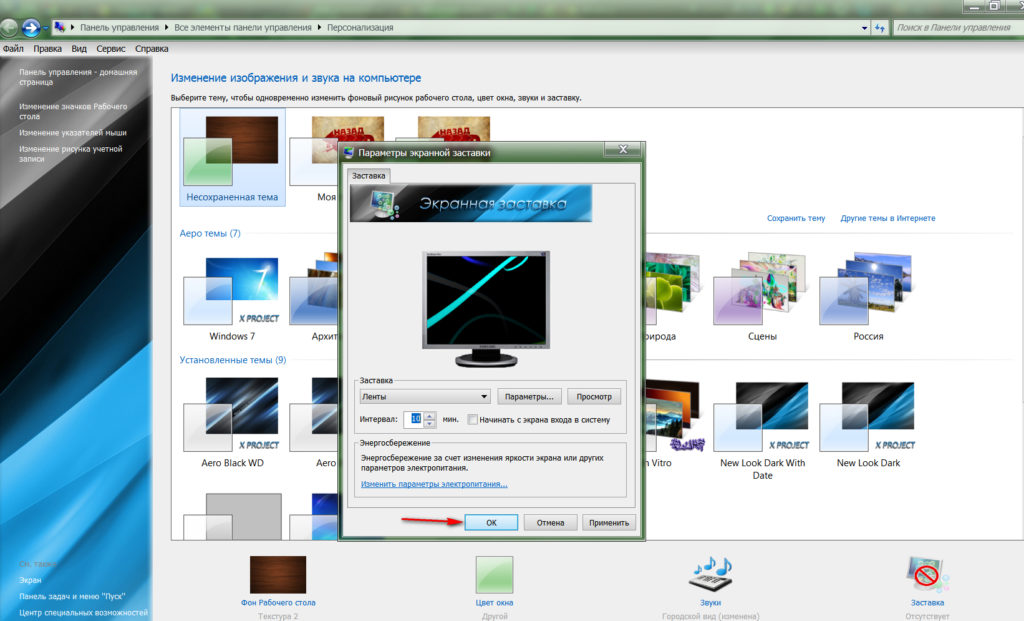
Как поменять заставку на рабочем столе компьютера, ноутбука Как сменить обои на рабочем столе компьютера, ноутбука
Таким простым и стандартным способом вы сможете установить обои и заставку на вашем рабочем столе.
Специализированные программы смены тем
Есть еще множество методов, которые предполагают применение того или иного решения проблемы, как поменять картинку на «Рабочем столе». В данном случае речь идет об узконаправленных утилитах вроде Guardian, 1 st Desktop Guard и им подобных.
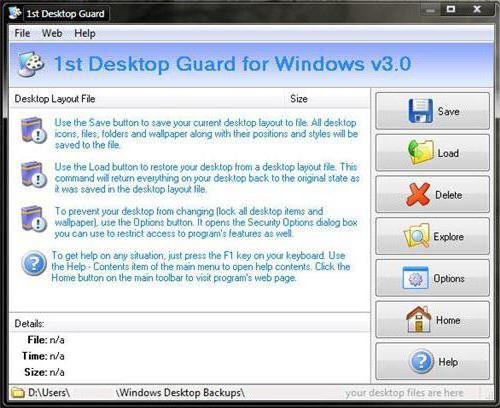
В большинстве случаев вопрос, как поменять картинку на «Рабочем столе» с их помощью, не стоит. Приложения этого типа по умолчанию имеют такие настройки, что обои меняются каждые сутки автоматически. И у них, как и у так называемых «лончеров» (от английского Launcher), имеется возможность воссоздания визуального образа любой системы. Хотите на экране Windows 10 вместо XP, причем на старой системе? Нет проблем! Установили приложение, запустили и получайте результат.
Как поменять картинку, установить фон рабочего стола на Windows 7.
Задача усложняется тем, что в некоторых версиях windows, например 7 Starter (Начальная), отсутствует возможность изменения фона рабочего стола, обоев. Так как эта версия операционной системы довольно распространена, ее устанавливают на большинство новых бюджетных ноутбуков и компьютеров для экономии, потому что она самая дешевая. Для таких нередких случаев есть отличное решение проблемы. Необходимо установить небольшую программу Starter Wallpaper Changer. Скачать ее можно по этой ссылке.
Существует несколько способов изменения стандартного экрана приветствия, картинки загрузки windows 7, 8, 8.1, 10. Первый способ это использование специальных программ, которые заменяют фоновую картинку при загрузке операционной системы на вашу собственную, ту которую вы выберете. Для этих целей подойдут такие программы как: Windows 7 Logon Background Changer или Tweakslogon. Пользоваться ими довольно просто и интуитивно понятно. Скачать их можно здесь и здесь. Вот ещё пара программ для замены фона рабочего стола: Wally и Oceanis.
Фото
Статичное фото, занимающее весь рабочий стол или его часть. Подойдет, если вам нужна просто заставка лучше монотонной, но вы не хотите использовать слайд шоу. Существует два пути, как установить фото в качестве обоев:
- Через меню персонализации выбрать вариант «Фото» и указать место хранения изображения.
- Вызвать на изображении контекстное меню и выбрать в нем «Сделать фотоном рабочего стола»
Такой фон нагружает видеокарту незначительно больше сплошного фона, но со временем может наскучить. Хорошо подойдет, если на компьютере мало изображений. К тому же ОС имеет неплохой выбор собственных обоев.
Как установить, изменить заставку на компьютере в Windows 7
Шаг 1 В этой пошаговой инструкции я покажу вам как создать заставку в Windows 7. Для это вам нужно
Кликнуть в любой области рабочего стола правую клавишу мышки что того что бы вызвать меню.
Теперь выберите пункт «Персонализация»…


Шаг 3 Далее открываются «Параметры экранной заставки», для выбора заставки кликните мышкой на треугольник указанный на изображении стрелкой.

Шаг 4 Просмотрите варианты заставок которые предлагает вам Виндовс, для этого выберите любую заставку например «AlphaGalaxy» и нажмите «Просмотр», так же вы можете перейти в раздел «Параметры» и выполнить настройки заставки, например включить/отключить звук заставки и т.д.

Шаг 5 Теперь как вы выбрали заставу, установите интервал времени, через которое она будет включаться например 20 мин., далее нажмите «Применить» и «ОК».











