
Меняем Apple ID на iPhone
Ниже мы рассмотрим два варианта смены Apple ID: в первом случае аккаунт будет изменен, но загруженный контент останется на прежнем месте. Второй вариант подразумевает полную смену информации, то есть с устройства будет стерт весь прежний контент, привязанный к одному аккаунту, после чего будет выполнен вход в другой Apple ID.
Способ 1: Смена Apple ID
Данный способ смены Apple ID пригодится в том случае, если, например, вам необходимо загрузить на устройство покупки из другого аккаунта (например, у вас создана американская учетная запись, через которую можно загрузить игры и приложения, недоступные для других стран).
-
Запустите на Айфоне App Store (или другой внутренний магазин, например, iTunes Store). Перейдите ко вкладке «Сегодня», а затем кликните в верхнем правом углу по иконке своего профиля.


На экране появятся окно авторизации. Выполните вход в другой аккаунт, указав адрес электронной почты и пароль. Если аккаунт пока не существует, его потребуется зарегистрировать.

Способ 2: Вход в Apple ID на «чистом» iPhone
Если же вы планируете вовсе «переехать» на другую учетную запись и в дальнейшем менять ее не планируете, на телефоне рационально стереть старую информацию, после чего авторизоваться под другим аккаунтом.
- Прежде всего, вам потребуется сбросить Айфон до заводских настроек.

Подробнее: Как выполнить полный сброс iPhone
Используйте любой из двух способов, приведенных в статье, чтобы поменять текущий Apple ID на другой.
 Мы рады, что смогли помочь Вам в решении проблемы.
Мы рады, что смогли помочь Вам в решении проблемы.
Добавьте сайт Lumpics.ru в закладки и мы еще пригодимся вам.
Отблагодарите автора, поделитесь статьей в социальных сетях.
 Опишите, что у вас не получилось. Наши специалисты постараются ответить максимально быстро.
Опишите, что у вас не получилось. Наши специалисты постараются ответить максимально быстро.
Как поменять учетную запись на Айфоне
7 минут Автор: 162
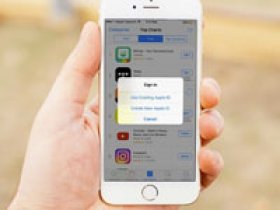
- Смена аккаунта
- Если ID оканчивается на -icloud.com, -me.com, -mac.com
- Возможные проблемы
- Видео по теме
Учетная запись на iphone – это Apple ID. Он является именем пользователя и необходим для использования сервисов компании, совершения покупок в магазинах, скачивания музыки в iTunes и т. д. Случаев, из-за которых возникает необходимость сменить учетную запись на айфоне от 4,5,6,7 до XS, может быть много, например, если вы получили устройство с рук. Ничего сложного в процессе смены нет, важно лишь знать несколько тонкостей. Рассмотрим их подробнее.
Смена аккаунта
Поменять Apple ID можно непосредственно на телефоне и вовсе не обязательно проходить авторизацию на официальном сайте компании. И также важно понимать, что все документы и фотографии, которые хранятся на вашей учетке, будут сохранены. Ведь многие пользователи боятся поменять айди, так как боятся потерять всю информацию. Ну и еще один момент – номер кредитной карты необязателен при создании нового имени пользователя для смены аккаунта.
Как поменять на iphone
Чтобы изменить аккаунт на телефонах моделей 4s, 5s и старше, нужно:
1. Зайти в приложение App Store.
2. В разделе быстрых ссылок выбираем свой текущий Apple ID, как это показано на картинке.

3. Во всплывающем окне выбираем кнопку «Выйти».

4. После этого возвращаемся к разделу быстрых ссылок и теперь жмем кнопку «Войти».
5. Выбираем опцию «С уже имеющимся ID» и выполняем авторизацию в системе, вводя логин и пароль.
На этом смену аккаунта можно считать выполненной успешно. Если у пользователя еще не создан новый личный кабинет, то его нужно зарегистрировать.
Для этого:
1. Открываем приложение App Store и жмем кнопку «Войти».
2. Во всплывающем меню выбираем «Создать Apple ID».

3. Выбираем текущий регион и жмем «Далее».
4. На экране отобразится пользовательское соглашение, которое нужно принять.
5. Откроется форма регистрации. Заполняем поля даты рождения, адреса электронной почты и пароль, задаем секретные вопросы и даем на них ответы. В конце жмем «далее».
6. На следующей странице нужно указать способ оплаты, выбрав мобильный телефон или систему банковских карт. Заполнив поля, жмем «Далее».

7. На почтовый адрес, указанный выше, придет письмо со ссылкой на подтверждение созданного ящика. По ней нужно перейти, после чего Apple ID будет создан.
Если пользователь и вовсе планирует «переехать» на новый идентификатор, который в будущем менять не планирует, то старые данные рационально будет стереть и выполнить вход в систему уже под новыми логином и паролем.
Чтобы данные удалить, нужно выполнить сброс настроек до уровня заводских. Для этого переходим в основные «Настройки» и нажимаем кнопку «Сброс». В новом окне выбираем опцию «Стереть контент и настройки».

По окончании процедуры загрузится приветственное окно, в котором нужно выполнить первичную настройку и вход, указав новые данные.
Как поменять на компьютере
Для смены айди необязательно использовать компьютер на базе Mac OS. Выполнить процедуру можно и на Windows, ведь для этого понадобится авторизация на странице управления аккаунтами appleid.apple.com. Авторизуемся на ней, указав текущее имя пользователя и пароль.

Затем выбираем раздел «Управление именем, ID и адресом e-mail» и напротив строки «Apple ID и основной e-mail» нужно нажать кнопку «Изменить» как это показано на картинке. Теперь вводим новый почтовый адрес, жмем «Готово». На указанный email придет письмо для подтверждения изменений.
Через iTunes
Чтобы заменить аккаунт через iTunes, нужно запустить приложение и открыть «Магазин». В левой части экрана будет находиться кнопка «Войти». Нажав на нее, выполняем авторизацию в системе. После этого загрузится меню, в котором нужно выбрать опцию «Учетная запись» и на странице информации выбираем кнопку «Редактировать».
Вводим новый адрес электронной почты, пароль и жмем «Готово». Теперь на указанную почту приедет письмо со ссылкой для подтверждения действий.

Через почту сторонней системы
Если мы меняем идентификатор и при этом для него использовался сторонний адрес почты, например, Яндекс или Гугл, то для начала нужно выйти из всех открытых учетных записей на других устройствах, кроме того, на котором будет происходить смена.
Начиная с версии iOS 10 и более поздних, нужно перейти в «Настройки», кликнуть по вашему имени учетной записи и выбрать раздел «Имя, номер телефона, e-mail». Возле подраздела с контактными данными нужно нажать «Изменить» и удалить текущий аккаунт. Затем кликаем «Продолжить» и вводим тот почтовый адрес, который хотим использовать. Нажимаем «Далее». На этом смена выполнена.
Если меняем Apple ID на сайте, то нужно открыть страницу appleid.apple.com и авторизоваться в системе. Переходим в раздел «Учетной записи» и жмем кнопку «Изменить». Под именем текущего айди будет находиться опция «Редактировать». Вводим тот идентификатор, который хотим использовать и жмем «Продолжить».

Важно! Если при этом будет использоваться новая учетная запись, которая заканчивается на @icloud.com, me.com или mac.com, обязательно возникнет запрос подтверждения. При этом адрес с таким расширением станет основным, а почта сторонней системы будет дополнительной и изменить это будет невозможно.
После смены учетную запись нужно подтвердить, выполнив повторный вход. На этот раз на странице авторизации вводим новый адрес почты и пароль, после чего доступ к службам Apple будет восстановлен.
Если ID оканчивается на -icloud.com, -me.com, -mac.com
Меняя айди, можно указать как адрес почты сторонних браузеров (Гугл или яндекс), так и почту с окончанием на @icloud.com, @me.com либо @mac.com. В результате идентификатор будет изменен, и другие люди увидят его при операциях общего доступа.
Если включить iCloud и выбрать почтовый ящик с окончанием на icloud.com, он станет псевдонимом для авторизации. И чтобы узнать это, нужно выполнить вход, открыть раздел учетной записи и нажать кнопку «Изменить», наведя курсор на значок с вопросительным знаком возле нужного адреса. Если появилось уведомление, что «это ваш Apple ID», значит, данный адрес является псевдонимом.
Чтобы выполнить изменения, нужно:
- Открыть сайт www.appleid.apple.com и авторизоваться на нем.
- В разделе учетной записи нажать кнопку «Изменить».
- Под текущим идентификатором нажать кнопку «Редактировать» и выбрать один из адресов в появившемся списке.
- Нажать кнопку «Продолжить».
Возможные проблемы
Рассмотрим три самых частых проблемы, которые случаются при смене аккаунта.
- Не удается изменить. Важно понимать, что изменить имя пользователя можно на любое другое, которое еще не использовалось ранее. Если текущая электронная почта имеет одно из расширений эппл, то сторонний почтовый сервис использовать уже нельзя. Кроме того, параметр удаления электронной почты также не будет отображаться.
- Нужно войти под другим ID. Если пользователю нужно войти в учетную запись под другим айди, не изменяя при этом настроенный адрес почты, достаточно просто выйти из учетки и авторизоваться под новыми данными.
- Почта была введена неверно. Если при создании аккаунта пользователь ошибся в адресе электронной почты, нужно авторизоваться в системе. Затем перейти в настройки и отредактировать email, сохранив изменения.
Таким образом, есть несколько способов смены Apple ID, и пользователь может выбрать для себя, какой вариант ему подходит. Важно помнить, что новый электронный адрес должен быть реальным, так как на него придет письмо для подтверждения действий.
Поменять учетную запись на iPhone
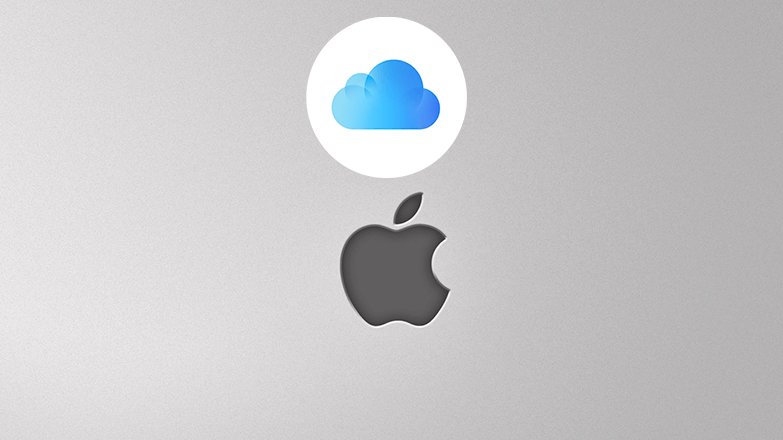
Аккаунт в телефоне сохраняет персональные настройки приложений и личную информацию владельца. Проблема, как поменять учетную запись на Айфоне, может возникнуть при продаже или использовании гаджета несколькими людьми. Чтобы корректно провести смену учетной записи, нужно помнить данные для авторизации и сохранять важную информацию перед выходом.
Как сменить iCloud аккаунт
Выйти из учетной записи iCloud на iPhone можно двумя способами, но в любом из них потребуется ввод пароля. Покупая Айфон с рук, необходимо попросить бывшего владельца удалить аккаунт с устройства. В противном случае, ему придется сделать это через официальный сайт в личном кабинете. Если же выход проводится на самом iPhone, можно использовать следующий метод.
Простое решение, как сменить учетную запись на Айфоне, выглядит так:
- Перейти в раздел «Настройки».
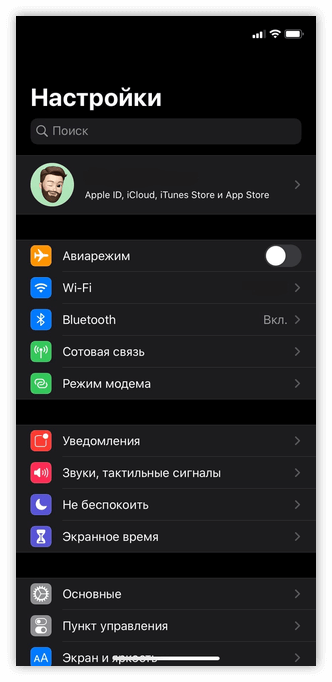
- В верхней части экрана кликнуть на Apple-ID или iCloud в старой версии.
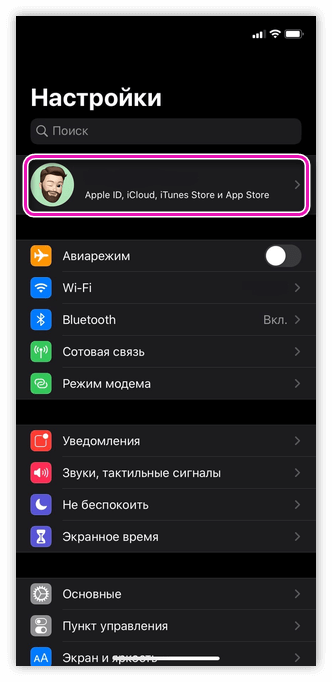
- Пролистать вниз и нажать на «Выйти».
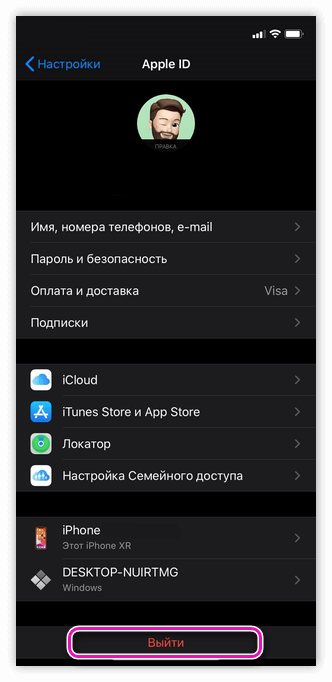
- В появившемся окне ввести пароль, кликнуть на «Выкл.».
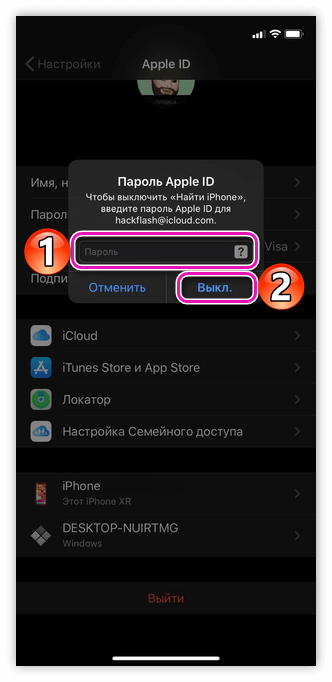
- На экране появится список приложений, параметры для которых можно скопировать на телефон. Для этого нужно установить ползунки напротив них в положение «Включено». Если удаление проводится безвозвратно, переместить в обратное положение.
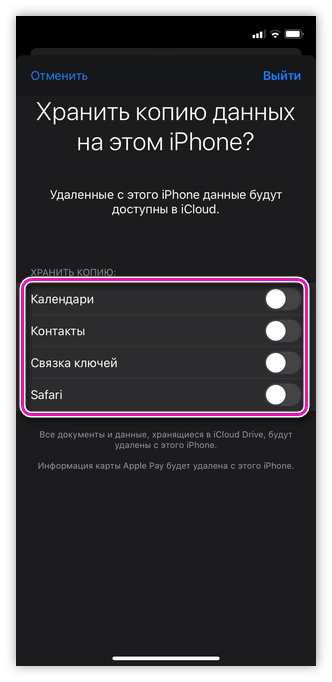
- Нажать на «Выйти».
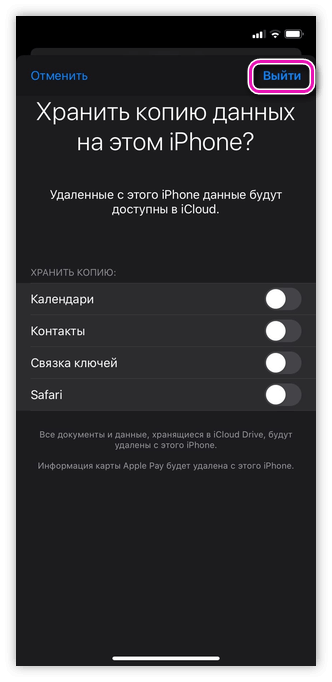
- Для входа в другую учетную запись снова открыть меню «Настроек» и выбрать iCloud.
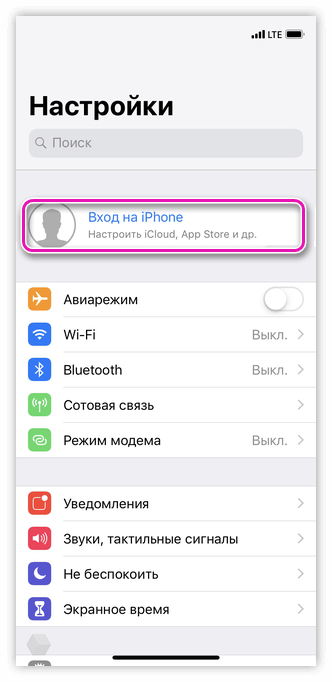
- В верхней части экрана выбрать «Войти в устройство»: либо создать новый аккаунт, либо войти в готовый.

- Указать Apple ID и пароль для авторизации, нажать на «Войти».
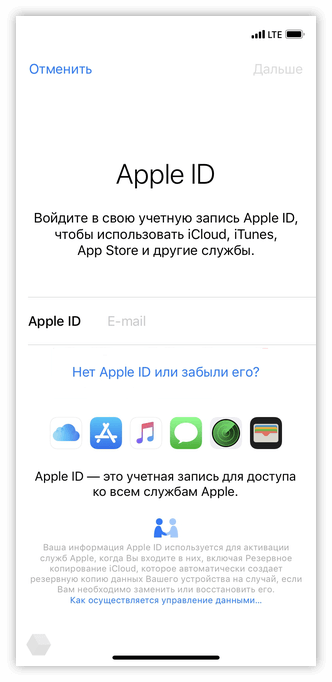
- Ввести код разблокировки, после чего можно будет объединить сохраненные данные от старой учетной записи с новой. Метод выбора такой же, как и при копировании.
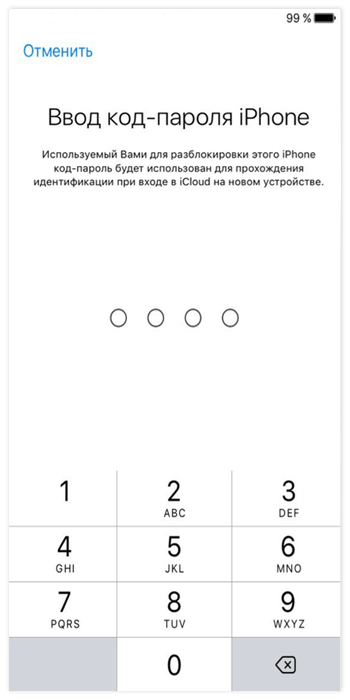
Заключение
Аккаунт на Айфоне хранит массу полезной информации, касающейся только пользователя. Поэтому полезно знать, как удалить свой аккаунт с устройства, не оставляя «следов». Но при желании можно скопировать некоторые параметры на телефон для другой учетной записи.
Добавление учетной записи электронной почты на устройство iPhone, iPad или iPod touch
Существует два способа настроить учетную запись электронной почты на устройстве iOS с помощью приложения «Почта»: автоматически и вручную. Узнайте, какой способ вам больше подходит.
Автоматическая настройка учетной записи электронной почты
Если вы пользуетесь такими почтовыми сервисами, как iCloud, Google или Yahoo, приложение «Почта» может автоматически настроить учетную запись после ввода адреса электронной почты и пароля. Вот как использовать эту функцию:
- Перейдите в раздел «Настройки» > «Почта», затем нажмите «Учетные записи».
- Нажмите «Новая учетная запись» и выберите почтовый сервис.
- Введите адрес электронной почты и пароль.
- Нажмите «Далее» и дождитесь окончания проверки учетной записи приложением «Почта».
- Выберите сведения в своей учетной записи электронной почты, например контакты или календари.
- Нажмите «Сохранить».
Если нужный сервис отсутствует в списке, нажмите «Другое», чтобы добавить учетную запись вручную.

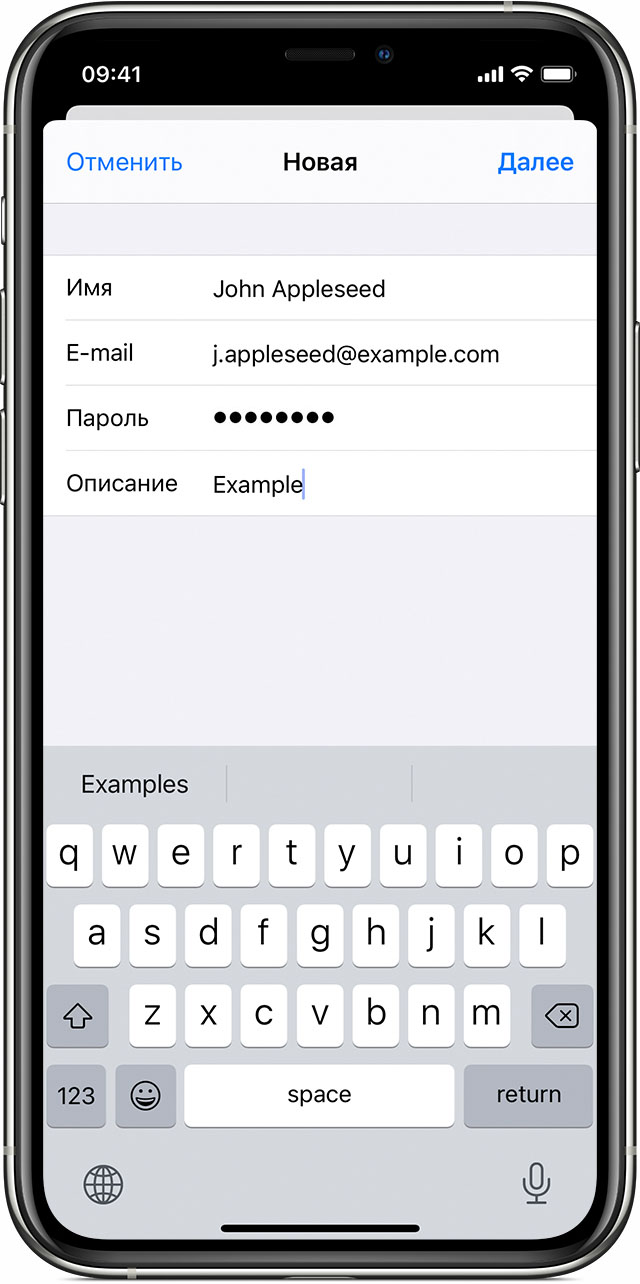
Настройка учетной записи электронной почты вручную
Чтобы настроить учетную запись электронной почты вручную, понадобятся настройки электронной почты, используемые для вашей учетной записи. Если нужные настройки неизвестны, попробуйте найти их или обратитесь к представителям почтового сервиса. Затем выполните указанные действия.
- Перейдите в раздел «Настройки» > «Почта», затем нажмите «Учетные записи».
- Нажмите «Новая учетная запись», «Другое» и «Новая учетная запись».
- Введите свое имя, адрес электронной почты, пароль и описание учетной записи.
- Нажмите «Далее». Приложение «Почта» предпримет попытку найти нужные настройки электронной почты и завершить настройку учетной записи. Если нужные настройки электронной почты найдены, нажмите кнопку «Готово», чтобы завершить настройку учетной записи.
Настроена ли ваша учетная запись электронной почты? Узнайте больше об использовании приложения «Почта» на iPhone, iPad или iPod touch.

Ввод настроек учетной записи вручную
Если приложению «Почта» не удастся найти настройки электронной почты, необходимо будет ввести их вручную. Нажмите кнопку «Далее» и выполните следующие действия.
- Выберите тип новой учетной записи — IMAP или POP. Если вы не уверены, какой тип следует выбрать, обратитесь к представителям почтового сервиса.
- Заполните поля «Сервер входящей почты» и «Сервер исходящей почты». Затем нажмите кнопку «Далее». Если эти данные неизвестны, попробуйте найти их.
- Если введенные настройки верны, нажмите кнопку «Сохранить» для завершения. Если настройки электронной почты неверны, будет предложено изменить их.
Если настроить учетную запись электронной почты или сохранить настройки все же не удается, обратитесь к представителю почтового сервиса.

Другие возможности приложения «Почта»
- Узнайте, как удалять сообщения электронной почты на iPhone, iPad или iPod touch.
- Находите и просматривайте сообщения электронной почты в приложении «Почта» на iPhone, iPad или iPod touch.
Информация о продуктах, произведенных не компанией Apple, или о независимых веб-сайтах, неподконтрольных и не тестируемых компанией Apple, не носит рекомендательного или одобрительного характера. Компания Apple не несет никакой ответственности за выбор, функциональность и использование веб-сайтов или продукции сторонних производителей. Компания Apple также не несет ответственности за точность или достоверность данных, размещенных на веб-сайтах сторонних производителей. Обратитесь к поставщику за дополнительной информацией.
Как удалить учётную запись Айфона?

Стремление удалить учётную запись Apple чаще всего обусловлено желанием освободить адрес электронной почты для регистрации нового Apple ID. Пользователям iPhone нужно помнить о следующем: чтобы «открепить» почтовый ящик, вовсе не обязательно стирать аккаунт совершенно – достаточно просто изменить настройки учётной записи, внеся в поле «Электронная почта» другой адрес. Сделать это куда проще, чем добиваться полного удаления Apple ID.
Как освободить адрес электронной почты для регистрации нового Apple ID?
Существуют два способа скорректировать настройки учётной записи Айфона. В первом случае вам понадобится зайти на официальный сайт компании Apple, во втором – воспользоваться медиакомбайном iTunes.
Меняем настройки через сайт Apple
Сразу уточним: вы можете «открепить» адрес электронной почты через сайт Apple, только если предложите взамен другой почтовый ящик, к которому имеете доступ. При необходимости изменить параметры Apple ID через официальный сайт «яблочной» компании вам нужно прежде всего авторизоваться на этом портале – указать адрес электронной почты и пароль.

Далее действуйте так:
Шаг 1. Воспользуйтесь поисковиком – вбейте в поле запрос «Apple ID».

Шаг 2. Среди вариантов, которые выдал поисковик, найдите такой — «Управление данными учётной записи Apple ID». Пройдите по этой ссылке.

Шаг 3. На следующей странице пролистайте вниз до информационного блока «Changing your account information». В блоке выберите раздел «Apple ID email».

Шаг 4. В открывшейся инструкции отыщите ссылку «Apple ID Account Page» и кликните на неё.

Шаг 5. Далее в блоке «Учётная запись» нажмите кнопку «Изменить».

Шаг 6. Кликните на ссылку «Изменить адрес электронной почты…».

Далее внесите тот почтовый ящик, который вы «предлагаете взамен» существующего. Когда закончите, нажмите «Продолжить».

Шаг 7. Ответьте на два контрольных вопроса. Они входят в число тех, которые вы выбирали при создании учётной записи.

Если вы не помните, какие ответы давали при регистрации, кликайте на ссылку «Сбросить контрольные вопросы». Вы получите возможность выбрать другие контрольные вопросы и снова ответить на них, однако для этого вам придётся ввести пароль от Apple ID.
Шаг 8. После того как вы ответите на вопросы, сервис потребует код.

Письмо с кодом отправляется на новый адрес электронной почты. Оно имеет такой вид:

Введите код и нажмите «Продолжить».
После этого данные аккаунта Apple будут скорректированы, а на «откреплённый» почтовый ящик придёт оповещение о внесённых изменениях.
Если у пользователя не окажется доступа к новому почтовому ящику, ему не удастся узнать код, вводить который обязательно. Прежде существовала возможность вписать несуществующую почту, однако с недавних пор Apple ввела защитные меры, направленные на снижение количества «фейковых» аккаунтов.
В настройках iTunes
Способ, как поменять учётную запись через iTunes, очень похож на предыдущий – и тоже требует рабочей почты. Открепление почтового ящика от Apple ID через медиакомбайн происходит так:
Шаг 1. Откройте Айтюнс и кликните на вкладку «Учётная запись».

Шаг 2. Выберите пункт «Войти».

Шаг 3. Авторизуйтесь в Apple ID – введите адрес электронной почты (который хотите освободить) и пароль, затем нажмите «Войти».

Шаг 4. После авторизации снова кликните на вкладку «Учётная запись» и выберите пункт «Просмотреть».

Вам придётся ввести пароль от Apple ID ещё раз.
Шаг 5. Далее вы увидите такую страницу:

Здесь нужно кликнуть на ссылку «Отредактировать на appleid.apple.com» — так вы окажетесь на сайте Apple.
Шаг 6. На стартовой странице сайта выберите страну, где проживаете. Наш выбор – Россия.

Шаг 7. Введите авторизационные данные (адрес электронной почты и пароль) ещё раз.
Далее вам нужно следовать предыдущей инструкции, начиная с 5 шага.
Описанные способы освобождения адреса почты непопулярны среди пользователей и очевидно почему: если у человека и так есть доступная почта, на которую можно зарегистрировать новый Apple ID, для чего ему освобождать ящик, который занят?
Как удалить Apple ID через службу поддержки?
На данный момент единственным способом полностью удалить учётную запись Apple является обращение в службу поддержки «яблочного гиганта». При обращении придётся составить письмо на английском языке. В этом и кроется загвоздка: главная причина, почему отечественные пользователи сторонятся общения с сотрудниками Apple – неважное знание зарубежных языков.
На самом деле всё проще, чем кажется – благодаря этой инструкции вы сможете отправить письмо в Apple, не зная даже базисов английского. Действуйте так:
Шаг 1. Пройдите по ссылке на страницу службы поддержки Apple.
Шаг 2. Заполните анкету – писать необходимо только на английском языке.

Все поля можно не заполнять. Обязательными являются только те, напротив которых стоят пометки «Required» — а именно:
«Topic Area» — тема письма. Здесь есть выпадающее меню – нужно выбрать один из представленных вариантов. Самый подходящий вариант – «How-To & Troubleshooting Articles» («Как устранить проблему?»).

«Subject» — заголовок. Впишите сюда такой текст: «I want to delete my Apple ID» (без кавычек). Заголовок рекомендуется сделать максимально лаконичным и согласованным с темой обращения.
«Comments» — основной текст письма. В этом поле должны быть описаны причины, по которым вы отказываетесь от дальнейшего использования Apple ID.
Если вы не настолько хорошо разбираетесь в английском, чтобы написать письмо самостоятельно, составьте обращение на русском и воспользуйтесь бесплатным переводчиком Google Translate. Автоматический переводчик, разумеется, переведёт текст криво, однако основную мысль сотрудники Apple уловить смогут.
Также вы можете переписать в поле текст из готового шаблона наподобие такого:

Кроме перечисленных следует также заполнить поле «Email Address». Оно не является обязательным для заполнения, однако имеет непосредственное отношение к теме нашего обращения.
Шаг 3. Когда заполните графы, кликните на «Submit Suggestion».

Так вы отправите обращение в службу поддержки Apple. Остаётся ждать – в срок до 15 дней на электронную почту придёт письмо со ссылкой на подтверждение удаления Apple ID. Вам будет нужно пройти по этой ссылке – тогда вы навсегда избавитесь от идентификатора.
Как сменить учётную запись на Айфоне без компьютера?
Если вам нужно авторизоваться под другим Apple ID, вы легко можете сделать это через «Настройки» устройства – компьютер в этом случае вообще не пригодится. Действуйте так:
Шаг 1. В «Настройках» отыщите раздел «iTunes Store, App Store» и зайдите в него.

Шаг 2. Вы увидите поле, в котором синим будет прописан действующий Apple ID – кликните на него.

Шаг 3. Перед вами появится меню — выберите вариант «Выйти».

Если вы кликните на кнопку «Просмотреть Apple ID», то получите доступ к ссылке, ведущей на страницу, где можно поменять адрес электронной почты существующей учётной записи.
Шаг 4. Авторизуйтесь с другими данными – введите пароль и почтовый адрес, к которому прикреплён новый идентификатор.

Как видно, сменить учётную запись iPhone несоизмеримо проще, чем удалить Apple ID совсем.
Как удалить учётную запись iCloud?
Стереть аккаунт iCloud — минутное дело. Компьютер не пригодится – нужен лишь сам гаджет:
Шаг 1. В меню «Настройки» отыщите раздел «iCloud» и зайдите в него.

Шаг 2. Оказавшись в разделе «iCloud», пролистайте вниз до конца – вы найдёте пункт «Удалить учётную запись». Кликните по нему.

Шаг 3. Подтвердите намерение стереть аккаунт – в появившемся окне нажмите «Удалить».

Шаг 4. Айфон спросит, что вы желаете сделать с контактами и данными браузера Safari – то есть с объектами, которые связаны с «облаком» iCloud. Варианта два: оставить на iPhone или стереть с него – вам выбирать.

Шаг 5. Введите пароль от учётной записи iCloud – это необходимо, чтобы деактивировать функцию «Найти iPhone».

Затем нажмите «Выключить». На этом можете считать аккаунт iCloud удалённым.
Прежде чем стирать учётную запись iCloud, вам следует поинтересоваться, какие данные «уйдут» вместе с ней. Вы потеряете снимки с фотопотока, достижения в играх, документы приложения iWork, заметки, которые были сохранены в «облаке». Контакты, сообщения, музыка останутся на месте – за них можете не переживать.
Заключение
Единственным способом удалить Apple ID является обращение в службу поддержки компании. Пользователю придётся подождать: на то, чтобы одобрить удаление, у сотрудников Apple уходит до 2 недель. Если владельцу iPhone нужно освободить адрес электронной почты под регистрацию другой учётной записи, ему лучше поменять данные действующего Apple ID – сделать это можно через официальный сайт Apple.
Изменение страны или региона для идентификатора Apple ID
Перед обновлением информации о местоположении необходимо израсходовать средства на счете магазина, отменить подписки и определить способ оплаты для использования в новой стране или регионе.
Подготовка к изменению страны или региона
- Израсходуйте остаток средств на счете Apple ID. Для получения актуальных сведений о балансе проверьте средства на счете Apple ID.
- Отмените свои подписки и дождитесь окончания их действия.
- Дождитесь завершения всех подписок, предварительных заказов, прокатов фильмов или сезонных абонементов, а также обработки возврата средств. Вы можете отменить предварительный заказ.
- Убедитесь, что у вас задан способ оплаты для новой страны или региона. Узнайте, какие способы оплаты можно использовать.
- Повторно загрузите приложения, музыку, фильмы, телешоу и книги на все устройства, на которых вы собираетесь их воспроизводить или читать. Это необходимо сделать в связи с тем, что в новой стране или регионе некоторые типы содержимого могут оказаться недоступны. (Узнайте, какие типы содержимого и сервисов доступны в новой стране или регионе.)

Изменение региона с помощью iPhone, iPad или iPod touch
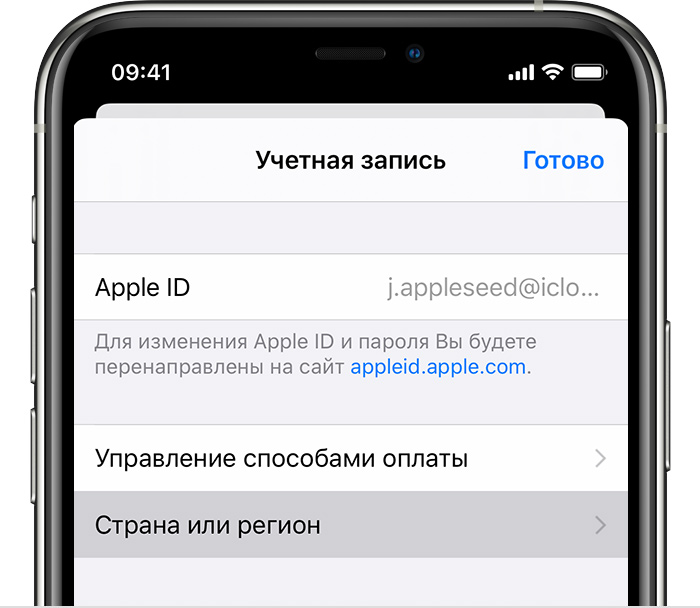
- Откройте приложение «Настройки».
- Нажмите на свое имя, затем нажмите «Медиаматериалы и покупки».
- Нажмите «Просмотреть». Может потребоваться выполнить вход.
- Нажмите «Страна/регион».
- Нажмите «Изменить страну или регион».
- Выберите новые страну или регион, затем просмотрите положения и условия.
- Нажмите «Принимаю» в верхнем правом углу, затем снова нажмите «Принимаю» для подтверждения.
- Выберите способ оплаты, введите новые платежные сведения, адрес выставления счетов и нажмите «Далее». Необходимо ввести действительный способ оплаты для новой страны или региона.* Подробнее о том, как изменить или удалить платежную информацию в учетной записи Apple ID.

Изменение региона с помощью компьютера
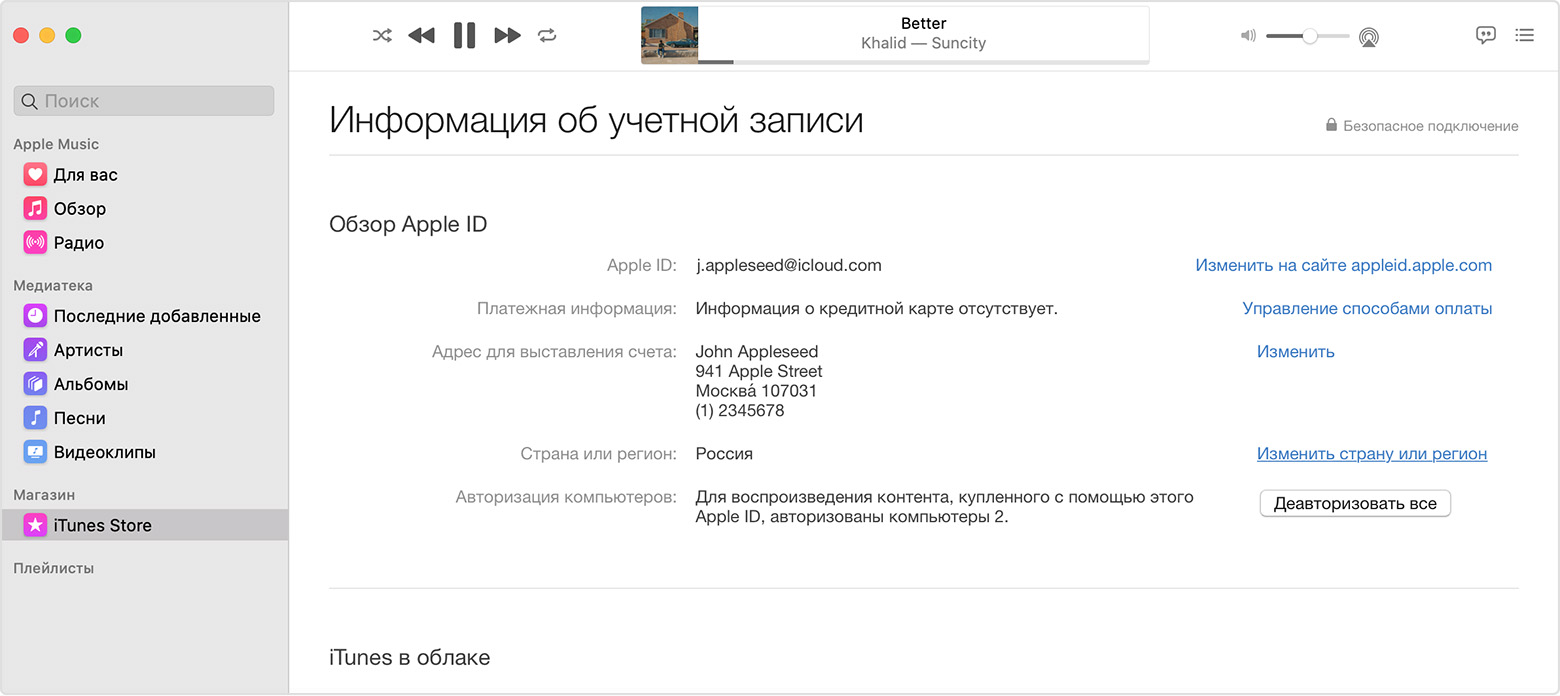
- Откройте приложение «Музыка» или iTunes.
- В строке меню в верхней части экрана компьютера или окна приложения iTunes выберите «Учетная запись», а затем — «Просмотреть мою учетную запись».
- Выполните вход с помощью идентификатора Apple ID.
- На странице «Информация об учетной записи» нажмите «Изменить страну или регион».

Изменение региона с помощью веб-сайта
- Выполните вход в свою учетную запись Apple ID.
- Прокрутите до раздела «Учетная запись» и нажмите «Изменить».
- В меню «Страна/регион» выберите новую страну или новый регион.
- Следуйте инструкциям на экране. Необходимо ввести действительный способ оплаты для новой страны или региона*.

Если не удается изменить страну или регион
Если вам не удается изменить страну или регион, убедитесь в том, что вы отменили подписки и израсходовали средства на счете магазина. Перед изменением страны или региона выполните следующие действия.
Если вы входите в группу семейного доступа, это может препятствовать изменению страны или региона. Узнайте, как выйти из группы семейного доступа.
Если вам по-прежнему не удается изменить страну или регион либо остаток средств в магазине меньше стоимости одного товара, обратитесь в службу поддержки Apple.

Дополнительная информация
- После обновления адреса выставления счетов и способа оплаты в учетной записи Apple ID можно увеличить объем хранилища iCloud по цене для новой страны или региона. Узнайте больше о хранилище iCloud.
- Ознакомьтесь с условиями и положениями использования мультимедийных сервисов Apple.
* Если вы не хотите вводить способ оплаты, дождитесь фактического переезда в новую страну или регион, а затем создайте новый идентификатор Apple ID.
Информация о продуктах, произведенных не компанией Apple, или о независимых веб-сайтах, неподконтрольных и не тестируемых компанией Apple, не носит рекомендательного или одобрительного характера. Компания Apple не несет никакой ответственности за выбор, функциональность и использование веб-сайтов или продукции сторонних производителей. Компания Apple также не несет ответственности за точность или достоверность данных, размещенных на веб-сайтах сторонних производителей. Обратитесь к поставщику за дополнительной информацией.












