Замены термопасты – это процедура, которая необходима для нормальной работы устройства. Своевременное выполнение чистки и нанесения термопасты продлит срок жизни гаджета и сделает работу более комфортной.
Как часто нужно менять термопасту
Термопаста – это специальное вещество, которое наносится на процессор и обеспечивает его плотный контакт с радиатором, а также улучшает теплоотдачу чипсета. Если теплопроводность высокая, то чипсет быстро отдает тепло и не перегревается. По мере пользования девайсом она высыхает и теряет свои свойства. В этот момент необходимо заменить термопасту в ноутбуке.

Как часто нужно менять термопасту в ноутбуке – вопрос интересный и оставленный без однозначного ответа. Мнений на этот счет много. Есть пользователи, которые говорят о том, что это нужно делать каждый раз при чистке ноутбука, а рекомендованная частота чистки – раз в полгода. Другие специалисты утверждают, что пользуются девайсом пять лет и ни разу ничего не чистили и не меняли.
Чтобы получить ответ на вопрос, когда это нужно делать, следует обратить внимание на три важных фактора:
- тип чипсета;
- частота пользования гаджетом;
- марка термопасты.
В зависимости от чипсета количество замен термопасты может уменьшиться, и наоборот. Есть мнение, что процессоры компании Intel греются меньше, а значит, и термопаста на них сохнет дольше. Для процессоров от AMD ситуация, соответственно, обратная. В данном случае не стоит полагаться на общепринятое мнение и следует посмотреть на кодировку чипсета. Есть энергоемкие модели, которые потребляют мало энергии и обладают низким TDP (тепловыделением), а есть мощные варианты, которые имеют гораздо большую теплоотдачу. Очевидно, что для последних частота замены будет выше. Узнать тепловыделение легко – достаточно загуглить параметры чипсета и посмотреть на показатель TDP.
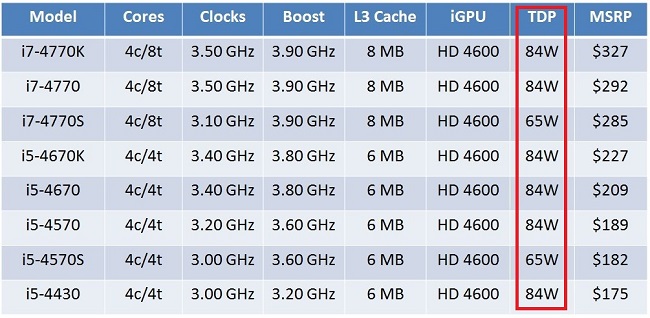
Второй момент, который может повлиять на то, как часто надо менять термопасту – интенсивность пользования устройством. Если девайс работает сутки напролет, то и ухаживать за ним следует больше. Кроме того, влияет то, как пользуются устройством, и в каких условиях: игровые модели греются сильнее, а если пользователь любитель сидеть с гаджетом на диване, то и подавно.
Важно! У каждой термопасты есть свой срок службы. Он может не превышать год, а может достигать 10 лет.
Определить на глаз, какая термопаста нанесена, невозможно, поэтому при первой чистке ее следует поменять, а также запомнить срок службы пасты, нанесенной заново. После этого менять надо будет по мере необходимости, или по истечению рекомендованного срока. При этом логичнее менять термопасту по мере необходимости. Если гаджет стал сильного греться, и, в частности, высокая температура у чипсета, то пора позаботиться о его теплопроводности.
Как поменять термопасту самостоятельно
Самый простой способ поменять термопасту на ноутбуке – обратиться в сервисный центр, где не только выполнят эту процедуру, но и почистят гаджет от пыли. Но каждый пользователь желает сэкономить и старается сделать все самостоятельно. В таком случае не будет лишним узнать, как это делается, и как правильно наносить термопасту.

Разборка ноутбука
Первое, что требуется от пользователя – разобрать устройство до процессора. Для разных девайсов процедура отличается, поэтому для конкретного бренда и модели следует искать собственную схему разбора. Стоит отметить, что у некоторых производителей добраться до чипсета достаточно легко – такой фирмой является Toshiba, а вот компания Acer прячет чипсет так глубоко, что устройство буквально разбирается до винтиков. Прежде чем начать процедуру, стоит посмотреть видео по теме и оценить свои силы, возможно, собрать все обратно будет дороже, чем просто заплатить за чистку.

Еще один момент, который следует учесть при работе – это наличие подходящих инструментов. Часто пользователь вооружается подручными отвертками и в итоге «слизывает» болтики, которые крепят тот или иной элемент. Подобная проблема случается с устройствами от HP, материал винтов у них очень мягкий, и порой пользователь просто портит винт так, что открутить его становится непосильной задачей.
Интересная особенность ноутбуков Asus – радиатор крепится к материнской плате 7-8 винтами. Они пронумерованы, и откручивать их следует строго в том порядке, который указан. Закручивать следует в обратном порядке, и делать это не полностью, а последовательно – навинтить немного все, а затем докрутить их до упора. В противном случае радиатор станет неравномерно, и девайс будет шуметь при работе.
Правила нанесения термопасты
Когда пользователь добрался до процессора, приходит черед замены термопасты. Для этого процессор необходимо очистить от старой пасты, а также удалить ее следы на радиаторе. Для этого можно использовать мягкую тряпку. Паста удаляется легко, и применять чрезмерные усилия и уж тем более что-то отковыривать здесь не следует. После устранения поверхность обрабатывают нанесенным на тряпку спиртом, а после вытирают насухо.
Важно! Удалять старую пасту нужно обязательно, так как в противном случае она будет мешать хорошей теплоотдаче.

После очистки поверхности нужно нанести термопасту. Логика «больше значит лучше» в данном случае неверная. Слой должен быть тонким, менее миллиметра. Для этого небольшое количество выдавливается на чипсет и растягивается. Удобно это делать с помощью ненужной кредитной карты. Излишки, которые выступают за края, следует удалить. Теперь на чипсет помещается радиатор. Желательно сделать это с первого раза и не елозить одним по другому, так как слой может нарушиться, и любое соприкосновение голых поверхностей вызовет перегрев.
Проверка работы
Последнее, что остается сделать пользователю – собрать девайс и проверить, не греется ли устройство. Для этого устанавливается подходящий софт, например, AIDA64. Кроме того, стоит послушать, как гаджет будет работать: если появился посторонний шум, то что-то было собрано неверно. В том случае, если чипсет все равно греется, стоит еще раз разобрать девайс и провести процедуру заново. Возможно, во время сборки был нарушен слой, или изначально пасты было положено много.
Основные характеристики термопасты
Чтобы правильно купить термопасту, стоит немного разобраться в ее характеристиках.
- Теплопроводность показывает, насколько хорошо отдается тепло, измеряется в Вт/м*К, чем показатель выше, тем лучше. Для офисных моделей подойдет паста со значением от 1,5 до 2 Вт/м*К, если гаджет рассчитан на игры и тяжелые задачи, то лучше выбрать вариант с 4 Вт/м*К.
- Вязкость. Оптимальные показатели – 160 — 450 Па*с. Многие фирмы не указывают этот параметр, но сведущие люди говорят, что его легко определить на ощупь. По ощущениям она должна напоминать пасту для чистки зубов – то есть не очень жидкая, чтобы не вытекала, но и не густая, иначе нужный контакт поверхностей может быть не достигнут.
- Тепловое сопротивление обратно пропорционально теплопроводности, чем оно ниже, тем девайс охлаждается лучше.
- Рабочие температуры. Показатель указывается на упаковке и говорит о том, при какой температуре работы вещество не утратит своих свойств. Если девайс игровой, да и еще подвергается разгону, то верхний показатель стоит искать высокий. Отличный вариант – 150-200 градусов.
Обзор хороших термопаст
Разброс цен на термопасту достаточно большой – от 100 рублей до нескольких тысяч. В таком многообразии легко потеряться, поэтому лучшие варианты в 2019 году предложены ниже.
Важно! Забегая вперед, скажем, что покупать пасту дороже 500 рублей особого смысла нет. Как говорят в отзывах, она хороша, но существенных отличий от средних по ценнику вариантов не будет, поэтому переплачивать будет излишне.
Zalman ZM-STG2
Поставляется в шприце, что удобно для нанесения, имеет хорошую по отзывам консистенцию, окрашена в серый цвет — при последующем удалении весьма удобно. Тюбика хватает на 5-6 процессоров. Полностью безопасна для здоровья, а также для внутренних узлов ноутбука (если случайно на них попадет). Теплопроводность – 4,1 Вт/м*К, сохраняет свойства при температуре от -40 до 150 градусов. Срок службы – 1 год. Цена – 450-500 рублей.

Titan Nano Grease (TTG-G30015)
Одна из самых доступных термопаст, поставляется в маленьких тюбиках, хватит на 2-3 чипсета. Теплопроводность – 4,5 Вт/м*К. Срок службы не более года, температуру, по отзывам, понижает на 10-15 градусов. Рабочая температура от -50 до 240 градусов.
Важно! Низкая цена в 100 рублей объясняется не лучшей однородностью (встречаются комки) и тем, что паста достаточно вязкая. Приходится тщательно наносить, чтобы сделать тонкий и ровный слой.

Arctic MX-2
Недорогая паста с огромным количеством положительных отзывов. Поставляется в шприце, имеет отличную консистенцию. На сайте производителя указан срок службы 8 лет. Проводимость тепла – 5,6 Вт/м*К. Тюбик имеет удобную форму, которая обеспечивает сразу тонкий слой. Рабочая температура до 150 градусов. Средняя цена за тюбик на 8 грамм – 350 рублей. Есть варианты с меньшей дозировкой.

КПТ 8
Показатель теплопроводности 2,0–5,0 кВ/мм, зависит от температуры нагрева. Максимально допустимая – 180 градусов. Имеет хорошую консистенцию. В среднем цена составляет 150 рублей. Цвет белый. Паста полностью безопасна, производится в России более 20 лет. Это одна из самых популярных термопаст среди отечественных пользователей. Срок службы – 5 лет.

Coollaboratory Liquid PRO
Термопаста из Германии с теплопроводностью 80 Вт/мК, столь высокий показатель объясняет дорогой ценник. Паста безопасна для здоровья и устройства, поставляется в тюбиках по 1 грамму и имеет в комплекте ватные палочки, губку для удобства нанесения. Способна понизить температуру на 20 градусов. Срок службы – 10 лет. Цена – от 800 рублей. По отзывам пользователей, паста слишком дорогая, и нецелесообразно ее использовать для офисных моделей.
Сколько стоит замена термопасты в сервисе
Разброс цен на замену термопасты и чистку ноутбука большой. В интернете можно найти объявления от 500 рублей и выше. Стоит отметить, что средняя стоимость составляет 1000 рублей. При этом в мастерской не только выполнят чистку, но и дадут гарантию на работу около 5-6 месяцев, то есть фактически до следующей процедуры.
Заключение
Многих интересует, что будет, если долго не менять термопасту? Сказать наверняка достаточно сложно, все зависит от качества исходной пасты – ведь средний срок службы ноутбука составляет 5 лет, а паста при этом может сохранять свои свойства до 10 лет, но стоит понимать, что, перегрев процессора может привести к его поломке, а замена чипсета – это не всегда реальная процедура, но всегда дорогая. При любых признаках сильного нагрева не стоит рассчитывать только на охлаждающие подставки и продув девайса от пыли, а рекомендуется тут же поменять термопасту. Это позволит долго и комфортно пользоваться любимым устройством.
Самые лучшие ноутбуки по мнению покупателей
Ноутбук Apple MacBook Air 13 with Retina display Late 2018 на Яндекс Маркете
Ноутбук Xiaomi Mi Notebook Air 13.3″ 2018 на Яндекс Маркете
Ноутбук Lenovo ThinkPad Edge E480 на Яндекс Маркете
Ноутбук Acer SWIFT 3 (SF314-54G) на Яндекс Маркете
Ноутбук Acer ASPIRE 7 (A717-71G) на Яндекс Маркете
Замена термопасты в ноутбуке
Длительная и интенсивная эксплуатация ноутбука неизбежно приводит к необходимости обслуживания. Проявляется она в частых зависаниях, перегреве и похожих симптомах. Именно перегрев является проблемой для подавляющего большинства ноутбуков.
Слишком маленькие размеры для установки полноценной системы охлаждения заставляют использовать мобильные разновидности конструкций. Через некоторое время охлаждение перестает функционировать в нормальном режиме и выполнять свои обязанности. Чтобы исправить эту проблему, необходимо разобрать ноутбук и провести обслуживание системы охлаждения, в которое непосредственно и входит замена термопасты на чипах.
Термопаста представляет собой вещество, которое обеспечивает максимальную площадь соприкосновения поверхности чипа и охлаждающего элемента. Это нужно для максимально эффективного отвода высоких температур от основных компонентов ноутбука. Как правильно поменять термопасту на своем ноутбуке? Ответ на этот вопрос содержится в статье.
Снимаем батарею

Первым шагом в разборке ноутбука считается полное обесточивание. Это касается не только отсоединения блока питания, но и изъятия батареи из самого устройства. Большинство производителей предусматривает снятие батарей без особых сложностей без разборки устройства. Однако на некоторых моделях можно наблюдать обратную картину: аккумулятор находится внутри корпуса и не подлежит первоначальному изъятию.
Снятие батареи на первом этапе позволит избежать многочисленных проблем в дальнейшем. Любые компоненты ноутбука, находящиеся под напряжением, чрезвычайно чувствительны к разным механическим воздействиям. Это не говоря о том, что случайным движением можно попросту закоротить ненужные контакты. А это, в свою очередь, может привести к выходу из строя компонентов ноутбука. Так что, если батарея снимается – ее необходимо снять. В противном случае аккуратность при разборке должна быть максимальной.
Демонтаж корпусных сегментов

Далее следует отсоединить все корпусные сегменты, которые присоединяются отдельно. К ним относятся все задние крышки, открывающие доступ к некоторым компонентам. Обычно производители таким образом упрощают доступ к ОЗУ, жесткому диску и Wi-Fiадаптеру. Если после снятия крышек доступ к этим компонентам открылся – их тоже необходимо вытащить. Wi-Fi адаптер нужно отсоединить от материнской платы, а затем открутить удерживающие винты.
ОЗУ крепится на специальных защелках. Их нужно отогнуть и аккуратно вытащить планки. К слову, вытаскивание ОЗУ не является обязательной процедурой и рекомендуется только для тех ноутбуков, в которых планки памяти могут помешать дальнейшей разборке.
Крепление жесткого диска проводится в специальном углублении. Обычно достаточно просто потянуть за диск и вытащить его из соответствующего разъема. Но иногда производители предусматривают дополнительное крепление диска к корпусу при помощи винтов.
Иногда на этом этапе открывается возможность вытащить дисковод. Вытаскивается он сбоку, вместе со специальной внешней панелью. Большинство ноутбуков не предусматривают особые крепления для привода.
Отсоединение клавиатуры
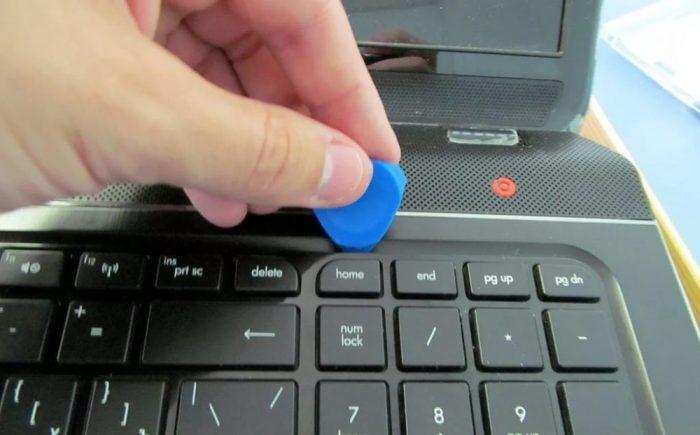
Продолжение разборки требует перевернуть ноутбук и осмотреть клавиатуру. Она может быть отсоединяемой или зафиксированной в корпусе. Более распространенными являются отсоединяемые клавиатуры. Их можно идентифицировать по заметным щелям между корпусом и кнопками. Чтобы отсоединить клавиатуру, рекомендуется использовать какую-либо лопатку или медиатор. Нужно обойти клавиатуру по периметру и отщелкнуть каждое крепление. Не надо торопиться и прикладывать слишком много усилий. Защелки довольно хрупкие и могут попросту сломаться. Если после первого раза клавиатура не снимается, нужно повторять процедуру до тех пор, пока любое препятствие не будет устранено.
Иногда производители оснащают клавиатуру специальной внешней рамкой. В таком случае сначала необходимо снять ее, и только потом заняться клавишами. Клавиатура соединена с материнской платой при помощи шлейфа, который нужно аккуратно отделить.
Как только клавиатура окажется снятой, откроется доступ к верхней крышке. Ее необходимо отвинтить, чтобы попасть к материнской плате. Взгляду откроется задняя часть материнской платы.
Отключение внутренних коннекторов устройств
К материнской плате подсоединяются все компоненты ноутбука. На этом этапе нужно отсоединить все возможные коннекторы, чтобы ничто не препятствовало открытию корпуса. Все индикаторы, дополнительные кнопки и другие устройства крепятся при помощи проводков. Каждый из них изымается из соответствующего паза. Рекомендуется зарисовывать расположение тех или иных коннекторов. Это поможет избежать ошибок при сборке и возможных неполадок в дальнейшей работе.
Разъединение основных частей корпуса

После того как все возможные компоненты были отделены от материнской платы, можно заняться разделением частей ноутбука. Верхняя часть крепится к нижней при помощи защелок. Используется тот же инструмент, что и при изъятии клавиатуры: лопатки или медиатор. Нужно пройтись по всему периметру и отщелкнуть все крепления. Все делается максимально аккуратно и без спешки. Сломанные защелки приведут к тому, что корпус перестанет быть герметичным и быстро будет набирать в себя пыль. Не говоря уж об эстетических свойствах не до конца закрытого ноутбука с щелями.
Как только все крепления отщелкнуты, верхняя часть ноутбука может быть снята. Теперь появляется возможность вынуть материнскую плату и провести должное обслуживание системы охлаждения.
Демонтаж кулера и радиатора

Вынутая материнская плата разворачивается той стороной, на которой находится система охлаждения. Нужно внимательно осмотреть систему. Она представляет собой кулер, к которому подсоединены трубки радиатора, ведущие непосредственно к процессору.
К демонтажу радиатора нужно отнестись максимально внимательно. В области, где он крепится к процессору, должны быть винты. Причем откручивать их абы как не рекомендуется. Каждый винт должен быть пронумерован, и номер обозначает очередность закручивания. Логично, что отсоединение нужно проводить в обратном порядке от большего номера к меньшему. Это предусмотрено для того, чтобы исключить неравномерность нагрузки на процессор. В противном случае есть риск погнуть ножки у главного чипа, тем самым нарушить его работоспособность.
Отсоединив радиатор можно приступить к изъятию кулера. Он крепится на винтах. Вся система охлаждения вытаскивается из корпуса и готовится к дальнейшему обслуживанию.
Чистка и смазка вентилятора

Теперь можно заняться непосредственно обслуживанием системы охлаждения. Первым делом осматривается вентилятор. В усиленно эксплуатирующихся устройствах он может быть очень сильно запылен, и в нем наблюдается недостаточное количество смазки. Все это приводит к затруднению вращения, шумам или полной неработоспособности. Обслуживание начинают с чистки вентилятора от пыли. Проводить ее лучше всего при помощи тонкой кисточки. Не лишним будет и обдув.
Как только вентилятор будет почищен от пыли, рекомендуется всегда смазывать компонент. Делается это через специальное отверстие или после разборки вентилятора. На этом обслуживание вентилятора заканчивается и в большинстве случаев его работоспособность восстанавливается. Если же проблемы куда серьезнее, чем предполагалось – вентилятор надо менять.
Обдув радиатора и снятие остаточных следов термопасты

Далее идет обслуживание радиатора. Его нужно как следует обдуть, чтобы убрать всю накопившуюся внутри пыль. Также может понадобиться механическая чистка при помощи кисточки. Но самым главным вопросом для радиатора является снятие старой термопасты с поверхности, соприкасающейся с чипом. Производиться процедура может при помощи спирта. Нужно аккуратно убрать все остатки салфеткой или ватным диском. Но нужно следить, чтобы на поверхности не оставалось ворсинок. Чистка радиатора проводится до достижения зеркального блеска у поверхности. Нужно избегать какого-либо серьезного механического воздействия. Любая царапина может негативно сказаться на эффективности теплопередачи.
Старая термопаста должна сниматься не только с радиатора, но и с самого чипа. При этом действовать нужно еще более аккуратно, так как процессор весьма чувствителен к любым воздействиям. Чип в конце очистки не должен иметь никаких следов термопасты.
Нанесение термопасты и установка радиатора на место

Теперь можно приступить к нанесению термопасты. Через специальный дозатор на процессор наносится маленькая капелька вещества. Далее стоит вопрос: сколько наносить? Слишком большое количество может негативно сказаться на системе охлаждения и на работоспособности устройства в целом.
Термопасту нужно распределить ровным слоем по всей поверхности чипа. Сделать это можно при помощи банковской карточки или чего-то подобного. Рекомендуется избегать попадания термопасты на другие компоненты ноутбука. Как только паста будет нанесена по всей поверхности, она проникнет во все микрощели и начнет функционировать.
Следующим шагом устанавливается радиатор. Крепится над процессором. И снова нужно внимательно присмотреться к номерам возле креплений. Винты должны закручиваться в определенном порядке от меньшего номера к большему. Только в таком случае можно избежать неравномерной нагрузки на процессор. Вместе с радиатором на место устанавливается и кулер.
Монтаж
Обслуживание завершено. Теперь нужно смонтировать все компоненты ноутбука на место. Выполнять сборку нужно в обратном порядке. Хорошо, если при разборке были зафиксированы расположения отдельных компонентов и винтов. Иначе можно попросту забыть вернуть что-либо на место.
Материнская плата устанавливается на место, к ней крепятся все коннекторы и дополнительные устройства. Верхняя крышка ноутбука устанавливается на место и защелкивается по всему периметру. Крепится клавиатура, а также внешняя панель (если она присутствовала). Все компоненты, которые были вытащены отдельно вставляются на места и закрываются крышками. Теперь устанавливается батарея и ноутбук готов к работе.
Как часто нужно менять термопасту в ноутбуке

Обычно замена термопасты – вынужденная процедура, которая является ответом на явные нарушения в работе устройства. Чрезмерный перегрев, шум и излишняя запыленность считаются главными симптомами. Каждый из этих симптомов может привести к развитию куда более серьезных неполадок. Поэтому рекомендуется просто не доводить ноутбук до такого состояния. Осуществляется это при помощи своевременного планового обслуживания с заменой термопасты и чисткой системы охлаждения.
Как часто и где нужно менять термопасту? Производители рекомендуют проводить обслуживание не реже одного раза в год. Обслужить устройство можно самостоятельно или отнести его в сервисный центр. Если есть сомнения в собственных знаниях, опыте и внимательности, то лучше не рисковать. Квалифицированные специалисты сервисного центра оперативно проведут обслуживание ноутбука за весьма небольшую сумму.
Ну и не стоит забывать о профилактике загрязнений системы охлаждения. Не стоит использовать ноутбук на одеялах и других мягких поверхностях. Мало того, что доступ воздуха может быть перекрыт, так еще и разные ворсинки от ткани будут попадать внутрь ноутбука.
Видео – как сделать профилактику
Как правильно заменить термопасту на ноутбуке, смотрите на видео:
Замена термопасты в ноутбуке всех моделей: пошаговая инструкция
Комфортное во всех отношениях портативное устройство — лэптоп — все же имеет и ряд недостатков. Своеобразной ахиллесовой пятой компактных компьютеров принято считать далекую от совершенства систему охлаждения, эффективность работы которой со временем ограничивает еще один неблагоприятный фактор — воздействие внешней среды. В частности, решетки и фильтры воздухозаборников лэптопа неизбежно забиваются пылевыми частицами, что, в свою очередь, отрицательно влияет на благоприятность теплоотвода. Замена термопасты в ноутбуке — это неизбежность, обусловленная лишь временными рамками и качеством применяемого вещества. Впрочем, давайте более детально рассмотрим столь важный и ответственный процесс обслуживания, а также разберемся в основных вопросах эксплуатационного характера.

Искусство предвидеть, или Когда необходима замена термопасты в ноутбуке?
Да, именно вовремя замеченное отклонение от нормы (имеется в виду общий момент использования лэптопа) и незамедлительно предпринятые шаги к разрешению проблемной ситуации помогут вам избежать разного рода компьютерных неприятностей. Для того чтобы понять, что ноутбук нуждается в профилактике, необязательно быть специалистом. Однако основные признаки неисправности следует знать, так сказать, «в лицо».
Диагностика и мониторинг: ваши помощники
Даже те пользователи, которые знают, как поменять термопасту в ноутбуке, не станут без основательно проведенного анализа спешить с разборкой. К сожалению, операционная система Windows во всех ее редакциях не имеет интегрированных средств для проведения качественного мониторинга температурных показателей системы. Единственным решением можно считать просмотр актуальных градусов, генерирующихся некоторыми компонентами системы посредством БИОС.
- Температура ЦП считается нормальной, если в состоянии простоя показатель варьируется в пределах 30-45°С. Работа при нагрузке — 50-65°С.
- Графический процессор в пассивном режиме — 50-55°С, в активном состоянии — до 85°С.
Установите бесплатную программу PC Wizard, и вы всегда сможете контролировать температурные показатели «горячих» компонентов системы.
Тревожный список
Итак, к вашему вниманию прейскурант неприятных неожиданностей, с которыми так часто сталкивается большинство пользователей и которые редко когда исправляются. Вполне вероятно, что нечто подобное вам уже встречалось на практике. Тем не менее для новичка — это бесценная информация, ознакомление с которой возможно натолкнет его на вопрос о том, как заменить термопасту в ноутбуке.

- Скопление пыли в вентиляционных отверстиях девайса препятствует прохождению воздуха в обоих направлениях.
- Явный шум охлаждающего вентилятора, а также непрекращающийся цикл интенсивного вращения при любом режиме работы ноутбука.
- Некоторые корпусные части девайса сильно нагреваются даже при его кратковременном использовании.
- Самопроизвольное выключение.
Безусловно, данный список можно существенно дополнить. Однако последний из сигналов опасности требует незамедлительного участия с вашей стороны.
Как поменять термопасту в ноутбуке: непосредственный процесс
Прежде чем приступить к практическим действиям, нужно подготовить нехитрый инструмент: тонкую крестообразную и плоскую отвертки, ненужную банковскую карточку, обычную малярную кисть, спирт и небольшой кусок ткани. Безусловно, приобретите термопасту. Да, и помните: не стоит экономить на качестве.
Запланированное отступление

Не имеет особого значения, какой именно модификации ваш ноутбук. Единственное, на что следует обратить внимание в процессе демонтажа — это конструкционные особенности изделия. Другими словами, в процессе разборки будьте внимательны, так как крепежные винты и различные фиксаторы могут несколько отличаться своим расположением от моделей, которые будут рассматриваться ниже. Для того чтобы замена термопасты в ноутбуке прошла без негативных последствий, стоит более детально изучить вопрос об особенностях вашего девайса.
Шаг №1. Снимаем батарею
Как правило, аккумулятор в лэптопах крепится с помощью специальных защелок, которые открываются при небольшом усилии на фиксирующий элемент: нажатии или смещении в сторону. Обычно присутствуют два замка.
Шаг №2. Демонтаж корпусных сегментов
Чтобы добраться до системы охлаждения лэптопа, часто требуется разобрать практически весь девайс, что называется, до последнего винтика. Однако замена термопасты в ноутбуке Lenovo может быть выполнена совершенно по другому сценарию действий. Достаточно открутить всего лишь одну защитную крышку, и доступ к радиатору открыт. Стоит отметить, что большинство модификаций портативных компьютеров систему охлаждения скрывают достаточно глубоко в своих корпусных недрах, поэтому универсальный план действий будет выглядеть таким образом:
- Задняя часть лэптопа имеет несколько отсеков, которые закрыты пластиковыми или же металлическими кожухами.
- Откручивать винты нужно осторожно, так как есть риск сорвать резьбу.
- В некоторых случаях привод для оптических дисков можно беспрепятственно демонтировать, открутив всего лишь один болт. Кстати, замена термопасты в ноутбуке MSI производится без снятия DVD/CD рекордера.
- В конечном итоге вам необходимо снять все навесные компоненты системы: оперативную память, жесткий диск, модули беспроводной связи.
- Заключительным действием является откручивание всех винтов. Будьте внимательны, так как пропущенный болт может фиксировать снимаемый компонент ноутбука, о котором пойдет речь в следующем абзаце.
Шаг №3: Отсоединение клавиатуры

На данном этапе следует быть более чем внимательным, так как кнопочный модуль подключен к системной плате ноутбука с помощью шлейфа. Риск повредить данный соединительный элемент невероятно велик, если не соблюдать осторожность.
Обычно клавиатурный блок крепится с помощью защелок, расположенных по периметру модуля. Однако расположение фиксаторов у каждой модификации индивидуально. Аккуратно «притопляя» отвертку в районе верхней кромки клавиатуры, одновременно поддевайте ее до момента выхода наружу.
Шаг №4. Отключение внутренних коннекторов устройств
Когда необходима замена термопасты в ноутбуке Acer, требуется произвести полную разборку лэптопа. Поэтому после демонтажа клавиатуры на открывшемся участке следует разъединить все контактные шлейфы и выкрутить фиксирующие винты.
Шаг №5. Разъединение основных частей корпуса

Когда все болты выкручены, нужно осторожными движениями (поддевая кредиткой) отделить верхнюю часть пластиковой оправы от нижний. Далее необходимо демонтировать системную плату для выполнения последующих действий.
Шаг №6. Демонтаж кулера и радиатора с материнки
Замена термопасты в ноутбуке HP осуществима только в том случае, если охлаждающий блок полностью снят с системной платы. Впрочем, данное условие актуально для абсолютного большинства модификаций лэптопов.
- Чтобы снять радиатор и теплоотводные трубки с системной платы, обычно требуется открутить четыре винта в районе центрального процессора и два — в области графического чипа. В зависимости от производителя и модели ноутбука схема фиксации может быть совсем другой.
- Вместе с тем существует некий обязательный алгоритм свинчивания и закручивания болтов, с помощью которых фиксируется система охлаждения. Производитель маркирует съемную часть цифрами, которые указывают последовательность и порядок откручивания.
Шаг №7. Чистка и смазка вентилятора
С помощью кисточки освободите деталь от пылевых наслоений. Капля машинного масла во внутреннюю часть вращающегося элемента смягчит ход лопастей вентилятора и избавит вас от постороннего шума в дальнейшем.
Шаг №8. Обдув радиатора и снятие остаточных следов термопасты

Снимите ленту с боковых ребер сегмента охлаждения и с помощью пылесоса очистите внутренние отсеки «холодильника». Площадки соприкосновения радиатора с CPU и GPU необходимо тщательно протереть сначала спиртом, затем сухой тканью. Замена термопасты в ноутбуке Samsung может тогда считаться качественной, когда кремневая поверхность комплектующей отражает зеркальной чистотой.
Шаг №9. Правильный слой и установка радиатора на место
Не нужно думать, что чем больше вы положите «связующего» вещества на детали, тем лучше. Это заблуждение, более того опасное (в смысле реализации)! На плоскость очищенной детали выдавите немного термопасты и с помощью кредитки растяните ее тонким слоем по всей поверхности.
Закрепите сегменты системы охлаждения на материнской плате согласно маркированному сценарию. Не пренебрегайте данной рекомендацией, так как при перекосе (фиксировании двух болтов с одной стороны, а после с другой) велик риск повредить кремневую поверхность процессора. Да и паста ляжет неравномерно. В итоге — неминуемый перегрев.
Шаг №10. Обратный процесс — монтаж

Замена термопасты в ноутбуке Asus выполняется так же — согласно вышеизложенной инструкции. Тем не менее данная марка лэптопов невероятно требовательна к моменту сборки. Поэтому прежде чем разбирать портативное устройство, не поленитесь набросать схематичный рисунок вашего лэптопа (винты по мере разборки укладываются на отображенное графически соответствующее место). Это нужно для того, чтобы обратный процесс сборки не вызывал ни каких затруднений, так как часто при монтаже винты не соответствуют месту вкручивания. Кстати, некоторые производители наносят на места фиксации маркировку, идентифицирующую тип крепежного элемента.
Несколько полезных рекомендаций
Как видите, замена термопасты в ноутбуке — в общем-то совсем не сложный процесс обслуживания, тем не менее невероятно ответственный и требующий немалого внимания от пользователя.
Насколько бы все упростилось, если бы владельцы портативной вычислительной техники, соблюдали несколько простых правил:
- Не используйте ноутбук в помещении с повышенной влажностью.
- Холодная среда или жаркая погода также губительно влияют на лэптоп, особенно при условии продолжительного воздействия.
- В процессе работы компактного устройства следите за тем, чтобы выходные отверстия воздухозаборников не были закрыты сторонними предметами.
- Своевременно проводите профилактическое обслуживание ноутбука.
В зависимости от интенсивности использования лэптопа возможно термопасту придется заменить уже через год. Впрочем, теперь вы знаете, когда именно необходимо прибегнуть к столь радикальному методу обслуживания. Всего доброго!
Как поменять термопасту | Чем заменить термопасту

Как поменять термопасту или чем заменить термопасту на ноутбуке, процессоре, компьютере или нетбуке? Это правильные вопросы, потому что они ведут к ответам, которые продлевают жизнь вашим гаджетам. Сохранение ноутбука или компьютера в рабочем состоянии на протяжении многих лет. Это, пожалуй, нужное умение. Я его приобрёл и хочу поделиться с вами. Кстати, если у кого-то проблеммы с петлями ноутбука, тогда для вас статья — ремонт петель ноутбука.
Итак, давайте начнем с самого начала:
1. 1. Рассмотрим вариант как поменять термопасту:
1. Как выбрать нужную термопасту? Большинство термопаст в основном содержат силикон и оксид цинка, в то время как более дорогие соединения содержат отличные проводники тепла, такие как серебро или керамика. Преимущество таких термопаст в том, что вы будете иметь более эффективную тепло проводимость. Тем не менее, обычных состав термопасты вполне подойдет для большинства людей.
- Если вы планируете делать разгон вашего компьютера или ноутбука, тогда лучше использовать термопасту в составе из серебра, золота и меди. Да, немного дороже, но намного эффективнее и безопаснее при таких нагрузках на процессор.
2. Очистка поверхности процессора от старой термопасты.

После снятия радиатора ноутбука или процессора с материнской платы вы увидите на нем остатки термопасты. Для снятия термопасты нужно взять ватный тампон или кусок ваты и пропитать его спиртом. Спирт должен быть не менее 70%, чем больше градус тем лучше. И аккуратными движениями снимаем остатки термопасты с радиатора и процессора.
3. Полировка поверхности радиатора и процессора.

В идеале, поверхности радиатора и процессора должны быть ровными. Если поверхность вашего радиатора грубая, то можно слегка отполировать её. Но к слову, это не обязательно если вы не стремитесь к максимальной производительности охлаждения.
- Термопаста предназначена для заполнения пробелов, дефектов и недочетов на поверхности.
4. Сколько и как налаживать термопасту?

Достаточно одной горошины точно по центру на процессоре. Не советую самостоятельно размазывать как масло по хлебу. Могут образоваться воздушные прослойки, это ухудшит тепло проводимость. Когда вы приложите радиатор назад к процессору он сам от давления, равномерно разнесет термопасту по поверхности процессора.
- Старайтесь не переборщить с нанесением термопасты. Иначе при работе процессора, термопаста вытечет на материнскую плату. Что не очень приятно.
1.2. Рассмотрим вариант чем заменить термопасту:
1. Зубная паста. Крайне не рекомендую. Она не имеет с термопастой ничего общего, абсолютно не единого сходства, кроме вида. Более того, если зубную пасту нагреть, то она может загореться. Отличный заменитель=)
2. Жевательная резинка. При воздействии тепла жвачка сворачивается и чернеет. Она не выполняет функций теплоотвода. К тому же, после такого прикола вас ждет незабываемый сюрприз: маленькие выпуклости и всякая дрянь на микросхеме материнки.
3. Клей. Приклеили и выкинули. Все просто.
4. Майонез или сметана. Блин, я надеюсь вы не купились на это. Ведь это молочно-жировые продукты. А что случается с такими продуктами когда они нагреваются? Конечно, тают. И таить они будут прям на материнку. И будет у вас отличное замыкание, а не долгое и счастливое будущее.
5. Термопаста. Да, только она даст вам ответ на ваш вопрос: Чем заменить термопасту? Только она имеет все необходимые свойства для защиты от перегрева вашего компьютера или ноутбука. Поэтому я рекомендую покупать, пожалуй самую известную термопасту: КПТ-8 или Arctic Cooling MX-4;
Теперь вы осведомлены, чем заменить термопасту можно, а чем нельзя.
Не забываем оставлять комментарии и отзывы, нам важно ваше мнение!
Советы по правильной замене термопасты на ноутбуке

Диагностика и ремонт
- Сравниваем термопасты
- Arctic mx 2 mx 3 и mx 4
- Arctic silver 5
- Coolage ca ct3 nano
- Какая термопаста лучше для бюджетного ноутбука
- Процесс замены термопасты
Замена термопасты на ноутбуке — обязательное техническое обслуживание, которое нужно проводить не реже одного раза в год. Из этой инструкции вы узнаете, как и зачем менять термопасту на ноутбуке, что следует учитывать при ее покупке, обязательно ли покупать дорогую смесь или можно обойтись дешевыми аналогами, сколько термопасты нужно наносить на процессор.
Сравниваем термопасты
Большинство ноутбуков и десктопных компьютеров оборудованы воздушными системами охлаждения. Принцип действия прост: лишнее тепло передается от процессора к радиатору кулера и оттуда выдувается воздухом за пределы корпуса. Для лучшего теплообмена между поверхностью процессора и контактной пластиной радиатора используется термопаста — специальный состав с высоким показателем теплопроводимости.
Со временем под воздействием высоких температур смесь теряет свои свойства, и тепло не отводится от процессора в должной мере. Перегрев чреват серьезными перебоями в работе ЦП и в особо запущенных случаях даже выходом его из строя. Чтобы не допустить поломки дорогостоящей детали, менять термопасту нужно регулярно. Задача по силам даже начинающему пользователю, если все сделать правильно. Рассмотрим термопасты, на которые стоит обратить внимание при походе в магазин.
Arctic mx 2 mx 3 и mx 4
Эти термоинтерфейсы — одни из лучших, которые сегодня можно найти в продаже. Выпускаются в шприц-тюбиках емкостью 2, 4 или 8 г. Паста имеет хорошую вязкость и легко наносится, при этом не проводит электрический ток. Термоинтерфейсы имеют «продвинутую» формулу на основе синтетических компонентов, не имеют в составе металлических частиц.

Отличаются версии по эффективному снижению нагрева. Однако разница между mx 2 mx 3 и mx 4 незначительная и достигает всего 2,5 градусов. При этом разброс цент ощутимый: «старшая» версия стоит дороже чуть ли не в два раза. В среднем, цена тюбика минимальной емкости стартует от 4 долларов.
Больше подойдет для оверлокеров и тестеров, которые любят выжать из «железа» максимум — эффективное охлаждение в этом случае не помешает.
Arctic silver 5
Один из редких термоинтерфенйсов, в котором в качестве связывающей основы использованы не силикон, а синтетические масла. Точный состав производитель держит в секрете. Из полезных присадок стоит отметить ионы серебра, цинка и бора. Состав выпускается в США в тюбиках по 3,5 или 12 граммов. Удовольствие не из дешевых — стоимость меньшего тюбика стартует от 10 долларов.

Состав вязкий и довольно липкий, поэтому наносить его нужно предельно аккуратно. Эффективно проявляет себя в рабочем диапазоне температур от минус 50 до 130 градусов, а при кратковременной пиковой нагрузке и до 180 градусов. Лучшая теплопроводимость достигается через 50 часов эксплуатации смеси.
Coolage ca ct3 nano
Состав разработан в России сколковскими учеными — естественно, с применением нанотехнологий. Поставляется в шприцах емкостью 2 г — доза как раз для одного CPU. Термоинтерфейс средней ценовой категории со средними же параметрами. Теплопроводимость ниже, чем у предыдущих объектов этого обзора — всего 5 Вт/(м*К).

Впрочем, для домашнего ноутбука этого вполне достаточно, если владелец не собирается разгонять процессор. Состав имеет густую вязкую консистенцию, при этом очень липкий. Дает эталонный слепок, если нанести его правильно.
Какая термопаста лучше для бюджетного ноутбука
При покупке охлаждающей смеси для замены в ноутбуке нужно учитывать такие ее характеристики:
- Теплопроводимость.
Самый важный критерий, определяющий, насколько эффективным будет теплоотвод от контактной площадки процессора на радиатор. - Температурный диапазон и температурное сопротивление.
Факторы, определяющие срок эффективной службы термоинтерфейса. Как сказано выше, в любом случае проводить замену следует не реже раза в год. - Вязкость и густота.
Влияет, насколько просто состав будет наносить пользователь. Паста не должна растекаться, но быть достаточно податливой, чтобы ее несложно было наносить. - Объем упаковки.
Для одного раза нужно приблизительно 2 г термопасты на один процессор. Если вы одновременно собираетесь заменить термоинтерфейс и на дискретном графическом ускорителе, потребуется в 2 раза больше. - Электропроводимость.
Вероятность короткого замыкания с поверхности процессора крайне мала, но все же лучше, если термопаста не будет проводить электрический ток вообще. - Цвет.
Традиционно эти смеси окрашивают в серый — так они лучше заметны на блестящей контактной пластине процессора. Термопасту цвета «металлик» будет видно хуже.
Для простого рабочего ноутбука нет смысла покупать слишком дорогой термоинтерфейс: без повышенных нагрузок процессор попросту не выделяет такого количества тепла. Если лэптоп используется исключительно для набора текста, просмотра фильмов или серфинга в интернете, вполне можно обойтись дешевой отечественной пастой типа АлСил-3 или аналогами.

На более дорогие смеси стоит обратить внимание владельцам игровых ноутбуков, которые при запуске «тяжелых» приложений греются уже сильнее. Также в «группе риска» все, кто работает с видео, включая запись, монтаж и рендеринг, оверлокеры и тестеры, у которых ноут греется при повышенных нагрузках, и те, кто на лэптопе работает со звуком — диджеи, звукооператоры, монтажеры и просто музыканты-любители. Стоит отметить, что без дискретной звуковой карты работа со звуком нагружает ЦП даже больше, чем оцифровка видео, когда вся нагрузка приходится на видеокарту.
В этом случае предпочтение стоит отдать более дорогим термоинтерфейсам типа Arctic. Также нелишним будет проверять температуру CPU в процессе эксплуатации, особенно если вы решили поменять термопасту на новый вид. Для этого можно установить одну из диагностических утилит — CPU-Z, Speccy, HWMonitor, Everest или AIDA64.
Процесс замены термопасты
Чтобы поменять термопасту на процессоре и графическом адаптере, нужно разобрать ноутбук и добраться к его «внутренностям». Многие портативные ПК имеют конструкционные особенности, о которых не указано в инструкции, да и самой инструкции по разборке, как правило, в комплекте нет. Проще всего найти в интернете видео о разборе конкретной модели лэптопа и ориентироваться уже по нему. В большинстве случаев алгоритм действий таков:
- Снять пластиковую прокладку с клавиатуры и саму клавиатуру, подковырнув отверткой фиксаторы со стороны дисплея. Отсоединить шлейф.
- Демонтировать АКБ.
- Выкрутить все винты на нижней крышке, в том числе те, которые скрыты за батареей. Внять крышку.
- Выкрутить фиксирующий винт и демонтировать оптический привод.
- Открутить винты на предохранительной пластине и снять ее.
В большинстве случаев этого достаточно: вы уже получите доступ к процессору и его кулеру. Для замены термопасты нужно отключить питание вентилятора от материнской платы и разжать зажимы, удерживающие радиатор кулера в сокете. Их всего два вида: 4 поворотных фиксатора у Intel, которые нужно нажать и провернуть, и длинная скоба с рычагом у АМД, которая фиксирует радиатор по всех плоскости.

После того как вы сняли радиатор, нужно удалить остатки старой термопасты с него и с контектной площадки ЦП. Для этой цели подойдет обычная влажная салфетка или туалетная бумага. Термопасту нужно выдавить из тюбика, растянув по всех поверхности процессора, а затем еще размазать с помощью спички или зубочистки. Состав должен покрыть весь процессор слоем 1-2 мм, не вываливаясь за границы контактной площадки.
Частая ошибка начинающего пользователя — выдавить весь тюбик по центру процессора и придавить все это сверху радиатором кулера. При таком подходе смесь не покроет всю контактную площадку, а значит и охлаждаться процессор будет хуже.
После того, как вы нанесли термопасту на процессор, монтируйте обратно кулер, подключайте питание и собирайте ноутбук обратно. Если на вашем устройстве дискретная видеокарта (то есть не встроенная в процессор, а работающая как отдельный модуль), одновременно рекомендуется заменить термопасту и на ней.
Сложность может возникнуть на этапе демонтажа кулера: как правило, он крепится к радиатору при помощи небольших винтов, добраться к которым может мешать крыльчатка вентилятора. Графический чип меньше размерами, чем центральный процессор, поэтому и термопасты на него требуется меньше. Чтобы проверить, что вы все сделали правильно, после включения ноутбука проверьте рабочую температуру процессора и видеокарты с помощью упомянутых выше диагностических утилит.
И еще информация, которая может вам пригодиться. Оттереть термопасту с рук, если вы испачкались, проще всего с помощью любого состава на основе спирта или хозяйственного мыла. По удалению с одежды особых рекомендаций нет — стирайте, как обычно. Единственно, что лучше сделать, если вы запачкали и джинсы — постирать их сразу же, или на худой конец оттереть загрязнение. Засохшая термопаста спустя пару дней отстирывается уже гораздо хуже и может остаться приметное пятно.












