Как изменить размер шрифта в Word
При работе с MS Office могут возникают различные вопросы как у новичков, так и у опытных пользователей. Безусловно, связано это с тем, что программы, входящие в состав пакета, сочетают в себе тысячи опций, изучить которые за короткий промежуток времени не так просто. Поэтому, данная статья будет описывать вопрос того, как изменить размер шрифта в Word.
Существует несколько методов, которыми вы можете воспользоваться для достижения результата. Ниже будут представлены основные доступные варианты, являющиеся быстрым и удобным решением.
Как увеличить шрифт на компьютере в Windows 7?
Как увеличить шрифт на компьютере или ноутбуке в Windows:
- Кликните правой кнопкой мыши по свободной области рабочего экрана
- Перейдите в “Персонализация” – “Цвет окна” – “Дополнительные параметры оформления”
- В выпадающем меню “Рабочий стол” выберите “Значок”
- Затем вы можете изменить такие характеристики(изображение ниже):
- 1-2: Стиль
- 3: Размер (чтобы увеличить размер шрифта на экране компьютера или ноутбука Windows – увеличьте этот показатель)
- 4: Жирность
- 5: Курсив
- Для сохранения нажмите “Применить” и “ОК” (на изображении – 6-7)
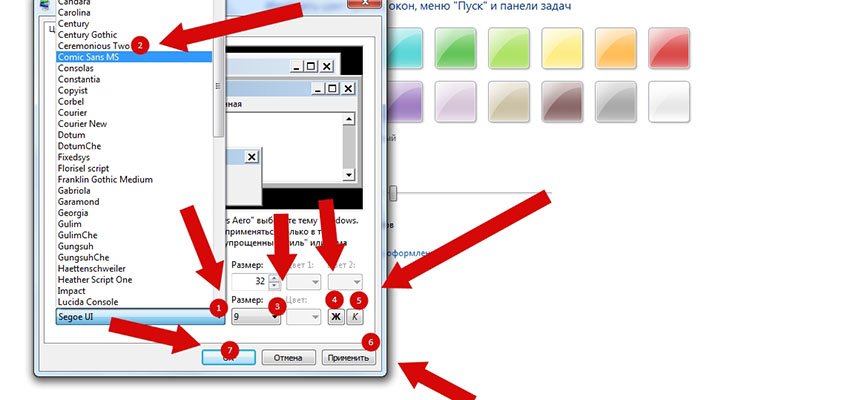
Изменение величины шрифта всем объектам Windows
Инструкция покажет, как увеличить размер шрифта на компьютере или уменьшить путем изменения количества точек на дюйм, при этом и все другие элементы отобразятся больше или меньше. Для начала надо найти настройки экрана (описано выше). В Windows 7, 8 Вам будет доступен перечень размеров в процентах (стандартный «мелкий»).
Для увеличения шрифта на экране компьютера выберите процент больше стандартного. Далее нажмите кнопку «применить», а затем «выйти сейчас».

Вы можете установить пользовательские (свои) настройки. В семерке кликните слева «другой размер шрифта» (скриншот выше). В восьмерке нажмите «пользовательские параметры размера».
В окошке «выбор масштаба», задайте пользовательский процент размера, путем выбора из предустановленных процентов, или зажмите кнопку мыши на линейке и тяните вправо для увеличения, влево для уменьшения процента. Здесь же Вы можете отследить значение пикселей на дюйм. Максимальное значение 500 %. Обязательно установите флажок на опции масштабов в стиле WindowsXP, чтобы не было проблем с отображением текста в стареньких программах.

После подборки необходимого процента, нажмите OK, далее «применить» и «выйти сейчас».
Вы можете уменьшить, увеличить шрифт на компьютере вручную через реестр. Запустите реестр семерки или восьмерки, посетите раздел «Desktop» (подробно на картинке). В правой панели найдите параметр «LogPixels», двойным щелчком откройте его. Систему счисления выберите «десятичная» и задайте значение в пикселях. Далее нажмите OK, перезапустите ПК.

Представляю таблицу-ориентир соотношения пикселей к масштабу:
| Масштаб в процентах | Значение в пикселях |
| Мелкий 100% | 96 |
| Средний 125% | 120 |
| Большой 150% | 144 |
| Огромный 200% | 192 |
| Пользовательский 250% | 240 |
| Пользовательский 300% | 288 |
| Пользовательский 400% | 384 |
| Пользовательский 500% | 480 |
Если Вы задали очень большой размер для своего разрешения экрана, тогда изображение может выглядеть искаженным, нечетким. Произведите загрузку в безопасном режиме, и задайте приемлемый размер, либо скачайте файл реестра здесь, распакуйте его. Двойным кликом запустите reg-файл, нажмите «да» (сообщение контроля учетных записей), затем «да», и OK. После чего перезагрузите Windows.
Вот Вы и знаете, как уменьшить или увеличить шрифт на компьютере с помощью клавиатуры отдельных составляющих Windows 7, 8 и программ, а так же рассмотрели смену размера текста на всем экране. Какую рекомендацию использовать, решать только Вам.
Как уменьшить шрифт на компьютере с помощью клавиатуры
Есть два способа уменьшения размера текста — в браузере и в текстовом редакторе. Основная формула — сочетание клавиш Ctrl и «+». Иначе такое сочетание называют «горячие клавиши».
Зная сочетание клавиш при помощи Ctrl можно не только быстро уменьшить размер символов, но и заменить его для всего документа в исходном форматировании. И даже уменьшить шрифт всех текстов находящихся в компьютере.
Одна из проблем новичков использующих текстовый редактор Office Word сбои форматирования. Пытаясь в одном изменить размер – в большинстве случаев выходит полное выделение и замена шрифта всего документа, что особенно неприятно — сбивается структура.
Продвинутые пользователи советуют не искать трудных путей, а просто воспользоваться возможностями клавиатуры. Для этого нужно нажать ctrl одновременно с Shift и кнопкой +.
При выполнении операции, обратите внимание — на панели инструментов меняется значок форматирования текста «Х» с цифрой 2 в правом верхнем или нижнем углу. Этот значок показывает, в какой части строки будет печататься уменьшенный текст.
«Х 2 » — означает что текст будет находиться в верхней части строки. Расположение удобно для печати математических символов, знаков квадрата и т.д.
«Х2» — означает что текст будет печататься в нижней части строки.
Инструкция №2: Как изменить шрифт на компьютере
Изменять шрифт часто необходимо в элементах коммуникации компьютера, при серфинге в интернете и просмотре сайтов.
1. При изменении размера шрифта на рабочем столе или в других составляющих виндовс, щелкните по пустому месту на экране правой кнопкой мыши и выберите «Свойства». Затем откройте «Оформление» и смело задавайте размер. Чтобы изменить шрифт в всплывающих сообщениях подсказках, заголовках и других окнах, зайдите в «Дополнительно» и для каждого пункта установите необходимый размер шрифта.
2. В текстовом редакторе, например, в программах пакета MicroSoft Offiсe, поменять размер шрифта можно в верхней панели управления и редактирования. там вы сможете задать шрифту размер, стиль, сделать его жирным, курсивом, цветным и т.д. В элементарных текстовых редакторах типа Блокнот, менять шрифт можно через пункт «Формат» и выбрав в окне «Шрифт».

3. В графических редакторах изменить размер шрифта тоже достаточно просто. Например, в Pаint уменьшать/увеличивать шрифт можно только после нажатия на кнопку «А» (в некоторых редакторах эта кнопка «T»). Как только нажмете на нее, важно кликнуть мышкой по тому месту, где будет вводиться текст. После клика появится новый раздел под названием «Текст».
4. В случае работы с HTML-текстом, размер шрифта можно будет менять, используя парные тегами «H». Начиная от <Н1>, заканчивая . Это фиксированные размеры шрифтов! Аш1 самый большой размер, аш6 самый маленький.
Либо воспользуйтесь тегом font. Для этого, требующийся размер укажите в качестве значения параметра size:











