Заменить пароль в любом профиле может потребоваться в различных ситуациях: при попытке несанкционированного входа (попытка взлома аккаунта), если старый пароль был забыт или же при желании сделать защиту данных более надёжной. Выполнить это действие можно несколькими способами в зависимости от того, какой из них будет удобным на данный момент.
Для чего менять пароль в Гугл аккаунте на андроиде
Изменить пароль в аккаунте Google на Android может потребоваться как по собственному желанию, так и по предупреждению от службы безопасности сервисов:
- при попытке входа в аккаунт с неизвестного устройства, о чем предупредит служба безопасности Google;
- если текущий защитный код был утерян или забыт;
- если данные, необходимые для входа в аккаунт, имелись у третьих лиц, которым необходимо ограничить доступ;
- если хочется увеличить надёжность кода авторизации.
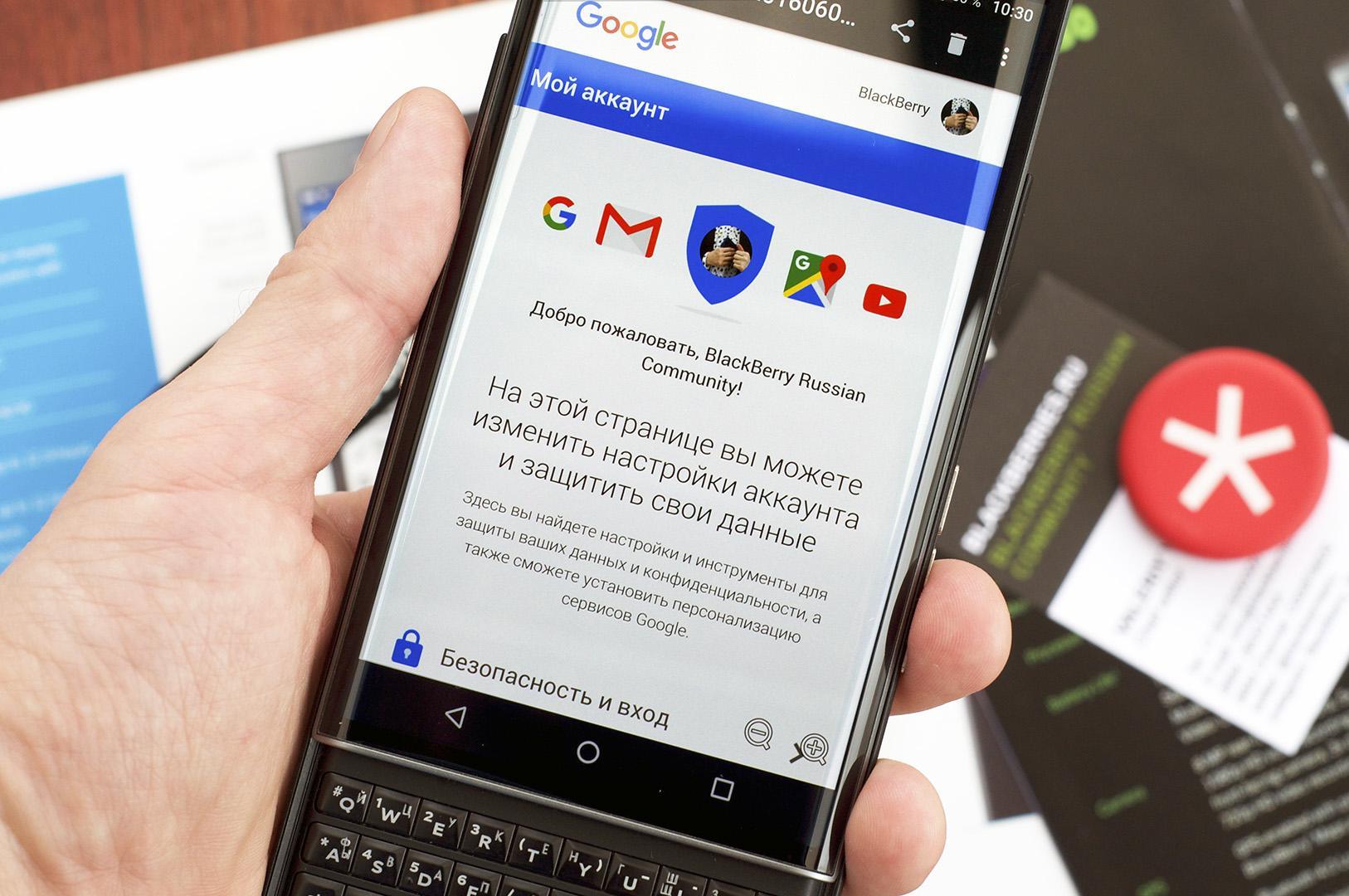
Аккаунт Гугл в смартфоне — ключ к широким возможностям
К сведению! Пароль в аккаунте Гугл является единым для всех служб этого сервиса, из-за чего сменив его, появится необходимость заново выполнить вход, например, в почту, Google Play, облачное хранилище и т. д. с новой защитной комбинацией. Это делается для повышения безопасности и сохранности данных пользователей.
Рекомендации по выбору пароля для учётной записи Гугл
Чтобы пароль надёжно защищал данные пользователя, необходимо придерживаться некоторых правил:
- защитный код не должен быть короче 8 печатных знаков. Длинные пароли куда тяжелее взломать при помощи программ по подбору символов или же делая это вручную;
- надёжный пароль — сочетание заглавных и строчных латинских букв, арабских цифр и символов стандарта ASCII;
- код авторизации не должен начинаться или заканчиваться пробелом;
- не стоит использовать личную информацию или другие данные, известные широкому кругу лиц;
- новый пароль не должен повторять ранее использованные слова или сочетания символов;
- лучшее решение — для разных сервисов использовать разные защитные комбинации;
- не рекомендуется хранить данные для входа на личные страницы в одном месте, а также записанными на неблагонадёжных источниках (ежедневниках, заметках, стикерах и т. д.);
- не стоит давать кому бы то ни было данные от персонализированных ресурсов — ни друзьям, ни коллегам, ни даже родственникам.
Обратите внимание! Надстрочные символы и буквы с надстрочными символами не могут использоваться при создании защитной комбинации.
Нужно создать комбинацию, включающую различные буквы по размерам и написанию, а также цифры и символы, которая будет иметь значение для автора. Такой код должен быть легко запоминающимся, но неочевидным для сторонних пользователей.
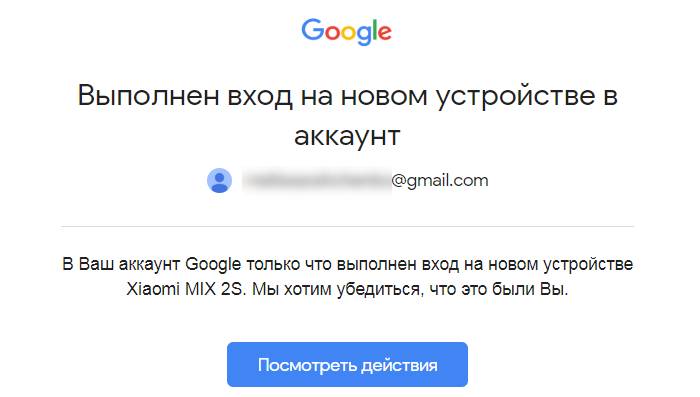
Если вход на новом устройстве был выполнен не владельцем аккаунта, то необходимо срочно предпринять меры по защите данных
Как поменять пароль аккаунта Гугл через настройки на телефоне андроид
Как поменять пароль в Гугл аккаунте на андроиде, используя только возможности смартфона? Для этого необходимо убедиться в стабильном подключении к Интернету и выполнить вход в настройки, используя шестерёнку на мониторе. В открывшемся меню необходимо найти строку Google, она и нужна.
Обратите внимание! В ряде смартфонов управление аккаунтом скрывается в разделе «Пользователи и аккаунты».
На экране появятся данные пользователя (имя и отчество, адрес электронной почты). Непосредственно под данными будет фраза «Управление аккаунтом». Это то, что нужно.
В меню, расположенном горизонтально в верхней части монитора, выбирается вкладка «Безопасность», а в ней строка «Пароль» в поле «Вход в аккаунт Гугл». После этого может потребоваться повторно указать текущий защитный код, чтобы подтвердить свою личность, а потом в появившихся полях можно вбивать новый пароль и его подтверждение.
Важно! Различные смартфоны обладают отличными названиями разделов.
Смена пароля от аккаунта Гугл через страницу браузера на андроиде
Можно сменить пароль в Гугл аккаунте на андроиде через браузер, как и в случае с настройками устройства.
В браузере Гугл Хром выполняется вход в аккаунт, если это не было сделано ранее. Для этого нужно нажать на маленький кругляшек вверху экрана и ввести логин и пароль.
Как правило, на всех современных устройствах на базе ОС Android вход выполняется единожды при первом включении техники. Поэтому с большей вероятностью после нажатия на значок пользователю будет предложено выбрать актуальный аккаунт. Там же можно и перейти в управление учётной записью, нажав на соответствующую строку.
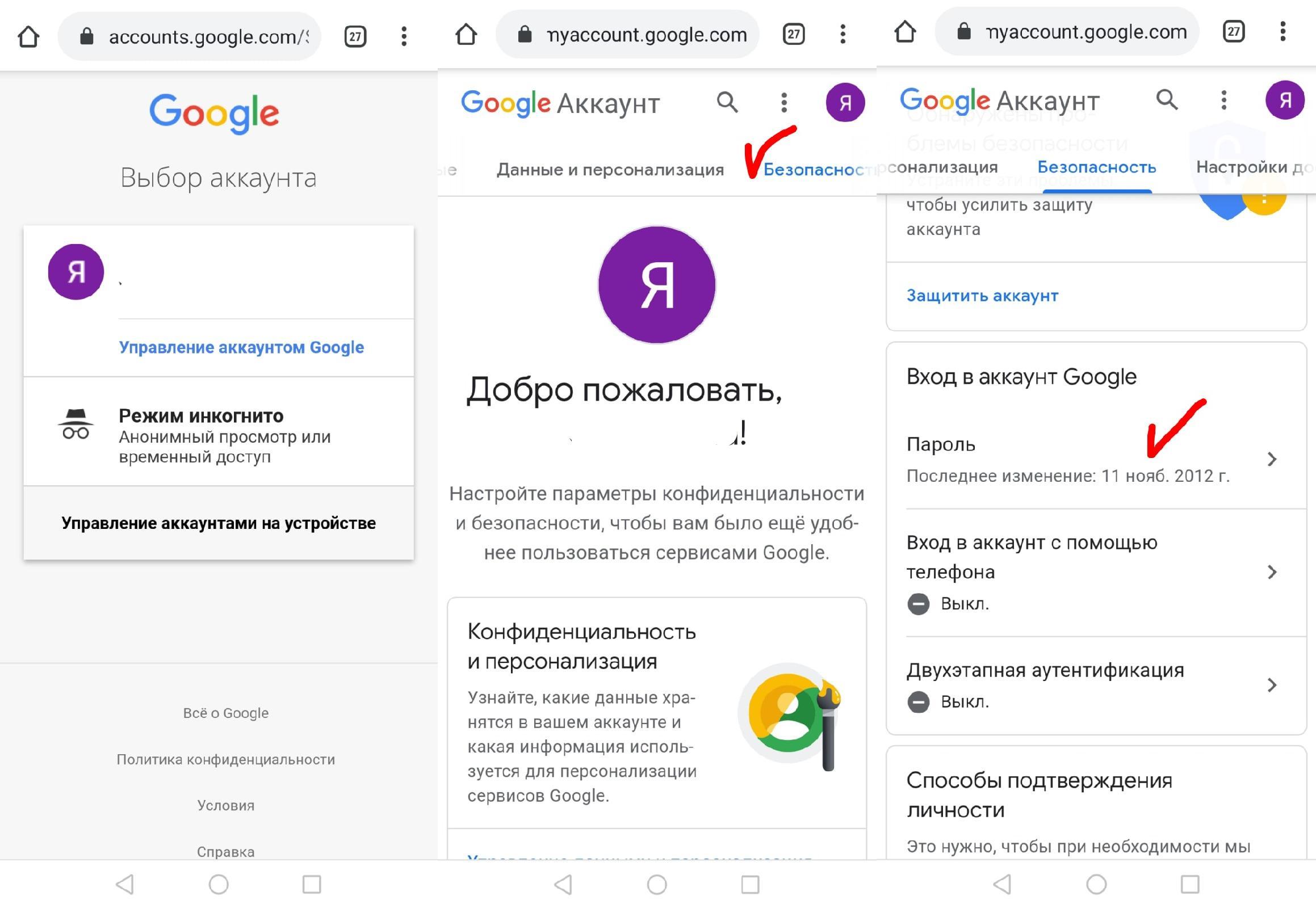
Смена пароля в браузере по шагам
В управлении аккаунтом необходимо выбрать в верхнем горизонтальном меню раздел «Безопасность», передвигая названия разделов справа-налево. Далее все действия будут идентичны выполнению интересующего действия через настройки:
- Нажать строку «Пароль» в поле «Вход в аккаунт Гугл».
- Пройти идентификацию, введя текущий защитный код.
- Ввести новую комбинацию символов в верхней строке, а затем повторить её в нижнем поле.
- Нажать кнопку «Сохранить».
Обратите внимание! Во избежание ошибок можно воспользоваться значком перечёркнутого глаза, находящимся в конце поля для введения пароля. Это позволит увидеть вводимые символы, а не стандартные точки.
Смена забытого пароля
Бывает и так, что учётная запись создавалась слишком давно, а сервисы не подвергались активному использованию. В итоге, когда возникает необходимость выполнить вход, например, в почту Gmail, это не представляется возможным.
Вместо того, чтобы создавать новый аккаунт, можно воспользоваться пошаговой формой восстановления пароля, которую предлагает Google, итогом станет установление новой защитной комбинации. Нужно всего лишь заглянуть в настройки личного кабинета в раздел «Безопасность». В пункте «Вход в аккаунт Google» необходимо выбрать строку «Пароль».
На открывшейся странице слева от синей кнопки «Далее» находится словосочетание «Забыли пароль?». Нажав на него, потребуется следовать инструкциям: ввести последний запомненный пароль к аккаунту, ответить на контрольный вопрос, подтвердить номер телефона или выбрать другой способ, предлагаемый системой. Это позволит подтвердить личность и гарантировать, что данные не уйдут к посторонним.
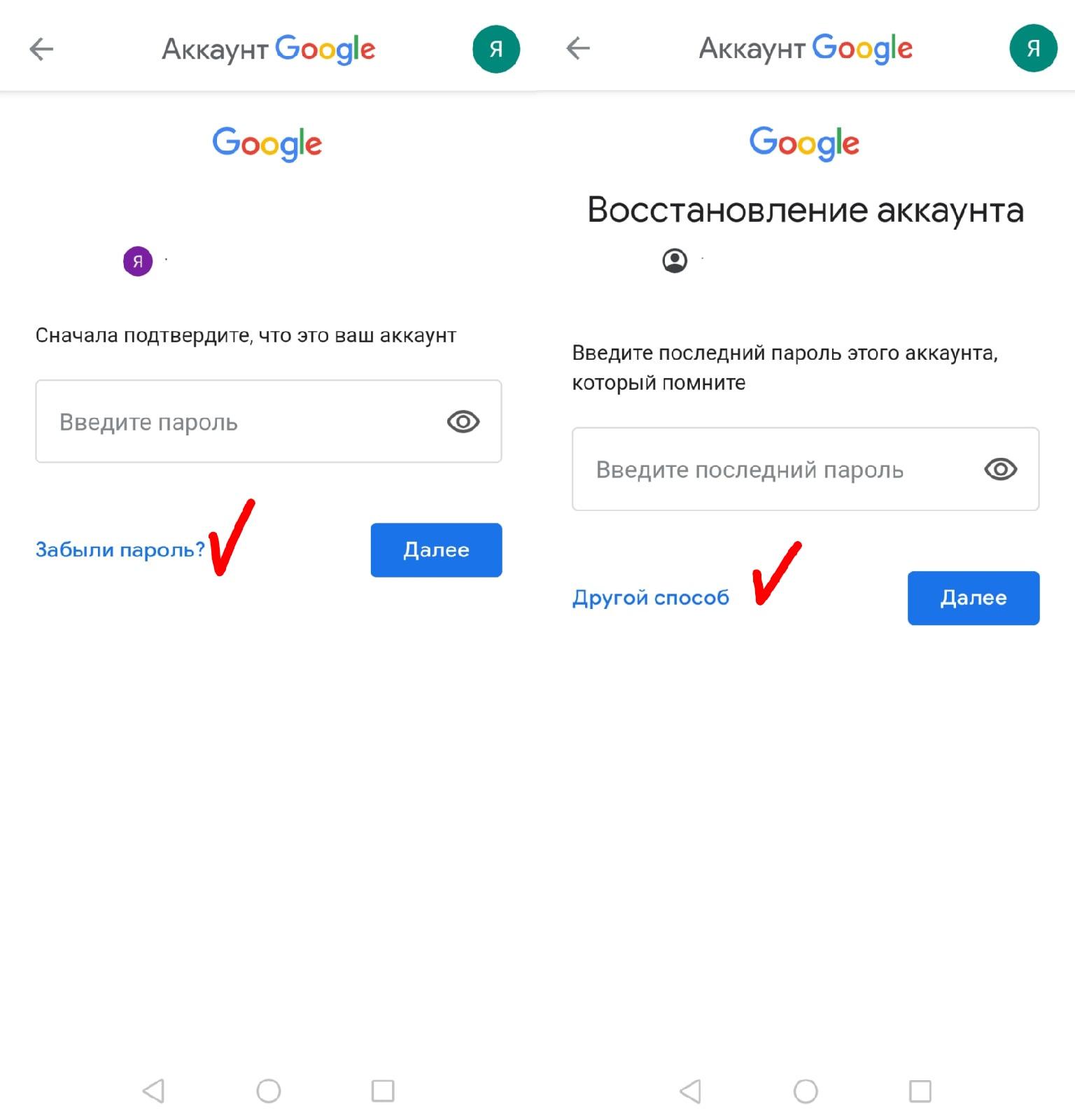
Восстановление пароля возможно разными способами
Важно! Для восстановления пароля потребуется ответить на вопросы и предоставить максимум известной информации об аккаунте. Это делается в целях безопасности.
Возможные трудности
Возникновение трудностей при смене защитного кода для сервисов Гугл маловероятно, однако не исключено. Наиболее распространённая проблема — после изменения защитной комбинации телефон просит вводить новый пароль во всех используемых сервисах Гугл.
На самом деле, это нормальная ситуация, так как необходимо обеспечить максимальную безопасность для пользователей. Сам сервис не может быть уверен на все 100 % в том, что настройки изменялись хозяином учётной записи. Поэтому стоит запастись терпением и последовательно выполнить вход во все необходимые программы на всех используемых устройствах.
Обратите внимание! Если в аккаунте включена двухэтапная аутентификация, то может потребоваться также ввести цифровой код, присылаемый в СМС-сообщении или озвучиваемый при звонке на указанный номер телефона. Проблема может возникнуть, если номер более не используется или не под рукой.
На определённых моделях смартфонов может потребоваться ввести графический ключ, пароль или биометрические данные (отпечаток пальца) для возможности смены пароля.
Чаще всего проблемы возникают при перепрошивке устройств или после отвязки от аккаунта номера телефона. Каждый такой случай решается в индивидуальном порядке через службу поддержки.
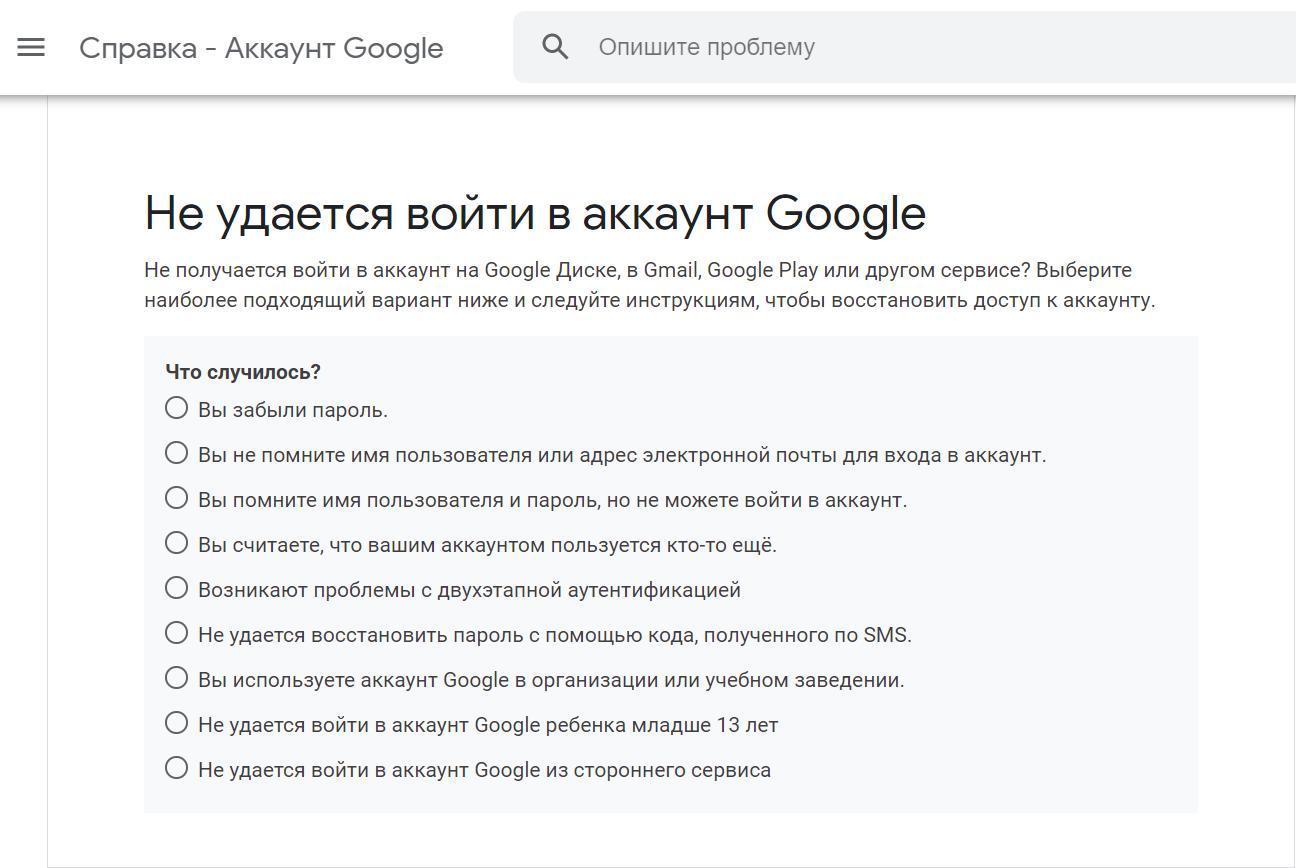
Служба поддержки поможет с любым вопросом
Ещё некоторые способы попасть в свою учётную запись при помощи смартфона
Поиск сведений об учётной записи в настройках может показаться не совсем понятным и трудным. Поэтому необходимо знать о такой хитрости — войти в настройки аккаунта можно из многих приложений корпорации Google. Например, в Google Pay в правом верхнем углу есть круглый значок, нажав на который отобразится ранее указанное меню управления аккаунтами.
Сервис Gmail также подойдёт. В нем необходимо зайти в настройки и следовать всем инструкциям, аналогичным ранее указанным способам. Точно так же можно изменить пароль и при помощи браузера компьютера, но только с той лишь разницей, что потребуется телефон, если в профиле включена двухэтапная аутентификация.
Изменение любых данных и их актуализация не составят труда как при помощи стационарного персонального компьютера, так и с помощью любой техники на базе ОС андроид. Наиболее важными моментами являются подтверждение личности пользователя и создание надёжной комбинации символов. Подходя к данной процедуре ответственно, владельцы учётных записей Google обеспечивают для себя и своих данных надёжную защиту.
Как изменить пароль аккаунта Google
Как изменить пароль аккаунта Google
Рекомендуемый контент
Как поменять пароль в «Гугле» (новая версия)
Итак, для того чтобы изменить password от аккаунта Google, необходимо авторизоваться и кликнуть по аватарке в правом углу. Появится окошко, в котором вас интересует кнопка «Мой аккаунт». Кликните по ней, откроется страница, где нужно обратить внимание на раздел «Безопасность и вход», а именно — на ссылку «Вход в аккаунт Google». Перейдите по ней и увидите окно, в котором можно изменить набор символов, используемых для входа в учетную запись, а также настроить двухэтапную аутентификацию.

Пока что вам нужно знать, как поменять пароль в «Гугле», поэтому нажмите на соответствующее слово и укажите действующую комбинацию символов, после чего впишите новую и подтвердите ее.
Как в аккаунте «Google» и почте Gmail сменить пароль на компьютере и ноутбуке? Вариант первый
Итак, свой аккаунт в сервисе «Google » вы можете получить, когда зарегистрируетесь в почте Gmail . Вам совсем не сложно будет поменять свой пароль от почты и аккаунта на компьютере и ноутбуке. Смена пароля и на компьютере, и на ноутбуке происходит абсолютно одинаково, поэтому мы будем говорить, например, о компьютере.
Чтобы сменить пароль от «Google » и Gmail на компьютере, следуйте данной инструкции:
- Зайдите в свой браузер Chrome (в котором вход в аккаунт от «Google » должен быть автоматическим). На стартовой странице браузера в правом верхнем углу должен быть значок от вашего аккаунта.
![]()
Как в аккаунте и почте gmail поменять пароль на компьютере, в Андроиде
- При других обстоятельствах, либо другой версии браузера, или на странице сервиса «Google » в том же правом верхнем углу вместо значка аккаунта может находится синяя кнопка с надписью «Войти ». Разницы нет, значок ли это или кнопка, нажмите на неё и далее зайдите в сервис, пользуясь своим логином и паролем. Как правило, в качестве логина может служить почта или номер телефона.
![]()
Как в аккаунте и почте gmail поменять пароль на компьютере, в Андроиде
- После того, как вы произвели авторизацию, опять зайдите в начальную страницу браузера и снова в правом верхнем углу нажмите на значок (кнопки «Войти » уже не будет). Откроется выпадающее окошко, в котором вам нужно будет нажать на синюю кнопку «Мой аккаунт ».
![]()
Как в аккаунте и почте gmail поменять пароль на компьютере, в Андроиде
- Далее вы попадёте в новое окно. Там нажмите в левой части окна на блок «Безопасность и вход »
![]()
Как в аккаунте и почте gmail поменять пароль на компьютере, в Андроиде
![]()
Как в аккаунте и почте gmail поменять пароль на компьютере, в Андроиде
- Затем в новом окне в левой колонке под надписью «Добро пожаловать » нажимаем на «Безопасность и вход ». В середине окна вы увидите раздел с надписью «Пароль » — нажмите на него.
![]()
Как в аккаунте и почте gmail поменять пароль на компьютере, в Андроиде
- Далее пройдите процесс повторной авторизации, введите пароль, следуйте инструкции системы
Как в аккаунте и почте gmail поменять пароль на компьютере, в Андроиде
- Теперь же вы окажитесь на последнем шаге. Вам предложат ввести новый пароль дважды, как это и делается практически во всех случаях при смене пароля. Пройдя этот шаг, вы уже не сможете заходить под старым паролем, а под новым будете иметь доступ к аккаунту, почте, ютубу и всем прочим ресурсам от «Google ».
![]()
Как в аккаунте и почте gmail поменять пароль на компьютере, в Андроиде
Как сменить пароль от Gmail
Если вы помните свой пароль от электронной почты, то задать новый не составит труда. Такие перемены могут понадобиться, если вы заметили непривычные изменения в своем аккаунте, кто-то узнал ваш пароль либо вы этого опасаетесь. В любом случае, лучше поменять пароль Gmail, чем переживать за сохранность своих данных и переписок, особенно если вы привязали к почте страницы из социальных сетей и денежные кошельки.
- Зайдите в свою почту Gmail и авторизуйтесь в системе с помощью прежнего пароля. В правом верхнем углу отыщите значок шестеренки — он приведет вас к настройкам. Нажмите на него.
- В выпадающем списке вам будут доступны опции интерфейса и всего вашего электронного ящика. Вам нужен пункт «Настройки». Кликните по нему один раз.
![]()
- Вы окажетесь в окне настроек аккаунта Gmail. По умолчанию, вы будете находиться во вкладке «Общие». Перейдите в «Аккаунт и импорт».
![]()
- Именно здесь можно найти ссылку «Изменить пароль». Перейдите по ней, чтобы начать перемены.
![]()
Для начала, введите свой прежний пароль, чтобы подтвердить свое владение данным аккаунтом.
![]()
Теперь вы можете придумать новый пароль для электронной почты. Постарайтесь сделать его как можно надежнее, а именно:
- Пароль должен состоять не менее, чем из восьми символов.
- Вводите и цифры, и латинские буквы.
- Меняйте реестр букв в процессе ввода.
Нажмите «Изменить пароль», как только введете его на обеих строках. Изменения произойдут мгновенно.
![]()
Как восстановить пароль от аккаунта Google
Иногда пользователь забывает пароль от своей учетной записи или не помнит, куда его записал. Как следствие, он не может получить доступ к аккаунту, чтобы посмотреть нужную информацию или продолжить работу, например, над важным проектом.

Исправить ситуацию можно следующим образом:
- Когда потребуется ввести пароль, кликните по ссылке «Нужна помощь».
- На открывшейся странице отметьте чекбоксом вариант «Я не помню пароль», а затем укажите адрес электронной почты и щелкните «Продолжить».
- Введите номер мобильного телефона, к которому вы привязали аккаунт.
- Пропишите код, пришедший вам на телефон, и кликните «Продолжить».
- Укажите новый пароль и подтвердите его.
Вот и все! Теперь вы знаете, как восстановить пароль «Гугл», а значит, сможете решить проблему самостоятельно.
Как в аккаунте «Google» и почте Gmail сменить пароль на компьютере и ноутбуке? Вариант второй
Ещё раз повторим, что пароль от почты Gmail является тем же самым паролем, под которым вы входите в аккаунт «Google ». Поэтому поменять пароль от этих сервисов можно в самой почте Gmail , что и будет вторым способом, который лично вам может показаться наиболее удобным. В противном случае вы можете воспользоваться предыдущим способом.
Итак, проследуем инструкции:
- Заходим в свою почту Gmail
![]()
Как в аккаунте и почте gmail поменять пароль на компьютере, в Андроиде
- В верхней правой части сайта нажимаем на значок звёздочки, после чего выпадет меню, в котором нужно будет кликнуть на пункт настроек.
![]()
Как в аккаунте и почте gmail поменять пароль на компьютере, в Андроиде
- Затем нас переведёт на страницу, где в верхнем меню нужно будет нажать на «Аккаунты и импорт». Оказавшись в этом разделе сразу же первой строчкой будет предложные изменить пароль.
![]()
Как в аккаунте и почте gmail поменять пароль на компьютере, в Андроиде
- После того как вы нажмёте «Изменить пароль », вас выведет на ту же страницу, которую мы указывали в предыдущей инструкции. Здесь нужно будет ввести пароль от почты/аккаунта «Google ».
Как в аккаунте и почте gmail поменять пароль на компьютере, в Андроиде
- Затем также, как и в прошлый раз, вводим новый пароль дважды и полностью меняем свой пароль
Как в аккаунте и почте gmail поменять пароль на компьютере, в Андроиде
Как поменять свой пароль от аккаунта «Google» и почты Gmail в телефоне и планшете под управлением «Android»?
Поменять пароль от аккаунта «Google » и почты Gmail в телефоне и планшете под управлением «Android » будет ещё проще, нежели на компьютере или планшете. В современных мобильных устройствах уже имеются специальные установленные приложения, упрощающие работу с различными сервисами, например, с «Google ».
- В вашем устройстве в настройках найдите значок с подписью «Настройки Google» и нажмите на него
![]()
Как в аккаунте и почте gmail поменять пароль на компьютере, в Андроиде
- Вас переведёт в новое окно, где вам нужно будет выбрать пункт «Безопасность и вход ».
![]()
Как в аккаунте и почте gmail поменять пароль на компьютере, в Андроиде
- Далее вы увидите то же самое окно, которое мы описывали в предыдущей главе – здесь нужно будет нажать на пункт «Пароль », чтобы перейти далее и ввести пароль от своего аккаунта, а затем ввести новый пароль дважды. После этого пароль от почты Gmail и аккаунта «Google » в вашем мобильном устройстве будет изменён.
![]()
Как в аккаунте и почте gmail поменять пароль на компьютере, в Андроиде
Как поменять пароль от Gmail, если забыл старый
Восстановить доступ к аккаунту можно, но придется приложить усилия. Система безопасности от Google действует гибко по отношению к каждому отдельно взятому пользователю, поэтому, меняя пароль, вы можете столкнуться с рядом вопросов.
- Вам предложат вспомнить примерную дату создания аккаунта.
- Ввести привязанные к аккаунту номера телефонов, дополнительную почту.
- Если вы задавали секретные вопросы, то придется на них ответить.
- Попытаться вспомнить свой пароль и ввести его так, как помните.
- Указать дату последнего входа в аккаунт.
При входе в аккаунт вы увидите небольшую ссылку под строками «Забыли пароль?». Нажмите на нее.
![]()
Система сразу же задаст вам свой первый вопрос. В данном случае, это просьба вспомнить свой последний пароль хоть примерно. Ответьте на него настолько точно, насколько можете.
![]()
Если аккаунт привязан ещё к каким-либо устройствам, то процесс пройдет намного быстрее и легче. Вы можете просто подтвердить с них, что действительно владеете этим аккаунтом. Если вы увидели такое сообщение, то нажмите «Отправить» и вы получите запрос на свой телефон.
![]()
Уведомление на экране покажет, что пора взять телефон в руки, подключить интернет и подтвердить аккаунт. Если вы не можете этого сделать, выберите поле «Другой вопрос».
![]()
Но если всё вышло, то на экране телефона появится такое сообщение от службы безопасности Gmail. Нажмите «Да».
![]()
После этого у вас сразу может появиться возможность сменить пароль. Однако не исключено, что система решит задать вам еще несколько вопросов. Если вы ответите хотя бы приблизительно правильно, перед вами откроется окно изменения пароля.
![]()
Статья описывает, как менять пароль от аккаунта «Google» на компьютере, ноутбуке, планшете и телефоне.
Как известно, компания “Google ” даёт возможность своим пользователям заводить один аккаунт, с логином и паролем от которого возможно заходить в этой системе на различные ресурсы: «YouTube », облачное хранилище, почту Gmail , Google карты , и многие другие.
Возможно, не каждый пользователь знает о всех возможностях «Google », но в данном случае это не важно. Главное, мы уже осведомлены о том, что для почты Gmail и самого аккаунта «Google » потребуется только один логин и пароль. То есть под одним аккаунтом вы уже сможете заходить в свою почту.
Сегодня мы будем говорить о том, как менять пароль от аккаунта «Google » и почты Gmail на компьютере, ноутбуке, планшете и телефоне.
Как поменять пароль в аккаунте Google
5 минут Автор: 92
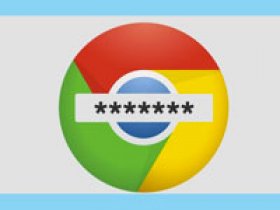
- Как это сделать
- Как сбросить
- Как задать надежный код
- Менеджер паролей
- Смена данных входа в почте
- Как поменять на телефоне Android
- Как изменить на iOS
- Видео по теме
Часто при создании учетной записи может возникнуть необходимость смены пароля. А так как учетная запись имеет привязку и к Play Market, и к YouTube, и к электронной почте, то выходит, что после изменения кода в одном из этих приложений он сменится для всех остальных. Поэтому очень важно ответственно подходить к процессу его создания и дальнейшего использования. Рассмотрим подробнее, как сменить пароль Гугл с помощью компьютера и телефона.
Как это сделать
Изменять пароль в аккаунте лучше с компьютера. Можно, конечно, делать это и с любого другого устройства, только лучше использовать при этом полную версию сайта, а не мобильную. Итак, открываем сайт, вводим логин и код от своего профиля и жмем «Войти».

Оказавшись на персональной странице, нужно нажать на ее иконку в правой верхней части экрана. Появится всплывающее меню, в котором необходимо выбрать кнопку «Мой аккаунт».

Теперь откроется страница с настройками, в которых нужно выбрать раздел «Безопасность и вход». В ней находится подраздел «Вход в аккаунт Google» – «Пароль». Система начнет автоматически перезагружаться и предложит выполнить вход еще раз. Делаем это, и теперь нужно задать учетной записи новый код, дважды подтвердив его.

Задаем новые значения и кликаем «Изменить пароль». На этом все. Теперь для входа в профиль Google понадобится использовать новое его значение.
Как сбросить
Чтобы сбросить данные от myaccount в Google, нужно ответить на несколько вопросов для подтверждения личности, ведь система должна понимать, что именно вы являетесь собственником учетной записи, и это не мошенники. После чего на привязанную электронную почту будет направлено письмо с инструкцией.
Если письмо не было получено, нужно проверить папку спам или добавить noreply@google.com в список одобренных контактов. После получения письма перейдите по ссылке для изменения кода доступа.
Как задать надежный код
Чтобы защитить свой профиль в Google от взлома, необходимо установить сложный и уникальный код. Благодаря ему, вы сможете защитить личные данные и файлы, сохранить конфиденциальность переписки и не допустить несанкционированный доступ к учетной записи.
Не допускается использование следующих кодов авторизации:
- слишком простых значений (например, 12345678);
- тех, что использовались вами ранее;
- тех, которые начинаются или заканчиваются пробелом.
Менеджер паролей
Чтобы получить доступ к менеджеру паролей, нужно перейти по ссылке https://passwords.google.com. Здесь будут отображены все сайты, коды доступа к которым были сохранены пользователем в браузере.
Chrome работает таким образом, что в процессе ввода нового пароля от того или иного сайта система предложит его сохранить. И если вы с этим согласны, просто нажмите одноименную кнопку, которая появится на экране. Чтобы в дальнейшем посмотреть сохраненный код, нужно нажать значок . Могут быть сайты, к которым сохранено несколько паролей. В таком случае нужно нажать стрелку вниз и выбрать нужный.
В дальнейшем при входе на подобный сайт браузер сделает это без авторизации. Если же в системе имеются данные от нескольких сайтов, то, начав ввод имени пользователя, достаточно выбрать вариант из подбора.
Чтобы включить или отключить сохранение кода доступа, нужно кликнуть по фото профиля в Google и выбрать «Пароли». Затем достаточно установить переключатель «Предлагать сохранение паролей».
Смена данных входа в почте
Чтобы поменять данные для авторизации в почте Gmail, нужно зайти в учетную запись почты и нажать на «Настройки», кликнув по шестеренке справа.

В появившемся меню выбираем пункт «Аккаунты и импорт». Первым будет подраздел с изменением настроек, выбрав который, нужно сперва ввести действующую комбинацию символов, а затем придумать и дважды ввести новую в специально отведенные для этого поля.

Правильно введя значения, нажимаем кнопку «Изменить пароль».

Теперь для авторизации в почте и всех других сервисах Google нужно вводить новое значение.
Как поменять пароль в аккаунте Google
5 минут Автор: 92
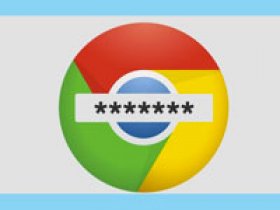
- Как это сделать
- Как сбросить
- Как задать надежный код
- Менеджер паролей
- Смена данных входа в почте
- Как поменять на телефоне Android
- Как изменить на iOS
- Видео по теме
Часто при создании учетной записи может возникнуть необходимость смены пароля. А так как учетная запись имеет привязку и к Play Market, и к YouTube, и к электронной почте, то выходит, что после изменения кода в одном из этих приложений он сменится для всех остальных. Поэтому очень важно ответственно подходить к процессу его создания и дальнейшего использования. Рассмотрим подробнее, как сменить пароль Гугл с помощью компьютера и телефона.
Как это сделать
Изменять пароль в аккаунте лучше с компьютера. Можно, конечно, делать это и с любого другого устройства, только лучше использовать при этом полную версию сайта, а не мобильную. Итак, открываем сайт, вводим логин и код от своего профиля и жмем «Войти».

Оказавшись на персональной странице, нужно нажать на ее иконку в правой верхней части экрана. Появится всплывающее меню, в котором необходимо выбрать кнопку «Мой аккаунт».

Теперь откроется страница с настройками, в которых нужно выбрать раздел «Безопасность и вход». В ней находится подраздел «Вход в аккаунт Google» – «Пароль». Система начнет автоматически перезагружаться и предложит выполнить вход еще раз. Делаем это, и теперь нужно задать учетной записи новый код, дважды подтвердив его.

Задаем новые значения и кликаем «Изменить пароль». На этом все. Теперь для входа в профиль Google понадобится использовать новое его значение.
Как сбросить
Чтобы сбросить данные от myaccount в Google, нужно ответить на несколько вопросов для подтверждения личности, ведь система должна понимать, что именно вы являетесь собственником учетной записи, и это не мошенники. После чего на привязанную электронную почту будет направлено письмо с инструкцией.
Если письмо не было получено, нужно проверить папку спам или добавить noreply@google.com в список одобренных контактов. После получения письма перейдите по ссылке для изменения кода доступа.
Как задать надежный код
Чтобы защитить свой профиль в Google от взлома, необходимо установить сложный и уникальный код. Благодаря ему, вы сможете защитить личные данные и файлы, сохранить конфиденциальность переписки и не допустить несанкционированный доступ к учетной записи.
Не допускается использование следующих кодов авторизации:
- слишком простых значений (например, 12345678);
- тех, что использовались вами ранее;
- тех, которые начинаются или заканчиваются пробелом.
Менеджер паролей
Чтобы получить доступ к менеджеру паролей, нужно перейти по ссылке https://passwords.google.com. Здесь будут отображены все сайты, коды доступа к которым были сохранены пользователем в браузере.
Chrome работает таким образом, что в процессе ввода нового пароля от того или иного сайта система предложит его сохранить. И если вы с этим согласны, просто нажмите одноименную кнопку, которая появится на экране. Чтобы в дальнейшем посмотреть сохраненный код, нужно нажать значок . Могут быть сайты, к которым сохранено несколько паролей. В таком случае нужно нажать стрелку вниз и выбрать нужный.
В дальнейшем при входе на подобный сайт браузер сделает это без авторизации. Если же в системе имеются данные от нескольких сайтов, то, начав ввод имени пользователя, достаточно выбрать вариант из подбора.
Чтобы включить или отключить сохранение кода доступа, нужно кликнуть по фото профиля в Google и выбрать «Пароли». Затем достаточно установить переключатель «Предлагать сохранение паролей».
Смена данных входа в почте
Чтобы поменять данные для авторизации в почте Gmail, нужно зайти в учетную запись почты и нажать на «Настройки», кликнув по шестеренке справа.

В появившемся меню выбираем пункт «Аккаунты и импорт». Первым будет подраздел с изменением настроек, выбрав который, нужно сперва ввести действующую комбинацию символов, а затем придумать и дважды ввести новую в специально отведенные для этого поля.

Правильно введя значения, нажимаем кнопку «Изменить пароль».

Теперь для авторизации в почте и всех других сервисах Google нужно вводить новое значение.
Как поменять пароль в учетной записи Google
Если пароль от вашего аккаунта в Google кажется недостаточно надежным или он стал неактуальным по-какой-либо другой причине, его можно легко поменять. Сегодня мы разберемся, как это сделать.
Устанавливаем новый пароль для Google-аккаунта
Для того чтобы изменить текущий пароль от учетной записи Google, вам необходимо выполнить следующее:
-
Осуществите вход в свою учетную запись.
Подробнее: Как выполнить вход в аккаунт Google
Нажмите на круглую кнопку с изображением профиля (или инициалами, если не установлен аватар) в правом верхнем углу экрана и в появившемся окошке нажмите кнопку «Аккаунт Google».


В следующем окне введите ваш действующий пароль.


Введите свой новый пароль в верхней строке и подтвердите его в нижней. Минимальная длина пароля — 8 символов. Чтобы пароль был более надежен, используйте в нем буквы латинского алфавита и цифры.
Для удобства ввода паролей вы можете сделать видимыми печатаемые символы (по умолчанию они скрыты). Для этого просто щелкните на пиктограмму в виде перечеркнутого глаза справа от пароля.
После ввода нажмите кнопку «Сменить пароль».
Вот и вся процедура смены пароля! С этого момента новый пароль нужно использовать для входа во все сервисы Гугл с любого устройства.
Двухэтапная аутентификация
Чтобы сделать вход в ваш аккаунт более безопасным, используйте двухэтапную аутентификацию. Это означает то, что после ввода пароля система потребует подтверждение входа по телефону.
-
Нажмите на строку «Двухэтапная аутентификация» в разделе «Безопасность».

Введите свой номер телефона и выберите тип подтверждения — звонок или SMS. Затем нажмите «Попробуйте сейчас».

Таким образом уровень безопасности вашего аккаунта будет повышен. Вы можете также дополнительно настроить двухэтапную аутентификацию в разделе «Безопасность».
Выполнив описанные выше действия, вы без особых проблем сможете изменить текущий пароль от учетной записи Google, а также обеспечить дополнительный уровень защиты.
 Мы рады, что смогли помочь Вам в решении проблемы.
Мы рады, что смогли помочь Вам в решении проблемы.
Добавьте сайт Lumpics.ru в закладки и мы еще пригодимся вам.
Отблагодарите автора, поделитесь статьей в социальных сетях.
 Опишите, что у вас не получилось. Наши специалисты постараются ответить максимально быстро.
Опишите, что у вас не получилось. Наши специалисты постараются ответить максимально быстро.
Как изменить страну в google аккаунте?
- Вконтакте
- Вконтакте
- Вконтакте
Войдите, чтобы написать ответ

- +1 ещё
Выпадающие списки только в заполненных строках?
- 1 подписчик
- 3 часа назад
- 12 просмотров

Можно ли как-нибудь узнать ответы на google test через html код страницы?
- 1 подписчик
- 5 часов назад
- 26 просмотров

- Идентификация пользователей
- +1 ещё
Аутентификация девайсов?
- 2 подписчика
- вчера
- 77 просмотров

- Windows
- +2 ещё
Как заменяются файлы на ПК через обновления винды?
- 2 подписчика
- 24 апр.
- 215 просмотров

- +2 ещё
Что делать если на сайт гонят трафик?
- 3 подписчика
- 24 апр.
- 771 просмотр

- Информационная безопасность
Насколько безопасно хранить пароли в бинарнике?
- 1 подписчик
- 23 апр.
- 70 просмотров

- Информационная безопасность
По ФСБ или ФСТЭК пройти переподготовку по информационной безопасности?
- 2 подписчика
- 23 апр.
- 96 просмотров

- +1 ещё
Почему и Google и Яндекс может 2 месяца игнорировать сайт?
- 1 подписчик
- 22 апр.
- 89 просмотров

- Управление проектами
- +2 ещё
Self-hosted менеджер паролей — что знаете?
- 2 подписчика
- 20 апр.
- 149 просмотров

- XSS
- +2 ещё












