Создаем открытку онлайн в графическом редакторе Canva
Сейчас мы создадим открытку онлайн при помощи графического редактора Canva, размещенного на одноименном сервисе, который предоставляет готовые элементы и шаблоны для создания графического дизайна. На Canva имеется все необходимое для выполнения нашей задачи.
Красивая открытка с правильными словами может стать настоящим ценным подарком для получателя. Если же сделать ее своими руками, а не просто купить в магазине, она обретает особенную ценность.
С помощью такой открытки вы можете выразить свою заботу, желание удивить и порадовать. Для этого необязательно владеть техниками hand-made (процессом создания вещей ручной работы), создайте индивидуальную открытку с поздравлениями в электронном виде, а затем распечатайте и преподнесите ее получателю.
Лучшие растровые редакторы
Растровая графика – самый распространенный тип изображений. Это стандартные фотоснимки, сделанные на фотокамеру, которые вы видите каждый день в интернете. Раст может обладать высоким разрешением, но при максимальном масштабировании он теряет свое качество.
Платформы: Windows
Простой в управлении многофункциональный фоторедактор с большим набором ручных и автоматических настроек. Среди инструментов есть как базовые опции вроде обрезки и поворота, так и продвинутые профессиональные функции: цветовые каналы, обработка отдельных фрагментов, автоматические функции улучшения. Присутствует специальный режим обработки RAW, который подбирает оптимальные настройки сразу после открытия файла. Особенно следует отметить набор инструментов для мгновенной ретуши, которые помогают обработать портреты буквально за несколько минут. Также в редакторе можно свободно менять погоду на фото, тонировать снимки и смешивать слои.
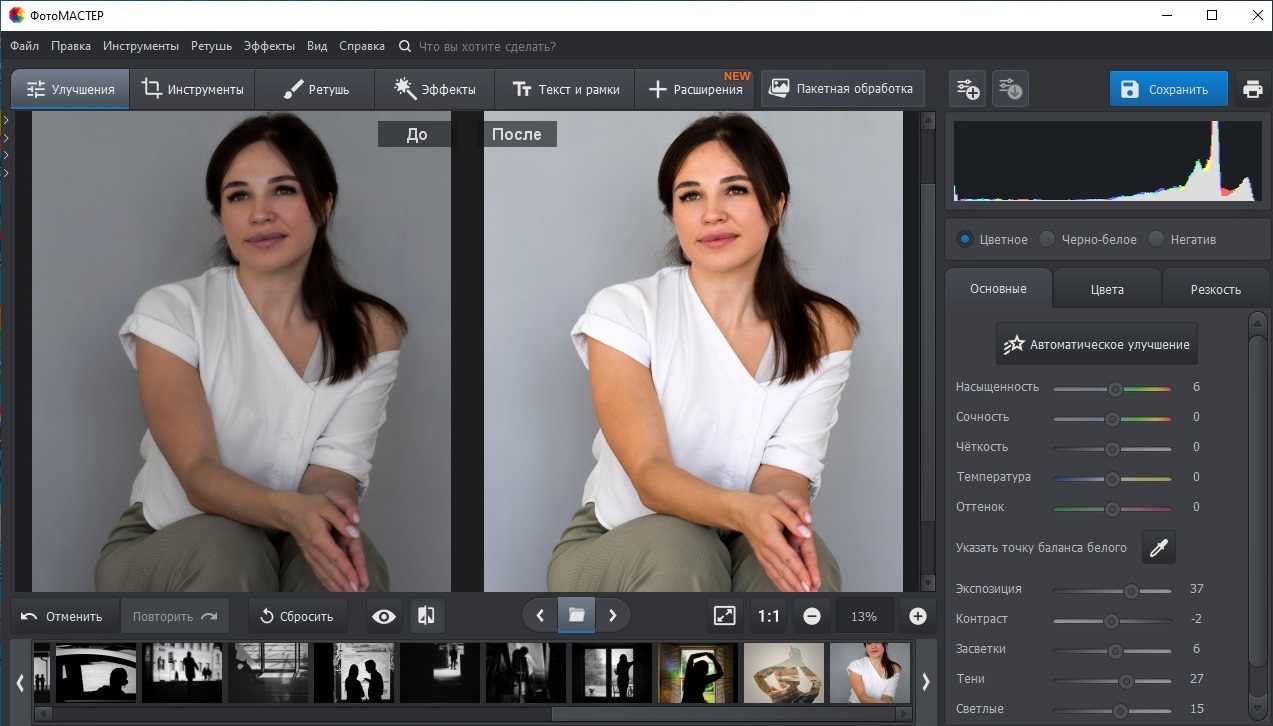
- Большая коллекция автоматических функций улучшения;
- Множество фильтров и пресетов;
- Функция «супер-ретушь» для идеального портрета за 5 минут;
- Быстрая замена или удаление фона;
- Специальные пресеты для пейзажных и портретных снимков;
- Наложение графики и добавление надписей;
- Обработка отдельных участков фотографии;
- Минимальная нагрузка на систему и поддержка Windows 10, 8, 7, XP.
Создаем открытку своими руками за пятнадцать минут
- выбор размера;
- выбор фона открытки;
- выбор фотографии или рисунка для открытки;
- выбор подложки;
- выбор украшения и поздравлений;
- печать сделанной открытки на цветном принтере.
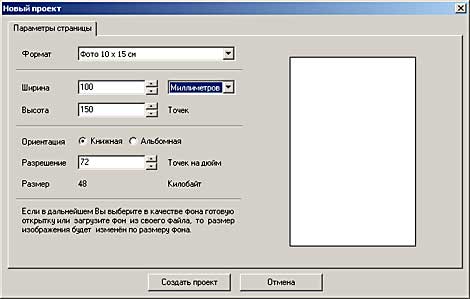
Выбор размера зависит от размера исходных изображений, а также формата вашего принтера. Создаем новый проект, используя кнопку или соответствующий пункт меню. При выборе формата есть два пути: использовать готовый шаблон или же вручную указать размер. Не забываем указать разрешение вашего проекта: оптимально для печати — 300 точек на дюйм. Любое уменьшение этого значения приведет к падению качества напечатанного изображения. Если вы готовите открытку для просмотра на компьютере, смело указывайте разрешение 72 точки на дюйм, что соответствует разрешению вашего экрана.
В правой части главного окна программы есть две панели: «Изображения» и «Настройка композиции». В них собраны все специальные функции программы, из-за которых, собственно, она и получила свое название — «Мастер открыток».

Первая вкладка на панели «Настройка композиции» называется «Фон». Она управляет содержимым соответствующего слоя. Вариантов содержимого — море разливанное: можно выбрать готовый фон из поставки программы, можно загрузить фон из файла (невероятное количество можно отыскать в Интернете), также можно использовать текстуру из библиотеки программы, опять-таки расширяемую текстурами собственного изготовления. Если не устраивают изображения, к вашим услугам есть палитра цветов: как сплошных, так и градиентных (переходящих из одного в другой). Нам понравился готовый фон из комплекта поставки:

Следующий этап — это выбор изображения для открытки. В нашем случае — это портрет коллеги, для которого мы готовим эту открытку. Варианты размещения его зависят лишь от художественной составляющей пользователя программы. Очень полезной, на наш взгляд, является интерактивная панель «Параметры слоя», которая появляется при выделении мышью того или иного слоя. Пользователю доступны параметры настройки прозрачности слоя, интерполяции, клонирования, а также наличия у слоя так называемой маски. Маска — это специальная функция, позволяющая обработать изображение в соответствии с шаблоном прозрачности. В программе есть набор стандартных масок, применение которых дает интересный эффект открытке в целом. Вставив в нашу открытку фото сослуживца (кота по кличке Барбос, занимающего должность борца с грызунами у нас в офисе), мы использовали одну из масок для слоя с фото.
Стандартный набор никоим образом не ограничивает полет фантазии автора открытки. Маски представляют собой файлы в формате PNG. Достаточно записать свои файлы формата PNG в папку, где хранятся стандартные маски, и перезапустить программу. В стандартный набор добавятся ваши маски. Ну и какая же поздравительная открытка без поздравления? В «Мастере» предусмотрен ввод поздравительного текста. Как и в случае с фоном, пользователь может выбирать: использовать заготовки поздравительных текстов (коих порядка пятидесяти штук в стихах), разбитых по темам различных всенародных праздников, или призвать на помощь музу и написать поздравление самостоятельно. Ввод текста осуществляется в соответствующем диалоге. Настройки текста очень просты и ничем не отличаются от настроек в любом текстовом редакторе.
(Кстати, кнопка «Просмотр» в программе позволяет увидеть результат того или иного действия до нажатия на кнопку «ОК».)

После всех манипуляций с настройками текста (размер, вид, цвет шрифта, выравнивание) мы помещаем в нашу открытку текст поздравления. Нажимаем пиктограмму финального просмотра готовой поздравительной карточки, убеждаемся, что наш замысел достигнут, включаем принтер и печатаем наше творение.
Как видно из нашего маленького экскурса, создание поздравительной открытки при помощи программы «Мастер открыток» — весьма легкое и увлекательное занятие. Но эта чудесная программа способна на большее.
- эффект разбрызгивания;
- эффект постеризации;
- эффект волн;
- эффект мозаики;
- эффект рельефа;
- эффект капель дождя;
- эффект жалюзи.
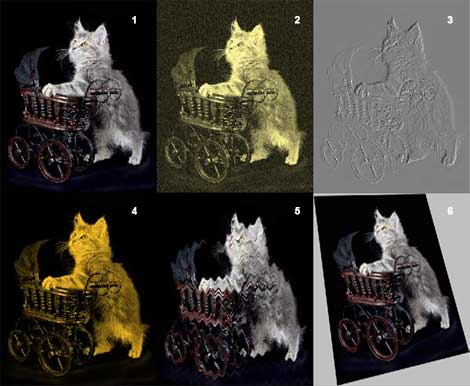
При комбинации этих эффектов и возможностей вполне можно создавать изображения, по сложности не уступающие произведениям, сделанным в гораздо более серьезных графических приложениях.
1 — оригинальное изображение; 2 — эффект сепии плюс шум; 3 — эффект рельефа; 4 — эффект колоризации; 5 — эффект волн; 6 — перспективная коррекция слоя
Набор всех этих функций и эффектов позволяет назвать нам программу полноценным графическим редактором начального уровня.
Пример работы в редакторе SP-Card
Алгоритм работы будет таков:
- Выбираем размер кисти. Чем меньше он будет, тем детализированнее получится рисунок.
- Окунаем «кисть» в нужную краску.
- Вдохновенно водим ею по полотну, нахмурившись и высунув язык от усердия 🙂
- Когда приходит осознание, что рисунок близок к совершенству (или закончились доступные «точки»), нажимаем кнопку «Сохранить» и вводим имя открытки.
У нас может получиться что-то вроде этого.

«Лишние» линии — результат не отключенного вовремя инструмента «линии». Рисовать приходится очень внимательно, помня о том, что в этой программе нет откатов и исправлений.
После сохранения результата можно просмотреть созданную открытку, запустив её двойным кликом мыши.
Ещё одна особенность получившихся открыток в том, что они рисуются прямо поверх открытых окон. А вся их прелесть — в их динамике. То есть, в том, что они «перерисовываются» прямо на наших глазах. Как-то так.

Собственно, вот и всё, что можно рассказать об этой занятной программке.
Создатель фотокарточек
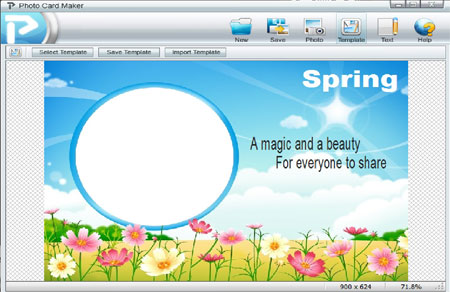
Создатель фотокарточек это очень простая программа, но в то же время она позволяет вам создавать поздравительные открытки очень мило для вечеринок, таких как дни рождения, Рождество, Пасха и День святого Валентина. Фактически, с помощью этого программного обеспечения вы можете очень быстро создавать поздравительные открытки, так как вам просто нужно выбрать тип открытки, вставить приветственное сообщение и, если хотите, загрузить свою собственную фотографию или изображение.
Как видите, интерфейс очень простой и интуитивно понятный.
Первое, что нужно сделать, это выберите шаблон или тип билета среди присутствующих. Поэтому нажмите на Выбрать шаблон чтобы просмотреть все доступные билеты, разделенные на 7 категорий, а именно:
- Мультфильм: вот открытки, больше подходящие для детей;
- Рождество: Поздравительные открытки с Рождеством;
- Общий: билеты без определенной категории;
- День отдыха: поздравительные открытки с днем рождения;
- Сезонный: 4 билета на 4 сезона;
- Спорт: спортивные открытки;
- Путешествовать: билеты, а точнее поздравительные открытки в поездку;
- Другие: другие билеты.
После того, как вы выбрали тип билета, нажмите Текст на вставьте ваше приветственное сообщение. У вас будет небольшое меню для выбора типа, размера и цвета используемого шрифта.
Как только это будет сделано, вы сможете вставь свою фотографию или свое изображение на поздравительной открытке, нажав на кнопку Фото. После загрузки фотографии вы можете выбрать ее размер и расположение.
Когда вы закончите настройку поздравительной открытки, нажмите Сохранить на сохранить изображение карты на вашем ПК.
Вы можете распечатайте билеты или отправьте их по электронной почте или используйте в своей любимой социальной сети.
Evite
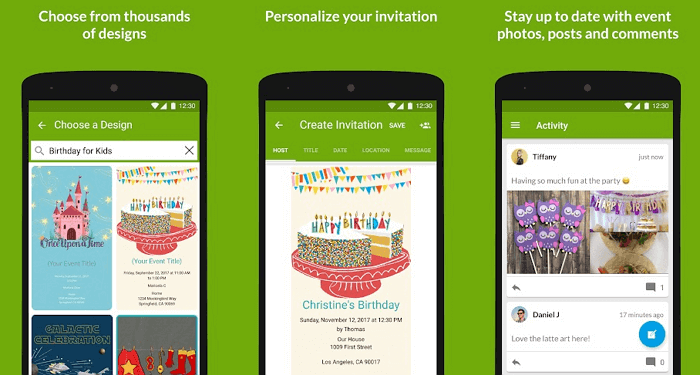
Если вам понравилась идея использования инструментов, с помощью которых можно создавать абсолютно любые, а не только свадебные открытки, установите на свой смартфон Evite. Вы сможете поздравлять знакомых со всеми известными праздниками, делать пригласительные билеты на юбилеи, дни рождения и вечеринки. Но если вас интересует именно свадьба, открыв приложение, введите слово Wedding в поле поиска. Нужную категорию также можно найти в списке, нажав на кнопку Browse и прокрутив вниз до строки Wedding Ceremony.
Когда вы определитесь с выбором шаблона, вам будет предложено выполнить редактирование эскиза. Вы сможете изменить цвет холста, добавить заголовок, дату и место проведения торжества, а также текст сообщения. Бесплатная учетная запись позволяет делиться своими шедеврами с близкими людьми прямо из приложения. Разрешив программе доступ к списку контактов, вы сможете получать уведомления всякий раз, когда кто-то из друзей вам ответит. У Evite есть еще множество полезных функций, а главное — нет рекламы.
Приложение доступно для Android и iPhone.
Как сделать открытку: подготовка к работе
Чтобы создать красивую виртуальную открытку самостоятельно, необходимо учитывать следующие моменты:
- пользуйтесь сложными графическими редакторами, только если есть минимальные знания этих программ;
- используйте готовые шаблоны, которые предлагают программы – это проще и быстрее, тем более, шаблон можно подкорректировать по своему вкусу;
- изготавливайте нейтральные по содержанию открытки – виртуальное поздравление должно понравиться не только создателю, но и получателю;
- в первую очередь важна практичность электронной открытки, не добавляйте слишком много картинок и текста, старайтесь выдерживать определенную цветовую гамму.
Заметка! Во время создания открытки не торопитесь, внимательно следуйте пошаговой инструкции и не забудьте сохранить ваше творчество на компьютере или флешке.
Как сделать поздравительную открытку в Word?

Создание поздравительной открытки в MS Word – дело несложное. Хоть программа чаще всего используется для создания текстовых файлов, здесь можно сделать красивую открытку на любой праздник. Создайте электронную открытку за шесть простых шагов:
Шаг 1. Откройте программу и перейдите в меню «Файл».

Шаг 2. Выберите вкладку «Создать», напишите в открывшейся строке поиска слово «Открытка».

Открываем вкладку «Создать», в поле поиска вводим слово «открытка»
Шаг 3. Выберите готовый качественный шаблон для электронной открытки. В правом боковом списке можно выбрать подходящую категорию.

В разделе «Категория» выбираем подходящую, кликаем на выбранный шаблон
Шаг 4. Щелкните по выбранному шаблону и нажмите «Создать». Подождите, когда шаблон откроется в новом файле.

Щелкаем по шаблону, нажимаем «Создать»
Шаг 5. Заполните свободные поля. Напишите поздравление, подпись и другую необходимую информацию.

Шаг 6. Убедитесь, что текст помещается в поля открытки. При необходимости поменяйте ориентацию листа с книжной на альбомную.

Шаг 7. Сохраняем открытку («Файл» – «Сохранить как»), а затем отправляем получателю либо распечатываем ее.
Нажимаем «Сохранить как», выбираем «Рабочий стол» или другое место Нажимаем «Сохранить» Для печати открытки нажимаем «Файл», затем «Печать»
Открытка с помощью программы PowerPoint
PowerPoint – программа по созданию презентаций, которую можно найти на каждом компьютере с операционной системой Windows. Для начала откройте через меню «Пуск» программу. Мастер-класс по созданию открытки на компьютере с помощью программы PowerPoint:
Шаг 1. Для начала необходимо выбрать фон слайда. Нажмите на вкладку «Главная», затем выберите «Макет», после – «Пустой слайд».
Щелкаем на вкладку «Главная», затем на пункт «Макет», выбираем «Пустой слайд»
Шаг 2. Чтобы сделать красивый фон у открытки, нажмите на вкладку «Дизайн» и выберите кнопку «Формат фона» в категории «Стили фона».
Во вкладке «Дизайн», нажимаем на кнопку «Формат фона»
Шаг 3. Выберите рисунок или текстуру, также можно добавить собственное изображение с компьютера. Картинка растянется до размеров слайда.
После выбора нужного дизайна, настраиваем нужные параметры
Шаг 4. Нажмите на вкладку «Вставка», затем – «Рисунок». Выберите понравившееся изображение, добавьте его в слайд, при необходимости переместите картинку в нужный угол открытки.
Нажимаем вкладку «Вставка», щелкаем по пункту «Рисунки» Выбираем рисунок, нажимаем «Вставить»
Шаг 5. Следующий шаг – добавление текста. Воспользоваться нужно той же командой «Вставка», затем нажмите на «WordArt». Выберите образец шрифта и напишите собственное поздравление.
Открываем вкладку «Вставка», нажимаем значок «WordArt», выбираем формат шрифта Для сохранения нажимаем вкладку «Файл»
Шаг 6. Сохраните открытку через команду «Файл» – «Сохранить как». Обязательно поменяйте тип файла на «Рисунок в формате JPEG», иначе открытка откроется у получателя в программе PowerPoint.
Нажимаем «Сохранить как», выбираем «Компьютер», выбираем «Рабочий стол» или другое место хранения В поле «Тип файла» меняем тип файла на «Рисунок в формате JPEG», нажимаем «Сохранить»
Шаг 7. Выберите кнопку «Только этот». Готово! Можно отправлять открытку получателю.
Нажимаем на кнопку «Только этот» Просматриваем на рабочем столе, созданную открытку и можем отправлять адресату
Заметка! Не спешите удалять презентацию. Ее можно использовать в дальнейшем как шаблон для других открыток.
Открытка в программе Microsoft Office Publisher
Сделать красивую открытку другу, знакомому или члену семьи можно в программе для создания открыток, плакатов и буклетов Microsoft Office Publisher. Можно сделать открытку с чистого листа, но проще всего использовать готовый, встроенный в программу шаблон.
Читайте еще: Бесплатные читалки для компьютера с Windows и Андроид
Шаг 1. Запустите программу, в возникшем окне выберите «Встроенные», затем – «Открытки».
Выбираем «Встроенные», прокрутив страницу ниже находим и щелкаем по вкладке «Открытки»
Шаг 2. В программе можно найти несколько тематических категорий. Выберите шаблон, который больше всего вам понравился.
Выбираем шаблон, который больше всего понравился
На заметку! Если ни один из них вам не подходит, можно найти больше дизайнов открыток на веб-ресурсе программы.
Шаг 3. Нажмите на вкладку «Создать». Вы увидите рабочую область с выбранным вами шаблоном. Замените текст на свой, предварительно щелкнув по нему.
Нажимаем на кнопку «Создать»
Шаг 4. Чтобы добавить новый текст, нажмите на «Вставка», затем на кнопку «Добавление надписи». Придумайте оригинальное поздравление и поместите его на слайд.
Для добавления текста в открытку нажимаем на вкладку «Вставка», затем на кнопку «Добавление надписи» Нажав правой кнопкой мыши на выделенный текст, форматируем его с помощью панели инструментов
Шаг 5. Правой кнопкой мышки щелкните на рисунок и выберите «Изменить рисунок», чтобы выбрать источник нового изображения.
Правой кнопкой мышки щелкаем на рисунок и выбираем «Изменить рисунок», чтобы выбрать источник нового изображения
Шаг 6. Чтобы добавить новый или свой рисунок, нажмите на вкладку «Вставка», выберите группу «Иллюстрации» и нажмите «Рисунок».
Что бы добавить свой рисунок нажимаем на вкладку «Вставка», далее «Рисунки» Выбираем подготовленный рисунок, нажимаем «Вставить»
Шаг 7. Чтобы сохранить открытку, нажмите на меню «Файл», затем выберите команду «Сохранить как».
Нажимаем «Файл» Нажимаем «Сохранить как», выбираем «Компьютер», далее «Рабочий стол» Выбираем «Рабочий стол», в поле «Тип файла», выбираем «Картинка в формате JPEG», нажимаем «Сохранить»
Поздравительная открытка онлайн-сервисы
Если вы не хотите использовать программы компьютера, вы можете воспользоваться сервисами, где можно сделать поздравительную открытку онлайн на Новый год, День рождения, свадьбу и другое торжество. Вот список бесплатных ресурсов:
- Онлайн-открытка.рф. Удобный сервис для создания и отправки открыток. Здесь можно выбрать форму и цвет фона, загрузить свою картинку или добавить готовое изображение из большой базы. Интерфейс онлайн-сервиса Онлайн-открытка.рф
- Pro100tak.com. Большая галерея готовых изображений. Каждую открытку можно открыть в конструкторе и изменить в соответствии со своей фантазией – добавить текст, изображения. Интерфейс онлайн-сервиса Pro100tak.com
- Crello.com. Создание оригинальных открыток мгновенно. Множество бесплатных шаблонов, удобный конструктор открыток, возможность создать анимированные изображения. Интерфейс онлайн-сервиса Crello.com
- Loonapix.com. Создайте идеальную электронную открытку для любого случая на этом сайте. Здесь можно поместить фотографию в рамочку, создать прикольный фотоэффект или вставить лицо в один и шаблонов. Интерфейс онлайн-сервиса Loonapix.com
- Invitizer.ru. Удобный сервис оригинальных открыток и приглашений на различные торжества. Множество готовых интересных шаблонов, которые можно подписать и сразу отправить получателю. Интерфейс онлайн-сервиса Invitizer.ru
Заметка! Некоторые сервисы могут иметь дополнительные платные услуги, которые сделают вашу открытку более оригинальной. Если вы не хотите платить за изображения, просто используйте бесплатные изображения.
Как отправить открытку, сделанную на компьютере?
Итак, открытка готова, пора порадовать получателя приятным виртуальным сюрпризом. Вы можете отправлять электронные открытки различными способами. Среди них:
Отправка по электронной почте
- Зайдите на свой электронный ящик. Заходим на свой электронный ящик
- Найдите вкладку «Написать письмо». Находим и нажимаем на вкладку «Написать письмо»
- Придумайте тему, сообщение и прикрепите изображение к письму с помощью кнопки «Прикрепить файл». Заполняем поля «Кому», «Тема», нажимаем кнопку «Прикрепить файл»
- Выберите свою созданную открытку, нажмите «Открыть». Выбираем свою открытку, нажимаем «Открыть»
- Введите сообщение, нажмите «Отправить». Можем написать сообщение получателю, после нажимаем «Отправить»
Как сделать электронную открытку на компьютере
Создать открытку с днем рождения в электронном виде является не сложным процессом и осуществляется следующим образом:
- в поисковой системе Интернета вводится запрос сайта, создающего и отправляющего электронные открытки (например: postcard.ru, sendcardme.com или mail.ru);
- с помощью специальных сервисов (обязательно прочитайте статью про сервис Простотак) создается открытка по своему вкусу, которую можно украсить разными узорами, а так же подобрать наиболее привлекательный шаблон, выбрать цветовую гамму с красивым шрифтом для текста поздравления;
- при желании электронные открытки можно дополнить музыкальным сопровождением, его можно подобрать из музыкального каталога на вкус получателя;
- для создания наиболее интересного тематического сюжета можно воспользоваться графическим редактором, однако идея поздравления должна быть продумана заранее;
- готовая открытка помещается в интерактивное письмо и затем отправляется по назначению.

Несколько рекомендаций
Чтобы создание открыток в электронном виде не вызывало затруднений, а так же имело красивый вид важно учитывать следующие моменты:
- графическим редактором лучше всего воспользоваться, если есть определенные знания и навыки работы с этой программой, так как ее изучение может занять немало времени;
- создание открыток с помощью готового шаблона будет намного проще и быстрее, причем его можно подкорректировать согласно своему вкусу;
- лучше всего изготавливать открытки нейтральные по содержанию, которые понравятся не только их создателю, но и тем, для кого они предназначены;
- при создании открыток главное – знать меру и не переусердствовать с количеством картинок, объемом текста, а так же выдержать определенную цветовую гамму.
Но в любом случае, какие бы электронные открытки в итоге не получились, они будут замечательным поздравлением с праздником любимых людей, потому что это красиво, эффектно и необычно.












