Как изменить пароль на WiFi
Очень важно, чтобы ваша WiFi сеть была защищена паролем. Иначе к вашей локальной сети смогут подключаться все желающие, которые находятся зоне покрытия WiFi. Может показаться, что в этом нет ничего плохого. «Пусть пользуются моим интернетом, я не жадный» — так думают многие пользователи. На самом деле проблема не в том, что кто-то будет использовать ваш интернет. Проблема в том, что WiFi сеть без пароля – это угроза вашей безопасности. Все данные, которые передаются по такой сети – будут доступны любому желающему. Злоумышленник может перехватить ваши пароли, фотографии, сообщения и вообще все что угодно. В этом материале мы расскажем о том, как изменить пароль на WiFi на примере роутеров от таких известных производителей как D-Link, TP-LINK, Asus и ZyXEL.
Для того чтобы изменить пароль на WiFi на роутере D-Link вам необходимо зайти в настройки роутера (на роутерах D-Link они, как правило, доступны по адресу 192.168.0.1) и перейти в раздел «SETUP». Дальше нужно открыть подраздел «WIRELESS SETTINGS» и на открывшейся странице нажать на кнопку «Manual Wireless Setup».
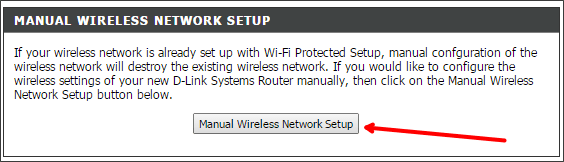
Дальше перед вами должна открыться страница с настройками вайфай сети. Прокрутите страницу в самый низ, там должно быть текстовое поле под названием «Pre-Shared Key».
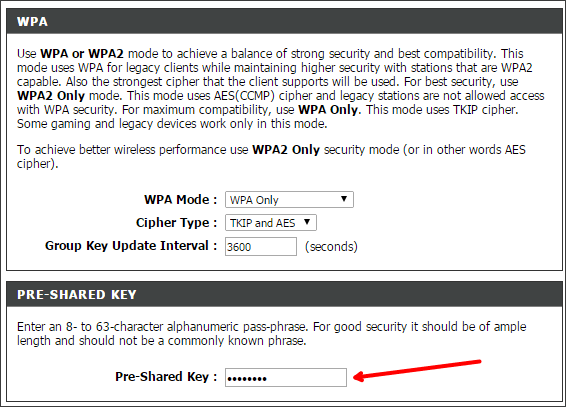
В этом поле находится ваш текущий пароль от WiFi. Введите в него новый пароль и нажмите на кнопку «Save Setings», которая находится вверху страницы.
Если поля «Pre-Shared Key» нет, значит, у вас вообще отключена защита WiFi сети. В этом случае вам нужно найти на этой же странице выпадающее меню «Security Mode» и выбрать пункт «WPA-Personal».
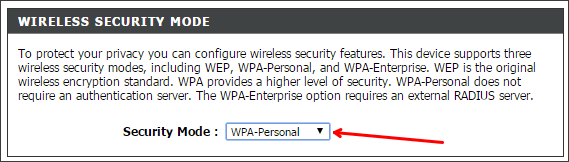
После этого должно появиться поле «Pre-Shared Key», а также остальные настройки WiFi сети.
Функции роутеров
К WiFi-роутеру в домашней сети подключаются ноутбуки, планшеты, смартфоны, WiFi-модули смарт-телевидения, устройства и печати, игровые приставки и консоли. Даже современная бытовая техника имеет возможность выхода в интернет, поэтому безопасность домашней сети напрямую зависит от настроек роутера. У стандартного роутера в наличии:
- Wan-порт (для подключения к источнику интернета).
- Минимум 4 Lan-порта для подключения стационарных компьютеров.
- У WiFi-роутеров – антенна и модуль для передачи радиосигнала.
Также роутер может быть оснащен:
- Принт-сервером и USB-портом для подключения принтера или МФУ напрямую.
- Сетевым диском для хранения данных.
- Гигабитным Wan-портом для выделенной линии.
- Гигабитным Lan–портами для высокоскоростной сети.
- Одной или двумя дополнительными wifi-антеннами.
- USB-портом с возможностью подключения 3G, LTE-модема.
В настоящее время некоторые роутеры работают в двух частотных диапазонах wifi-сигнала – это 2,4, и 5 Гц. Перед тем как поменять пароль на роутере, уточните данный момент. Когда роутер работает одновременно в двух частотных диапазонах, защитить паролем необходимо каждый из них.
Как поменять пароль роутера TP-Link через телефон и планшет
Не у всех сейчас дома есть компьютер, да и не всем он нужен — большинство его функций без проблем выполнит смартфон или планшет. Для удобства настройки роутеров TP-Link компания-производитель сделала специальное мобильное приложение Tether. Вы, конечно, можете выполнить всё это через браузер смартфона, но проще и удобнее будет через эту программу.
После установки программы, Вы должны подключиться к своему роутеру TP-Link Archer и открыть раздел «Беспроводная сеть» (Wireless). Там Вы увидите свои сети Вай-Фай:
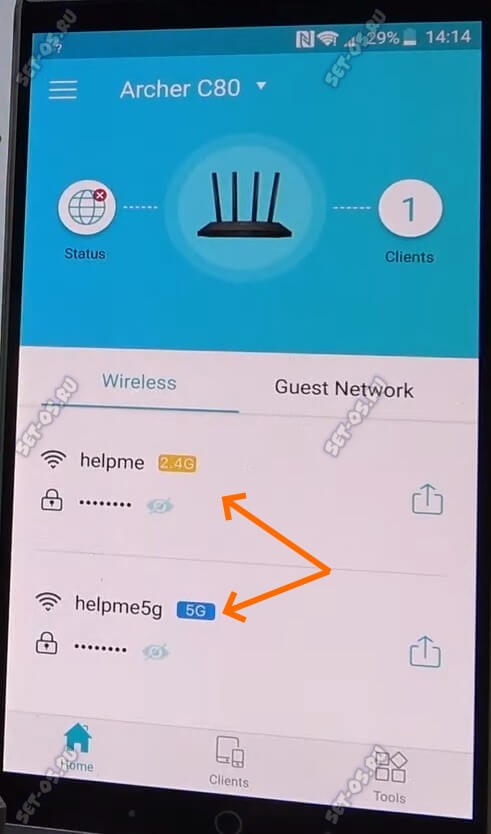
Выбираем ту сеть, на которой хотим поменять пароль. Отличаются эти сети диапазоном — 2,4 ГГц или 5 ГГц. Если надо изменить пароль на обоих — значит действуйте по порядку: сначала на одной, затем на другой.
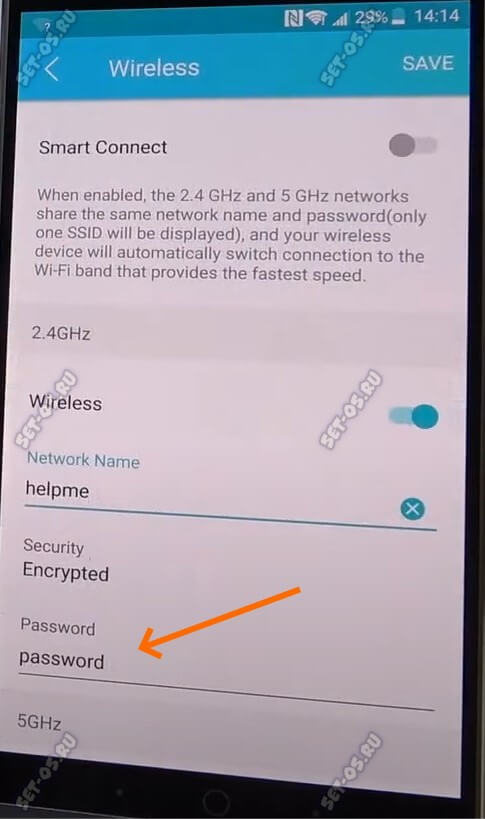
Открыв настройки сети Вай-Фай, Вы увидите там несколько строчек, среди которых будет строка «Password» — тапните по ней, чтобы открылась виртуальная клавиатура:
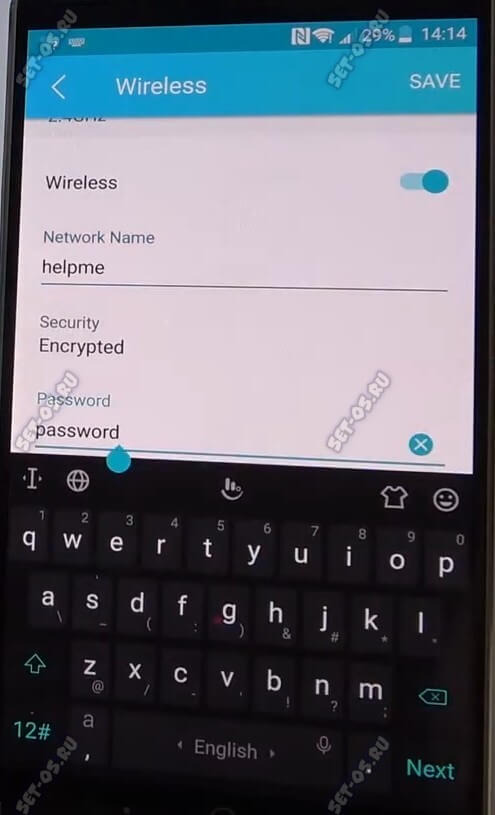
После того, как введёте новый ключ безопасности — сохраните настройки и переподключитесь к роутеру. Так как Вам удалось поменять пароль WiFi на роутере TP-Link, то при подключении к нему от Вас потребуется ввести новый ключ сети. Если у Вас ещё остались вопросы, то пишите в комментариях — я обязательно постараюсь помочь!
Изменение на Zyxel Keenetic
Для смены пароля от беспроводной сети роутеров компании Zyxel первым делом потребуется зайти в меню. При использовании LAN соединения или при входе по беспроводному протоколу необходимо вбить 192.168.1.1 и ввести стандартную пару.

Нижняя часть главного экрана содержит пункт СетьWi—Fi, где будет строчка с действующим ключом сети. При необходимости его замены, в эту строку потребуется ввести новый пароль. Сохранение изменений производится нажатием кнопки Применить.
Как зайти в роутер
Теперь мы научимся заходить непосредственно в сам роутер. Для этого в адресной строке любого браузера нам придется вручную прописать его локальный IP-адрес. Если вы его не знаете, то исправить этот недочет можно несколькими способами. Либо вы звоните своему провайдеру, сообщаете личные идентификационные данные, а также модель роутера (если это устройство не находится у вас дома), либо узнаем желанный адрес вручную.
Для этого находим в правом нижнем углу экрана четыре полоски, обозначающие, что ваш компьютер подключен к Wi — Fi. Щелкаем по значку левой клавишей мыши, выбираем активное в настоящий момент подключение и кликаем по нему уже правой кнопкой. В выпадающем меню выбираем пункт: «Состояние».

Далее нажимаем кнопку «Сведения…».

Ищем в списке пункт, который называется: «Шлюз по умолчанию IPv4».

Выписываем значение данной строки, оно будет представлено в виде четырех чисел, разделенных между собой точками. Это и есть тот самый локальный IP адрес, который нам сейчас нужен.
Если вы собираетесь изменять пароль на wi-fi и не были подключены к нему, то можете проделать эти же самые операции на другом компьютере, который в данный момент подключен к этому роутеру. Неважно, будет ли это Wi-Fi или проводное соединение.
Также IP адрес можно посмотреть под роутером или сзади него.

Совет. Если вы не знаете IP адрес роутера, то можно попробовать подобрать. Например, 192.168.1.1, 192.168.2.1, 192.168.1.254.
В общем, какой бы вы не выбрали способ, после того как адрес успешно оказался набранным в адресной строке браузера, нажимаем «Enter». Перед вами появится окно, где надо ввести логин и пароль для доступа к настройкам роутера.

Если вы не знаете пароль, то можете посмотреть опять же на самом устройстве. На изображении выше под IP обычно указывают эти данные. Если их нет, то попробуйте ввести логин admin или administrator, пароль может быть такой же, как и логин или вовсе не быть.
Как поменять пароль от роутера — для входа
Здесь мы будет менять данные, которые необходимо ввести для того, чтобы попасть в личный кабинет маршрутизатора. Иногда его тоже нужно защитить, чтобы никто кроме вас не смог менять настройки.
TP-Link
1. Зайдите в настройки самого роутера по адресу — 192.168.1.1. Введите в оба поля авторизации — admin
2. В левой колонке перейдите в раздел «Системные инструменты» и откройте подраздел «Пароль». Далее в правом окне укажите нужные данные.

ZyXEL
1. Введите в адресной строке браузера — 192.168.1.1 и введите логин — admin, ключ — 1234
2. В левом окне разверните раздел «Система» и перейдите в «Пароль». Задайте в правом окне новый.

D-Link
1. В адресной строке любого браузера вбейте в адресную строку — 192.168.1.1. и вбейте в оба поля — admin
2. Кликните по расширенным настройкам и в блоке «Система» перейдите в «Пароль администратора». Задайте его на открывшейся странице.

1. Перейдите в браузере по адресу — 192.168.1.1 и введите в оба поля — admin
2. В левой колонке откройте раздел «Администрирование» и в правом окне перейдите по вкладке «Система». Задайте здесь новые значения для входа.

Tenda
1. Откройте в каком-либо браузере адрес — 192.168.0.1. Введите в поле для логина — admin, а другое оставьте пустым.
2. В левой колонке перейдите «Системные настройки» и в правом окне откройте «Ввести пароль» — задайте новые значения на открывшейся странице.

В заключение
В маршрутизаторе любой марки принцип действий будет практически одинаковым. Главное открыть раздел с беспроводными подключениями / WiFi и посмотреть нужный пункт там.











