4 программы для установки живых обоев на рабочий стол Windows
Есть много способов настройки компьютера, чтобы он выглядел более уникальным. Для этого предусмотрено множество инструментов – от оригинальных тем для Windows 10 до сложных изменений на рабочем столе с помощью виджетов и док-станций. Хотя ОС Windows изначально не поддерживает живые обои, есть несколько программ, которые могут помочь устранить данный недостаток.
Прежде чем мы продолжим, важно убедиться, что вы понимаете последствия установки живых обоев на рабочий стол, кроме красивой анимации. Если у вас ноутбук, то время его работы от аккумулятора станет меньше, а если у вас слабый компьютер, то его производительность уменьшится. Это происходит из-за того, что такие программы используют от 6 до 10 процентов вычислительной мощности процессора. Если у вас стоит один из последних процессоров Intel, то не будет никаких проблем, но если у вас ноутбук 2010 года, то вы столкнетесь со всеми перечисленными проблемами. Итак, приступим!
Работа с обоями в Windows 10/11
Способ 1
Итак, первый способ наиболее простой и очевидный в ОС Windows. Для смены обоев: достаточно кликнуть правой кнопкой мыши в любом свободном месте рабочего стола, и в появившемся меню выбрать «Персонализация» .

После, автоматически откроются параметры Windows, вкладка «Фон» . Собственно, именно в ней и можно установить любую из картинок в качестве фона на рабочий стол (см. пример ниже на скрине ниже) . ?

Выбор обоев (параметры Windows)
Отмечу : если у вас ОС Windows не активирована — этот способ не сработает, т.к. часть вкладок в параметрах будет неактивна.
Способ 2
Проводник Windows позволяет в 1-2 клика мыши установить любую из картинок как фон рабочего стола. Достаточно открыть одну из своих папок (каталогов) с изображениями, а затем нажать на нужной картинке правой кнопкой мыши и в контекстном меню проводника выбрать требуемое (см. скрин ниже ?).

Сделать фоновым изображением рабочего стола
Способ 3
Этот способ универсальный, т.к. позволяет изменять фон, даже если у вас не открываются параметры Windows (либо там нет таких опций. ) .
Для начала нужно открыть браузер Internet Explorer (он встроен в ОС Windows 7/8/10) .

Далее нужно нажать сочетание кнопок «Ctrl+O» («Открыть») , и в появившемся меню ввести либо URL-адрес нужной веб-странички с картинкой, либо нажать кнопку «Обзор» (если картинка не жестком диске) .

После, укажите, чтобы проводник отображал все файлы, и выберите нужную картинку.

Internet Explorer должен показать изображение — останется нажать на нем ПКМ, и в появившемся меню выбрать «Сделать фоновым рисунком «.

Сделать фоновым рисунком
Способ 4
Работать с картинками (каталогизировать, сжимать, редактировать, и пр.) весьма удобно с помощью спец. программ — вьюверов. Мне больше всего импонирует в этом плане XnView (ссылка на офиц. сайт).
Открыв в ней каталог с картинками и выбрав нужную — достаточно кликнуть на ней ПКМ и в меню выбрать «Сделать фоновым рисунком рабочего стола —> По центру» (пример ниже) .

XnView — сделать фоновым рисунком раб. стола — по центру
Смена обоев через системный реестр
Описанный ниже способ работает во всех версиях Windows, но является немного сложным. Поэтому полезным он будет главным образом для владельцев «урезанных» операционных систем, в которых смена обоев стандартным способом не предусмотрена.
Порядок действий:
1. Открыть редактор реестра.
Подробно о порядке запуска и использования редактора реестра читайте здесь.
2. В проводнике редактора (в левой его части) пройти в ветку:
3. Добравшись до раздела Desktop, щелкнуть по нему правой кнопкой мышки и в появившемся контекстном меню выбрать пункт «Разрешения».

4. В открывшемся окне нажать кнопку «Дополнительно».

5. Откроется еще одно окно, в котором необходимо:
• на вкладке «Владелец» в списке «Изменить владельца на:» выделить название текущего пользователя, после чего нажать кнопку «Применить». В результате значение поля «Текущий владелец» должно измениться на выбранного пользователя;

• на вкладке «Разрешения» снять флажок с пункта «Добавить разрешения, наследуемые от родительских объектов», нажать кнопку «Применить», затем – кнопку «ОК».
Если компьютер «попросит» подтвердить свои намерения — нажать кнопку «Удалить» в диалоговом окне.

6. В окне «Разрешение для группы Desktop» нажать кнопку «Добавить».

7. В открывшемся окне нажать кнопку «Дополнительно».

8. Откроется еще одно окно, в котором необходимо нажать кнопку «Поиск», в результатах поиска найти и выделить пункт «Все», после чего нажать кнопку «ОК», и затем еще раз кнопку «ОК» в предыдущем окне.

9. В окне «Разрешение для группы Desktop» поставить флажок возле пункта «Полный доступ» и нажать кнопку «Применить».

10. Закрыть все окна, кроме главного окна редактора реестра. В левой части редактора выделить раздел «Desktop», щелкнув по нему мышкой. Затем в правой его части найти и соответствующим образом откорректировать значения перечисленных ниже параметров.
Напомню, что для изменения значения параметра необходимо дважды щелкнуть по нему левой кнопкой мышки.
• Строковый параметр Wallpaper.
В значении этого параметра необходимо указать путь к изображению, которое должно использоваться в качестве фона рабочего стола.

Важно. Изображение должно быть в формате, поддерживаемом операционной системой (bmp, jpg). В противном случае вместо обоев на рабочем столе будет отображаться пустой черный фон.
• строковый параметр WallpaperStyle.
Он отвечает за положение изображения на рабочем столе. Ему можно присвоить значение 10, 6, 2 или 0. При этом:
— 10 – соответствует положению «Заполнение»;
— 0 – «Замостить» или «По центру», в зависимости от того, какое значение будет присвоено параметру «TileWallpaper».
• строковый параметр TileWallpaper.
Значение этого параметра может быть равно 1 или 0. Его изменение имеет смысл только в том случае, если значение параметра «WallpaperStyle» равно «0» (см. выше).
Если при этом параметру «TileWallpaper» присвоить значение «0», фоновый рисунок буде иметь положение «По центру», если «1» — положение «Замостить».
11. Изменив значения указанных в предыдущем пункте строковых параметров, необходимо в левой части редактора реестра щелкнуть правой кнопкой мышки по разделу «Desktop» и в появившемся контекстном меню снова выбрать пункт «Разрешения».
В открывшемся окне снять флажок с пункта «Полный доступ», оставив при этом флажок возле «Только чтение». Затем нажать кнопку «Применить», закрыть все окна и перезагрузить компьютер.

После перезагрузки на рабочем столе будут отображаться выбранные пользователем обои.
В дальнейшем для их изменения нужно:
• в редакторе реестра пройти в ветку HKEY_CURRENT_USERControl PanelDesktop, щелкнуть правой кнопкой мышки по разделу «Desktop» и в появившемся меню выбрать пункт «Разрешения»;
• в открывшемся окне поставить флажок на пункт «Полный доступ» и нажать кнопку «Применить»;
• внести требуемые изменения в значения параметров Wallpaper, WallpaperStyle и TileWallpaper (см. выше);
• снова щелкнуть правой кнопкой по разделу «Desktop» и выбрать «Разрешения». Снять флажок с пункта «Полный доступ», оставив флажок возле «Только чтение», и нажать кнопку «Применить»;
Чтобы вернуть стандартные обои рабочего стола достаточно:
• открыть редактор реестра и пройти в ветку HKEY_CURRENT_USERControl PanelDesktop;
• щелкнуть правой кнопкой мышки по разделу «Desktop» и в появившемся меню выбрать пункт «Разрешения»;
• в открывшемся окне поставить флажок на пункт «Полный доступ» и нажать кнопку «Применить»;

НАПИСАТЬ АВТОРУ

Автоматическая смена обоев рабочего стола
Рабочий стол — важная часть операционной системы Windows, занимающая почти все пространство экрана компьютера и находящаяся в поле нашего зрения значительную часть времени. Поэтому очень важно, чтобы его внешний вид вызывал позитивные эмоции. Достигается это во многом благодаря размещению на рабочем столе красивых фоновых изображений (обоев).
В статье речь пойдет о том, как настроить автоматическую смену фоновых изображений рабочего стола с определенной периодичностью.

Как изменить обои (фон) рабочего стола
В операционной системе Windows предусмотрена возможность изменения фонового рисунка рабочего стола. При этом, можно использовать как предустановленные в системе изображения, так и фотографии, созданные пользователем самостоятельно, загруженные им из Интернета или полученные из других источников.
В то же время, штатные средства для смены обоев есть не во всех версиях Windows. Например, в Windows 7 Starter поменять фоновый рисунок рабочего стола можно только при помощи стороннего программного обеспечения или путем ручной правки системного реестра. Подробнее о смене обоев в версиях Windows начального уровня читайте здесь.
Ну а о способах изменения фона рабочего стола в остальных версиях Windows речь пойдет в этой статье.

Как перенести Рабочий стол на другой диск
Все файлы, расположенные на Рабочем столе, фактически хранятся на системном диске компьютера. Как правило, это диск C. В то же время, настройки компьютера лучше изменить таким образом, чтобы содержимое Рабочего стола сохранялось в другом месте.
Этому есть несколько весомых причин. Во-первых, пространство системного раздела обычно ограничено, поэтому на Рабочий стол не рекомендуется копировать много больших файлов (фильмы, музыка и т.д.). Во-вторых, если Windows компьютера выйдет из строя, вероятность потери файлов, находящиеся на системном разделе, значительно выше, чем файлов, хранимых на других дисках.

Как перевернуть изображение на мониторе
Многие пользователи компьютера иногда попадают в ситуацию, когда изображение на мониторе переворачивается. Это может стать следствием шалости детей, случайного нажатия определенной комбинации клавиш, активности программ-шуток и т.д.
По понятным причинам, работать с «перевернутым» монитором весьма неудобно и проблему нужно решать. Порядок необходимых действий зависит от версии Windows компьютера.

Как установить гаджеты для Windows 10
Многие пользователи Windows 7 привыкли к гаджетам — небольшим удобным инструментам, которые можно добавлять на рабочий стол и быстро получать с их помощью актуальную информацию о каких-то важных моментах: текущей дате, погоде, степени загрузки процессора, оперативной памяти и др.
В Windows 10 гаджеты отсутствуют. Разработчики отказались от их включения в новые версии Windows по причине возможности их использования злоумышленниками.
Тем не менее, установить гаджеты в Windows 10 все-таки можно.

Как сделать скриншот экрана компьютера
Cкриншот (англ. screenshot — снимок экрана) – это фотография картинки, отображаемой на мониторе компьютера, или определенной ее части.
Чтобы сделать скриншот экрана, удобно использовать специальные программы, которых существует достаточно много. Неплохим вариантом является программа Screenshot Creator. Она не требует установки, очень проста в использовании, имеет низкие системные требования. Существуют аналогичные программы, ничем не уступающие Screenshot Creator.
Хочу обратить внимание, что создать скриншот экрана можно вообще без каких либо программ, используя лишь штатные средства Windows. Но такой способ не предоставит пользователю столько вариантов, как предложенный в этой статье.

ПОКАЗАТЬ ЕЩЕ
Интерфейс Magic Wall
Перед нами появится главное окно программы:

Итак, что мы здесь видим?
Dynamic Theme
Если вы используете Windows 10, Dynamic Theme — одно из лучших приложений для автоматической установки новых обоев рабочего стола каждый день. Эта программа бесплатная и без рекламы. Вы можете установить Dynamic Theme одним щелчком в Windows Store. Приложение автоматически загружает новое изображение и устанавливает его как обои для рабочего стола.
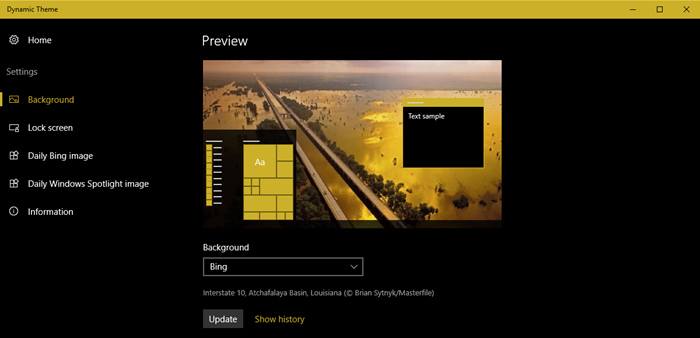
Также возможна настройка изображения экрана блокировки. А если вам понравилось изображение, вы можете сохранить его на компьютер с помощью режима Autosave.
Хамелеон
Хамелеон Это один из лучших инструментов, если вы хотите менять обои Windows 10 в зависимости от времени, дня, влажности, батареи, ветра… Это приложение с открытым исходным кодом, которое вы можете бесплатно загрузить на Github и которое позволяет нам настраивать его по максимуму Экран Windows 10 со своими изображениями, но также имеет выбор фонов, которые мы можем использовать.
Хотя это не единственный, это один из самых простых и интуитивно понятных вариантов использования. Загрузив его, вы можете выбрать категорию:
- Не изменяй
- В зависимости от батареи
- По времени
- В соответствии с погодными условиями
- По скорости ветра
- По температуре
- По влажности
- По индексу температуры
Как только вы выбрали, вы можете выберите количество секунд или минут Вы хотите, чтобы он взял, чтобы обновить. Также здесь вы можете увидеть изображения, которые вы хотите использовать в качестве обоев, и вы можете добавить те, которые вы хотите. Вы будете в состоянии загрузить свой или выберите те, которые включены в Хамелеон по умолчанию.
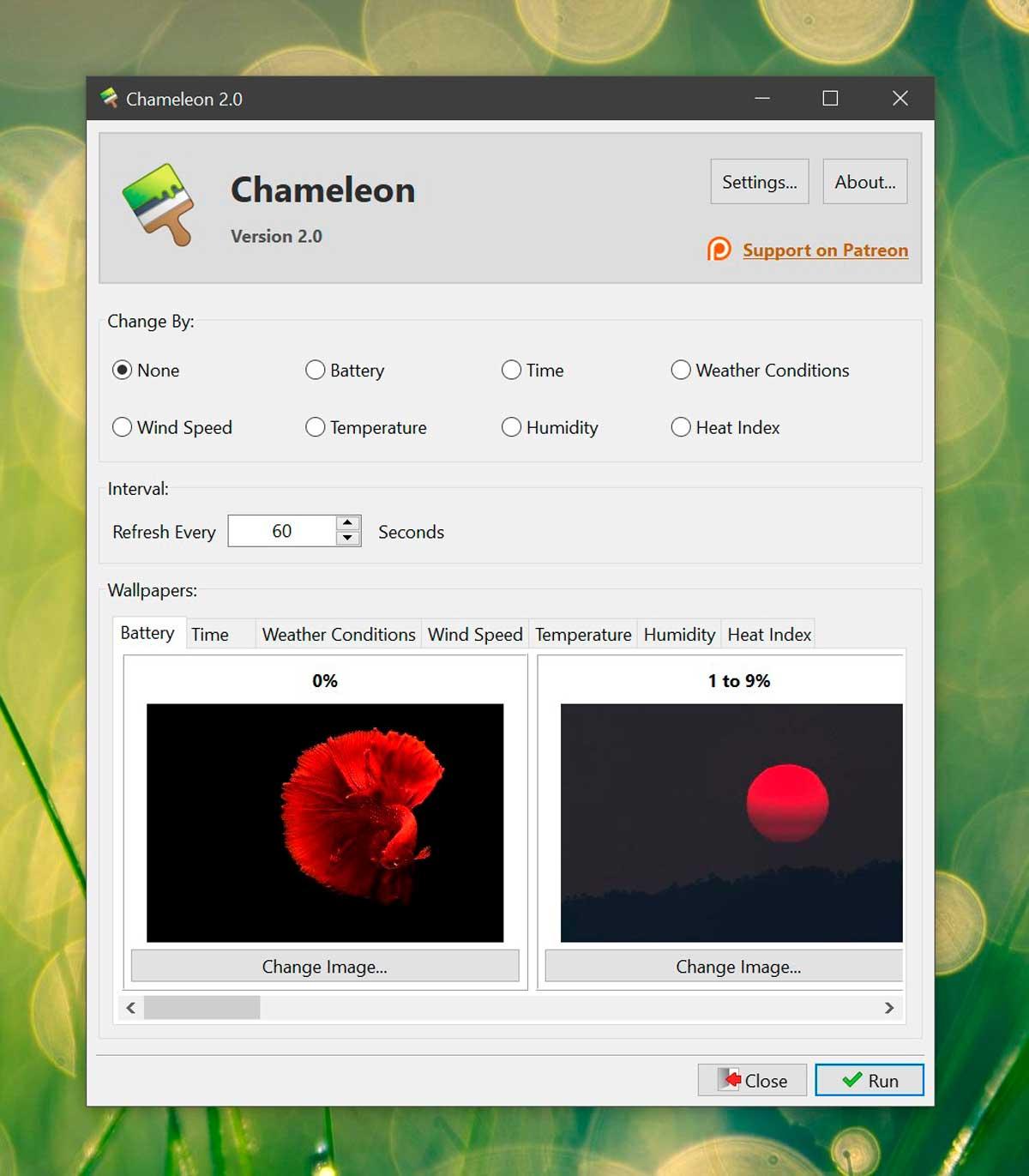
Что умеет программа
На первый взгляд может показаться, что насущной необходимости в смене обоев на Рабочем столе нет. Но почему тогда мы порой так тщательно подбираем фоновые картинки для компьютера?
Учеными было доказано, что от того, какие именно обои установлены на Рабочем столе пользователя, будет во многом зависеть его работоспособность, настроение, душевный подъем. Ведь на протяжении всего рабочего (и не только) дня мы по много раз смотрим на Рабочий стол своего ПК. Это и оказывает определенное воздействие на эмоциональное состояние.
Зачем менять вручную обои каждый раз, когда захочется вывести на Рабочий стол другую картинку? Ведь для этого предлагается особое приложение — Wallpaper Changer. Оно как раз и предназначено для того, чтобы можно было через определенные промежутки времени или по команде пользователя производить смену фоновой картинки на Рабочем столе.
Wallpaper Changer весит совсем немного, но при этом демонстрирует отличную функциональность. Например, в рабочем поле программы можно отмечать миниатюры изображений, которые хотелось бы поочередно или в произвольном порядке видеть на своем экране.
Для фонового изображения подходят файлы BMP и JPEG.
Пользователь может выбирать нужный ему временной промежуток для смены обоев – от одной минуты до 24 часов. Либо по команде пользователя – через сочетание горячих клавиш.
Можно также настроить запуск хранителя экрана.
Если то или иное изображение не подходит по размерам, его можно обрезать, увеличить или уменьшить. Более того, в Wallpaper Changer имеется набор собственных фильтров и базовых инструментов для улучшения качества картинки.
В качестве дополнительной опции разработчики предусмотрели наличие календаря на три месяца, который также выводится на Рабочий стол и избавляет от необходимости пользоваться сторонними приложениями и виджетами. В календаре даже отмечены выходные и праздничные дни.
Альтернативы продуктам Adobe в Open source
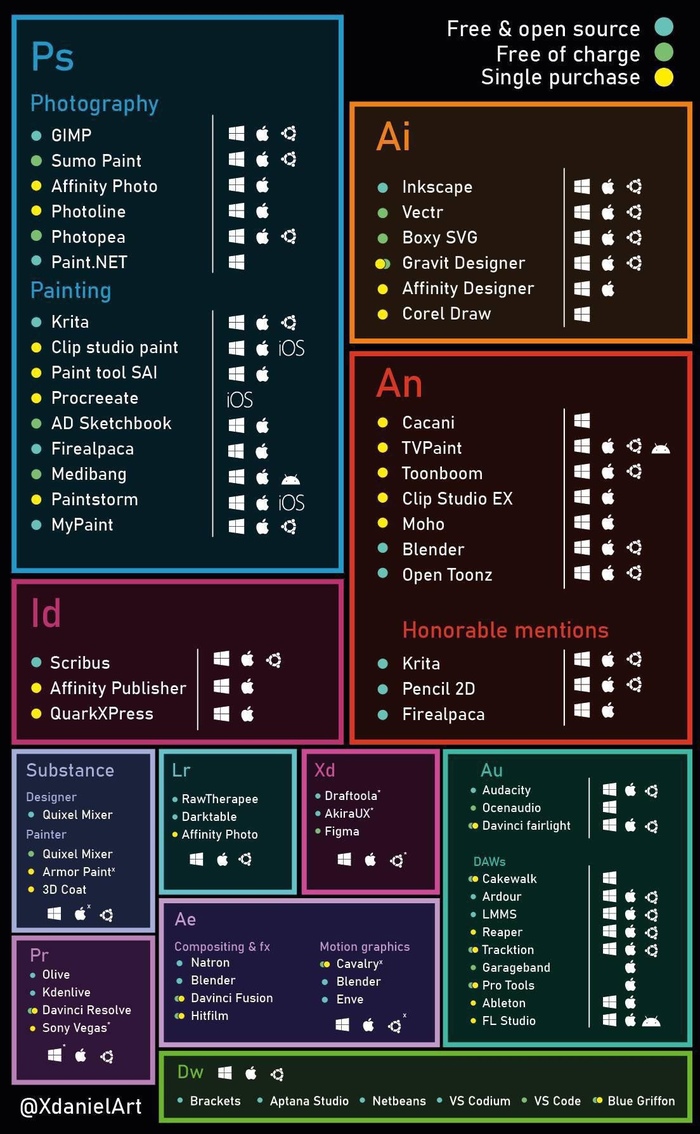
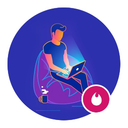
Как пользоваться программой Desktopmania
После установки на рабочий стол уже будут установлены обои, выбранные при скачивании программы:

А в интерфейсе программы Desktopmania есть несколько возможностей. Рассмотрим их немного подробнее:

- Можно выбрать из какой категории и какого раздела сервиса Desktopmania.ru загружать обои для рабочего стола. Здесь много категорий: 3D, анимация, города, спорт, фильмы, дети, еда, животные, музыка, прикольные, природа и другие.
- Зарегистрировавшись на сайте сервиса Desktopmania.ru можно помечать понравившиеся обои как избранное и потом через программу отображать их на рабочем столе своего компьютера. Единственно, для этого нужно зарегистрироваться (бесплатно) на сайте этого сервиса.
- Если для рабочего стола хочется пользоваться своими обоями, то в настройках программы можно указать папку, откуда программе брать обои.
- Можно выбрать, как менять обои на рабочем столе. Во-первых, можно указать не менять, т.е. одну загрузил и пусть одна так и будет пока. Во-вторых, можно выбрать, чтобы смена обоев была при каждой перезагрузке компьютера. И в-третьих, можно настроить, чтобы обои менялись хоть каждый месяц, неделя, день или даже хоть через несколько часов!
- С помощью кнопки Следующая картинка, можно менять обои на рабочем столе сразу. В таком случае меняться обои будут в соответствии с тем, откуда брать программе обои: с указанной категории сайта, с избранного, либо с указанной папки на компьютере.
Как видите, все очень просто и интуитивно понятно. Единственное, — не забываем нажимать на кнопку Сохранить, если делаем какие-то изменения в настройках.
Также в Панели задач запущенная программа отображается в виде значка DM. Если нажать на него правой кнопкой мыши, то появится дополнительное меню, в котором, например, можно выбрать следующую картинку (аналогично пункту 5 , описанному выше), либо выйти из программы (обои с рабочего стола, при этом останутся).

Вот такая простая программа для удобного управления обоями на рабочем столе. Если Вам тоже захочется приукрасить свой рабочий стол и сделать процесс смены обоев рабочего стола удобным, — попробуйте эту бесплатную программу Desktopmania.












