Как одновременно подключить колонки и наушники
С каждым днём пользователи придумывают новые задачи для своего компьютера. Подключают второй и третий монитор, наушники, колонки, звуковые блютуз-гаджеты, телевизор. Это расширяет возможности, но порождает трудности с настройками того, что не было задумано изначально. Так, например, подключают одновременно 2 звуковых устройства — колонки и наушники с одним или разными аудиопотоками. Разберёмся, как это можно сделать (ну я то уже в курсе, а вам расскажу).
Внимание! Все перечисленные способы подходят для Realtek HD. Подойдут ли они для других звуковых программ, неизвестно. Можете поэкспериментировать.
Способы программного переключения звуковых каналов
Существует несколько основных способов программной смены аудиоканалов:
- Перенастройка драйвера звуковой карты;
- Задействование соответствующей функции в видеопроигрывателе;
- Использование сторонних утилит, позволяющих управлять конфигурацией звуковой платы.
Рассмотрим все способы более подробно.
Установите последние драйверы
Большинство проблем, связанных с совместимостью, могут быть устранены путем установки последних обновлений для драйверов. Выберите один из следующих параметров для установки последних обновлений аудиодрайверов.
-
Откройте страницу Драйверы и загружаемые программы HP и найдите обновленные драйверы для своей модели компьютера. Сначала выберите операционную систему, установленную на компьютере.
Если ОС компьютера была модернизирована до версии Windows 7, воспользуйтесь функцией HP Support Assistant для поиска обновленных драйверов. Для того чтобы воспользоваться программой HP Update, нажмите Пуск , Все программы , HP , HP Support Assistant , а затем следуйте инструкциям на экране.
Если HP не создала аудиодрайверы для данной операционной системы, воспользуйтесь утилитой Обновления Microsoft Windows или попробуйте найти общие драйверы для Windows 7. Для этого нажмите Пуск , введите обновления в поле поиска, выберите элемент Центр обновления Windows из списка, когда он будет доступным, затем щелкните Проверка обновлений и установите доступные обновления.
В сегодняшней статье рассмотрим подробно процесс подключения наушников (в том числе с микрофоном и динамиками) к компьютеру и ноутбуку. В общем-то все просто.
Вообще, это позволяет расширить возможность работы за компьютером. Ну конечно, в первую очередь можно слушать музыку и при этом не мешать никому; пользоваться Skype или играть онлайн. С гарнитурой ведь гораздо удобнее.
Альтернативный метод: настройка нескольких горячих клавиш с помощью NirCmd
NirCmd — это бесплатный инструмент, который позволяет пользователям создавать ярлыки для множества общих функций Windows, таких как отключение мониторов или регулировка громкости. Все контролируется с помощью синтаксиса и выражений, которые могут быть немного громоздкими, но NirCmd открывает гораздо больше возможностей для настройки, чем SoundSwitch. Вы можете скачать его здесь.
Шаг первый: извлечь NirCmd
NirCmd — это портативное приложение , поэтому вам не нужно его устанавливать, вам просто нужно хранить папку в безопасном месте. Извлеките папку NirCmd куда-нибудь легко доступной — поместите ее на рабочий стол, если вы только тестируете этот метод.

Шаг второй: создайте первый ярлык
В новой папке NirCmd щелкните правой кнопкой мыши приложение nircmd.exe и выберите Отправить на> Рабочий стол (создать ярлык). Вернитесь в папку Desktop, чтобы увидеть его.

Шаг третий: Изменить команду ярлыка
Щелкните правой кнопкой мыши новый ярлык и выберите «Свойства». Теперь мы собираемся добавить ярлык командой для приложения NirCmd, которая говорит ему назначить одному из ваших звуковых устройств значение по умолчанию. Откройте меню «Звук» на вкладке «Воспроизведение» (см. Выше), чтобы получить название нужного устройства.

Где бы ни находилось приложение NirCmd, вы добавите его имя файла .exe к команде вашего звукового устройства. Синтаксис, который вы хотите:
Поэтому для моего компьютера с файлом .exe в папке C: Users aggie Desktop nircmd-x64 nircmd.exe и моим первым устройством с именем «Гарнитура» полная команда быстрого доступа и модификатора должна быть:

Шаг четвертый: Назначьте горячую клавишу
Теперь на том же экране свойств мы можем назначить горячую клавишу для ярлыка. Для демонстрации, давайте перейдем к Ctrl + Alt + F1. Просто нажмите на поле «Сочетание клавиш» и введите команду.

Теперь ярлык и горячая клавиша работают. Проверьте горячую клавишу, и вы увидите переключение устройства по умолчанию в меню «Звук» (если оно еще не настроено на это устройство). Вернитесь на рабочий стол и переименуйте ярлык в что-нибудь подходящее, например, «Команда гарнитуры».
Шаг пятый: больше аудиоустройств
Теперь вернитесь к началу этого раздела и создайте еще один ярлык NirCmd, на этот раз используя имя звука вашего второго устройства. В моем случае это было бы «nircmd.exe setdefaultsounddevice Speakers». Установите вторую горячую клавишу, которая имеет смысл в контексте — моей будет Ctrl + Alt + F2.

Повторяйте этот процесс, пока у вас не будет набора горячих клавиш, которые активируют все нужные вам звуковые устройства.
В каких случаях это необходимо делать
Повреждение гнезда наушников может произойти по самым разным причинам:
- механическое падение компьютера на подключенный штекер наушников;
- облом штекера и засорение разъема, как следствие, воспользоваться им становится невозможно;
- грубое выдергивание шнура, повлекшее за собой механическое повреждение гнезда.
В этом случае описанными способами можно поменять местами выходы и воспользоваться гнездом для микрофона, перенастроенном на работу наушников.
7. Переназначение гнезд звуковой карты Realtek используя реестр.
На некоторых материнских платах, отсутствует возможность переназначения гнезд встроенной звуковой карты Realtek. А это значит, что каждое гнездо четко привязано к определенному устройству и определяется только автоматически при включении его в гнездо.
Например, если Вы включите Микрофон или Наушники в гнездо, предназначенное для устройства Боковые динамики, то Realtek будет по-прежнему считать, что у Вас подключены Боковые динамики, а не Микрофон или Наушники.
Однако из данной ситуации есть выход. Вы можете переназначить гнезда вручную, при помощи реестра.
1) Установите драйвера звуковой карты
2) Запустите редактор реестра (Win+К -> regedit -> Ok)
3) Пройдите к папке HKEY_LOCAL_MACHINESYSTEMCurrentControlSetControlClass 000Settings
4) Откройте папку Drv6013_DevType_0888_SS10438357 или с аналогичным названием (DrvXXXX_DevType_XXXX_SSXXXXXXXX, где вместо X могут быть любые цифры, зависящие от версии драйвера и номера вашего устройства)
5) Создайте двоичный параметр(Binary-Параметр) задаете ему необходимое имя и значение из списка указанного ниже или отредактируйте уже имеющийся.
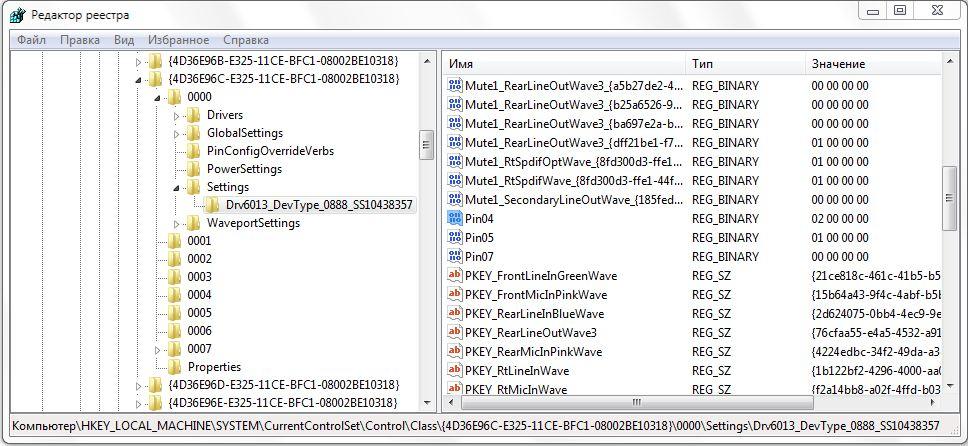
Имя (вставлять без кавычек):
«Pin01» = Заднее зеленое гнездо
«Pin02» = Заднее черное гнездо
«Pin03» = Заднее коричневое гнездо
«Pin04» = Заднее серое гнездо
«Pin05» = Заднее розовое гнездо (на некоторых материнских платах, даже изменения его в реестре не изменят, его со значения Микрофон)
«Pin07» = Заднее синее гнездо (на некоторых материнских платах, даже изменения его в реестре не изменят, его со значения Линейный вход)
«Pin06» = Переднее розовое гнездо
«Pin08» = Переднее зеленое гнездо
Значение (вставлять без кавычек):
«00 00 00 00» = Линейный вход
«01 00 00 00» = Микрофон
«02 00 00 00» = Наушники
«04 00 00 00» = Передние динамики
«05 00 00 00» = Тыловые динамики
«06 00 00 00» = Центральный канал/Сабвуфер
«07 00 00 00» = Боковые динамики
Также вы можете создать reg-файл наподобие указанного ниже, заменив значения на необходимые:
Drv6013_DevType_0888_SS10438357 – на версию вашего драйвера
(имя папки по адресу HKEY_LOCAL_MACHINESYSTEMCurrentControlSetControlClass 000Settings)
Pin04 – на любое значение из списка Имя
hex:02,00,00,00 – на любое значение из списка Значение (просто исправьте 2 на соответствующую цифру) Reg-файл для настройки устройства Наушники вместо устройства Боковые динамики
06.06.2017
И
Комментариев нет
Как поменять местами звуковые разъемы. Что делать если сломалось аудио гнездо!
Не работает звук? Перепробовали всевозможные моменты переставили драйвера, проверили колонки но звука нет? Возможно этот способ подойдет для вас если у вас сломалось само аудио гнездо так как программно можно изменить назначение гнезда. Так что всем приятного просмотра. Поехали…
Ссылка на текстовый файл c распиновкой гнезд https://yadi.sk/i/6M7tsrJnrc5ht
Желающим обменять электронные деньги по самому
выгодному курсу, рекомендую воспользоваться сервисом мониторинга обменных пунктов BestChange. Ссылка на сервис https://goo.gl/7O35wr
Ссылка на мою партнетрку https://goo.gl/qMO2SE
Всем привет с вами канал Comp Help и сегодня я вам хочу рассказать, со мной случилось одная такая проблемка небольшая, у меня пропал на компьютере звук и виной этому было неисправное аудио гнездо на моей интегрированной аудио плате и я решил чтоб не куплять новую аудио плату поискал в интернете другие выходы, нашел и хочу поделиться с вами. Этот метод делает программную замену гнезда на другое. То есть вы переносите функцию Audio гнезда например на другое из этих гнезд. И как видим я перенес функцию своего зеленого гнезда на черный линейный выход, но теперь как видим пишет на передние динамики. Как это сделать? Смотрите дальше. Итак начнем Для этого нам нужно прописать regedit в поиске зайти в редактор реестра и пройти по такому пути HKEY_LOCAL_MACHINESYSTEMCurrentControlSetControlClass 000SettingsDrv7541 и здесь у вас возможно будут возможно нет, двоичные параметры с названием Pin01 и дале. У меня же этих названий не было поэтому мне пришлось создать свои но распиновку этих гнезд я вам скину в текстовом документе в описании к этому видео и за что оно отвечает. То есть вот вы видите в реестре вот здесь оно должно быть, у кого нет таких Pin01 и дале(Это старые версии),а снизу новые в новой версии драйвера. Например у вас сломано заднее зеленое гнездо тоесть Pin 01 но нам нужно перенести сломанное гнездо на заднее черное гнездо то есть Pin02. Тогда создаем параметр Pin02 у кого нет у кого есть просто ждем, теперь видим здесь есть таблица значений, то есть это значение обозначает само гнездо, а вот уже второе значение обозначает за что это гнездо отвечает. То есть мы берем значения нам нужно например чтоб было наушники выставить 02 00 00 00 00 или же передние динамики 04 00 00 00 у кого как я пробовал выставить значения наушников у меня не заработало, а заработало передние динамики, попробуйте как у вас выйдет. И теперь берем это значение там скопировать нельзя, пишем 04 00 00 00 нажимаем ок и перезагружаем компьютер.
Работа с драйверами https://www.youtube.com/playlist?list=PL3P2LIYLu6aeRQjg9CLKf5rIgBFLBbfdT
Удаление вирусов https://www.youtube.com/playlist?list=PL3P2LIYLu6adB_uco_IOYr6hsRb2ZN6Wr
Оптимизация системы Windows https://www.youtube.com/playlist?list=PL3P2LIYLu6aexaIoRKtygJ-tLUgfXmjWP
Ссылка на мой канал https://www.youtube.com/channel/UCoIOoI4pwfaKyYrtTt-u2eg
Рекомендую заглянуть.
https://www.youtube.com/channel/UCyOuI9scSQsPXAAMO-uo79A
Назар Хомякевич
Comp Help – Это канал совмещает в себе много полезных обучающих роликов по системам Windows и Android, а также множество , полезных советов и хитростей, которые упростят работу на вашем компьютере, ноутбуке или смартфоне. Кроме этого здесь выходят обзоры на разные полезные сервисы и утилиты, которые помогут вам разобраться во всех их тонкостях. Например на нашем канале вы узнаете как правильно настроить компьютер для корректной его работы, научитесь определять процессы которые тормозят запуск Windows, с помощью специального сервиса узнаете какой браузер лучше всего подходит именно для вашего компьютера и еще много много очень полезных видео уроков которые сделают вас уверенным пользователем своего компьютера, который при первом сбое системы не будет идти к мастеру. А вспомнит про канал Comp Help и найдет здесь нужную ему информацию!
Как переключить вывод звука с колонок на наушники и обратно

Содержание:

В самом начале я хочу пояснить как работает звуковой интерфейс на компьютере, чтобы вы понимали о чём мы будем говорить дальше.
Компьютер видит любое устройство, которое способно воспроизводить звук, отдельно от других. Если в обычном компьютере имеется лишь одна звуковая карта, будь то встроенная или отдельная, то в некоторых случаях этих устройств может быть гораздо больше.
Для того, чтобы дать возможность человеку контролировать эти устройства, а также для автоматизации воспроизведения звука в общем случае, в компьютерах с ОС Windows предусмотрен специальный пункт в настройках вывода звука, который называется «устройство по умолчанию».
Как поменять звуковые каналы местами
Для смены настроек аудиовыходов используется несколько способов – перенастройка драйверов, использование отдельных функций видеопроигрывателя и дополнительно скачанные утилиты.
Чтобы работать через программу, необходимо выполнить следующее:
- скачать и установить подходящую утилиту (например, софт AIDA64). Внимание! Использовать можно любую аналогичную программу. Важно скачивать дополнительный софт только с официальных страниц и сайтов разработчиков приложений. В противном случае велика вероятность заражения персонального компьютера вирусами;

- запустить приложение, раскрыть блок «Мультимедиа»;

- перейти к пункту «HD Audio»;

- в центральной части выбрать наименование установленных на компе звуковых устройств;
- кликнуть по ссылке рядом (запустится браузер, где нужно сохранить установочные документы драйвера).

После установки необходимых блоков необходимо запустить драйвер аудиокарты и раскрыть «Панель управления». В данном окне пользователь может переназначить назначение разъемов подходящим образом.
Перенастройка драйвера звуковой карты
Рассматривать настройку программного обеспечения аудиокарты пошагово мы не будем, т.к. в разных драйверах это выполняется по-разному. Скажем только то, что переключения аудиоканалов вручную стандартный драйвер Windows (устанавливается вместе с системой) не подойдет, т.к. он не имеет никакой программной оболочки, через которую можно было бы настроить параметры работы аудиокарты. Для выполнения этой задачи нужно скачать и установить официальное программное обеспечение, разработанное производителем звуковой платы:
Первым делом следует определить модель и производителя установленной в компьютере аудиокарты. Сделать это можно при помощи любой утилиты идентификации устройств ПК — AIDA64, Everest, HWiNFO или любой другой. Рассмотрим работу с таким приложением на примере AIDA64.
Запустите утилиту, раскройте из списка в левой части окна раздел «Мультимедиа», затем откройте подраздел «HD Audio», как показано на этом изображении:

В центральной части окна в разделе «Intel Cougar Point PCH — High Definition Audio Controller» (может называться по-разному в зависимости от конфигурации компьютера) будет указана модель звуковой карты. В данном случае — это «VIA VT1705».
Кликнув по названию модели карты, можно просмотреть дополнительную информацию о ней. Нас интересует раздел «Производитель устройства». Программа AIDA64 также приводит ссылку для скачивания драйверов. Просто кликните по ссылке два раза — автоматически запустится браузер, в котором откроется нужная страница.
Скачайте с сайта производителя драйвер аудио-карты, а также все предлагаемое программное обеспечение. После установки останется запустить панель управления драйвера, в котором нужно будет найти и задействовать функцию смены аудиоканалов.
Как устранить проблемы со звуком
Чтобы устранить наиболее распространенные проблемы со звуком, проделайте следующее:
- Откройте Параметры.
- Выберите Система.
- На панели справа выберите раздел Звук.
- В разделе Дополнительные параметры в категории Устранение наиболее распространенных неполадок выберите Устройства вывода.
- Нажмите Да в окне Получить помощь, чтобы запустить устранение неполадок.
- Продолжайте следовать дальнейшим инструкциям (если применимо).
Вы также можете запустить устранение неполадок напрямую со страницы Устранения неполадок.












