Полная инструкция по применению Zoom
Университет ИТМО приобрел официальную лицензию Zoom, и теперь у вас появилась возможность преподавать дистанционно с помощью самой современной и удобной системы для видеоконференций в мире.
О том, как легко запланировать проведение занятия Zoom через ИСУ, читайте здесь.
В этой статье мы собрали подробную инструкцию о том, как зарегистрироваться в Zoom и пользоваться его основными функциями.
- демонстрировать свой экран другим участникам (показывать презентацию, сайты, видео);
- комментировать любые файлы в режиме реального времени;
- использовать доску для рисования, т.е. полностью заменить привычную доску в аудитории на онлайн аналог;
- работать в режиме дистанционного управления (предоставить участнику видеоконференции возможность управлять вашим компьютером);
- записывать видеозвонок (теперь вы можете создать хранилище записанных лекций или наконец перейти на «перевернутый класс»);
- использовать виртуальный фон
Если вы хотите сразу перейти к функциям, нажмите здесь. А если вам больше интересно, как преподавать с помощью Zoom, нажмите здесь.


Введите электронную почту и пароль от нужной вам вебинарной комнаты. (Пример: email: zoom001@itmo.ru, пароль: ABcdeFg1). Получить электронную почту и пароль для использования университетской лицензии Zoom можно на своем факультете (по общеуниверситетским дисциплинам – через отдел планирования и сопровождения учебного процесса).
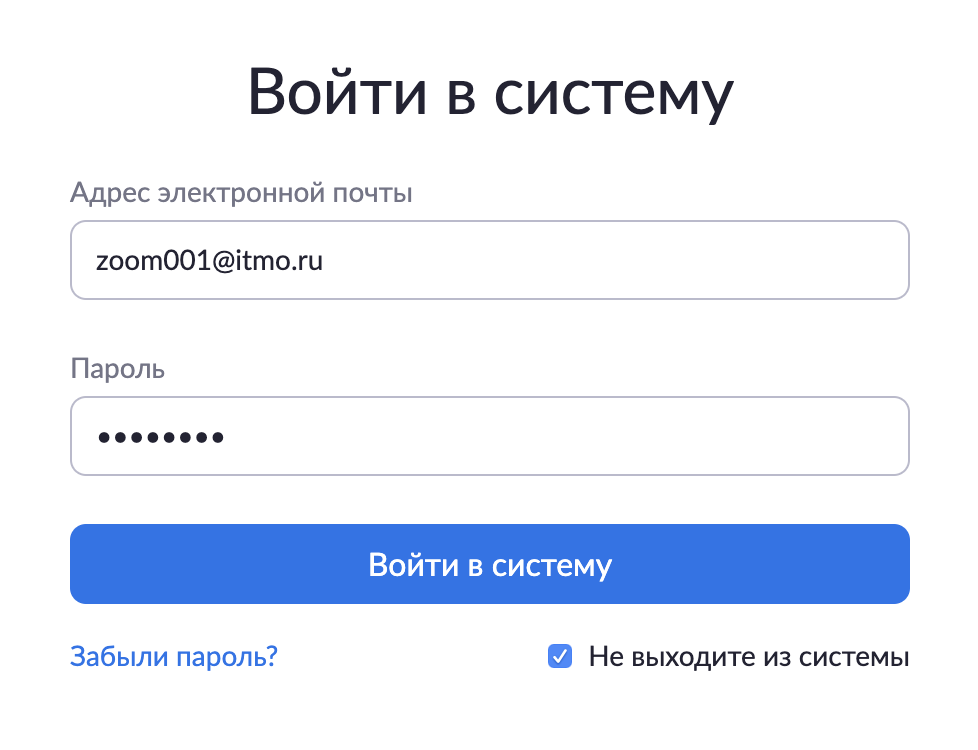
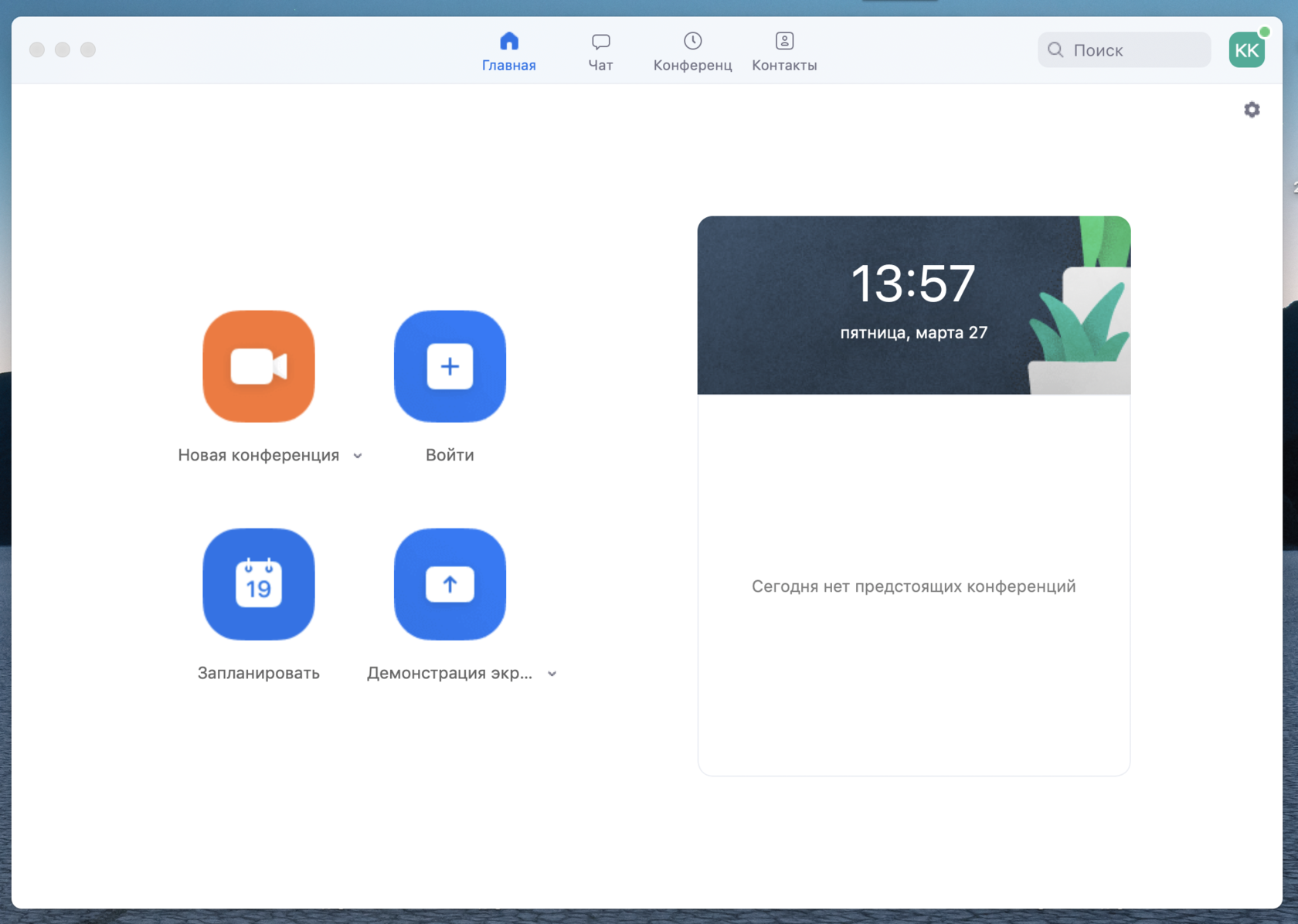
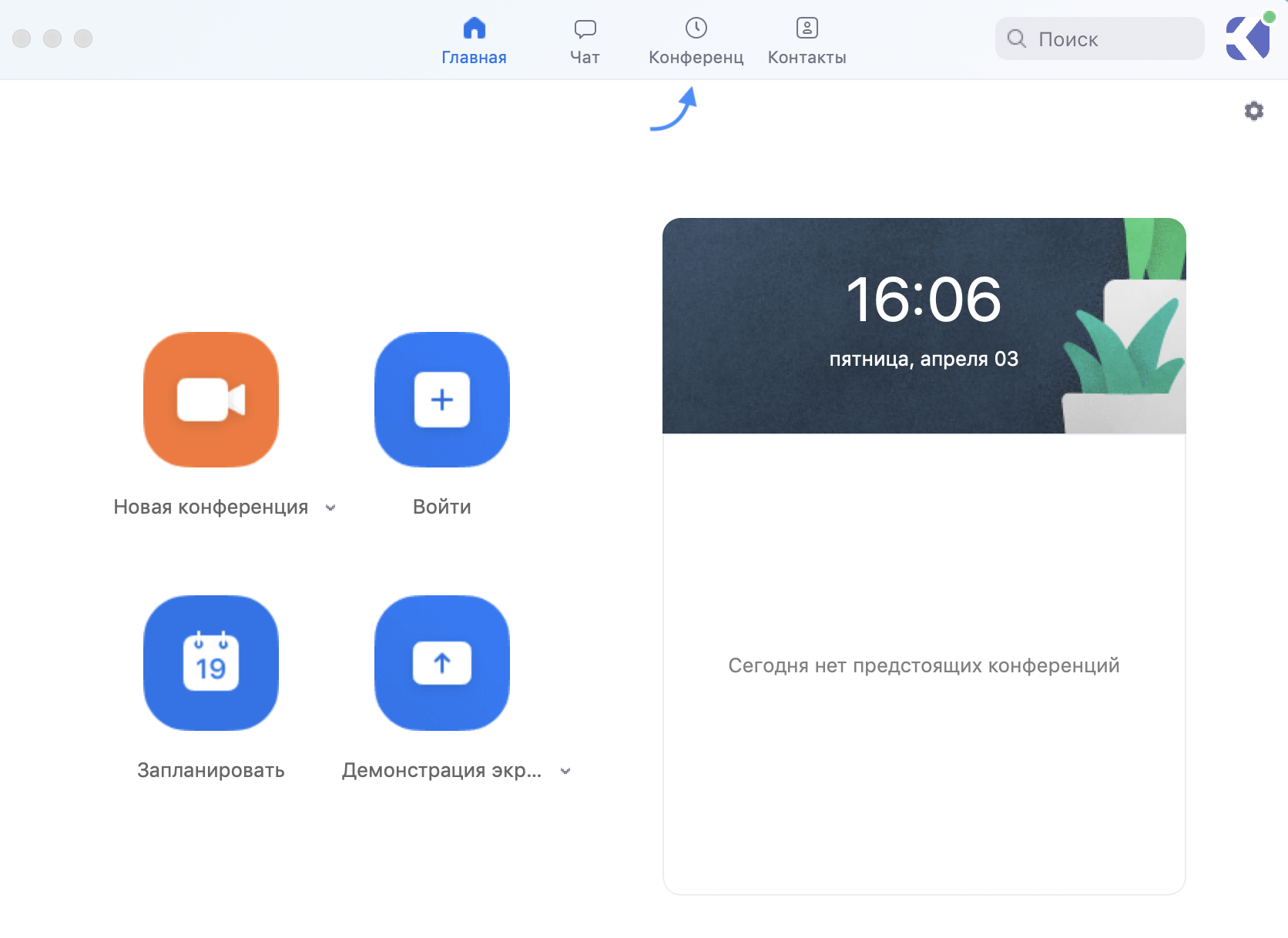
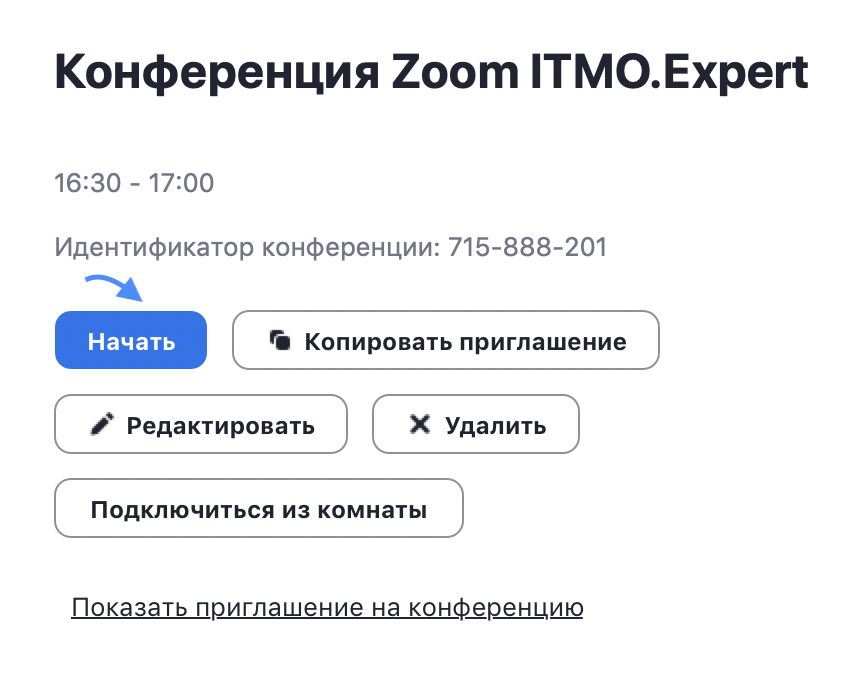
Если конференция не запланирована и вы планируете проведение конференции в данной вебинарной комнате, то нажмите на кнопку «Главная» наверху слева. Затем нажмите на «Запланировать».
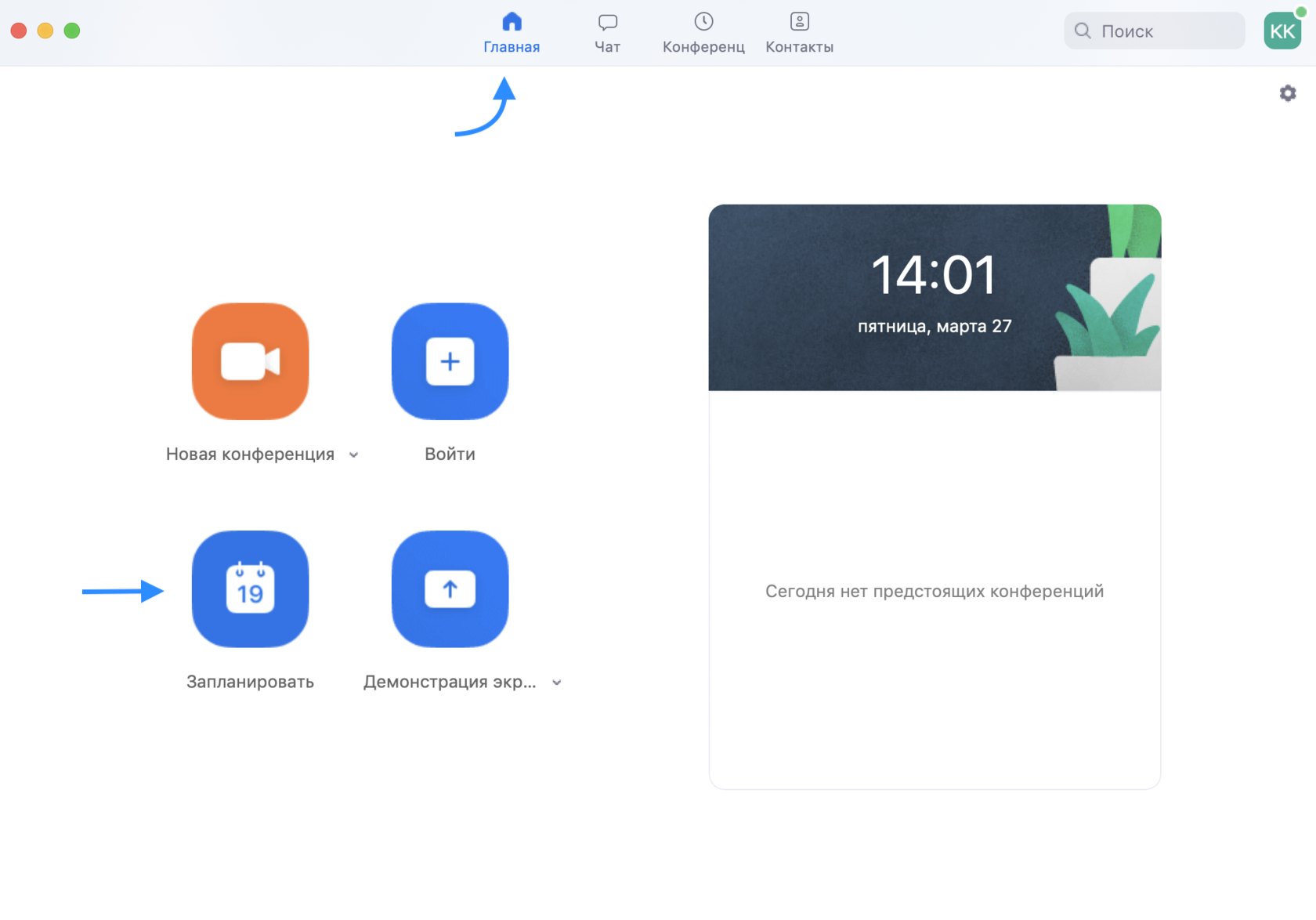
В теме конференции укажите название дисциплины, ФИО преподавателя и учебную группу или поток (Пример: Математика – Иванов А. А.,
гр. R3477 )
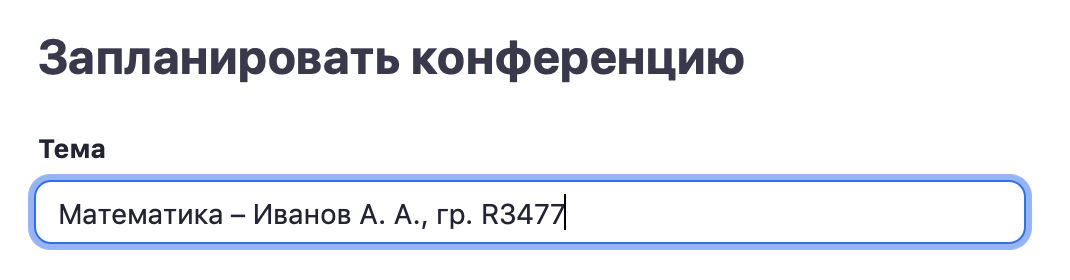

Далее необходимо выбрать идентификатор конференции. Можно выбрать «идентификатор персональной конференции»: тогда конференции будут иметь одну и ту же ссылку всегда.


Рекомендуем установить трансляцию видеоизображения как
для организатора (т.е. вас), так и для участников.

В расширенных параметрах следует указать «Включить вход раньше организатора» и «Выключать звук участников при входе». Если установить «Включить зал ожидания», то участники будут попадать сначала в него, и затем вы сможете самостоятельно добавлять их
в видеоконференцию.

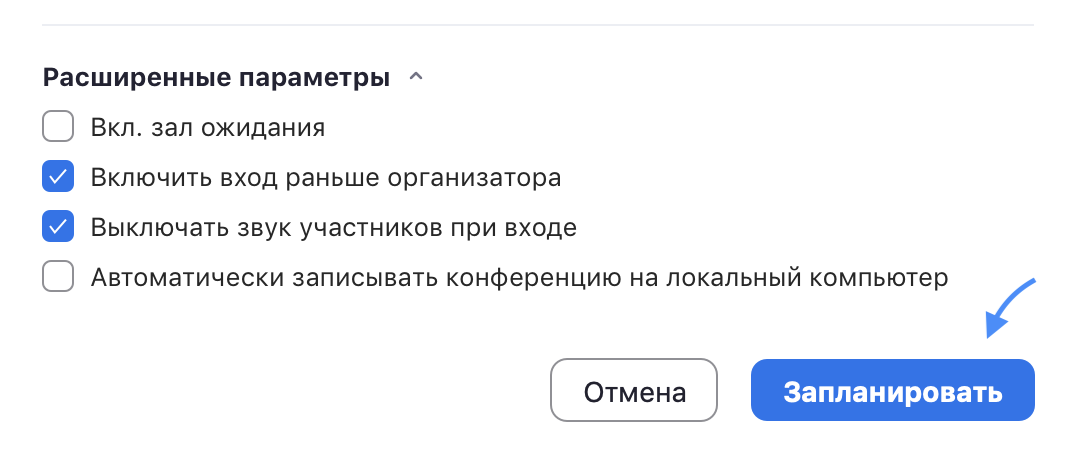
Получилось! Теперь вы можете зайти в «Конференции» в верхнем меню и просмотреть созданную конференцию (а также, при желании, изменить или удалить ее). Нажмите на кнопку «Копировать приглашение» и отправьте ссылку студентам. Когда подойдет время начала конференции, просто нажмите на кнопку «Начать».
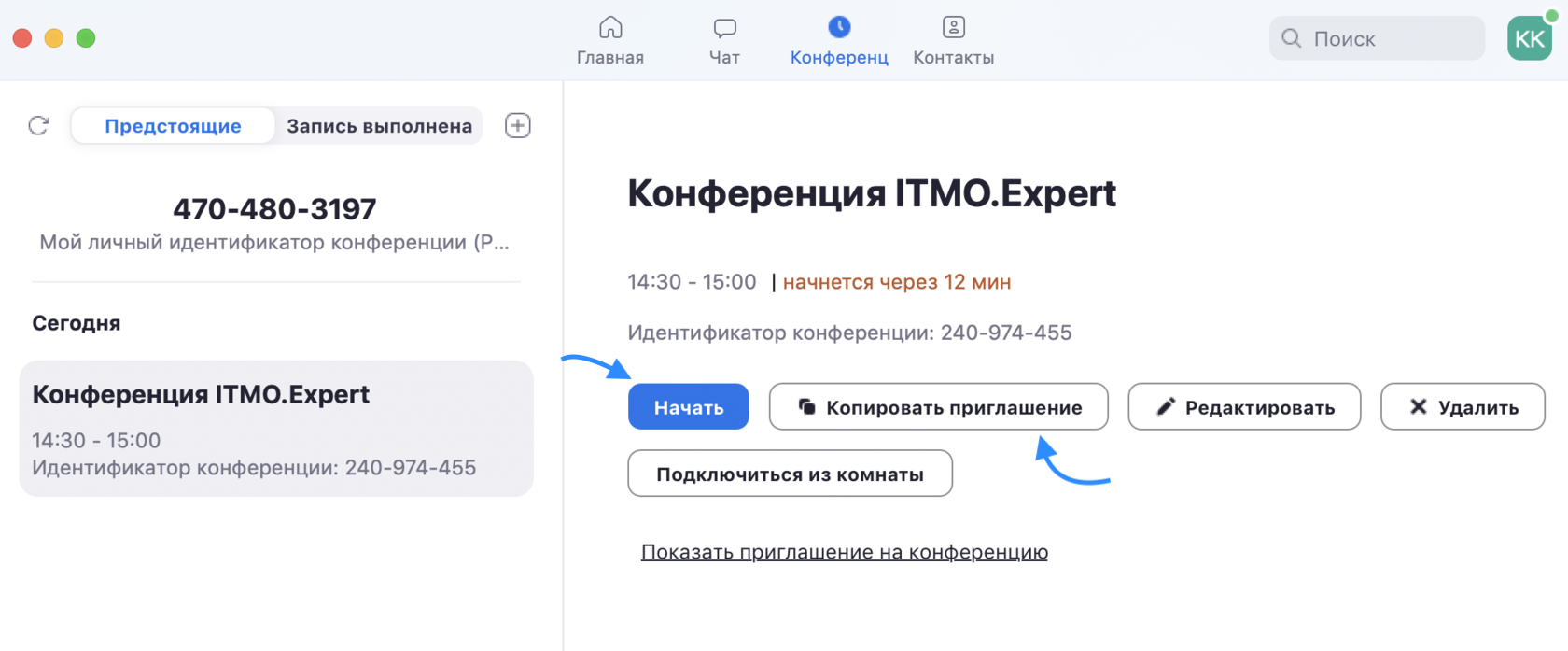
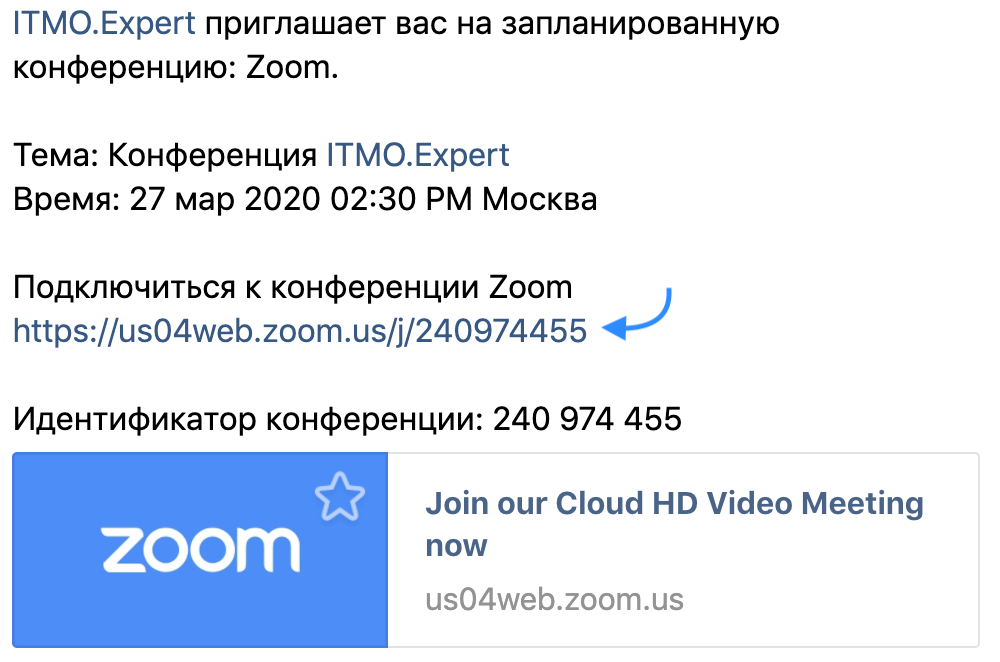
Далее у студентов будет выбор: загрузить и запустить Zoom (рекомендуется, если вы планируете пользоваться программой длительное время) или подключиться из браузера – тогда скачивать программу не придется.
Если нижняя строка не видна (см. картинку), нажмите на «нажмите здесь», и она появится.
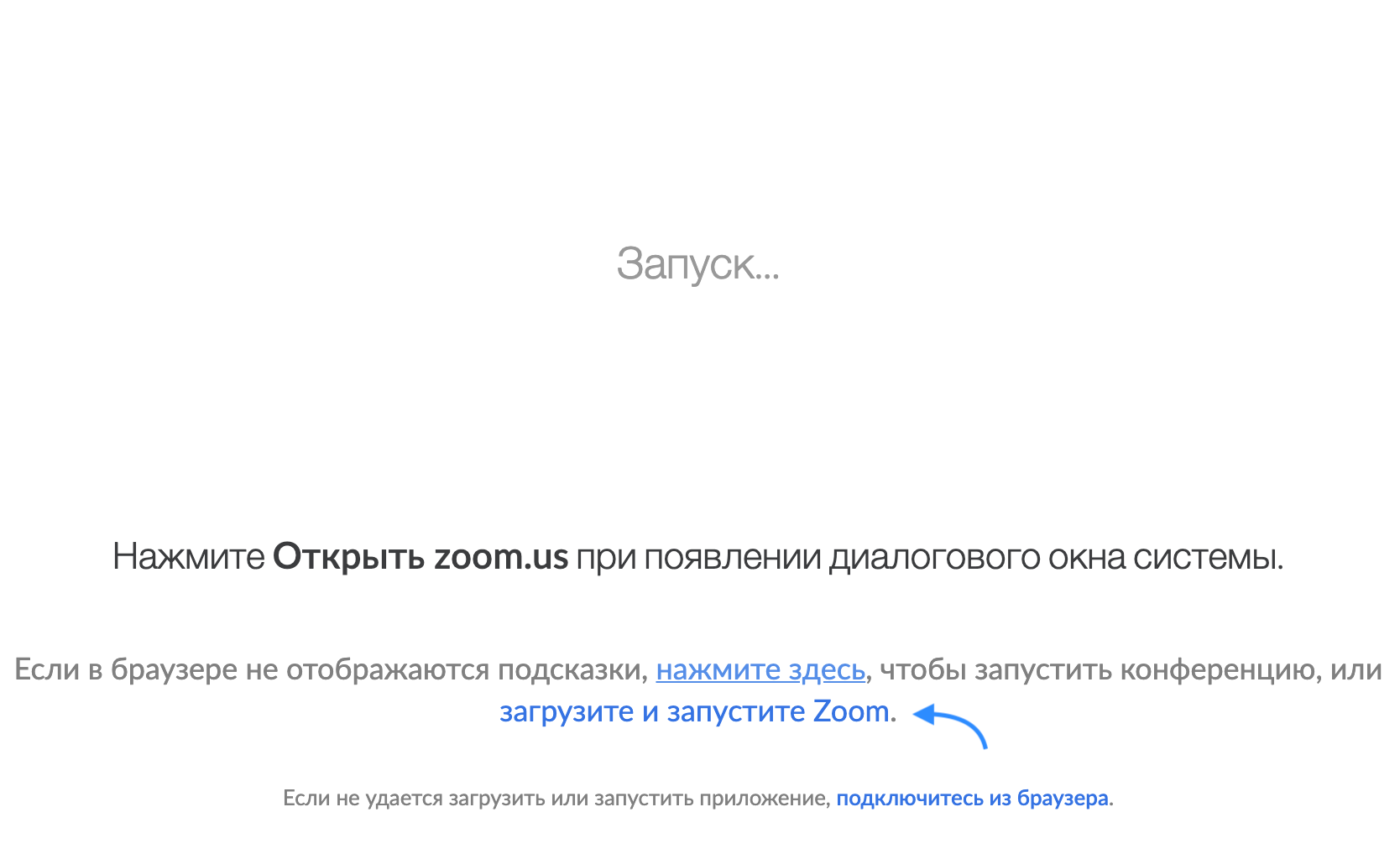
Проверьте скорость вашего интернета. Если интернет плохой, а качество связи низкое, отключите камеру — тогда вас будет лучше слышно.
Когда вы начнете видеоконференцию, Zoom спросит вас, какой звук ему лучше использовать. Рекомендуем выбрать «войти с использованием звука компьютера».

Помните о том, что происходит позади вас. Если сзади вас нет сплошной стены и видна квартира, рекомендуем включить виртуальный фон
(к примеру, в качестве фона можно включить мост в Сан-Франциско!).
Чтобы включить виртуальный фон, нажмите на стрелку справа от «Остановить видео» и выберите «Выбор виртуального фона». В первый раз вам потребуется загрузить пакет виртуального интеллектуального фона, зато потом его можно будет менять без дополнительных действий.
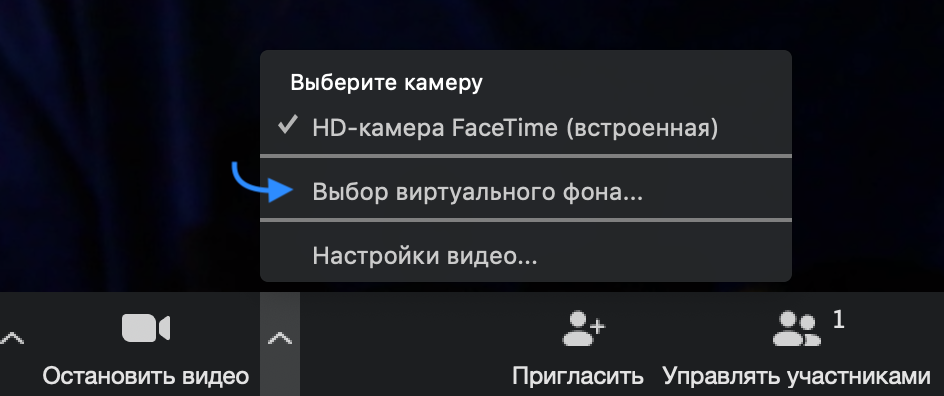
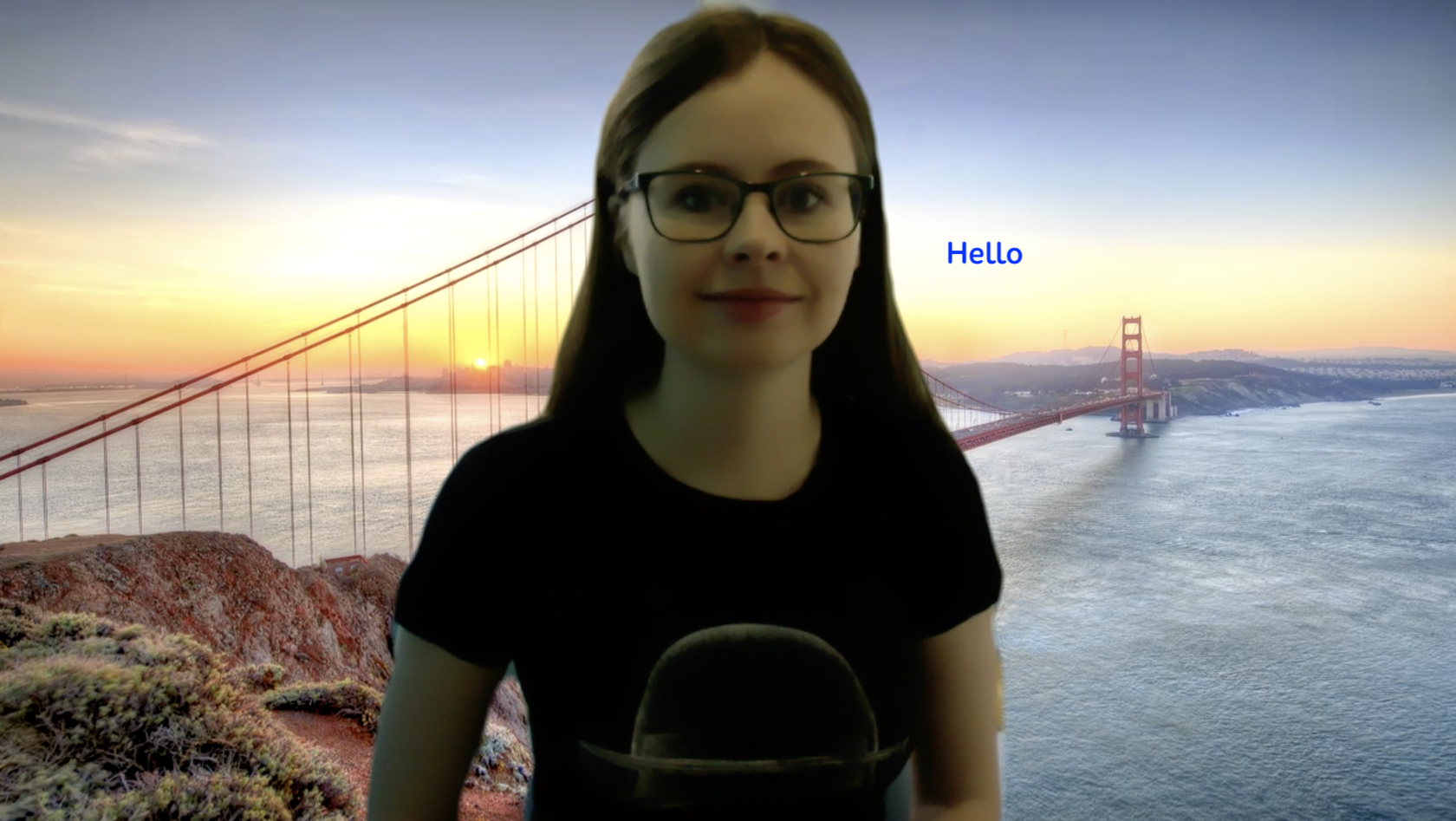
Кроме того, в Zoom вы можете немного поправить свой внешний вид. Эта приятная функция доступна по стрелке справа от «Остановить видео». Нажмите на «Настройки видео», и вам откроется меню со всеми настройками Zoom. Во вкладке «Видео» можно поставить галочку около «Подправить мой внешний вид» — тогда Zoom немного «распылит» ваше лицо одним цветом, и оно будет выглядеть более гладким.
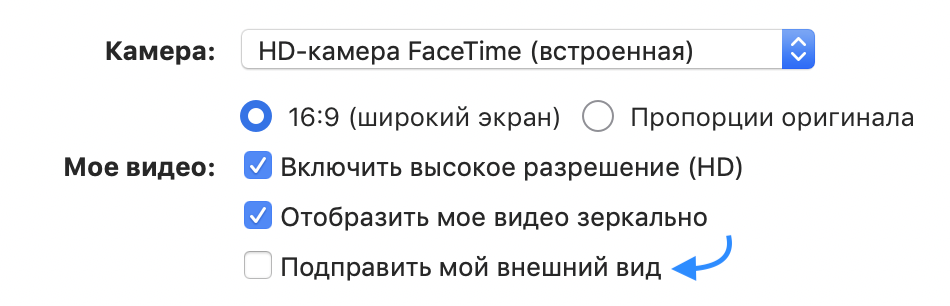
Демонстрация экрана
Чтобы продемонстрировать свой экран другим участникам, нажмите на кнопку «Демонстрация экрана» на нижней панели.

У вас появится меню, в котором будет необходимо выбрать, что именно вы хотите показать. Если вы хотите показать презентацию, нажмите на «Рабочий стол» (Desktop), а затем на синюю кнопку «Демонстрация экрана» справа внизу.
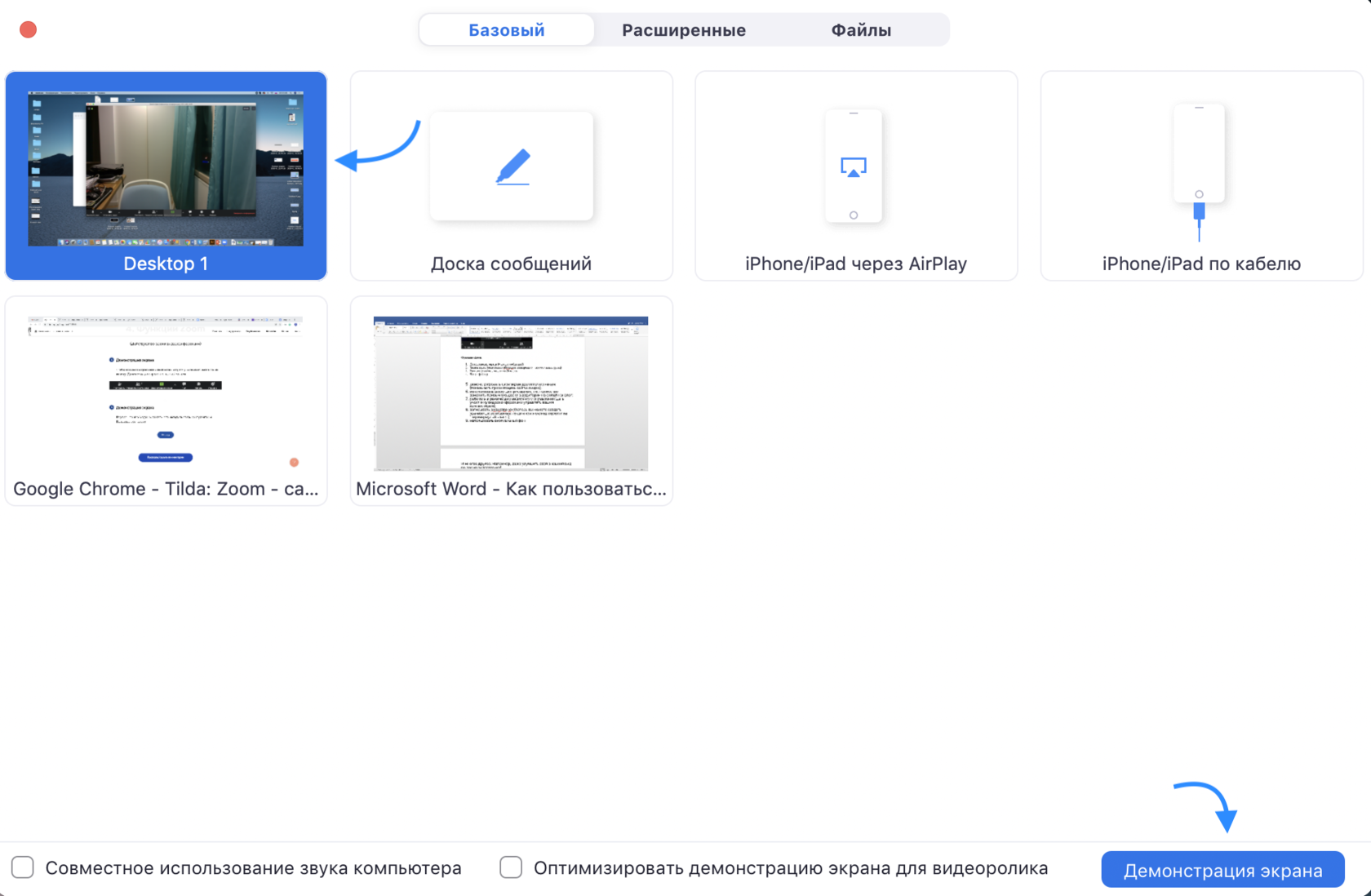
Зеленая обводка вокруг экрана будет напоминать вам, что ваш экран видят другие участники. Теперь вы можете открыть презентацию и начать ее комментировать.
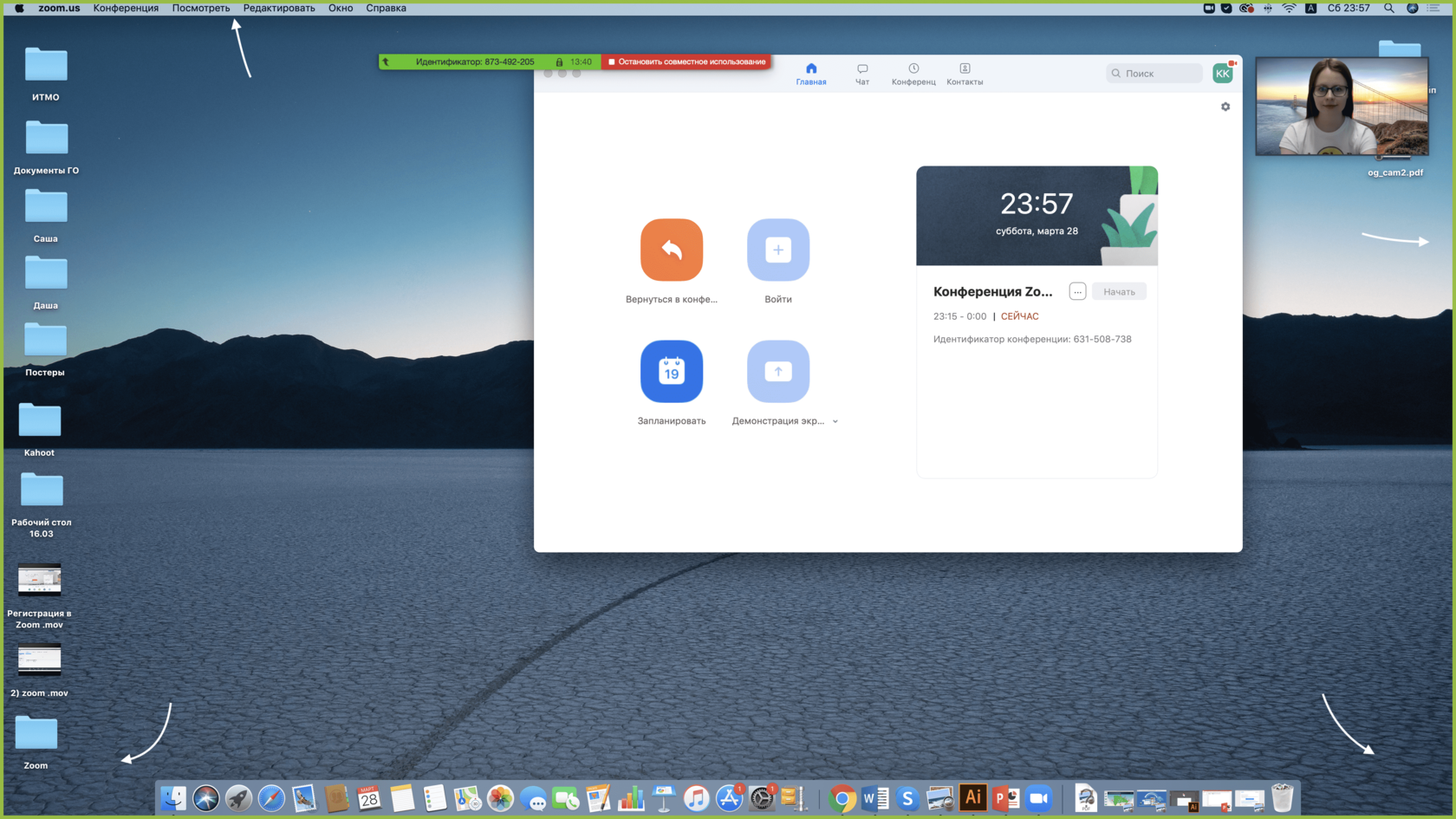
Если вы хотите показать студентам не презентацию, а, например, сайт или документ Word, кликните по соответствующим значкам и нажмите на «Демонстрацию экрана». Используйте эту функцию только тогда, когда вы уверены, что хотите показать студентам только документ или сайты, — если вы решите, к примеру, вернуться к презентации, в этом режиме демонстрация экрана остановится.
Рекомендуем всегда выбирать режим демонстрации рабочего стола, поскольку в нем можно показывать и презентации, и сайты, и документы.
Кстати, студенты тоже смогут показать свои экраны. Чтобы это сделать, остановите демонстрацию своего экрана (если у вас включен режим «Демонстрацию может осуществлять одновременно только один участник»; изменить его можно по стрелке справа от кнопки «Демонстрация экрана» на нижней панели). Студенту аналогично нужно нажать на кнопку «Демонстрация экрана» и выбрать режим.
Где скачать и как установить на ПК
Перед тем как пользоваться Zoom на компьютере, пройдите регистрацию. Для этого сделайте такие шаги:
- Перейдите по ссылке zoom.us.
- Жмите на кнопку Зарегистрироваться бесплатно.

- Введите дату рождения.
- Введите рабочий адрес электронной почты.
- Жмите на кнопку Регистрация.

- Войдите в почтовый ящик и перейдите по ссылке.
- Введите Фамилию и Имя.
- Укажите пароль и подтвердите его.

- Пригласите других пользователей (по желанию).
После этого можно работать в Zoom на компьютере — создавать видеоконференции и подключаться к ним. Для ускоренной регистрации можно войти через Gmail.
Также необходимо скачать приложение по ссылке zoom.us/download#client_4meeting. В самом верху будет ссылка скачивания клиента Zoom для веб-конференций. Установите его на ПК.
Как в Zoom передать управление мышкой
Zoom – это популярная платформа для проведения тренингов, семинаров, корпоративных переговоров и организации учебного процесса. Разработчики периодически обновляют систему, чтобы добавить новые функции и возможности. И сегодня мы поговорим о том, как в Zoom передать управление мышкой для разных платформ.
Для обладателей ПК версии программы и мобильной версии доступна возможность удаленного доступа. Во втором случае, возможности системы несколько ограничены.
Windows
Перед тем, как дать другому пользователю дистанционное управление, важно активировать демонстрацию экрана. В верхней части программного интерфейса появится панель инструментов:
-
Кликаем по кнопке «Дистанционное управление» в правом верхнем углу появившейся панели инструментов.
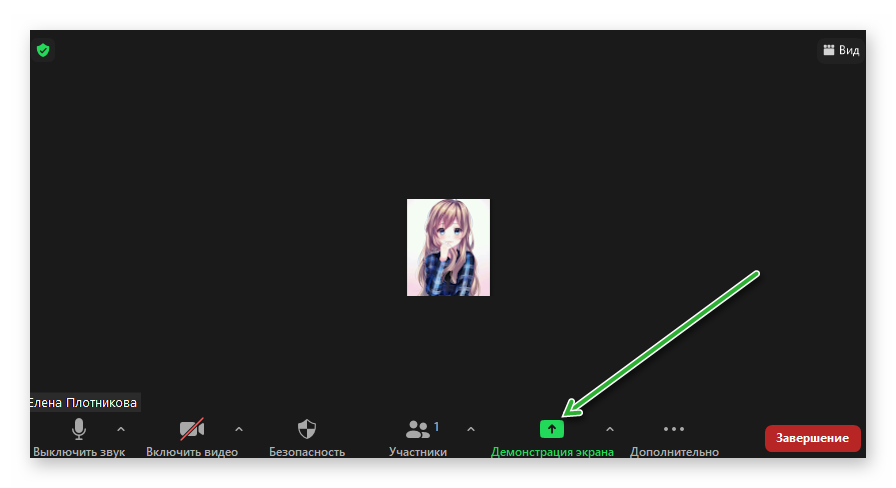
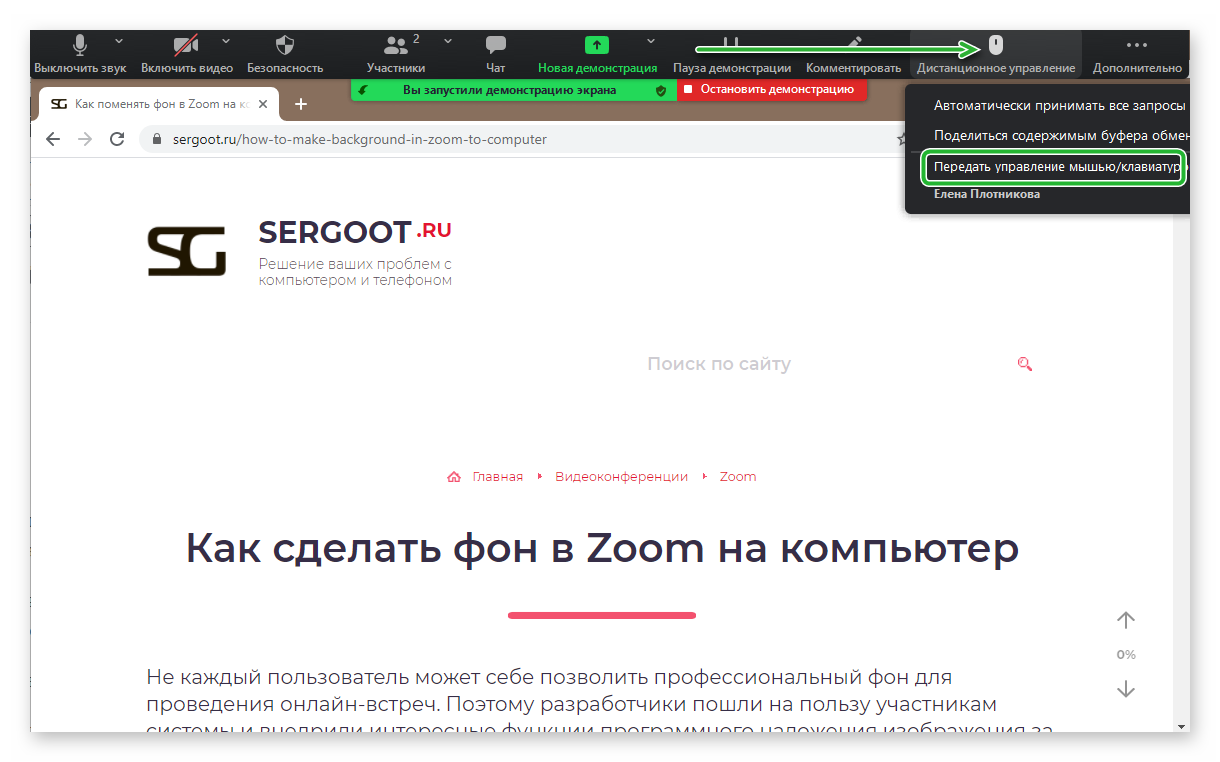
Каждый участник комнаты может самостоятельно запросить доступ к этой функции. Для этого достаточно кликнуть по кнопке «Настройки просмотра» и в выпадающем списке выбрать вариант «Запросить дистанционное управление».
Вам остается только кликнуть по синей кнопке «Утвердить» в появившемся системном окне или отклонить предложение.
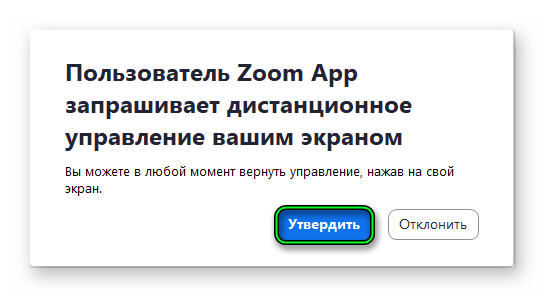
Для отключения удаленного доступа:
Mac OS
По умолчанию, описанная выше функция может не работать на устройствах под управлением Mac OS. Для исправления ситуации:
- Кликаем по изображению яблока в левом верхнем углу пользовательского интерфейса.
- В контекстном меню выбираем вариант «Системные настройки».
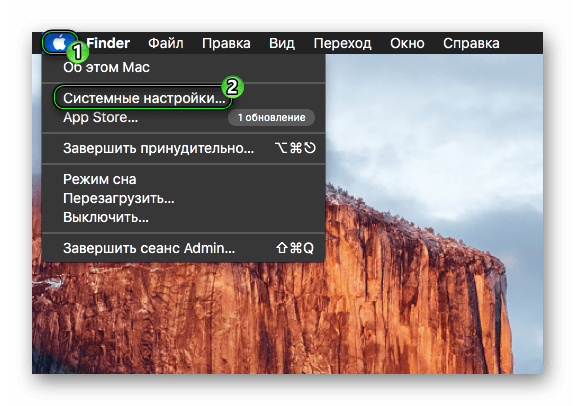
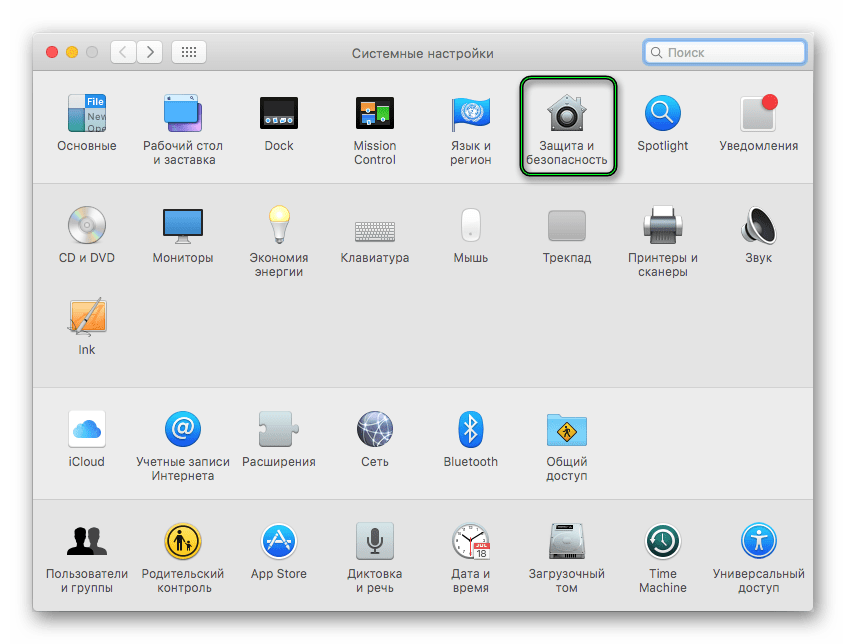
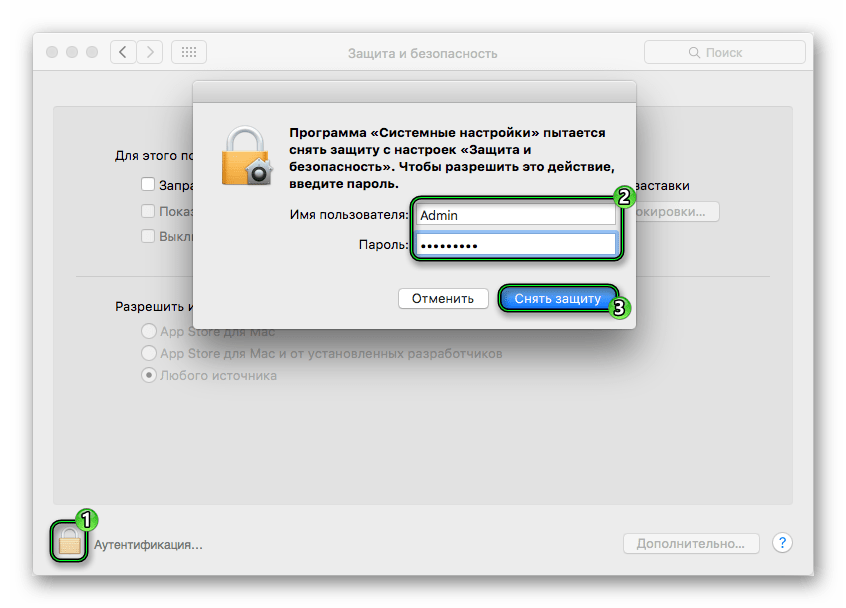
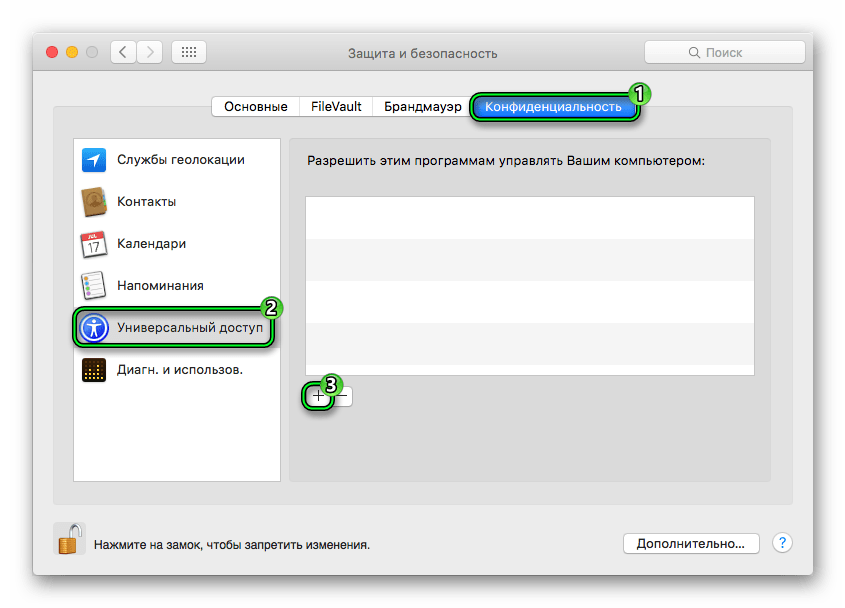
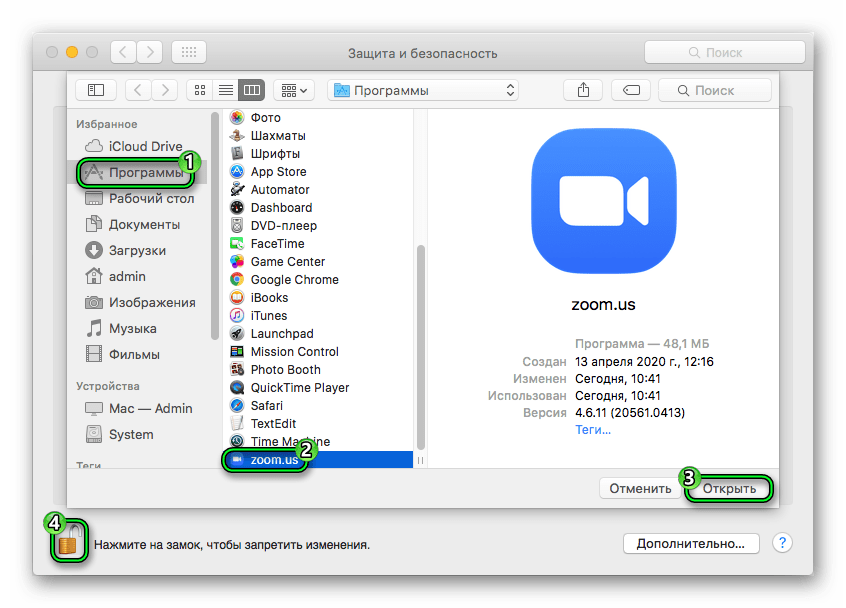
Остается перезапустить Zoom и проверить работоспособность дистанционного управления. Сама же процедура ничем не отличается от представленной выше.
Мобильные платформы
Пользователи с телефона не могут запросить доступ к дистанционке, то есть сам человек должен выбрать участника конференции для передачи прав на использование курсора. Как только это произошло, у человека автоматически появится иконка круглой формы. Тап по ней активирует доступ к курсору.
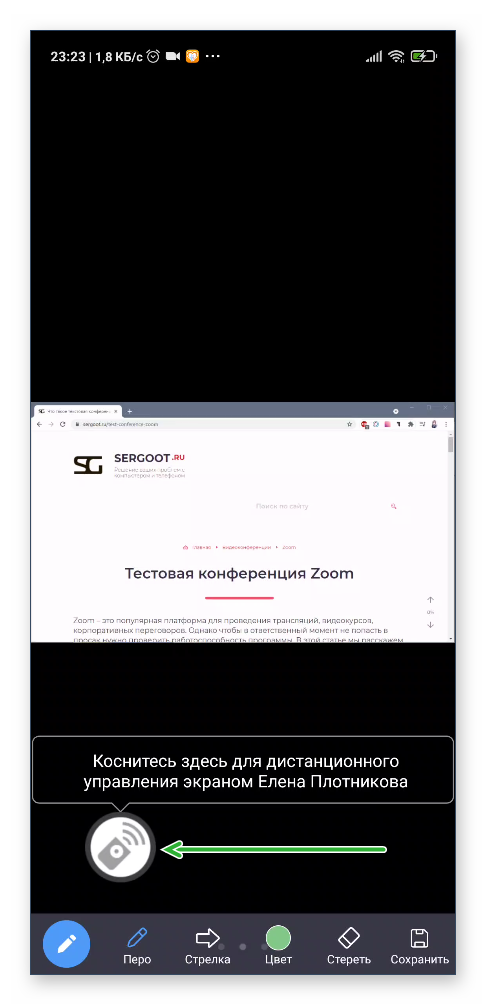
Эффект «передвижения курсора мышкой» достигается за счет свайпов и их видов:
- Длительное нажатие
- Однократное нажатие
- Свести два пальца
- Развести их
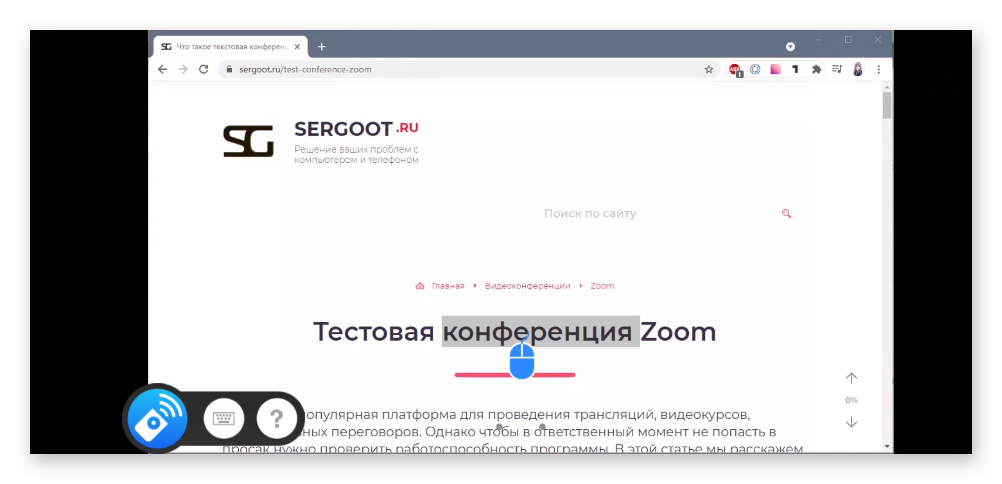
Для печати текста достаточно тапнуть по иконке в виде клавиатуры в левом нижнем углу пользовательского окна.
Как в Zoom передать управление мышкой
Zoom – это популярная платформа для проведения тренингов, семинаров, корпоративных переговоров и организации учебного процесса. Разработчики периодически обновляют систему, чтобы добавить новые функции и возможности. И сегодня мы поговорим о том, как в Zoom передать управление мышкой для разных платформ.
Что значит — передать управление мышкой
Для обладателей ПК версии программы и мобильной версии доступна возможность удаленного доступа. Во втором случае, возможности системы несколько ограничены.
Windows
Перед тем, как дать другому пользователю дистанционное управление, важно активировать демонстрацию экрана. В верхней части программного интерфейса появится панель инструментов:
-
Кликаем по кнопке «Дистанционное управление» в правом верхнем углу появившейся панели инструментов.
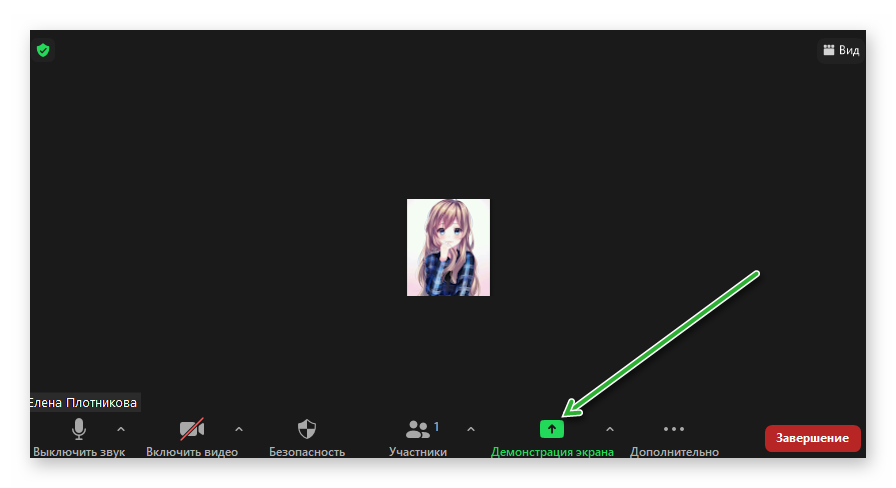
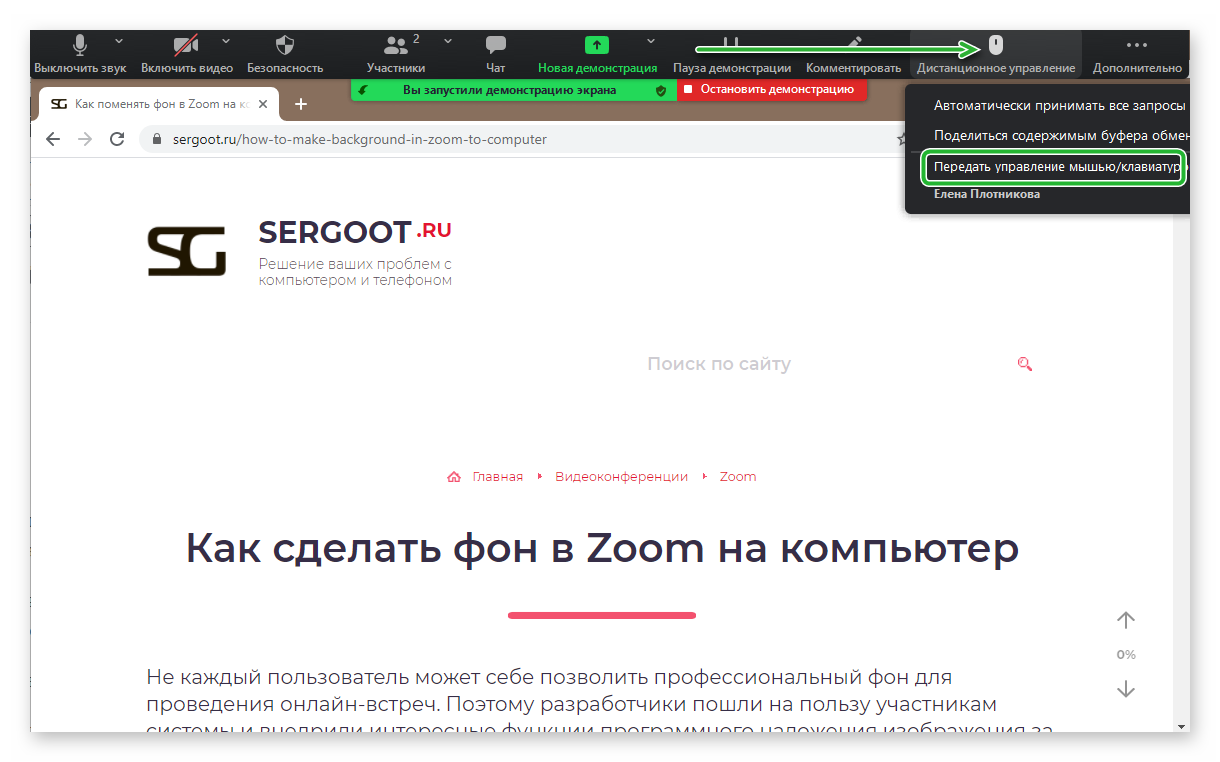
Каждый участник комнаты может самостоятельно запросить доступ к этой функции. Для этого достаточно кликнуть по кнопке «Настройки просмотра» и в выпадающем списке выбрать вариант «Запросить дистанционное управление».
Вам остается только кликнуть по синей кнопке «Утвердить» в появившемся системном окне или отклонить предложение.
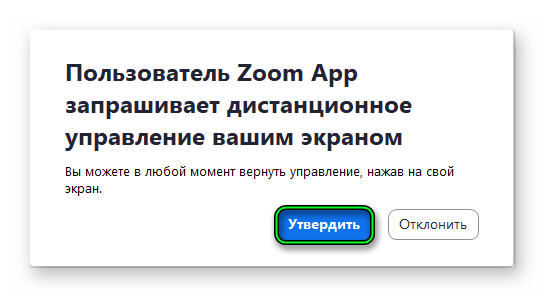
Для отключения удаленного доступа:
- Активируем одноименную кнопку в правом верхнем углу пользовательского окна.
- В выпадающем списке выбираем вариант «Остановить…».
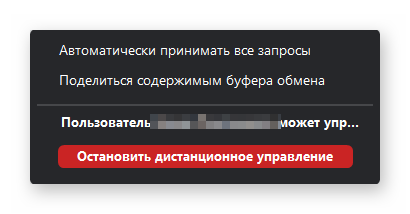
Mac OS
По умолчанию, описанная выше функция может не работать на устройствах под управлением Mac OS. Для исправления ситуации:
- Кликаем по изображению яблока в левом верхнем углу пользовательского интерфейса.
- В контекстном меню выбираем вариант «Системные настройки».
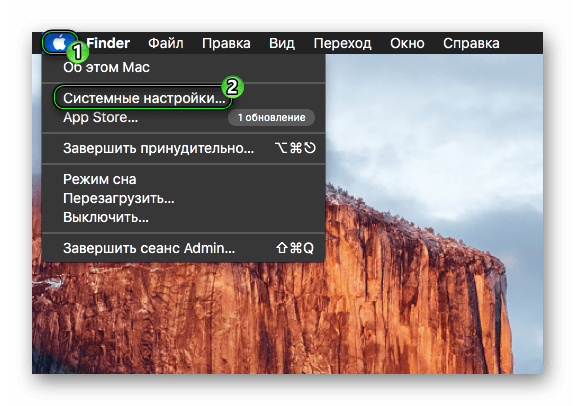
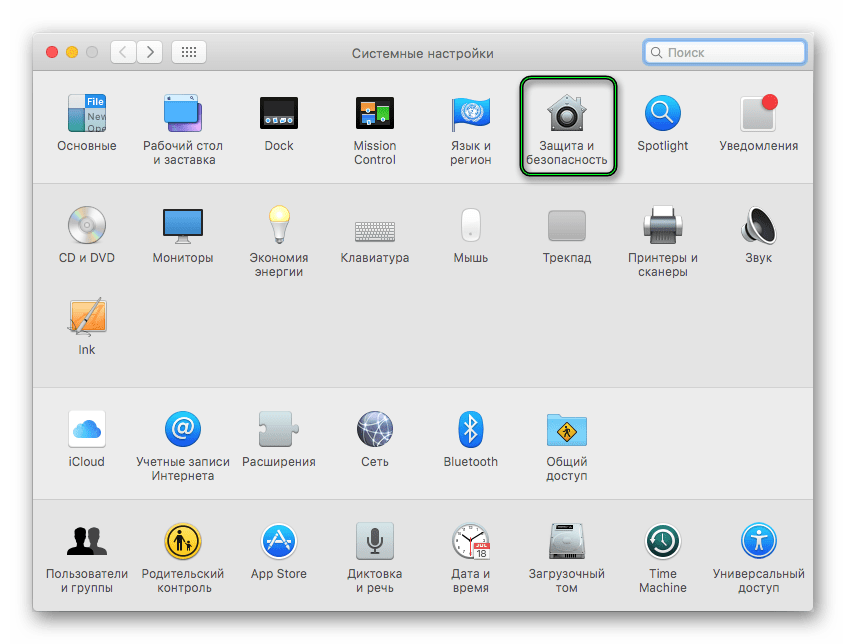
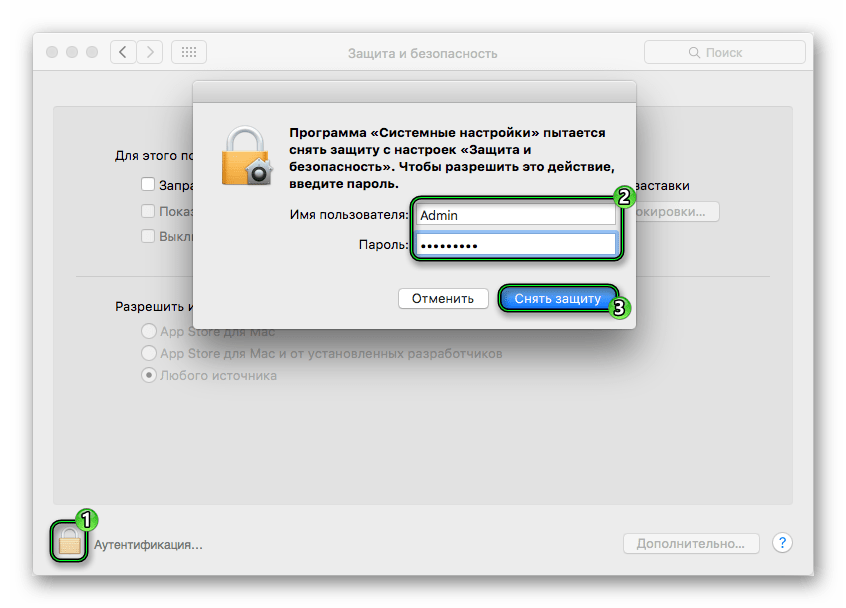
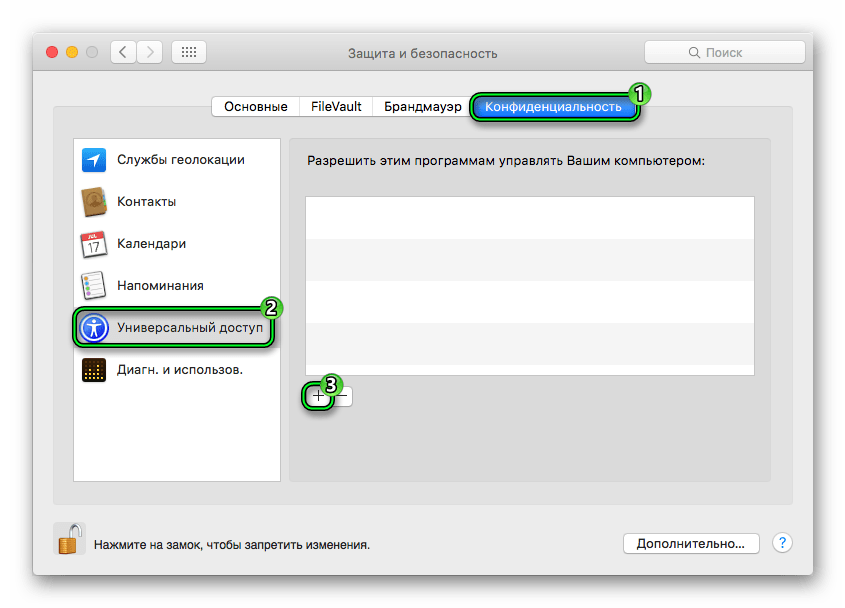
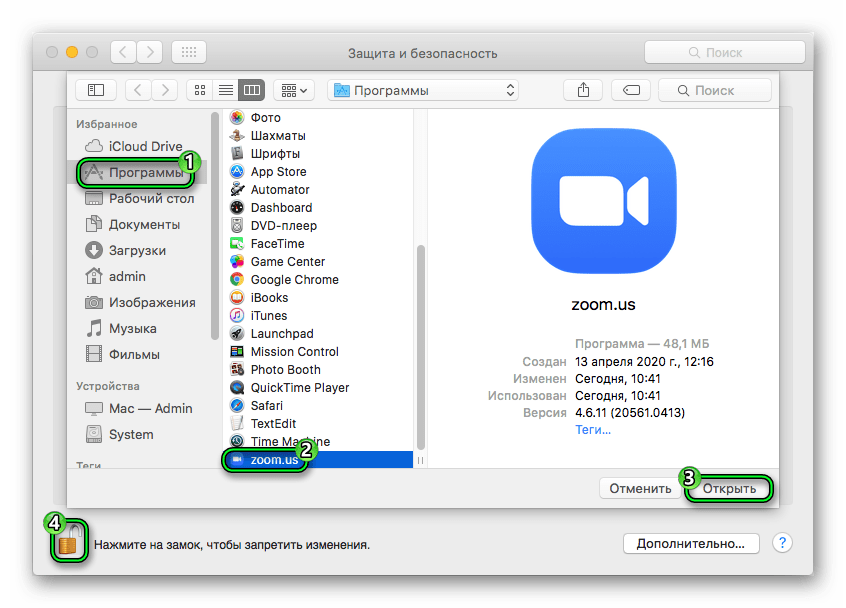
Остается перезапустить Zoom и проверить работоспособность дистанционного управления. Сама же процедура ничем не отличается от представленной выше.
Мобильные платформы
Пользователи с телефона не могут запросить доступ к дистанционке, то есть сам человек должен выбрать участника конференции для передачи прав на использование курсора. Как только это произошло, у человека автоматически появится иконка круглой формы. Тап по ней активирует доступ к курсору.
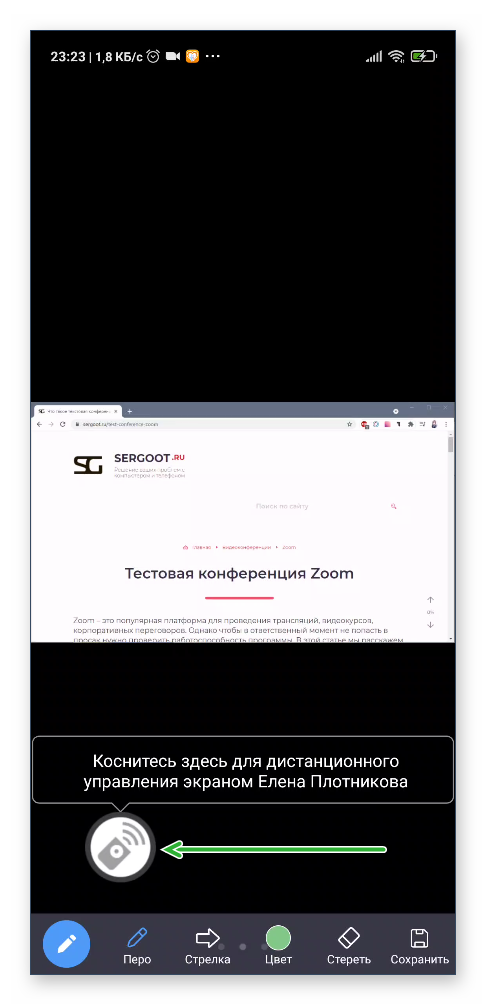
Эффект «передвижения курсора мышкой» достигается за счет свайпов и их видов:
- Длительное нажатие
- Однократное нажатие
- Свести два пальца
- Развести их
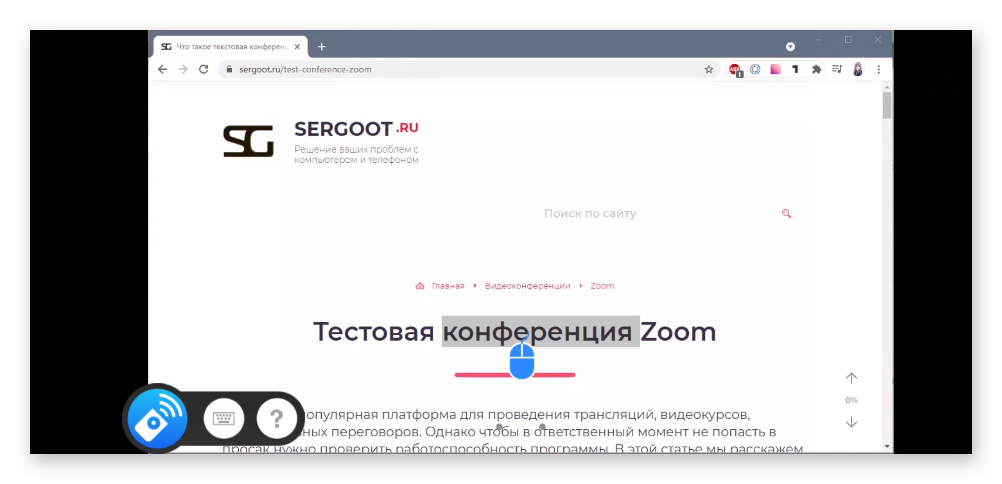
Для печати текста достаточно тапнуть по иконке в виде клавиатуры в левом нижнем углу пользовательского окна.
Заключение
Дистанционный доступ в Zoom – это удобная возможность передать управлением обучающим процессом или презентацией другому пользователю. Разработчики унифицировали этот процесс на разных платформах, поэтому у пользователей не будет сложностей при переходе от одной платформы к другой.
Программа для ПК

Чтобы функция передачи управления стала доступной, сначала нужно включить демонстрацию экрана. В результате в верхней части экрана появится новое меню. Оно автоматически прячется, вернуть его выйдет, если навести курсор мыши. Когда в конференции два участника и больше, на этой панели будет отображаться кнопка «Дистанционное управление». Кликните по ней, а затем выберите пользователя, которому предоставляется доступ к курсору мыши и клавиатуре.
При желании, любой участник беседы может сам его запросить. Для этого:
При необходимости удаленный доступ можно отключить в два простых шага:
Теперь человек не сможет двигать курсором или печатать на клавиатуре на том экране, который вы показываете в видеоконференции.
Mac OS
На компьютерах и ноутбуках под управлением Мак ОС данная функция по умолчанию может не работать. В таком случае активируйте ее в системных параметрах, выполнив следующие шаги:
Теперь удаленное управление будет работать корректно.
Как работать в Zoom: пошаговая настройка видеоконференции
Вы уже в Zoom? Вам удобно и легко? На случай, если вдруг нет (а интерфейс там не самый прозрачный), мы собрали большой гайд, советы, лайфхаки и просто пошаговые действия для создания и ведения конференций. Посмотрите, может быть, вы упускаете что-то или делаете сложно то, что делать просто.
Обучение, тренинги, вебинары, совещания, конференции — все это успешно проводится в онлайн–режиме. Как обеспечить качественную видеосвязь со своими клиентами, слушателями или коллегами? Как запланировать видеоконференцию на несколько десятков участников и дистанционно управлять процессом? Все это возможно с Zoom.
Мы расскажем, как работать с этим сервисом — пройдем весь путь от установки программы до проведения вашей первой видеоконференции. Также поделимся полезными фишками и секретами.
Zoom — это сервис беспроводного взаимодействия для организации видеоконференций, вебинаров, групповых чатов. Платформа позволяет общаться посредством видео- и/или аудиосвязи. Устанавливается на компьютер, планшет или смартфон.
Zoom используется в финансовых организациях, IT-компаниях, органах здравоохранения, образовательных учреждениях — везде, где нужна связь с удаленными сотрудниками, клиентами, слушателями.
- Видео- и/или аудиосвязь. Реализуется посредством конференций или вебинаров.
- Общий доступ к экрану. Поддержка общего доступа к рабочему столу для удаленной работы исполнителей над совместными проектами.
- Коллективные чаты в группах. Обмен текстом, аудио и изображениями, сохранение данных на протяжении 10 лет.
- Комнаты для совместной работы. Zoom Rooms — программное обеспечение для конференц–зала, обеспечивающее более высокое качество связи.
- Рассылка приглашений по почте или по телефонным номерам.
- Интеграция с ОС (Windows, Mac, IOS, Android, Linux, Blackberry) и конференц-системой H.323/SIP.
С помощью Zoom можно проводить конференции и вебинары.
Это совместные интерактивные мероприятия, в которых все участники могут просматривать экран, включать свою камеру/звук, а также просматривать список участников.
Конференции в Zoom бывают двух типов:
- Мгновенные. Подходят, когда нужно провести совещание на работе, обговорить проект с исполнителями или решить другие неотложные дела. Организатор входит в режим конференции, рассылает приглашения участникам, и они по ссылке получают доступ к мероприятию.
- Запланированные. Подходят для проведения онлайн–уроков, мастер-классов, конференций. В этом случае организатор назначает дату и время конференции, указывает тему, проводит предварительные настройки видео и аудио, рассылает приглашения участникам по почте или в Zoom.
Это мероприятия, на которых выступает один или несколько докладчиков. На вебинарах участники могут только смотреть и слушать, а общение и обмен информацией происходит в чате.
Отличия вебинаров от конференций:
- На вебинаре слушатель не может в визуальном режиме общаться с организатором.
- В формате конференции максимальное количество участников — 1 000, в формате вебинара — 10 000.
- Провести конференцию позволяет бесплатная подписка (до 100 участников + ограничение по времени), а вебинар доступен только в платном пакете.
Далее расскажем о том, как скачать и установить Zoom, как настроить программу, научиться создавать и планировать конференции.
Попробуйте инструменты Click.ru для планирования, быстрого запуска и оптимизации контекстной и таргетированной рекламы. Вам доступен автоподборщик ключевых слов, кластеризатор, планировщик бюджета, генератор объявлений, автоматический биддер и другие инструменты. Также действует партнерская программа — получайте до 35% от оборота ваших клиентов “под управлением” и 6% от оборота привлеченных рефералов.









