Приложения для удалённого управления смартфоном: никуда не нужно ехать
Вам надоело каждый раз объяснять пожилым родственникам, как и что нужно сделать на их смартфонах? Мучиться с тем, что они не могут толком рассказать, что творится с их гаджетом? Вам давно пора освоить программы для удалённого управления чужим смартфоном. Мы подскажем какие.
Это программа для тех, кому удобнее разбираться с чужой проблемой на гаджете с ПК. Устанавливаете приложение на смартфон, а сами работаете через браузер на компьютере.
После синхронизации вы увидите экран гаджета, получите доступ к файлам, контактам, фото, видео и музыке. Правда, напрямую управлять установленными на смартфоне приложениями не получится. Зато вы легко сможете сориентировать владельца устройства, где и что находится. А с помощью опции «Доска» сумеете даже рисовать на экране его гаджета. Например, если пользователь смартфона упорно не видит, где расположено то или иное приложение, можно изобразить стрелочку и подписать. Вот так это выглядит в вашем браузере:
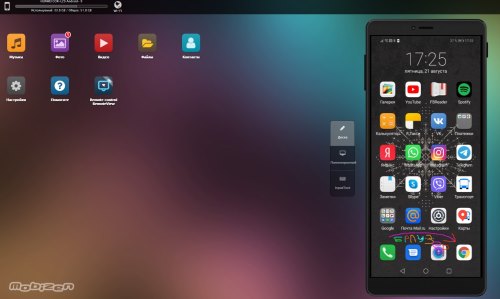
А так — на экране смартфона:
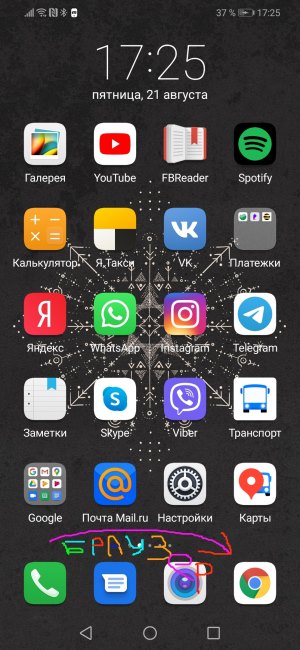
Использование программы платное — около 230 рублей в месяц.
Загрузить Mobizen Mirroring
Как установить UltraVNC
Во время установки, если вам нужен только клиент или только сервер VNC, то вы можете выбрать желаемые компоненты:
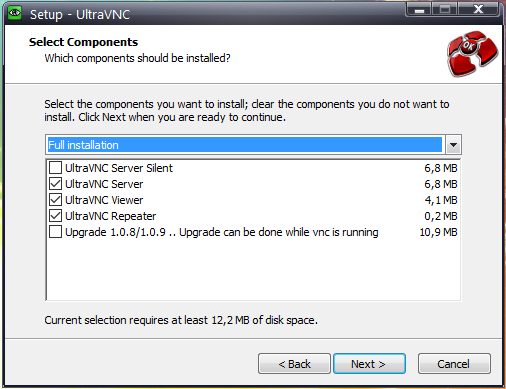
Во время установки вы можете выполнить дополнительные задачи:
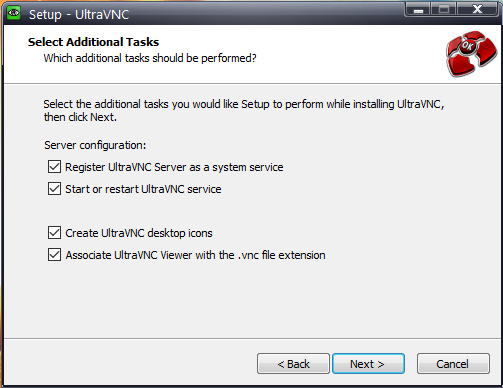
- Register UltraVNC Server as system service — зарегистрировать UltraVNC сервер как системную службу
- Start or restart UltraVNC service — запустить или перезапустить службу UltraVNC
- Create UltraVNC desktop icons — создать иконки UltraVNC на рабочем столе
- Associate UltraVNC Viewer with the .vnc file extension — связать UltraVNC Viewer с расширением .vnc
Если вы хотите использовать UltraVNC только как просмотрщик для подключения к удалённому рабочему столу, то отключите первые два пункта. Если вы хотите изредка использовать UltraVNC сервер, то также можно отключить первые два пункта, поскольку вы можете запускать сервер UltraVNC только когда вам это нужно. Если данный компьютер должен постоянно быть доступным для VNC подключений, то включите службу UltraVNC сервера.
После установки будет создано 4 ярлыка:

- UltraVNC Launcher
- UltraVNC Server
- UltraVNC Viewer
- UltraVNC Repeater
Как пользоваться VNC — программой удаленного доступа к компьютеру.

После того, как мы с вами установили серверную и клиентскую части, необходимо их настроить. Для этого запускаем для начала VNC Server и в главном окне, задаем пароль, который будет использоваться клиентом для подключения к данному компьютеру.
Совет! Рекомендую придумывать сложный пароль, состоящий из заглавных, строчных латинских букв и цифр. Это обезопасит вас от взлома компьютера сервера.
Если будет необходим круглосуточный доступ к компьютеру, то он должен быть включен постоянно, а программа VNC сервер запущена.

Для того, чтобы выполнять удаленные подключения со своего компьютера к другим ПК, нам с вами понадобится VNC Viewer. Запускаем его. Окно программы выглядит скромно, но зато нет ничего лишнего. В самом центре располагается строка «VNC server» в нее необходимо ввести имя удаленного компьютера или IP адрес. Как узнать IP адрес читайте статью – Как узнать IP своего компьютера. Если вы хотите подключиться по имени, то посмотреть его можно в свойствах системы.
В моем случае, я буду вводить IP адрес. После нажатия на кнопку «Connect» появится окно для ввода пароля подключения к серверу. После этого перед вами отобразится удаленный рабочий стол. Теперь вы сможете выполнять любые действия, будто это ваш компьютер.
Настройка XDMCP-сервера
Большинство дистрибутивов Linux настраивают свои XDMCP-серверы только для управления локальным дисплеем. Чтобы обеспечить удаленный доступ, нужно перенастроить XDMCP-сервер так, чтобы принимать запросы на доступ с VNC-сервера, работающего на том же компьютере. Детали зависят от XDMCP-сервера. Три наиболее часто используемых в Linux ― это GNOME Display Manager (GDM), Light Display Manager (LightDM) и KDE Display Manager (KDM). Для других XDMCP-серверов, таких как XDM, требуются настройки, отличные от описанных здесь. В любом случае после перенастройки XDMCP-сервера его придется перезапустить.
Редактирование файла конфигурации XDMCP
Если вы не уверены, какой XDMCP-сервер используется в вашей системе, это можно определить, просмотрев листинг процесса с помощью строки dm, например:
$ ps ax | grep dm 929 ? Ss 0:00 /usr/bin/kdm 962 tty7 Ss+ 0:19 /usr/bin/Xorg -br :0 vt7 -nolisten tcp -auth /var/lib/xdm/authdir/authfiles/A:0-pp4shb 30157 pts/3 S+ 0:00 grep —color=auto dm
В первой строке этой распечатки указано, что работает KDM, поэтому для того чтобы VNC мог использовать XDMCP, нужно отредактировать файл конфигурации этого сервера. Файлы конфигурации большинства программ XDMCP имеют один и тот же формат. Они содержат разделы с именами, указанными в квадратных скобках, например [xdmcp]. Строки, следующие за именем раздела, задают параметры через знак равенства, например: enable=true. В таблице 1 перечислены имена файлов конфигурации, имена разделов и параметры, которые необходимо определить, чтобы XDMCP работал на нескольких распространенных XDMCP-серверах Linux.
Таблица 1. Параметры, позволяющие XDMCP поддерживать VNC для разных XDMCP-серверов
| XMDCP-сервер | Имя файла конфигурации | Имя раздела | Значение |
| GDM | /etc/X11/gdm/custom.conf | [xdmcp] | enable=true |
| KDM | /usr/share/kde4/config/kdm/kdmrc | [Xdmcp] | Enable=true |
| LightDM | /etc/lightdm/lightdm.conf | [XDMCPServer] | enabled=true |
Раздел XDMCP в файле конфигурации может полностью отсутствовать. Если он присутствует, он может явно отключать поддержку XMDCP, содержать закомментированные параметры или быть пустым. Независимо от исходного состояния файла необходимо сделать так, чтобы раздел XDMCP присутствовал и чтобы поддержка была включена. В качестве примера рассмотрим настройку KDM для включения XDMCP:
Некоторые дистрибутивы позволяют включить дополнительные меры безопасности, которые потребуется ослабить. Одна из них ― межсетевой экран. Сценарии межсетевых экранов обычно зависят от дистрибутивов, поэтому за инструкциями по настройке межсетевого экрана обращайтесь к документации на свою систему. Нужно, чтобы localhost имел доступ к порту 177, а VNC-клиенты — к порту 5900 (или любым другим портам, которые используются для VNC).
В OpenSUSE есть дополнительный файл конфигурации, который управляет некоторыми типами доступа, включая XDMCP-доступ: /etc/sysconfig/displaymanager. Откройте этот файл в текстовом редакторе и найдите следующую строку:
Измените значение этого параметра на «yes». Если оставить «no», окно входа XDMCP-сервера при подключении к VNC-серверу отображаться не будет. В большинстве дистрибутивов такое изменение не требуется: этот файл использует только openSUSE.
Перезапуск XDMCP-сервера
Когда XDMCP-сервер настроен на поддержку удаленных соединений, его необходимо перезапустить. В дистрибутивах, которые запускают X посредством файла инициализации SysV, таких как Debian и Gentoo, это можно сделать с помощью параметра restart:
В системе, которая для запуска X использует уровень runlevel, такой как Fedora или openSUSE, нужно перейти на уровень текстового режима (обычно 3), а затем вернуться на уровень GUI (обычно 5):
# telinit 3 # telinit 5
Имейте в виду, что при любом подходе производится выход из X, поэтому прежде чем продолжать, сохраните всю проделанную в сеансе X работу.
Ярлыки TightVNC
После установки TightVNC создаются следующие ярлыки для запуска и управления VNC.

TightVNC Server (Application Mode) — TightVNC сервер (режим приложения)
- Run TightVNC Server — запустить сервер TightVNC
- TightVNC Server — Control Interface — контрольный интерфейс сервера TightVNC
- TightVNC Server — Offline Configuration — офлайн настройка сервера TightVNC
TightVNC Server (Service Mode) — TightVNC сервер (режим службы)
- Register TightVNC Service — зарегистрировать службу TightVNC (если вы не сделали этого при установке)
- Start TightVNC Service — запустить службу TightVNC
- Stop TightVNC Service — остановит службу
- TightVNC Service — Control Interface — контрольный интерфейс службы TightVNC
- TightVNC Service — Offline Configuration — офлайн настройка службы TightVNC
- Unregister TightVNC Service — отменить регистрацию службы TightVNC
- TightVNC Viewer — запустить просмотрщик (клиент) TightVNC
Поле « Incoming Connections » — «Входящие соединения».
Accept Socket Connections — включаем (т.е. нетрогаем).
Display — показывает номер порта (теоретически). Не трогаем.
Ports – пусть остаётся авто.
Enable JavaViewer (HTTP connect) — разрешить java-просмотрщик (через браузер). Да.
Allow Loopback Connections — разрешить соединение через «петлю» (как бы сам не себя для теста). Оставляем.
Loopback Only — только «петля» — больше ничего работать не будет. Нет.
Удаленное управление Андроид
Для управления Андроид устройством через компьютер потребуются специальные инструменты и программы. Хотя гаджеты и содержат большое количество удобных и нужных опций, через них не всегда удается осуществить нужное действие.
Пользователи прибегают к помощи ПК, к примеру, когда забыли телефон, а в нем располагаются необходимые данные. Существует специальный софт, позволяющий получить данные из телефона на расстоянии.
Требования к программам:
- Бесплатное скачивание и применение. Это позволит сэкономить деньги и получить отличный по функционалу продукт.
- Определитесь сразу, что вам нужно от этой утилиты, какие функции она должна выполнять.
- Легкость в работе. В приложении не должно быть ненужных дополнительных опций и длинных непонятных инструкций.
- Если при использовании софта скорость ответа на указанные задания очень длительная, то поищите иную программу.
Рассмотрим наиболее популярные и эффективные методы и программы для управления Андроид телефоном через компьютер на системе Windows.
Нужна помощь?
Не знаешь как решить проблему в работе своего гаджета и нужен совет специалиста? На вопросы отвечает Алексей, мастер по ремонту смартфонов и планшетов в сервисном центре.Напиши мне »
Особенности программы
— Предназначена для удаленного пользования любым устройством, подключенным по технологии Ethernet.
— Состоит из двух компонентов: один устанавливается на клиентском устройстве, другой – на сервере.
— Кросс-платформенность позволяет работать с любыми операционными оболочками, отличными от установленных систем на компьютере администратора.
— При разрыве соединения работа начинается с того же места.
— Поддерживает печать с удаленного компьютера.
— Поддерживает прокси-соединение, а также подключение к одному порту для HTTP.
— Имеет встроенный чат.
— Есть возможность масштабирования экрана.
— Имеет закрытый исходный код.
— Отсутствует портативная (portable) версия.
— Отсутствует русский язык.
Дополнение 17.08.2018
Бывает и такая ситуация, что после падения смартфона экран разбился, весь покрылся трещинами, но сенсорный слой всё ещё реагирует на прикосновения. Да, пользоваться таким экраном будет крайне сложно, некомфортно, даже не всегда возможно, через трещины ничего не видно, они бликуют, в них застревают пальцы, в общем, сложно всё. Но это можно исправить, не прибегая к замене дисплея.

Мы не станем прибегать к способам маскировки, устранения (шлифовки, использование специальных клеевых составов), а поступим максимально просто. Сейчас на AliExpress можно купить защитную плёнку или стекло практически (стопроцентно) для любой модели смартфона, причём по вполне вменяемой цене. Так вот, просто покупаем стекло, аккуратно клеим его на экран (только предварительно экран тщательно протереть), и всё!
Это защитит дисплей от дальнейшего распада (энтропия, чтоб её), и повысится комфортность работы с аппаратом. Ведь по закалённому защитному стеклу пальцы скользят гораздо лучше, да и большинство бликов (особенно, если стекло с матовым покрытием) от трещин исчезнет. А пока вы будете пользоваться смартфоном, и копить деньги на новенький экран… или телефон.
Как видите, разбитый экран на смартфоне не означает, что Android устройство полностью сломано. Вы все еще можете скопировать важные данные со смартфона и использовать основные функции мобильного устройства через компьютер.












