
Теам Вивер позволяет выполнять всевозможные действия на компьютере удаленно. Для этого его необходимо установить на него, а также на второй ПК или мобильный гаджет и наладить соединение. Например, так получится настроить программу или запустить печать на принтере. Разумеется, все устройства должны иметь Интернет-подключение. Наш сайт подготовил инструкцию на русском для TeamViewer.
Соединение между устройствами
Как уже было сказано выше, управлять компьютером через Тим Вивер можно как с другого ПК, так и с мобильного устройства. Подойдут любые современные гаджеты, работающие на платформе Windows 10 Mobile, Android или iOS. Рассмотрим оба варианта подключения.
Вариант 1: Два компьютера
Тимвивер — как им пользоваться для подключения к одному ПК со второго? Для начала рассмотрим именно этот вариант удаленного доступа. Прежде всего, нужно везде запустить программу. Обратите внимание, что соединение будет корректно работать только в случае использования одной и той же версии. Иначе оно просто не активируется.

На первом устройстве вам нужно узнать ID, а также пароль для доступа. Соответствующие данные будут отображаться на главном окне программы.Во втором введите девятизначный номер и нажмите «Подключиться». Далее, вас запросят секретный код. Его тоже следует указать для подтверждения доступа.
На этом первый способ, как пользоваться Теам Вивер, подходит к концу. С самим удаленным управлением никаких сложностей возникнуть не должно. Теперь переходим ко второму варианту.
Вариант 2: ПК и мобильное устройство
Еще стоит упомянуть о том, как использовать TeamViewer на смартфоне или планшете для удаленного доступа к стационарному компьютеру или ноутбуку. Соответствующее приложение всегда можно закачать на мобильный гаджет из App Store, Microsoft Store или Play Market. Оно полностью бесплатно и официально поддерживается разработчиками.

Для начала запустите Тим Вивер на обоих устройствах. Далее, посмотрите на указанный ID и код в программе. Далее, идентификационный номер (набор из девяти цифр), введите в приложение на телефоне. А затем тапните по пункту «Удаленное управление».Вас попросят пароль партнера в качестве подтверждения доступа. Укажите его и нажмите «ОК».
Теперь необходимо дождаться соединения устройств, это может занять некоторое время. Когда связь будет установлена, на экране гаджета отобразится информация по управлению. Обязательно с ней ознакомьтесь. Данное окно будет появляться каждый раз. Чтобы его отключить, отметьте пункт «Больше не показывать данный диалог», а после чего нажмите на «Продолжить».
Как пользоваться TeamViewer или удаленное управление компьютером через интернет

Здравствуйте Друзья! В этой статье мы научимся пользоваться программой TeamViewer и с помощью нее разберемся как осуществляется удаленное управление компьютером через интернет. Существует достаточно программ с помощью которых можно осуществлять удаленное управление и TeamViewer, наверное, самая распространенная из них. Операционная система Windows позволяет соединиться между компьютерами используя встроенные средства. На сколько мне известно, там необходимо что бы на компьютерах были учетные записи с паролем. Иначе, может не соединиться. И это основная проблема, так как у меня только один знакомый, точнее знакомая, использует пароль. (Как сбросить пароль администратора Windows можно прочитать тут). Гораздо проще осуществить удаленное управление компьютером через сторонний софт — TeamViewer. Как им пользоваться мы и разберемся в этой статье.
Как пользоваться TeamViewer
Для начала нам необходимо скачать саму программу. Естественно с официального сайта дабы обезопасить себя от вирусов, троянов и другой нечисти.
По ссылке выше отрывается главная страничка TeamViewer. Далее необходимо перейти на вкладку Загрузить
Далее, вам предлагается сразу скачать дистрибутив для своей операционной системы. Как видите, поддерживаются различные ОС и даже Mobile. То есть можно установить TeamViewer на планшет или смартфон и удаленно управлять своими компьютерами.
Нажимаете Загрузить и скачиваете дистрибутив программы

Запускаете скачанный файл TeamViewer_Setup_ru.exe. Эту программу можно и не устанавливать выбрав Только запустить. Это отличная возможность оказать помощь или получить ее разово. Если же вы планируете часто пользоваться TeamViewer, то лучше сразу ее установить.
В открывшемся окошке оставляете все как есть и жмете Принять — завершить

Произойдет установка и запуск программы. Главное окошко будет выглядеть приблизительно следующим образом

В разделе Разрешить управление будет Ваш ID и Пароль. Эти данные необходимо будет сообщить партнеру для удаленного управления вашим компьютером.
Для того что бы вы могли управлять другим компьютером вы вводите ID партнера и нажимаете Подключиться к партнеру. Далее необходимо ввести пароль который отображается на компьютере партнера и нажать Вход в систему

Пароль обычно состоит из 4 цифр и при правильном вводе вы увидите и сможете удаленно управлять компьютером пользователя

Вот так это будет выглядеть. По умолчанию обои на рабочем столе удаленного компьютера не отображаются. Эту опцию, при необходимости, можно включить в меню Просмотр.
В этом окошке вы можете выполнять практически все действия как и на вашем локальном компьютере, а ваш партнер, в это время, сможет посмотреть как и что нужно делать.
Для завершения соединения необходимо нажать на крестик слева в меню или просто закрыть окно. При этом появится ниже приведенное окошко, где нажимаете ОК

Если вам необходимо часто удаленно управлять другим или вашим компьютером, то для удобства можно зарегистрироваться

Затем зайдите в программу под своей учетной записью введя свой E-mail и пароль. Справа будут отображаться ваши компьютеры (к которым у вас есть доступ). С начала у вас там будет пусто. Для того что бы добавить компьютер необходимо ввести ID партнера (как буд-то вы хотите управлять удаленно) и нажать на звездочку (выделена на рисунке)

Появится Свойства добавляемого компьютера. Задаете ему сетевое имя. Описание по желанию. Нажимаете ОК

Теперь, если этот компьютер включен и на нем запущен TeamViewer, то у вас он отобразиться с зеленой точечкой и вы, если знаете пароль, сможете им управлять

Для этого необходимо два раза кликнуть по выбранному компьютеру и ввести пароль.
Настройка неконтролируемого доступа
Для того что бы иметь возможность постоянно заходить или управлять своим компьютером необходимо добавить его к себе в контакты и настроить неконтролируемый доступ. Для этого, на управляемом компьютере, открываем меню Подключение и выбираем Настроить неконтролируемый доступ…

В открывшемся окне задаете Имя компьютера, Пароль и подтверждаете пароль. Нажимаете Готово

Теперь на компьютере с которого вы будете управлять необходимо зайти в свойства управляемого компьютера и ввести пароль, который вы задали для управляемого компьютера

После этого, вы сможете заходить когда угодно и откуда угодно просто два раза кликнув по нему в своем списке.
Вот собственно и все, что нужно сделать для удаленного управления компьютером через интернет с помощью программы TeamViewer.
Благодарю, что поделились статьей в социальных сетях. Всего Вам Доброго!
Как пользоваться TeamViewer
TeamViewer — это очень популярное программное обеспечение для удаленного управления компьютером, оказания технической поддержки пользователям удаленно, которое может работать в Windows, Linux и MacOS. Вы можете подключиться к компьютеру и управлять им даже с помощью смартфона на Android. Программа бесплатна для некоммерческого использования и поэтому ее может попробовать каждый желающий.
В этой инструкции мы рассмотрим как пользоваться Teamviewer для удаленного управления компьютером, разберем как установить программу, подключиться к удаленному компьютеру, записать сеанс и многое другое.
Установка TeamViewer
Недавно стала доступной новая версия программы — Teamviewer 13 именно ее мы и будем использовать. Независимо от операционной системы, вам нужно зайти на официальный сайт и скачать установщик.
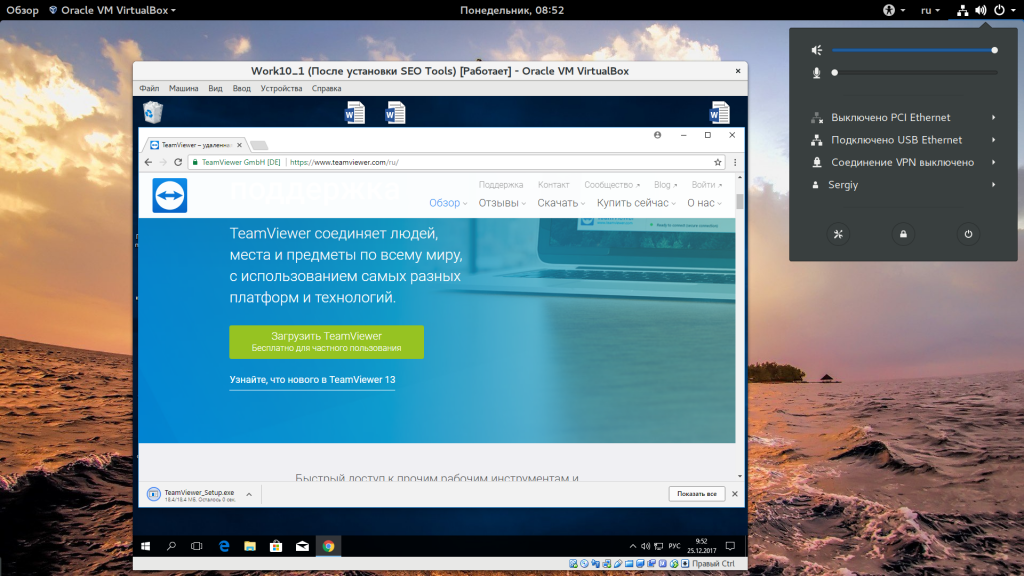
Обычно, сайт сам определит вашу операционную систему. Для Windows будет предложен exe файл, а для Linux deb или rpm пакет. В Ubuntu, для установки программы можно использовать такую команду:
sudo apt install
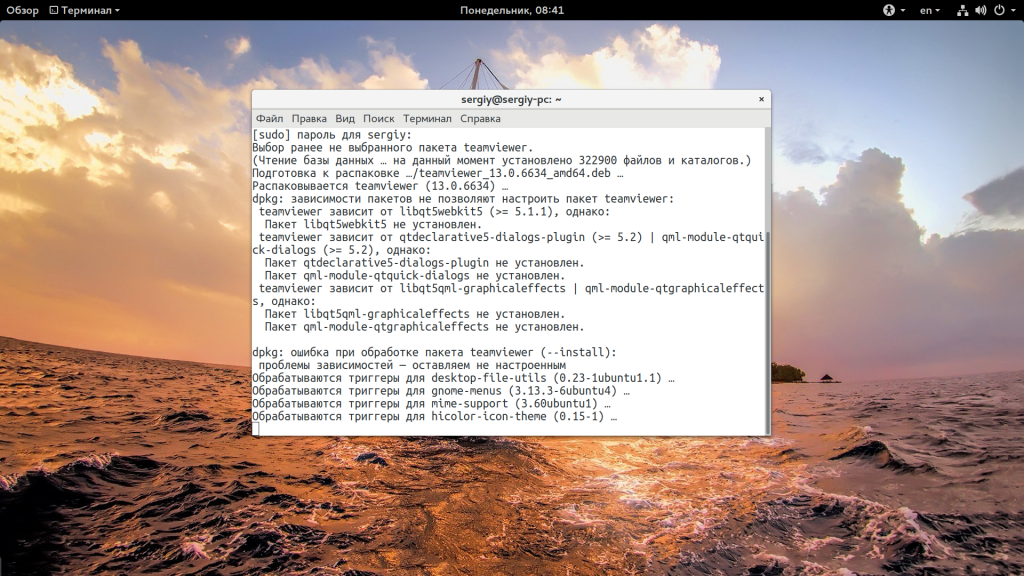
В CentOS/RedHat или Fedora команда будет немного отличаться:
sudo yum install
В Windows, вам достаточно запустить исполняемый файл.
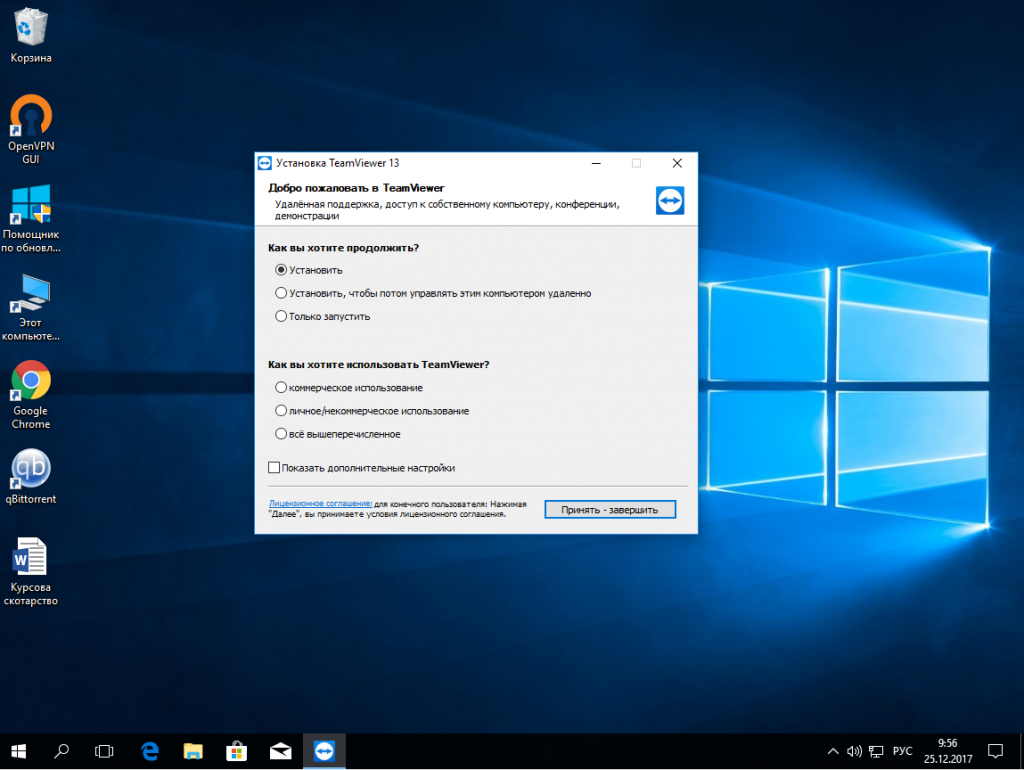
Как пользоваться TeamViewer
1. Запуск TeamViewer
Перед тем как запускать программу в Linux, необходимо запустить ее службу. Для этого используйте такую команду:
sudo systemctl start teamviewerd
Вообще, это не так уж обязательно, но без этой службы к вашему компьютеру никто не сможет подключиться. В Windows достаточно запустить ярлык на рабочем столе. А в Linux чтобы начать использование teamviewer нужно запустить программу из системного меню:
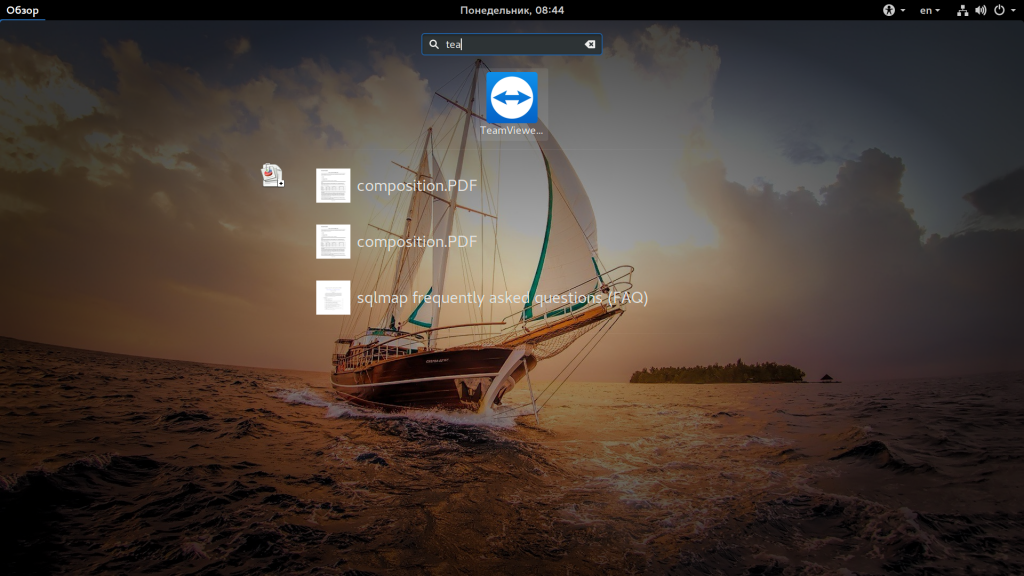
2. Интерфейс TeamViewer
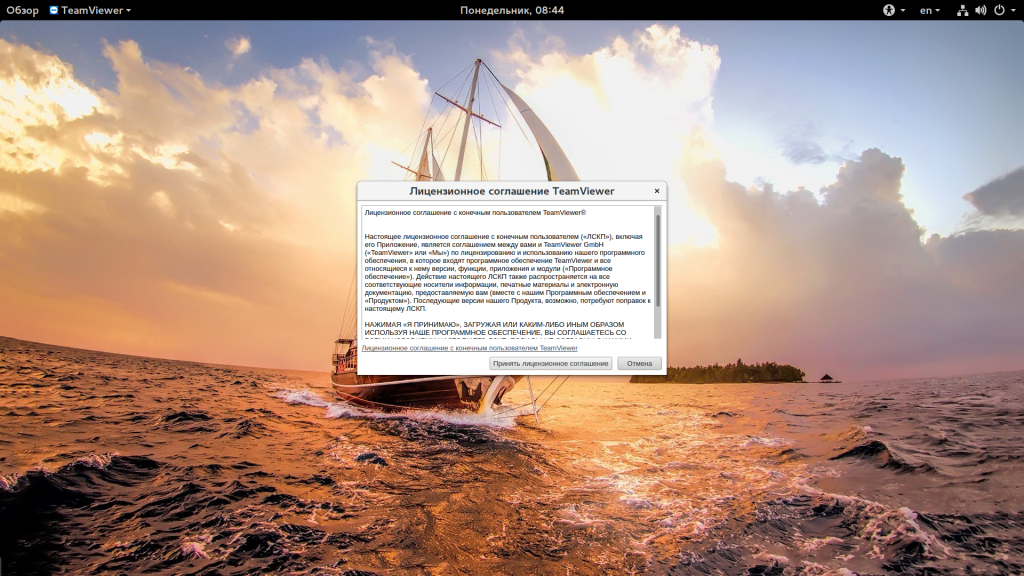
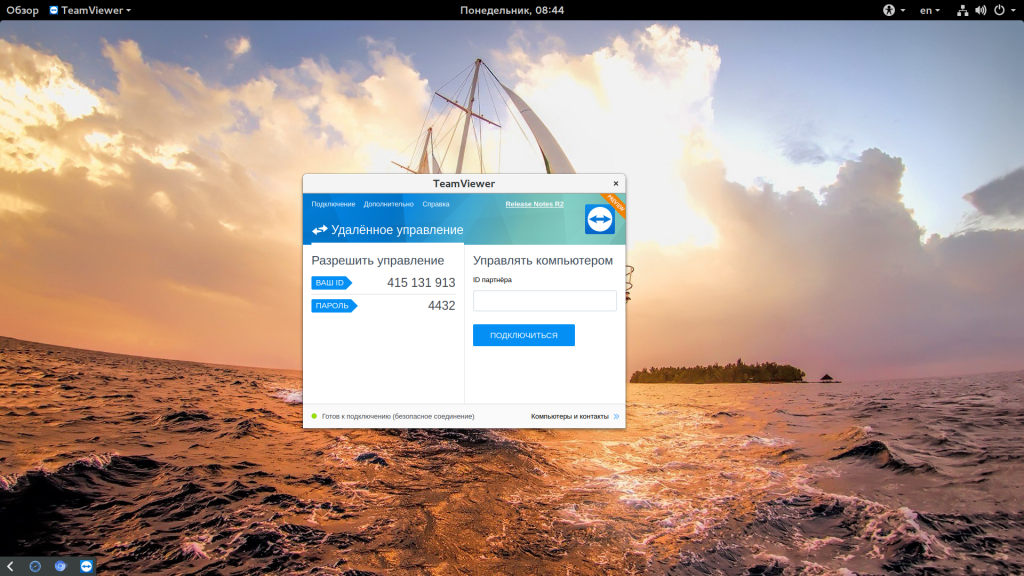
В новой, тринадцатой версии TeamViewer разработчики немного переделали интерфейс, теперь он написан на QT и выглядит гораздо приятнее в ОС Linux. Но в остальном интерфейс остался привычным:
- Меню — находится в верхней части окна;
- Область информации — содержит уникальный идентификатор и пароль, которые вам необходимы для подключения к удаленному компьютеру;
- Область подключения — содержит поле, куда нужно ввести уникальный идентификатор для подключения.
3. Удаленное подключение TeamViewer
Рассмотрим как подключиться к другому компьютеру Teamviewer. Чтобы подключиться к удаленному компьютеру наберите в области подключения ид партнера компьютера, к которому нужно подключится:
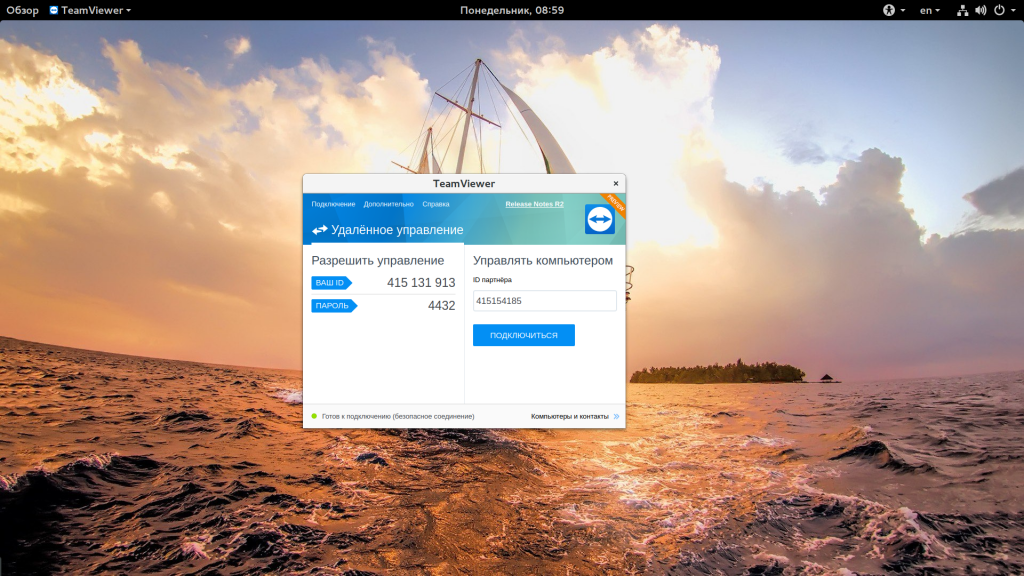
Затем программа запросит пароль, это четыре случайных цифры, которые вы можете узнать там же, где взяли идентификатор:
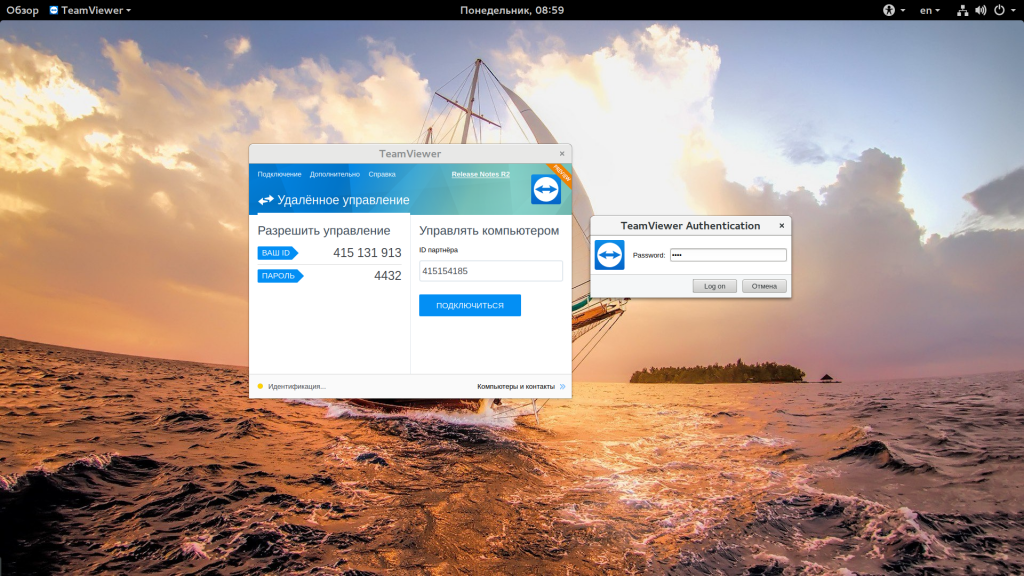
После подключения перед вами откроется рабочий стол удаленного компьютера. Но тут есть одно но, фоновое изображение будет отключено на время сеанса, чтобы снизить нагрузку на сеть и повысить скорость реакции.
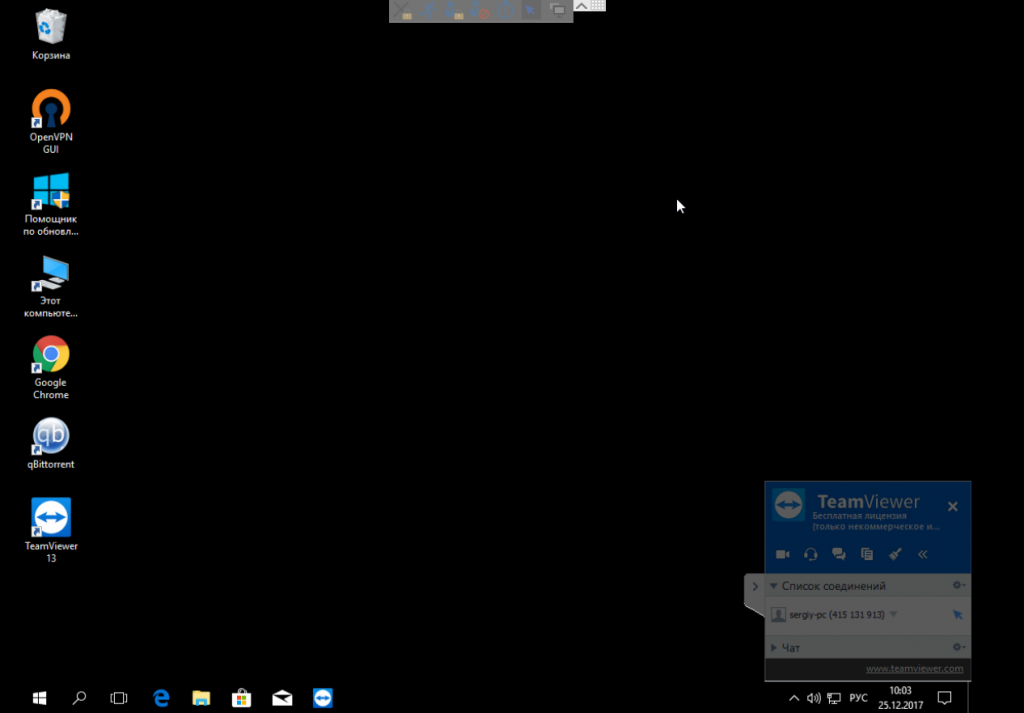
Если вы подключаетесь с Windows к Linux, то изображение рабочего стола останется, поскольку TeamViewer не может влиять на настройки системы. В версии для Windows, когда вы подключены к компьютеру доступен чат, голосовая связь и передача файлов, все эти возможности находятся на ярлыке подключения.
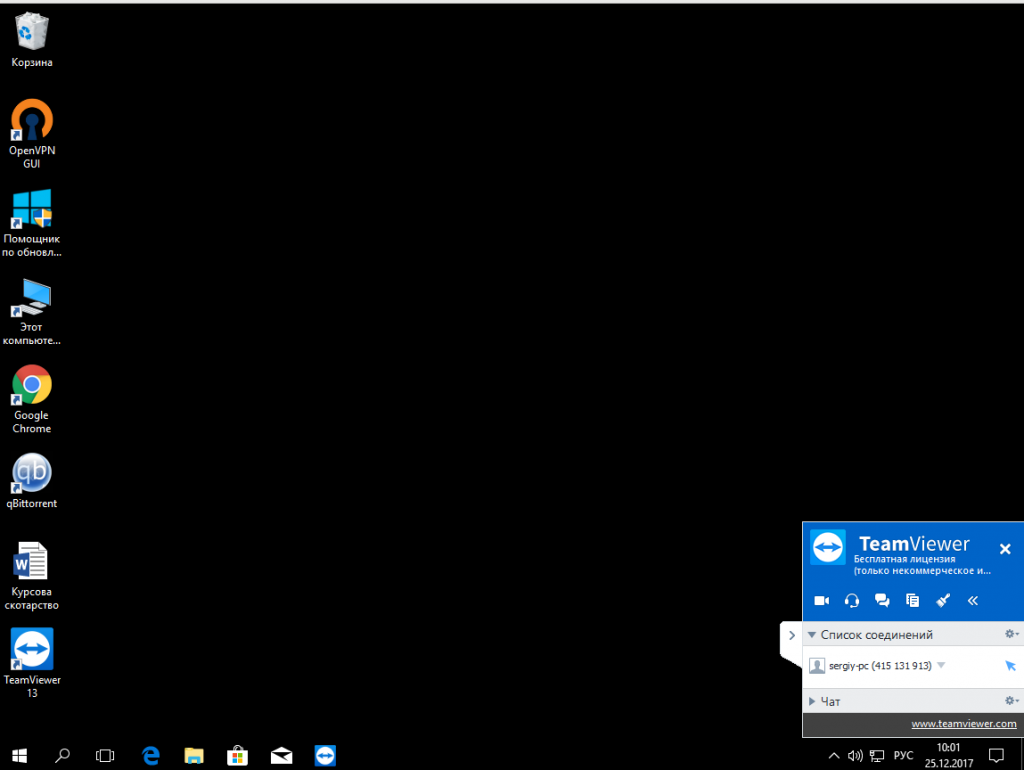
В Linux же такие возможности недоступны, возможно, в будущем их доработают. После подключения вверху окна появляется меню, с помощью которого можно делать много интересных вещей:
- Действия — посылать сигналы сочетаний клавиш, выполнять перезагрузку и выключение;
- Просмотр — оптимизация качества, изображения, скорости работы, масштаб;
- Общение — поменяться сторонами с партнером, голосовая связь, чат;
- Файлы — запись сеанса, снимок экрана, передача файлов.
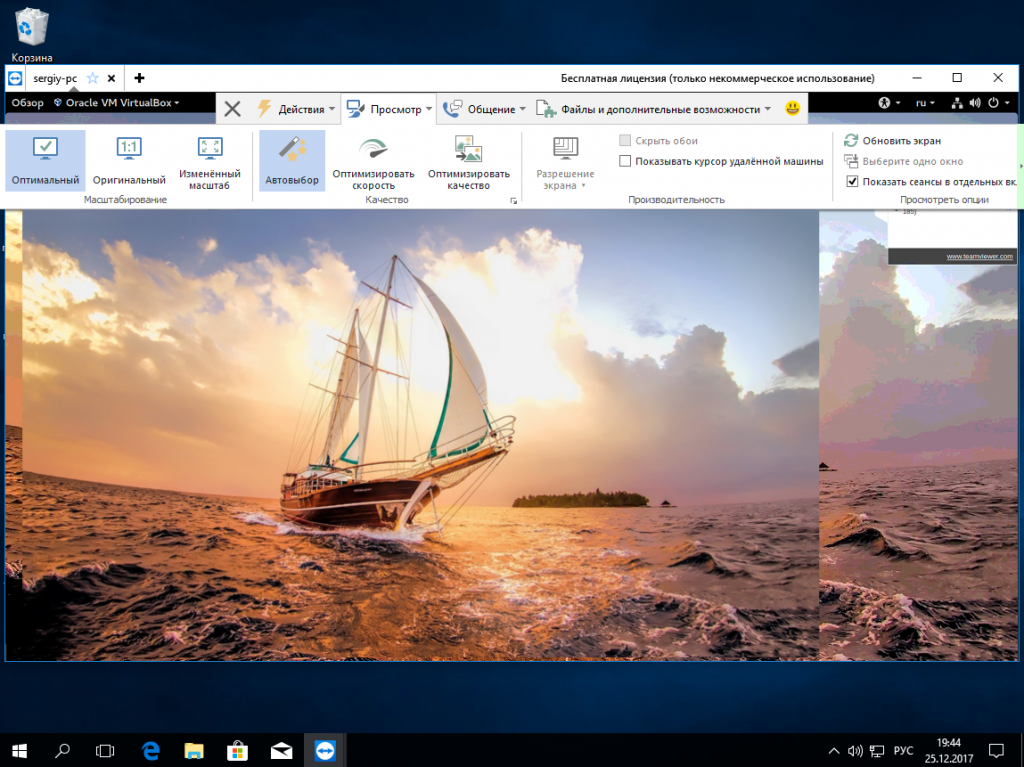
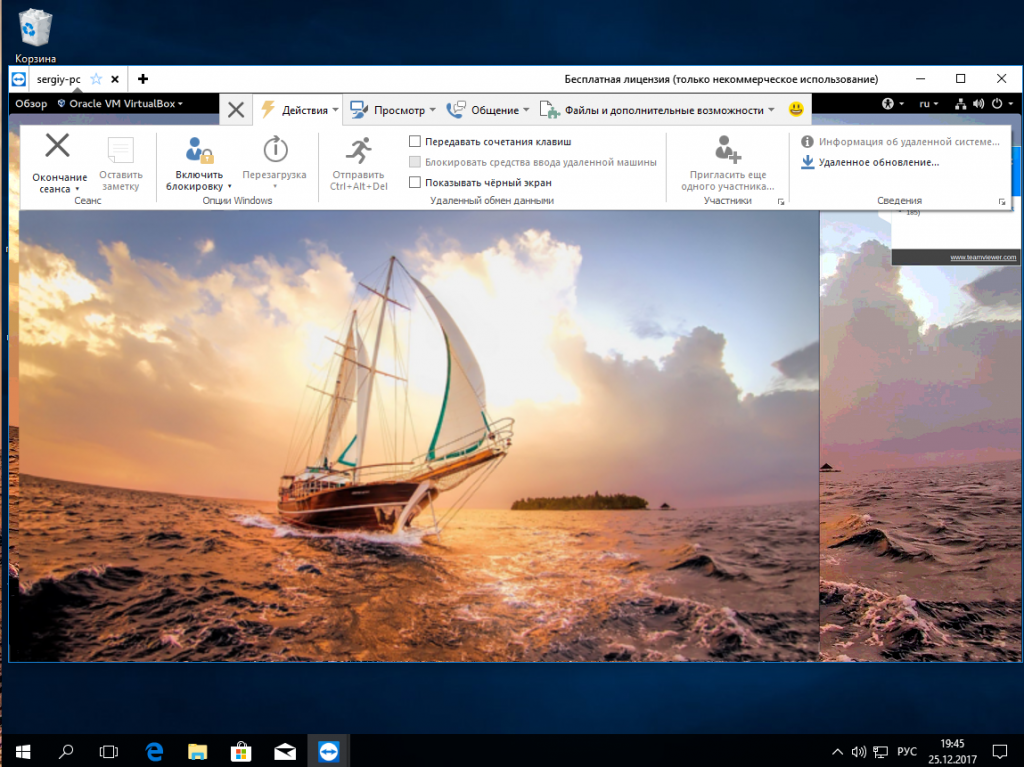
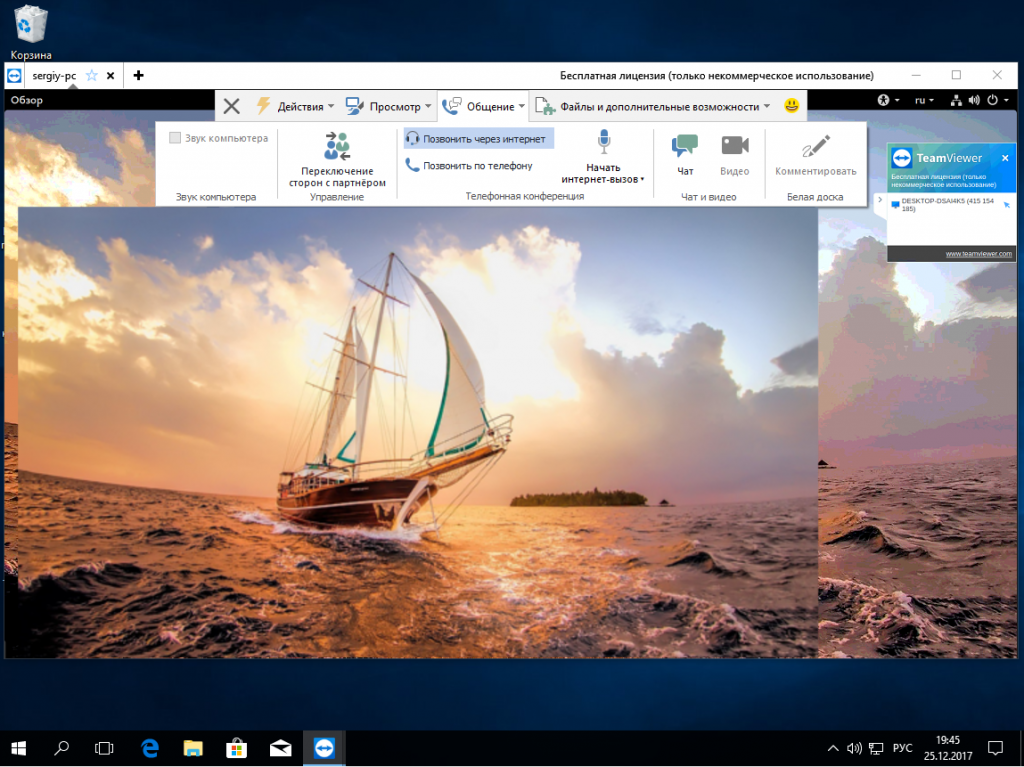
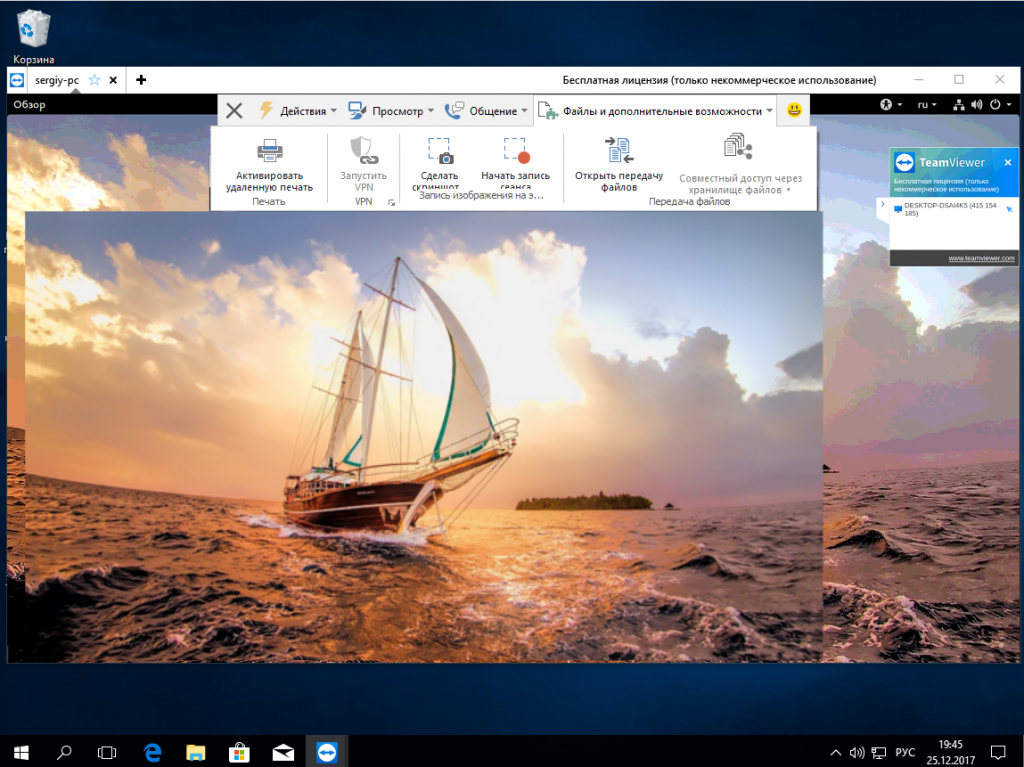
В Linux на данный момент доступна только передача сигнала Ctrl+Alt+Del, удаленная перезагрузка и, собственно, все.
4. Удаленное подключение с Android
Для Android есть приложение от разработчиков TeamViewer, оно не может выступать в качестве сервера, но вы можете выполнять удаленное управление Teamviewer. Для этого введите идентификатор партнера, а затем пароль:
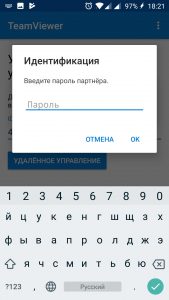
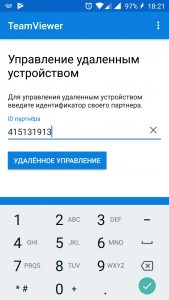
Далее откроется тот же рабочий стол. Для управления используются касания:
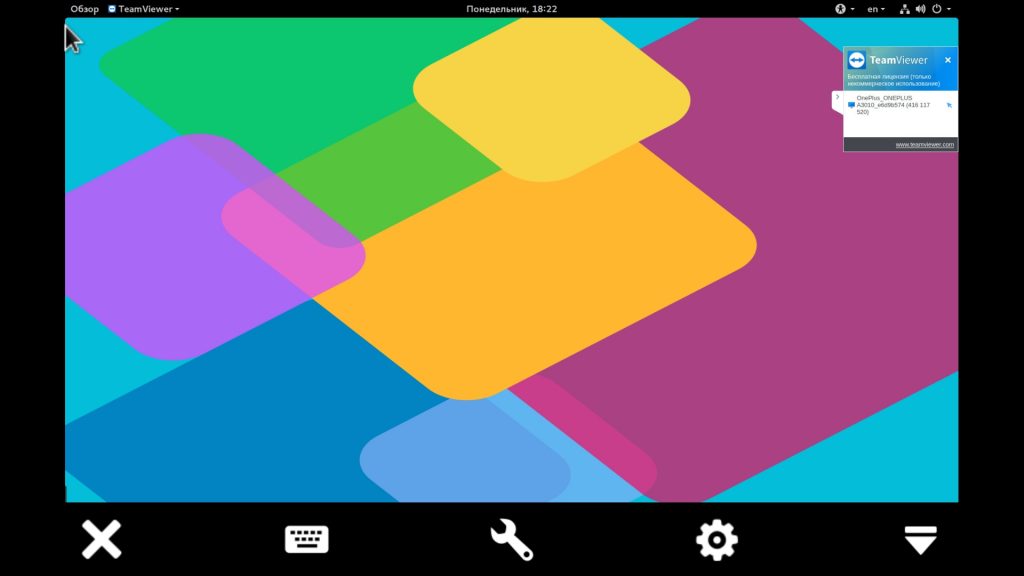
Коснитесь и тяните — для движения мышки;
- Длинное нажатие — правый клик;
- Двойное нажатие — захват;
- Жест щепок — масштабирование;
- Прокрутка двумя пальцами — прокрутка.
Это основные действия, которые вы можете выполнять, и думаю, этого вполне достаточно.
5. Учетная запись TeamViewer
Если вы часто пользуетесь программой для подключения к определенным компьютерам, то удобнее всего будет создать учетную запись на сайте программы, чтобы не вводить каждый раз ID партнера.
Сначала кликните по ссылке «Компьютеры и партнеры», затем нажмите кнопку «Зарегистрироваться»:
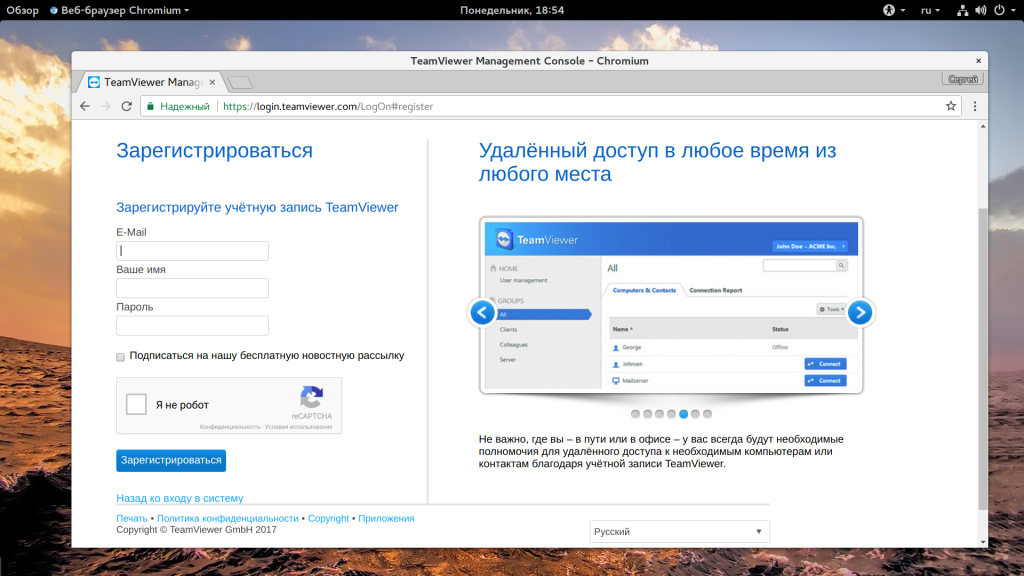
Тут вам необходимо ввести имя этого компьютера, email пользователя, пароль и еще раз пароль. После этого вы сможете войти и будете видеть список своих устройств, подключенных к этому аккаунту. Чтобы устройства были в списке, вам необходимо войти на каждом из них.
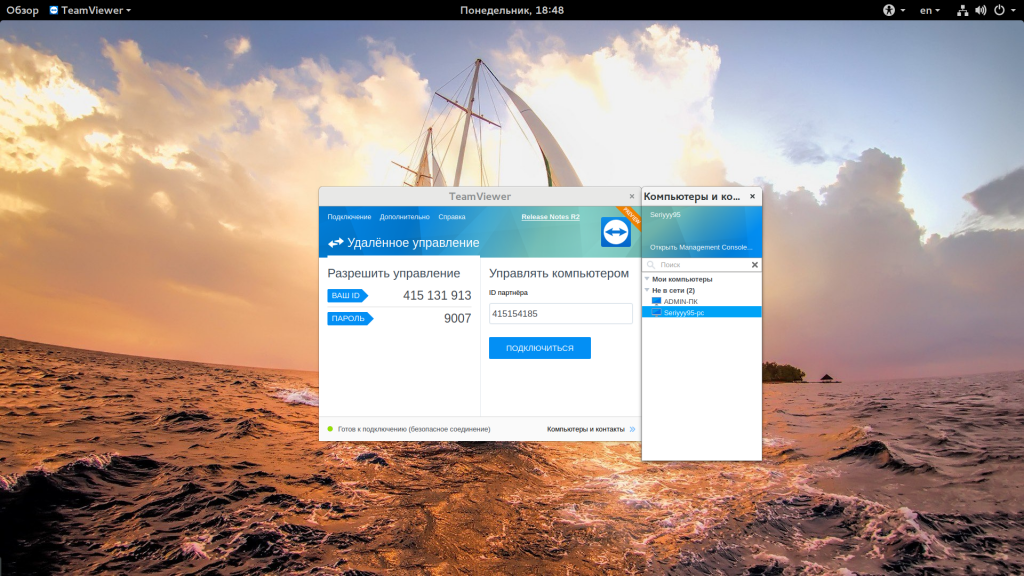
При подключении к устройств пароль уже не нужен.
Выводы
В этой небольшой статье мы рассмотрели как пользоваться TeamViewer для удаленного управления компьютером с разных операционных систем, а также с помощью Android смартфона. Как видите, вы можете использовать любую операционную систему и подключится к вашему устройству с любой точки мира, где есть доступ к сети. Это очень удобно. Если у вас остались вопросы, спрашивайте в комментариях!
Как пользоваться Teamviewer
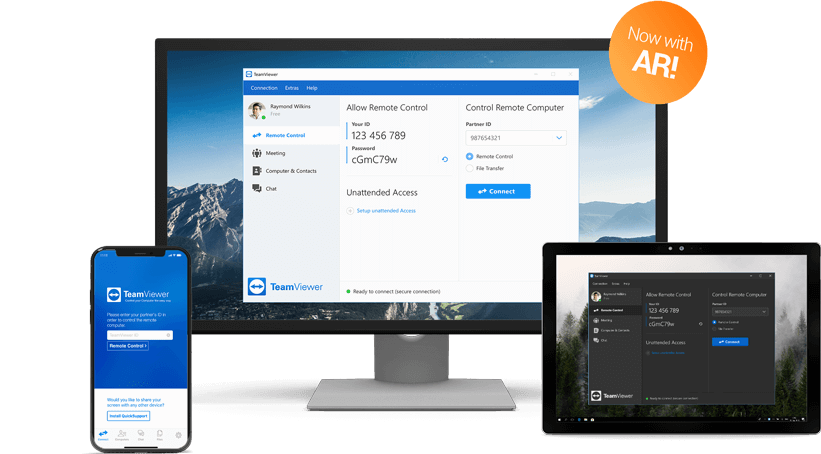
TeamViewer – как им пользоваться, и на что он способен?
TeamViewer – это приложение для удаленного рабочего стола, которое в основном используется для быстрого и безопасного подключения к другой системе. Он позволяет удаленно подключаться к чьему-либо рабочему столу и обмениваться файлами.
Вот несколько вещей которые вы должны знать перед удаленным подключением к другому компьютеру.
- На обеих системах должна быть установлена программа TeamViewer. Предпочтительно, они должны иметь одну и ту же версию.
- Хост и целевая машина могут быть любыми поддерживаемыми операционными системами. Например, вы можете использовать его для подключения к системе Windows из вашей системы Linux. Или же подключиться с вашего Android телефона, и полностью управлять с него системой.
- По умолчанию каждой системе присваивается идентификатор и 4-значный пароль, который генерируется случайным образом при каждом запуске приложения. В настройках можно указать 6-значный, 8-значный или вообще задать свой постоянный пароль.
- Если вы пытаетесь подключиться к удаленной системе, вам нужно знать идентификатор и пароль целевой системы.
Аналогично, если вы предоставляете кому-то доступ к вашей системе, вам необходимо предоставить им пароль и идентификатор вашей системы для удаленного подключения. - Обе системы должны быть подключены к Интернету.
- Вы не обязаны создавать учетную запись TeamViewer для его использования.
Пример использования TeamViewer
Теперь, когда вы знаете что можно а что нельзя, давайте попробуем подключиться к другому компьютеру:
Запустите TeamViewer как на хосте, так и на целевой системе. На экране появится ID и пароль приложения TeamViewer. Аналогичная информация будет отображаться в удаленной системе.
Это очень важная информация, так как потребуется подключение к удаленному рабочему столу. И я не советую передавать эти данные кому-либо.
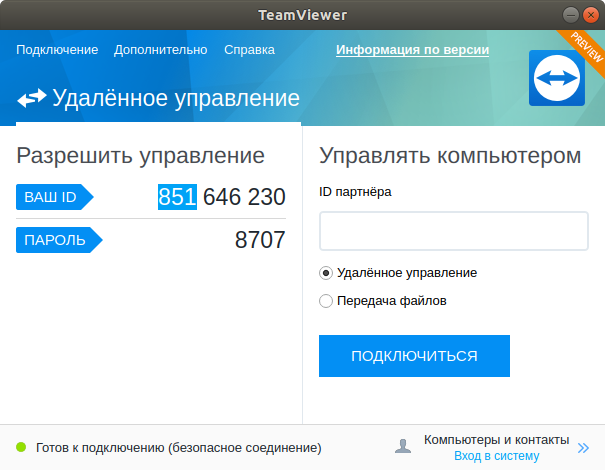
Шаг 2
Далее вам понадобится уникальный идентификатор и пароль той системы, к которой вы хотите подключиться. Откройте TeamViewer и введите id который предоставил вам ваш друг в строку «ID партнера» и нажмите «Подключиться»:
Совершенно очевидно, что он попросит вас ввести пароль целевой системы.
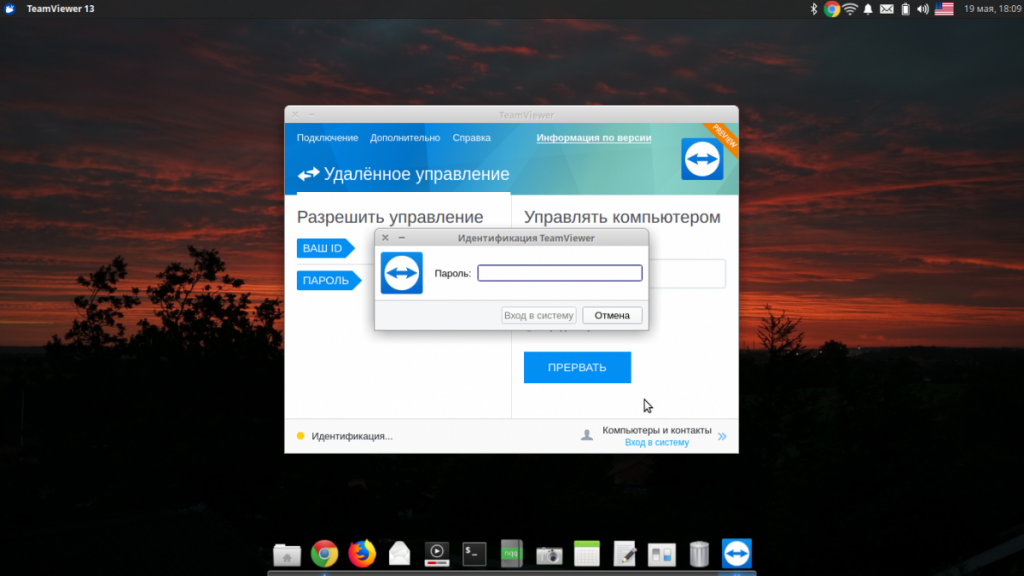
Как только вы введете правильный пароль и нажмете «Вход в систему», вы должны немедленно подключиться к целевой системе.
Шаг 3
После подключения вы получаете полный контроль над целевой системой. У меня есть система под управлением Xubuntu, с которой я установил подключение к удаленному рабочему столу к другой системе, работающей под управлением Ubuntu 18.04
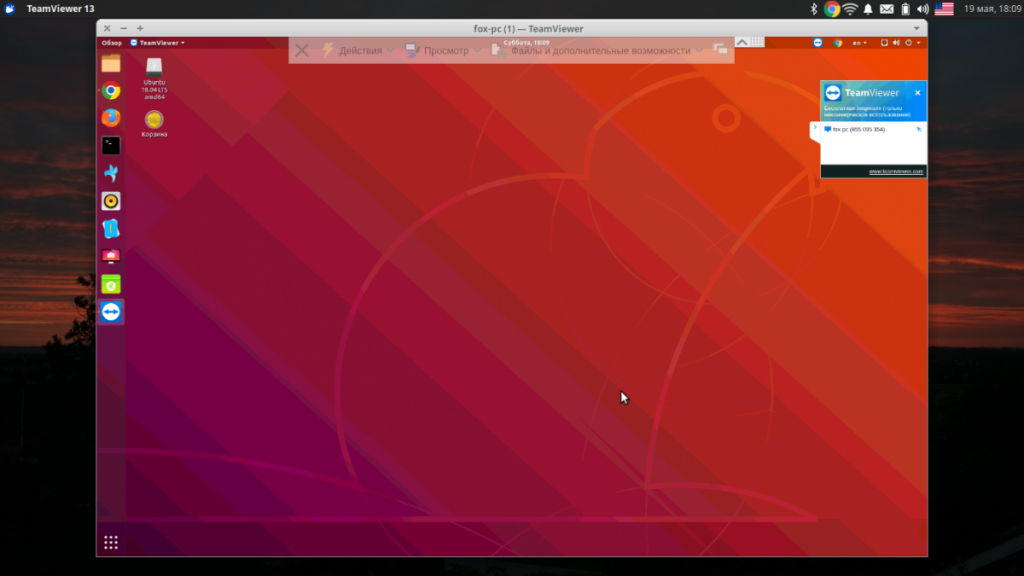
Верхняя панель предоставляет различные опции для TeamViewer. На вкладке «Действия» вы можете найти варианты завершения сеанса, или же перезагрузки устройства.
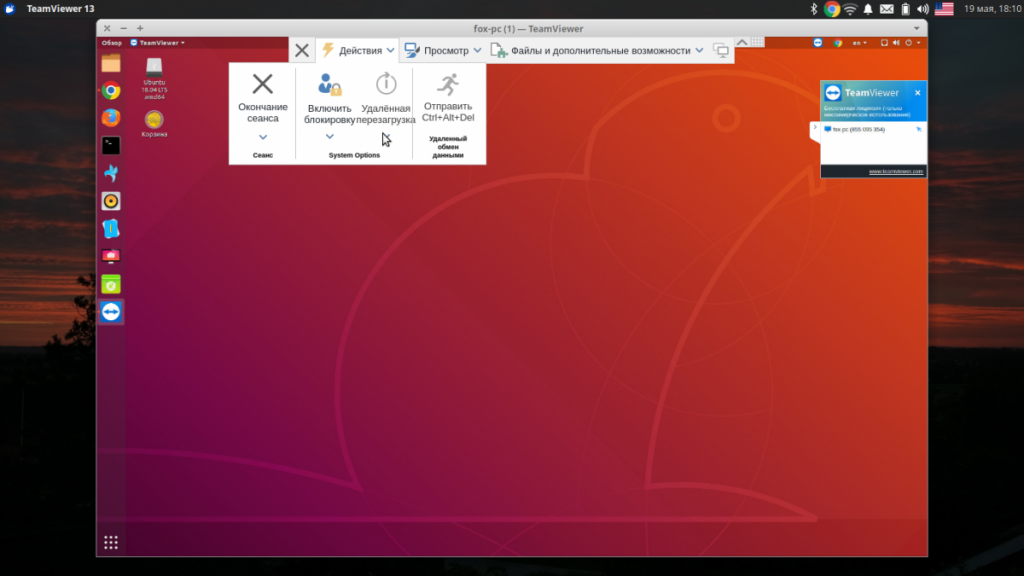
На второй вкладке которая называется просмотр, можно поменять разрешение экрана.
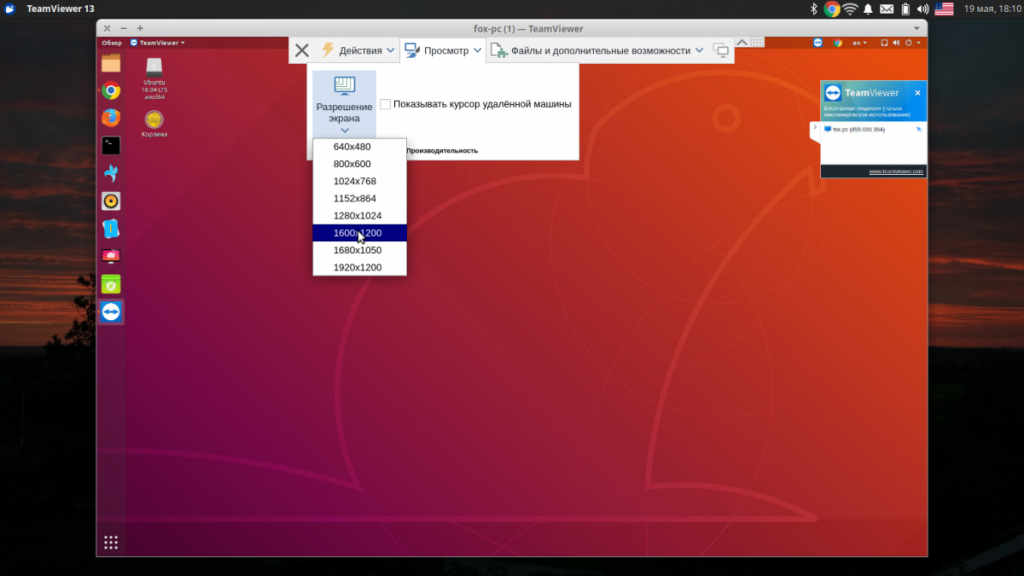
Третья вкладка служит для обмена файлами между двумя машинами.
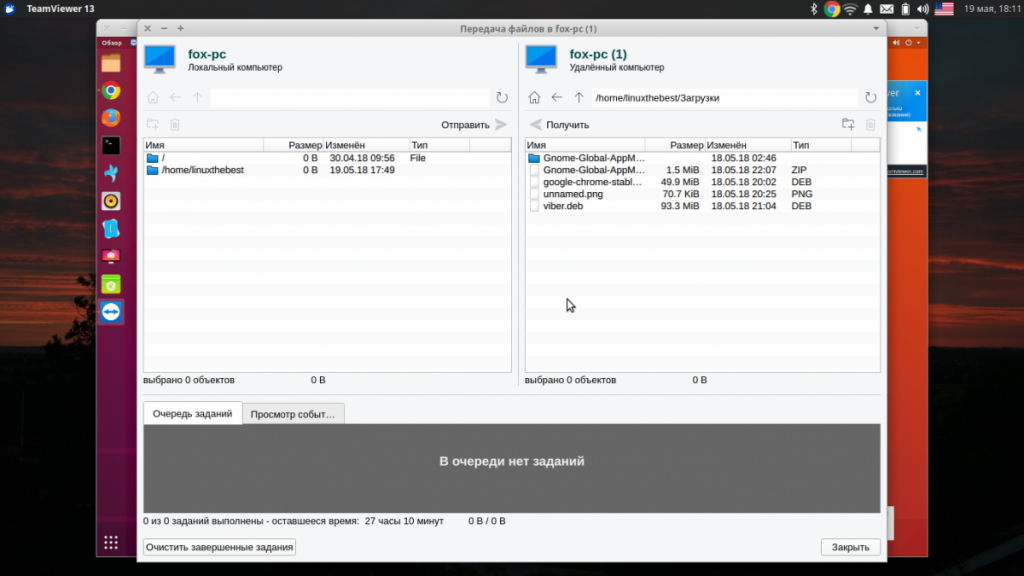
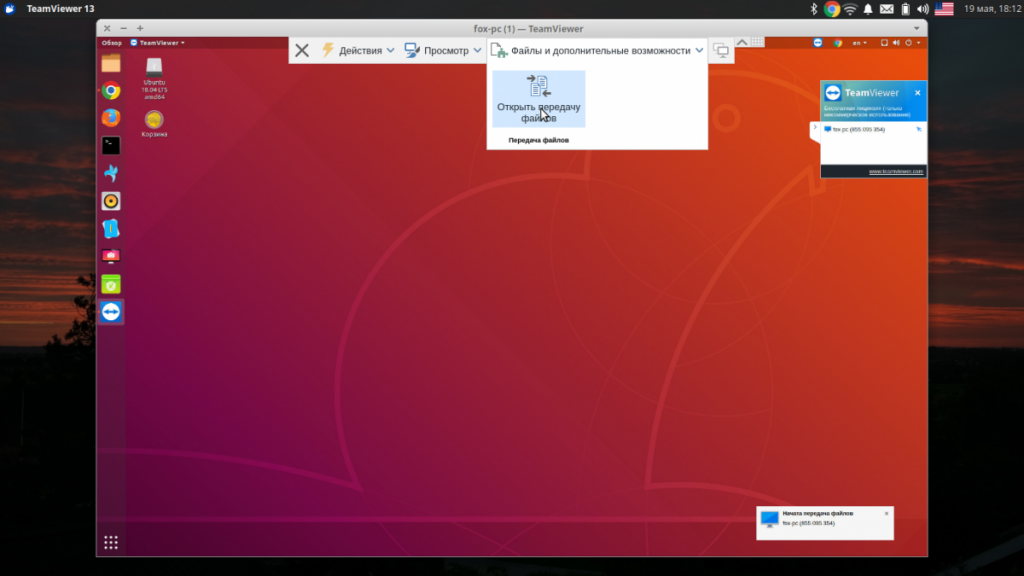
Ну и наконец вы можете делать все что хотите на удаленной системе, например обновить ее из терминала
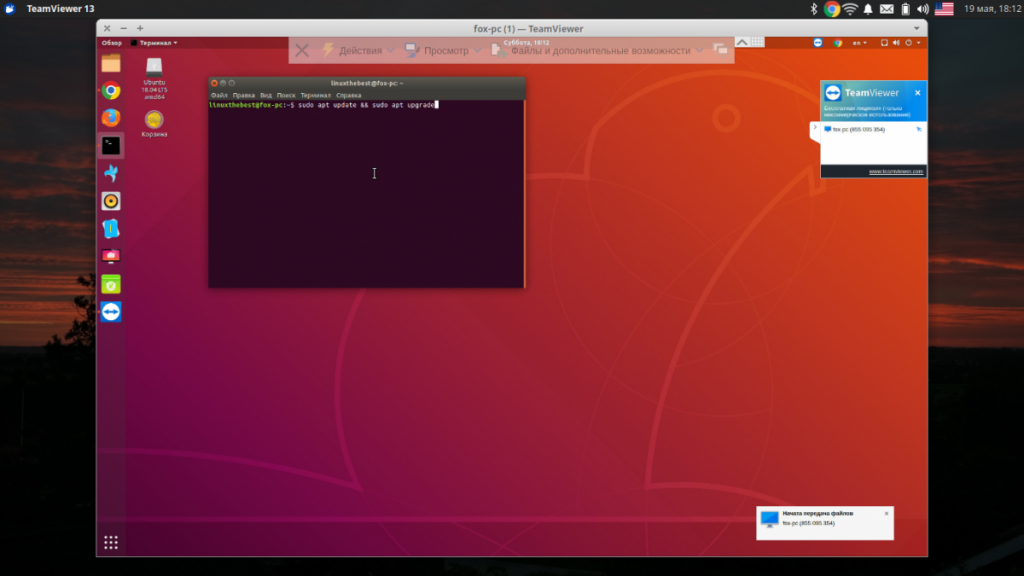
TeamViewer – отличный инструмент, когда дело доходит до контроля над чьей-то системой, устранением неполадок или мониторинга вашей собственной системы с помощью мобильного телефона. И поскольку он доступен практически для каждой платформы, всегда есть способ помочь кому-то, подключившись к его системе.
Как пользоваться Teamviewer?
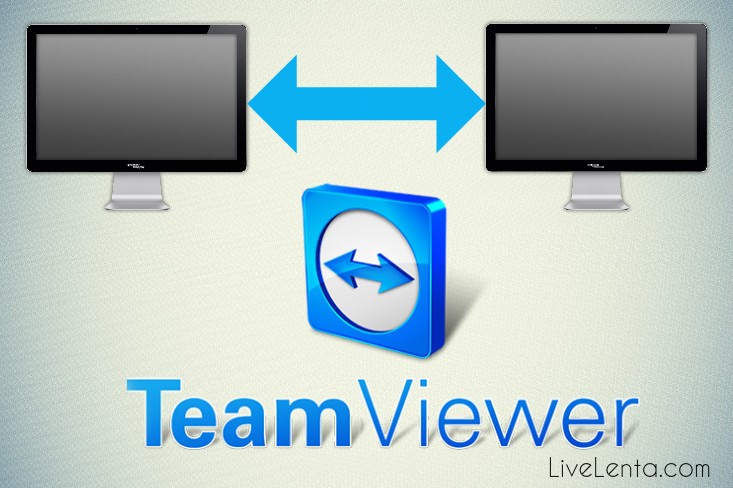
Deprecated: Function get_magic_quotes_gpc() is deprecated in /var/www/u0470207/data/www/livelenta.com/wp-includes/formatting.php on line 4382
Е сли Вам необходимо получить полный доступ к другому компьютеру по сети или наоборот, предоставить кому-то доступ к своему компьютеру, то специально для этих целей существуют различные программы удаленного доступа. Большинство из этих программ работают при условии, что управляемый компьютер имеет постоянный IP адрес в сети (т.н. белый IP). По этому адресу мы можем напрямую соединиться с этим компьютером. Но чаще всего IP адрес обычных домашних или офисных компьютеров непостоянен (т.н. серый IP). И поэтому большинство приложений удаленного доступа не смогут соединиться с таким компьютером через интернет. В отличии от таких многих приложений сервис Teamviewer дает возможность соединять компьютеры независимо от наличия у них постоянного IP адреса. Именно поэтому эта программа стала крайне популярна среди рядовых пользователей, работающих за обычными компьютерами, а не серверами. В это статье мы расскажем, как пользоваться Teamviewer и по какому принципу работает эта программа удаленного управления компьютером через интернет.
Принцип работы сервиса Teamviewer
Программы удаленного доступа работают по следующему принципу. Компьютер, к которому осуществляется подключение, запрашивает пароль для совершения подключения. После того как пароль указан правильно, то управляемый компьютер сообщает ведущему компьютеру размер своего экрана, положение курсора мыши и отправляет содержащееся на нем изображение в сжатом виде. Ведущий компьютер показывает полученное содержимое экрана в окне, и предоставляет пользователю возможность двигать курсором и нажимать клавиши мыши и клавиатуры. Все эти манипуляции с устройствами ввода без промедлений отправляются ведомому компьютеру, который принимает полученные данные так, как будто они были получены с его родных клавиатуры и мыши. В свою очередь ведомый компьютер постоянно отслеживает содержимое своего экрана, и в случае малейших изменений сохраняет все измененные пиксели в виде упакованных данных и отправляет ведущему компьютеру. Такая взаимная передача данных производится непрерывно, благодаря чему создается максимальное соответствие работе непосредственно за удаленным компьютером. Стоит отметить, что в случае низкой скорости или ненадежности интернет-соединения естественно появляются проблемы передачи данных, что выражается либо в зависании изображения, либо в большой задержке при реагировании на нажатия клавиш.
Узким местом работы таких программ является этап установления связи между компьютерами. Если компьютеры находятся в локальной сети, то их несложно найти по их локальным IP адресам. Но если ведомый компьютер находится вне локальной сети, то получить доступ к нему напрямую не получится, если у него нет выделенного IP-адреса. Чтобы обойти это ограничение, программа TeamViewer действует немного по другому. Ведомый компьютер устанавливает соединение с сервером сервиса TeamViewer получая от сервера уникальный идентификатор (ID), а ведущий компьютер обращается к серверу и сообщает ID компьютера, с которым желает установить соединение. И тогда сервер связывает ведущий компьютер с ведомым. Таким образом сервер выступает посредником, соединяющим два компьютера, которые сами по себе не видят друг друга.
Установка и запуск TeamViewer
Если Вам программа TeamViewer нужна для постоянной работы, то можно скачать и установить ее с официального сайта . Также можно воспользоваться и портативной версией программы, доступной в каталоге платформы PortableApps . Для этого нужно выбрать ее в разделе «Утилиты».
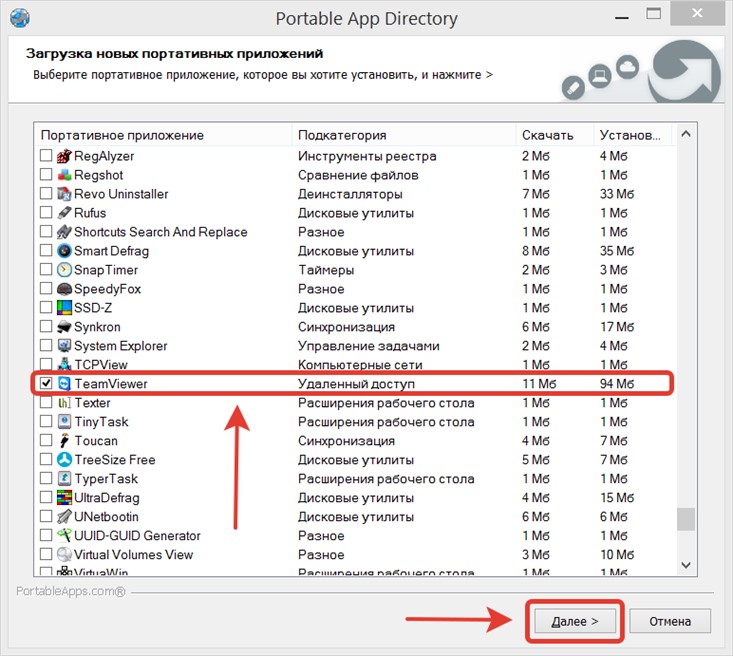
После скачивания и распаковки можно запустить программу из списка портативных программ.
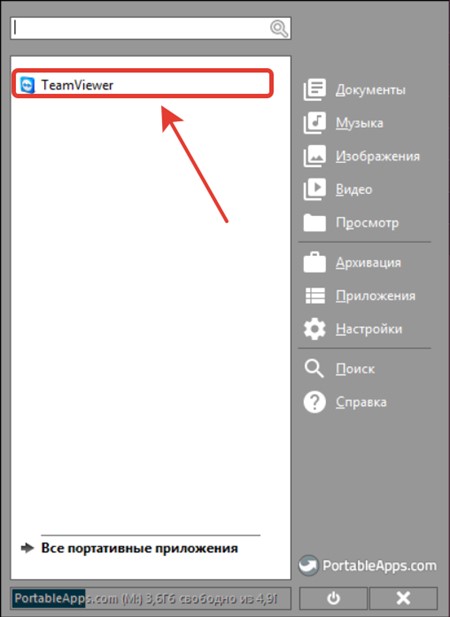
Разумеется программу необходимо запускать на обоих компьютерах — как на ведущем так и на ведомом. Портативной версии программы вполне достаточно для полноценной работы с программой при оговорке, что за ведомым компьютером присутствует пользователь, который может сообщить меняющийся пароль. Если же необходимо получать управление над компьютером без присутствия за ним человека, то на таком ведомом компьютере портативной версии недостаточно. Тогда перед тем, как пользоваться Teamviewer, потребуется провести его полную установку в штатном режиме с официального сайта, задав при установке постоянный пароль для доступа без контроля человека.
Программу можно использовать бесплатно в некоммерческих целях, о чем сообщается внизу окна при открытии программы. Также внизу окна отображается информация о состоянии соединения с серверами TeamViewer. Если соединение по каким то причинам отсутствует, то будет отображаться сообщение «Не готов. проверьте подключение».
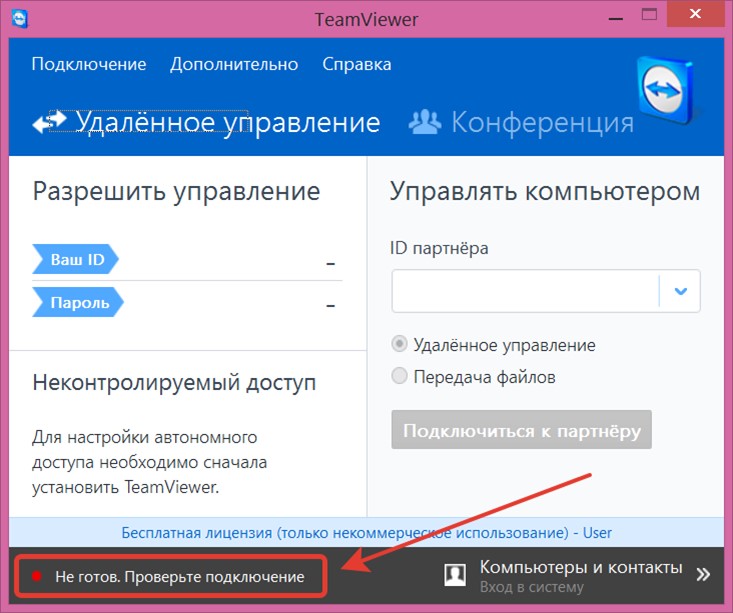
В случае же успешного выхода в онлайн будет видно сообщение «Готов к подключению», а в полях ID с паролем появятся числовые значения.
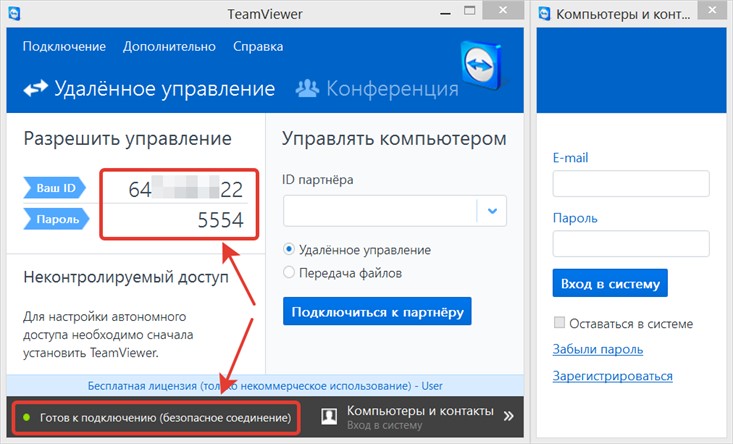
Если Вы находитесь за ведомым (управляемым) компьютером, то после запуска TeamViewer с Вашей стороны не потребуется больше никаких действий, кроме как сообщить отображаемые в окне ID с паролем персоне, желающей подключиться к Вашему компьютеру.
Подключение к удаленному компьютеру
После того как Вам сообщили ID и пароль, отображаемые в TeamViewer на управляемом компьютере, Вы сможете осуществить подключение к этому устройству. Для этого следует также открыть приложение TeamViewer и ввести сообщенный Вам идентификатор компьютера в поле с пометкой «ID партнера». Затем следует нажать кнопку «Подключиться к партнеру».
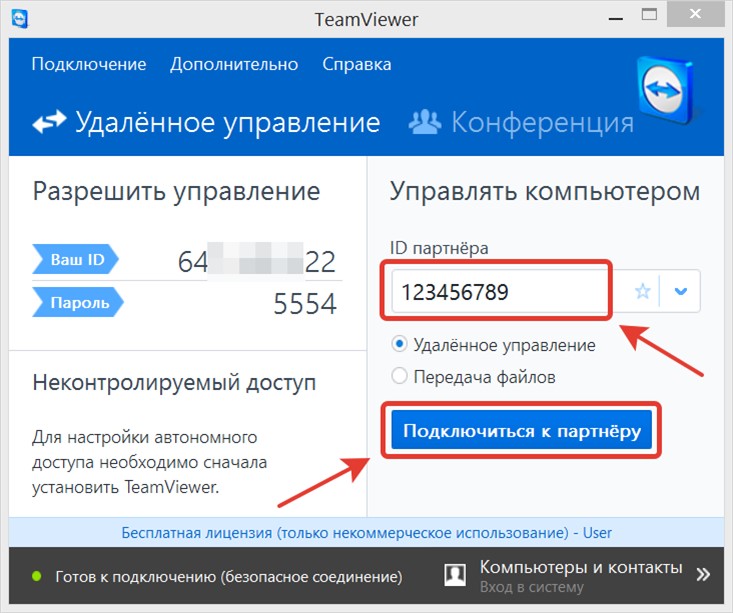
Программа попытается установить соединение с удаленной системой — если все пройдет нормально, то появится окошко, где можно ввести сообщенный пароль и нажать кнопку «Вход в систему».
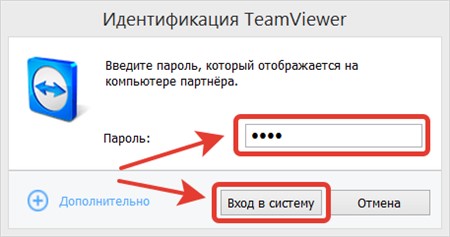
В результате Вы увидите содержимое экрана управляемого компьютера и получите возможность управления им с помощью клавиатуры и мыши. Кроме этого будет также слышен звук, воспроизводимый аудиоустройством компьютера. Для настройки различных параметров и использования дополнительных функций у верхней границы окна доступна специальная панель. В большинстве случаев удаленное управление компьютером через интернет можно производить без использования этой панели. Поэтому обычно имеет смысл ее свернуть, чтобы панель не закрывала часть экрана удаленного компьютера.
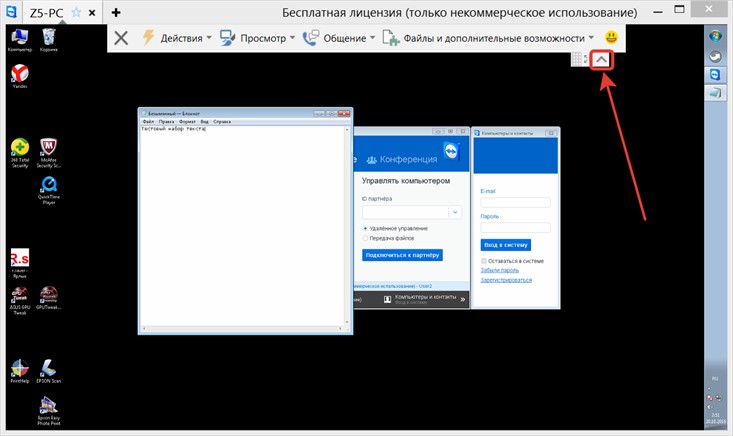
После того, как Вы произведете все нужные операции на удаленном компьютере можно завершить сеанс, просто нажав кнопку закрытия окна с этим сеансом.
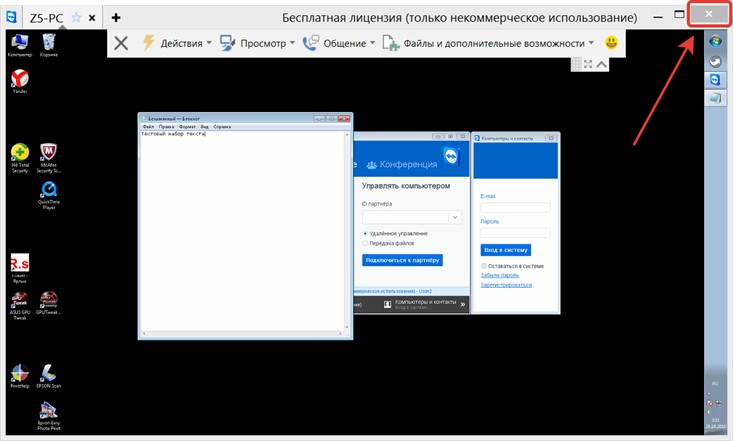
Дополнительные функции TeamViewer
С каждой новой версией программа TeamViewer обрастает различными новыми сервисами. Если ранние версии программы ограничивались одной дополнительной функцией передачи файлов между компьютерами, то к настоящему времени в программе есть целый ряд различных сервисов:
• средства для голосовой конференции;
• чат (текстовый диалог);
• видео (показ изображения через веб-камеру);
• снятие скриншотов экрана управляемого компьютера;
• запись на видео действий с экрана управляемого компьютера;
• совместный доступ к файлам.
В ряде отдельных случаев эти функции могут быть полезны. При необходимости воспользоваться ими можно через панель вверху окна сеанса удаленного доступа. Но чаще всего удобнее использовать другие специализированные программы для подобных целей. Так, например, переписываться в чате или совершать аудио/видео звонки удобнее в скайпе или другом интернет-месенджере.
Выводы
В этой статье были изложены необходимые сведения о том, как пользоваться Teamviewer. Использование портативных версий этой программы достаточно для решения большинства важных задач по удаленному управлению компьютером через интернет, кроме одной — возможности доступа к компьютеру, за которым не присутствует пользователь. Штатная установка программы снимает эту проблему.
Наличие дополнительных функций в программе TeamViewer позволяет расширить сферу ее применения, проводя наглядные демонстрации, текстовые, аудио и видеопереговоры, видеозапись действий на управляемом системе и т.д. То, что программа бесплатна для работы в некоммерческих целях, делает ее особо привлекательной для многих интернет пользователей.
Teamviewer как пользоваться программой?
Как пользоваться программой TeamViewer для андроид?
Программа TeamViewer теперь работает с мобильными устройствами, однако чтобы ею воспользоваться, на вашем смартфоне должна стоять платформа Андроид. Установив приложение, вы сможете передавать данные, скачивать необходимые файлы, удалять или запускать отдельные программы, а также обмениваться информацией.
Что за приложение TeamViewer QuickSupport?
Приложения TeamViewer QuickSupport и Host позволяют обращаться к автономным или пользовательским мобильным устройствам в вашей организации и управлять ими, включая коммерческие устройства Android, такие как электронные табло, терминалы самообслуживания и кассовые терминалы.
Что за программа TeamViewer 13?
TeamViewer — универсальный инструмент для удаленной поддержки пользователей TeamViewer — это специальная программа для удаленного подключения, позволяет предоставить временный доступ к своему компьютеру.2 мая 2016 г.
Можно ли с помощью TeamViewer управлять телефоном?
Приложение TeamViewer Host позволяет удаленно управлять автономно работающими устройствами с ОС Android. Поэтому соединение можно установить, даже если устройство не используется.
Как управлять телефоном с помощью планшета?
Как управлять планшетом со смартфона в ОС Android
- Запустить приложение на планшете.
- Зайти в меню «Setup» и установить галочки напротив обоих пунктов. …
- Запустить Tablet Remote на телефоне.
- На планшете зайти в подменю «Connection» и нажать на пиктограмму «Scan Devices».
Как удалить с компьютера TeamViewer?
Как удалить TeamViewer
- Зайдите в меню «Пуск» и перейдите в «Панель управления».
- Заходим в раздел программы и компоненты, ищем teamviewer, нажимаем удалить (удаляем полностью и настройки тоже).
- На этом процесс удаления не закончен, на компьютере еще много «мусора» и хостов.
Как удаленно управлять планшетом?
Одним из лучших в своем роде приложений является AirDroid. Для того чтобы получить удаленный доступ к планшету, достаточно запустить приложение, нажать кнопку «Пуск», в приложении, выбрать тип Интернета, ввести предложенный веб-адрес в браузере и начать сессию.
Для чего нужна программа Team Viewer?
Программа TeamViewer сегодня используется пользователями для работы и общения посредством Интернета, к примеру, с ее помощью проводится удаленная компьютерная помощь. Удаленное обслуживание компьютеров – обеспечивается круглосуточный доступ к серверам и ПК …
Как подключиться к компьютеру через TeamViewer?
Как подключиться через Teamviewer
- Откройте программу Teamviewer на вашем компьютере и на компьютере, с которым предполагается удаленная работа, через ярлык на рабочем столе или найдите ярлык в списке программ через меню “Пуск”.
- На панели открывшейся программы представлены две колонки – «Разрешить управление» и «Управлять компьютером».
Что такое TeamViewer Pilot?
TeamViewer Pilot (на платформе ARCore) обеспечивает простоту, быстроту и надежность удаленной помощи, помогая выявлять и решать проблемы в реальном мире. Используйте это приложение для получения удаленной помощи по любым вопросам, связанным с оборудованием, механизмами и инфраструктурой.
Как с компьютера управлять андроидом?
Управление Android с компьютера
- С помощью поиска в браузере найдите утилиту AirDroid. …
- Установите AirDroid на компьютер. …
- Теперь перейдите по ссылке. …
- Скачайте программу из Google Play и установите ее на ваш смартфон, нажав кнопку «Установить».
- После установки нажмите «Открыть» для запуска приложения.
Как удаленно управлять андроидом?
Чтобы получить удаленный доступ к смартфону с помощью компьютера, можно воспользоваться следующими средствами:
- Сервис от Гугл Android Device Manager.
- Team Viewer.
- AirDroid.
- Mobizen Mirroring.












