
Outlook — это программа для работы с вашей почтой, представляет огромное количество функций для работы с ней. Также в ней можно работать со всеми имеющимися ящиками.
Так как данная программа является одной из стандартных на компьютере с системой Windows, многие запускают ее и используют исключительно как программу для отправки и прочтения писем.
Важно! Если в вашей системе не было данной программы, необходимо установить Microsoft Office. Однако на деле Outlook на Windows представляет собой нечто большее. Это отличный инструмент для работы с почтовыми ящиками.
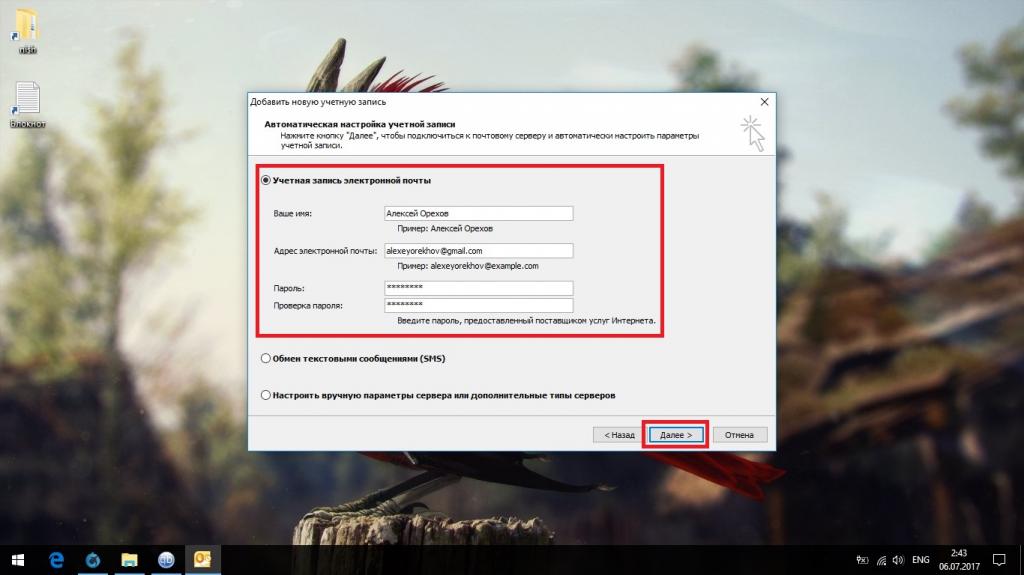
Создание учетной записи
Как пользоваться Outlook? Сначала создайте учетную запись. Инструкция по созданию:
- Открыть программу Outlook и перейти на вкладку «Сервис».
- Выбрать «Учетные записи».
- В открывшемся окошке выбрать «Создать учетную запись».
- Далее появится форма для заполнения данных об учетной записи (имя, фамилия, дата рождения, электронный адрес и прочая необходимая для ведения учетной записи информация).
- После заполнения формы нажать «Далее», где будет предложено ввести никнейм и пароль. Нажать «Далее».
- После завершения ввода всех необходимых данных, нужно нажать на «Дополнительные параметры».
- Выбрать «Сервис исходящей почты».
- Здесь необходимо поставить галочки на уровне двух записей: «SMTP-серверу требуется проверка подлинности» и «Аналогично серверу для входящей почты».
- Перейти на вкладку «Дополнительно» того же окошка.
- Здесь необходимо ввести номера портов, которые вам предоставляли ваши провайдеры.
- Поставить галочку на «Оставлять копии сообщений на сервере» и нажать и ОК.
Учетная запись в Outlook готова, теперь можете с нее писать своим друзьям и коллегам. Вы можете использовать несколько учетных записей одновременно. Просто выйдите из текущей и зайдите в новую. Готово. Теперь вас видят ваши друзья и могут вам писать и приглашать вас на свои запланированные встречи.
Учетную запись можно так же удалить из Outlook.
Удаление
Инструкция по удалению учетной записи:
- Открыть программу Outlook.
- Пройти в раздел «Сервис» и выбрать «Настройки» (будут показаны все подключенные к данному Outlook почты).
- Нажать на учетную запись, которую необходимо удалить.
- В верхнем правом углу над рабочей областью списка учетных записей находится кнопка удалить в виде красного крестика. Нажать ее.
- Готово. Учетная запись удалена.
Удалить учетную запись можно, просто выбрав нужную и нажав на кнопку Delete.
Настройка программы
Как пользоваться Outlook? Как и любая другая программа, первый запуск начинается с индивидуальной настройки.
Инструкция по настройке Outlook:
- Необходимо настроить учетные записи почтовых ящиков в Outlook (перейти на вкладку «Файл», в раздел «Настройки учетных записей»).
- При необходимости автоматизировать поток входящих/исходящих сообщений (перейти на вкладку «Файл», в раздел «Управление правилами и оповещениями»).
- Настроить личную подпись для каждого отправленного письма (оформить автоматическую подпись каждого отправленного вами письма).
Все настройки можно осуществить в разделе «Параметры».
Как пользоваться?
Многим интересно, как пользоваться Outlook? Окно программы разделено на несколько частей: рабочая область, функциональная лента, список сообщений (входящие/исходящие).
Чтобы посмотреть исходящее или (входящее) в Outlook сообщение необходимо просто нажать на него.
Что можно сделать с сообщениями в Outlook:
- удалить;
- отправить в архив;
- ответить на него или продолжить диалог с собеседником;
- переслать другому собеседнику;
- сохранить в отдельный документ (можно сохранить всю переписку);
- распечатать (можно распечатать всю переписку);
- выделять сообщения из разных переписок.
Функции почтового клиента Outlook:
- поиск нужного сообщения из истории диалогов;
- автоматическое дополнение предполагаемого ввода заголовка сообщений;
- отправка и прием сообщений.
Отправка сообщения
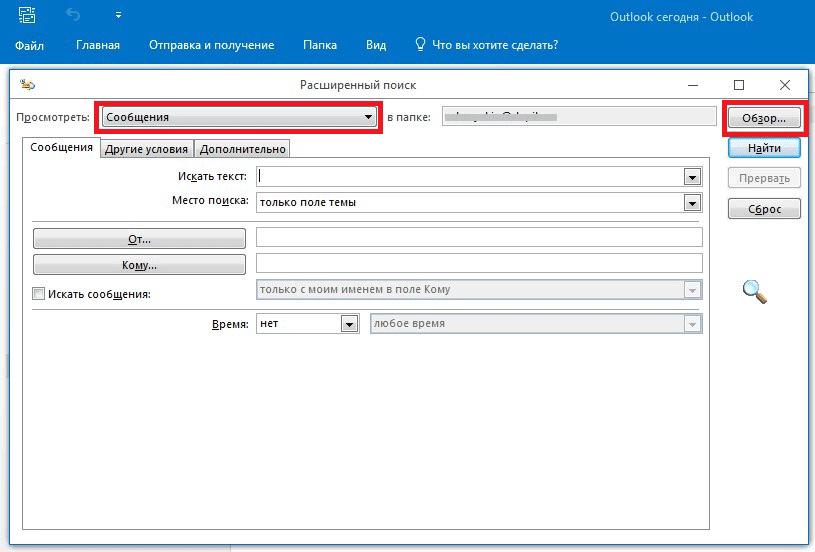
Как пользоваться Outlook и как отправлять сообщения? Для того чтобы создать и отправить сообщение необходимо проделать следующие шаги:
- Открыть программу Outlook.
- Перейти в раздел «Файл».
- Выбрать «Создать сообщение» или «Создать беседу», если необходимо отправить сообщение больше чем одному человеку.
- Ввести или выбрать адресата.
- Напечатать необходимое сообщение. Outlook предоставляет возможность редактировать (изменять стилистику текста) сообщение, а так же добавлять в него различные мультимедийные файлы (в окне ввода сообщения выбрать «Вставить»).
- После того как сообщение было напечатано и отредактировано, нажать на «Отправить».
Планировщик
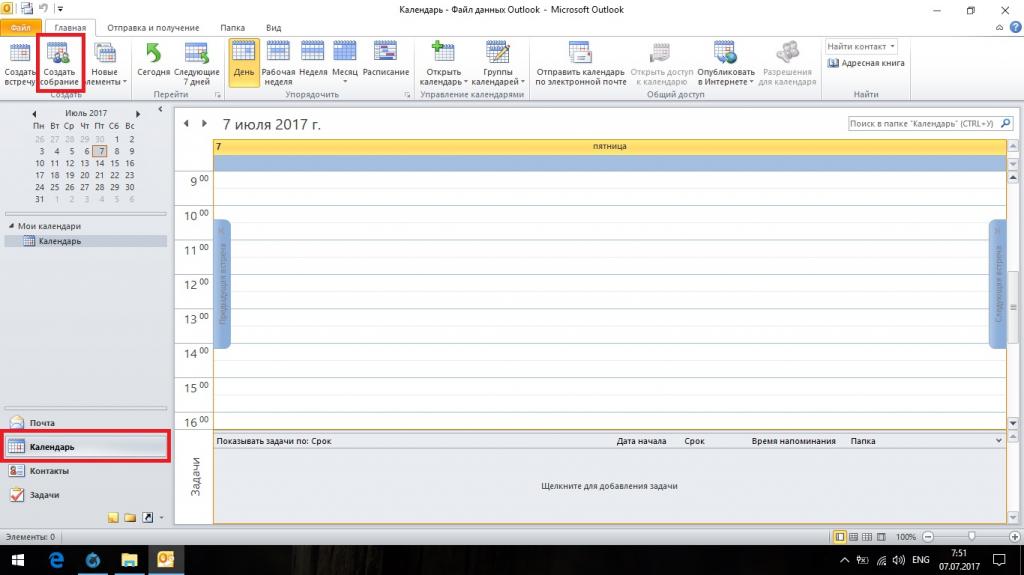
Данную программу можно использовать как планировщик. В ней присутствует специальный календарь в котором можно отмечать свои встречи или дела на тот или иной день. Как только наступит этот день, Outlook выдаст соответствующее сообщение (уведомление), что на этот день у вас что-то назначено.
Как открыть календарь и занести туда встречу в Outlook? Календарь для занесения встречи или дела находится на главной вкладке программы, в левом верхнем углу. Необходимо нажать на «Создать встречу», кнопка которой выглядит как изображение пустого календаря. После этого необходимо ввести название дела или встречи и ее время дня или ночи.
Теперь нужно выбрать дату, пролистывая календарь и нажимая на нужный день. Программа Outlook предусматривает возможность приглашать участников встречи при ее создании.
Для этого необходимо выбрать вкладку отправить приглашение предполагаемым участникам (друзьям, коллегам или сотрудникам компании) о том, что в этот день пройдет встреча. Отметить у себя в календаре и разослать данную запись всем указанным людям.
В итоге Outlook становится не просто почтовым ящиком, но и удобным средством для планирования дел, встреч и уведомления о них нужных вам людей.
Что такое автоответ?
В почтовом сервисе Outlook можно настроить функцию автоответа. Это весьма полезная функция для тех людей, кто не так уж часто пользуется данной программой. Чтобы включить автоответ в Outlook, необходимо активировать функцию «Заместитель».
Как активировать функцию «Заместитель»
Порядок действий активации «Заместителя» отличается в зависимости от версии почтового сервиса.
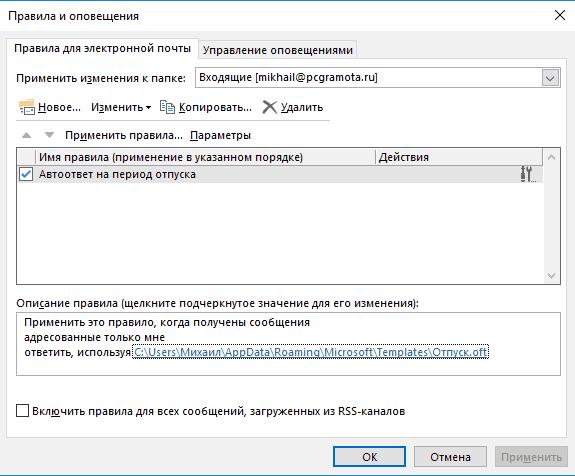
Для версий Outlook 2010-2016:
- Открыть автоматический режим подготовки макета (открывается при создании сообщения в основном разделе).
- Напечатать текст сообщения-автоответчика.
- Выбрать во вкладке «Файл» функцию «Сохранить как».
- Ввести любое названия сохраняемого файла и указать расширение типа .oft.
- Сохранить данный документ на компьютере.
- Вернуться в раздел «Файл» и выбрать «Управление оповещениями и правилами».
- В появившемся окне выбрать «Новое правило».
- В открывшемся разделе «Начать с пустого правила» выбрать «Применения правила к полученным мной сообщениям». Нажать «Далее».
- Появится «Первый шаг». Необходимо выбрать «Ответить, используя выбранный шаблон».
- На втором шаге выбрать «Указанный шаблон».
- Нажать на кнопку «Обзор» и найти в файловой система компьютера созданный до этого шаблон с форматом .oft.
- На завершающей стадии выбрать название для шаблона и поставить отметку «Включить правило». Нажать «Готово».
Данная инструкция по созданию автоответа пригодна только для версий Outlook с наличием аккаунта Exchange.
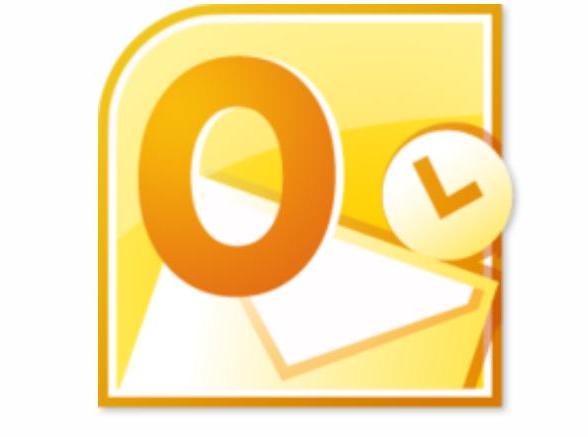
Автоответ в программе Outlook (2010-2016)
Инструкция по созданию автоответа в Outlook (2010-2016) без аккаунта Exchange:
- Открыть программу Outlook (2010-2016).
- Перейти на вкладку «Файл».
- Открыть раздел «Сведения».
- Найти кнопку «Автоответы» и нажать на нее.
- Поставить галочку на параметре автоответчика «Отправлять автоматический ответ, когда нет в сети».
- При желании выбрать время работы автоответчика.
- Выбрать круг общения, на который будет распространяться автоответ (внутри организации, друзья и т.п.). Можно выбрать несколько кругов общения одновременно.
После всего проделанного у вас будет установлен автоответчик на вашем почтовом ящике программы Outlook. Остается только написать текст для автоответчика.
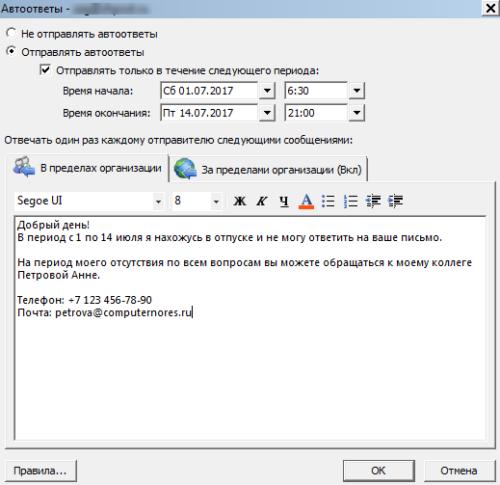
Ошибки в Outlook
Данная программа может иногда выводить различного рода ошибки. У каждой из них есть свой системный номер.
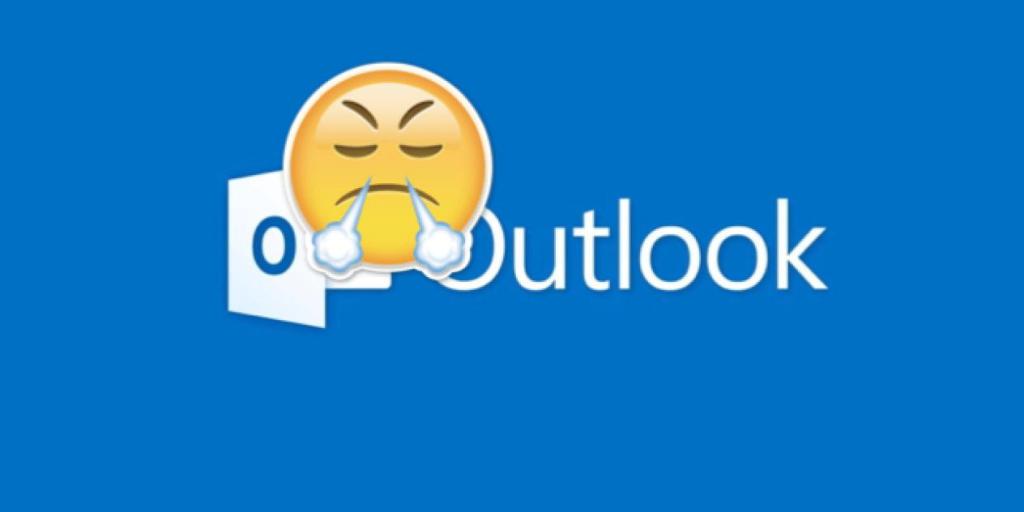
Примеры ошибок и их расшифровка:
- Ошибка 0x800CCC00 LOAD SICILY FAILED. Данная ошибка обозначает, что вы не можете авторизоваться. Проблема решается перезапуском программы или полной ее переустановкой.
- Ошибка 0x800CCC01 INALID CERTIFICATE CONTENT. Означает отсутствие сертификата авторизации учетной записи. Для исправления необходимо получить данный сертификат.
- Ошибка 0x800CCC0B SERER OR MAILDROP IS BUSY. Этот номер ошибки говорит о том, что вы слишком часто обращались к серверу. Необходимо подождать порядка 5 минут для следующего обращения к серверу.
- Ошибка 0x800CCC0C NOT INIT. Применяемый сервер не был найден. Проверить наличие сервера или его исправность.
- Ошибка 0x800CCC0F CONNECTION DROPPED. Данная ошибка говорит о проблемах с соединением интернета. Необходимо проверить соединение.
- Ошибка 0x800CCC10 INALID ADDRESS. Этот код ошибки выводится программой при неправильном указании электронной почты. Необходимо проверить правильность введенных данных.
Отправка сообщения электронной почты, основанного на шаблоне
Оставайтесь на связи и делайте все вовремя
С помощью Outlook вы можете все делать вовремя и упорядочить свою жизнь.
Используйте шаблоны электронной почты для отправки сообщений с информацией, которая не меняется с сообщения на сообщение. Вы можете ввести сообщение и сохранить его как шаблон, а затем использовать его повторно в любое время, добавив при необходимости новые сведения. В этих инструкциях предполагается, что вы уже создали и сохранили шаблон сообщения. Инструкции по созданию шаблона сообщения см. в шаблоне «Создание сообщения электронной почты».
В этих инструкциях предполагается, что вы уже создали шаблон сообщения. Сведения о создании шаблонов см. в статье Создание шаблона сообщения электронной почты.
Чтобы использовать шаблон сообщения электронной почты, с помощью следующих действий:
Выберите «Создать элемент» > «Дополнительные > «Выбрать форму».
В диалоговом окне Выбор формы щелкните в списке Искать в пункт Шаблоны в файловой системе.
Откроется папка с шаблонами, используемая по умолчанию. В Windows 7 и более поздних версиях папка находится в папке c:usersимя пользователя appdataroamingmicrosofttemplates. Если шаблон сохранен в другой папке, нажмите кнопку Обзор и найдите его.
Выберите шаблон и нажмите кнопку Открыть.
Вделайте какие-либо дополнения или изменения в полях «Получатели»,«Ск» и «СК», а также в теме и тексте сообщения.
Примечание: Внесенные изменения не сохраняются в шаблоне. С помощью команды Сохранить будет создан черновик сообщения, однако шаблон не обновится. Чтобы обновить шаблон, следуйте инструкциям по сохранению нового шаблона, которые приведены в статье Создание шаблона сообщения электронной почты.
Нажмите кнопку Отправить.
Создание шаблона
В меню Файл наведите указатель мыши на пункт Создать и выберите Почтовое сообщение.
Сочетание клавиш. Чтобы создать сообщение электронной почты, нажмите клавиши CTRL+SHIFT+M.
Введите нужный текст сообщения.
В окне сообщения нажмите кнопку «Microsoft Office» и выберите «Сохранить как».
В списке Тип файла диалогового окна Сохранить как выберите пункт Шаблон Outlook.
В поле Имя файла введите имя шаблона и нажмите кнопку Сохранить.
В Windows Vista и более поздних версиях шаблоны по умолчанию сохраняются здесь: C:Users имя_пользователя AppdataRoamingMicrosoftШаблоны.
Отправка сообщения электронной почты, основанного на шаблоне
В меню Сервис наведите указатель на пункт Формы, а затем щелкните Выбрать форму.
В диалоговом окне Выбор формы щелкните в списке Искать в пункт Шаблоны в файловой системе.
Откроется папка с шаблонами, используемая по умолчанию. В Windows Vista и более поздних версиях она находится здесь: C:Users имя_пользователя AppdataRoamingMicrosoftШаблоны. Если шаблон сохранен в другой папке, нажмите кнопку Обзор и найдите его.
Выберите шаблон и нажмите кнопку Открыть.
1 Выберите шаблон.
2 Нажмите кнопку Открыть для продолжения.
Внесите необходимые изменения в поля Кому, Копия и СК, Тема и в текст сообщения.
Примечание: Внесенные вами изменения не сохраняются в шаблоне. При нажатии кнопки Сохранить будет создан черновик сообщения (при этом шаблон не обновляется). Чтобы обновить шаблон, выполните действия, описанные в разделе Создание шаблона, начиная с шага 3.
Как Настроить Outlook
Огромное количество людей использует Outlook для управления своими учётными записями электронной почты. Он позволяет пользователям отправлять или получать письма без необходимости открывать браузер или заходить в другие службы. Однако у него есть множество других функций, таких как календарь, задачи, контакты и многое другое. В этом руководстве вы узнаете, как настроить Outlook для управления вашими письмами.
Почтовый хостинг — услуга для тех, кто хочет повысить доверие к своему бренду с помощью почты на основе домена. Подпишитесь на услугу сегодня и получите скидку!
- Что вам понадобится для настройки Outlook
- Как Настроить Outlook
- Microsoft Outlook 2019
- 3. Настройте параметры IMAP или POP
- Microsoft Outlook 2016
- Microsoft Outlook 2013
- IMAP vs POP
- Сбор данных о POP3/IMAP и SMTP
- Заключение
Что вам понадобится для настройки Outlook
Перед тем, как мы начнём разбираться в том, как настроить почту Outlook, или почтовый клиент, убедитесь, что у вас есть:
- Доменное имя — primer.com
- Ваш адрес электронной почты — admin@primer.com
- Пароль электронной почты
- Конфигурация IMAP/POP и SMTP
Предположим, что у вас уже есть домен и электронная почта (пункты 1-3). Однако для доступа к электронной почте через почтовый клиент вам понадобятся данные серверов входящей (IMAP/POP) и исходящей (SMTP) почты.
Как Настроить Outlook
Теперь, когда у вас уже есть всё необходимое, пора узнать, как настроить Outlook.
Microsoft Outlook имеет много разных версий, для каждой из которых потребуется отдельный раздел. В этом руководстве мы охватим следующие версии: Outlook 2019, Outlook 2016 и Outlook 2013.
Не забудьте проверить свою версию Outlook, поскольку настройки для каждой из них немного отличаются.
Microsoft Outlook 2019
Здесь вы узнаете, как настроить Outlook версии 2019.
1. Откройте Microsoft Outlook 2019
Во всплывающем окне, введите свой адрес электронной почты и нажмите Продолжить. Если вы пытаетесь добавить дополнительную учётную запись, нажмите «Добавить учётную запись».

2. Выберите IMAP или POP
Выберите опцию IMAP или POP, если вы хотите подключить учетную запись электронной почту своего провайдера. Это позволит вам настроить сервер исходящей и входящей почты.

3. Настройте параметры IMAP или POP
Независимо от того, какой протокол вы выберите, POP или IMAP, заполните соответствующие данные, как показано ниже. Затем нажмите Добавить учетную запись, чтобы продолжить. Если вы не знаете, какой из них выбрать, ознакомьтесь с этой статьей о POP и IMAP.

4. Завершите настройку
Введите пароль электронной почты, нажмите Подключить и дождитесь завершения процесса. Если всё пройдёт успешно, вы увидите окно, показанное ниже.

Вот и всё! Всё, что осталось сделать, это нажать кнопку Готово, после чего вы сможете использовать Outlook как почтовый клиент для управления своей электронной почтой.

Microsoft Outlook 2016
Здесь вы узнаете, как настроить Outlook версии 2016.
1. Откройте Microsoft Outlook 2016
Если вы открываете клиент впервые, появится окно для входа. Введите данные своей учётной записи электронной почты и не забудьте поставить галочку. Затем нажмите Подключить.

2. Настройте серверы POP/IMAP и SMTP
В следующем окне выберите протокол POP или IMAP.
Когда появится окно, показанное ниже, заполните форму данными из вашей панели управления (см. раздел «Сбор данных о POP3/IMAP и SMTP» ниже) и нажмите Далее. Затем введите пароль к своей электронной почте и нажмите Подключить.

3. Завершение настройки
Если вы увидите окно ошибки, тогда нужно изменить настройки, нажав Изменить параметры учетной записи, и убедиться, что все данные введены правильно.

Однако, если вы правильно выполнили настройку, на экране появится следующий экран.

В зависимости от того, какой протокол вы выбрали, в списке добавленных аккаунтов вы увидите POP или IMAP. Затем нажмите Готово, и вы перейдёте в интерфейс Outlook 2016.

Microsoft Outlook 2013
Здесь вы узнаете, как настроить Outlook версии 2013.
1. Откройте Microsoft Outlook 2013
Если вы открыли приложение впервые, вы увидите приветственный экран. Щёлкните Далее, чтобы продолжить настройку.

2. Настройте свою учётную запись электронной почты
Когда появится следующее окно, отметьте Да и снова нажмите Далее.
Затем выберите вариант «Ручная настройка или дополнительные типы серверов», введите свой адрес электронной почты, пароль и перейдите к следующему окну.

На экране ниже выберите Протокол POP или IMAP и нажмите Далее, чтобы продолжить.

Заполните следующую форму соотвествующими данными. Выберите желаемый тип учётной записи (POP или IMAP), укажите сервер входящей и исходящей почты из вашей панели управления почтовым хостингом, полный адрес электронной почты в поле пользователя, а также пароль.
Затем нажмите на Другие настройки.

В следующем всплывающем окне перейдите на вкладку Сервер исходящей почты и установите флажок «SMTP-серверу требуется проверка подлинности». Затем выберите «Аналогично серверу для входящей почты», как показано ниже.

Затем перейдите на вкладку «Дополнительно». Введите номера портов сервера и выберите тип шифрования, как показано ниже, затем нажмите OK.

3. Завершите настройку
После этого нажмите Далее, и Outlook проверит настройки вашей учётной записи, чтобы убедиться, что всё в порядке. Если все настройки выполнены правильно, вы увидите следующее окно.

Затем просто нажмите Закрыть, появится окно с сообщением о завершении процесса установки.

Просто нажмите Готово, чтобы перейти к интерфейсу Microsoft Outlook 2013, как показано ниже.

IMAP vs POP
Итак, в чём разница между IMAP и POP?
IMAP (протокол доступа к электронной почте) делает возможным синхронизацию в реальном времени с серверами почты.
Например, если вы помечаете сообщение как непрочитанное в своей учётной записи электронной почты Outlook, то реальное электронное письмо на сервере также будет помечено как непрочитанное. Если вы хотите использовать Outlook на нескольких устройствах, лучше использовать именно этот протокол.
POP (протокол почтового отделения) загружает и сохраняет вашу электронную почту локально. Любые изменения, внесённые в Outlook, не будут отображаться в электронной почте.
Однако вы по-прежнему можете настроить свою учётную запись электронной почты Outlook таким образом, чтобы внесённые изменения дублировались на сервере — удаление, сохранение черновиков и т. д. Преимущество POP в том, что даже если у вас нет подключения к интернету или сервер выходит из строя, вы всё равно можете получить доступ к электронной почте.
Сбор данных о POP3/IMAP и SMTP
Данные для настройки почтового клиента можно найти у каждого провайдера услуг почтового хостинга, однако процесс поиска может отличаться.
В этом разделе мы расскажем, как найти необходимые данных в панели управления Hostinger. Зайдите в раздел Почтовые аккаунты в вашей панели управления Hostinger.

Нажав на Почтовые аккаунты, в Деталях электронной почты будет необходимая вам информация.

Запишите или скопируйте эту информацию в блокнот или просто оставьте страницу открытой. Она понадобится вам для настройки почты Outlook.
Заключение
В данном руководстве вы узнали, как настроить Outlook. Теперь вы можете получать и отправлять почту, не пользуясь лишними программами и платформой вашего почтового провайдера.
Если у вас остались вопросы, не стесняйтесь задать их в комментариях ниже.
Outlook — идеальная программа для работы с почтой
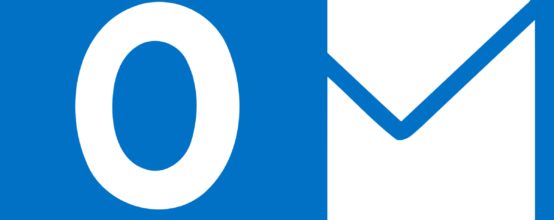
Outlook — это программа для взаимодействия c почтовыми ящиками. Она будет особенно полезна владельцам нескольких почтовых адресов, а также тем, кому нужно быстро реагировать на входящие письма или просто лень заходить в браузер, чтобы воспользоваться почтой. К Outlook можно подключать почтовые ящики от абсолютно любой компании и в любом количестве. А ещё она очень функциональна, удобна и ей просто пользоваться. Все инструкции будут рассмотрены на примере Outlook 2010, но они также применимы к версиям 2007, 2013 и 2016 годов.
Первичная настройка Outlook
У Otlook интуитивно понятный интерфейс и проблем с первичной настройкой возникнуть у вас не должно, однако лучше разобрать всё по порядку.
Настройка Outlook при первом запуске
После первого запуска Outlook сама предложит вам подключить почтовый ящик и произвести первичную настройку.
-
Запустите Outlook. Если вы сделали это впервые, перед вами появится окно приветствия от Microsoft Office.
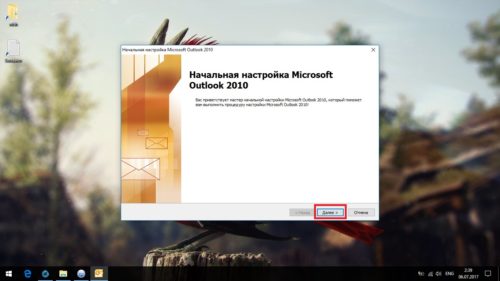
Если вы запустили Outlook впервые, перед вами появится окно приветствия от Microsoft Office
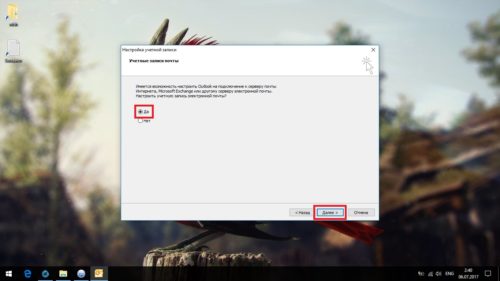
Вам будет предложено подключить ваш почтовый адрес, но вы можете отказаться и сделать это потом
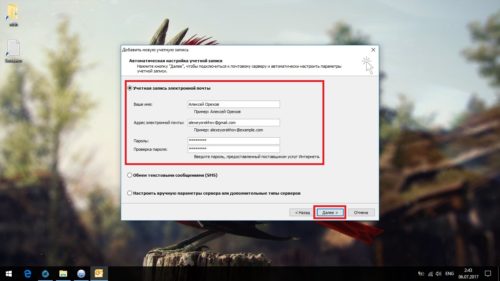
Создать новый почтовый ящик в этом окне у вас не получится — нужно регистрировать уже имеющийся
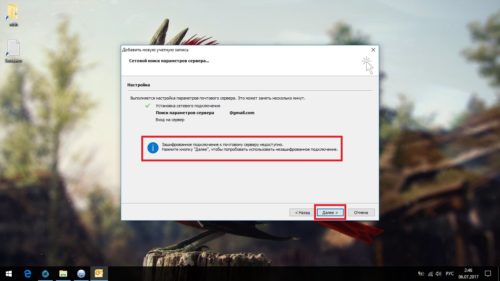
Если в процессе подключения возникнут проблемы, просто ещё раз нажмите «Далее», чтобы Otlook соединился с ящиком через открытый канал
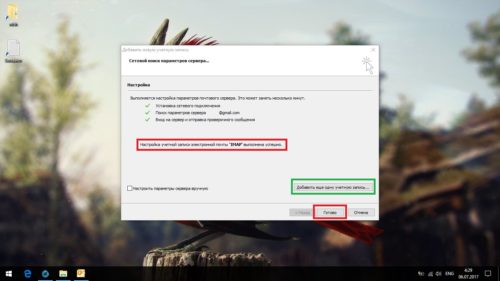
Когда подключение завершится, вам будет предложено зарегистрировать дополнительные почтовые ящики
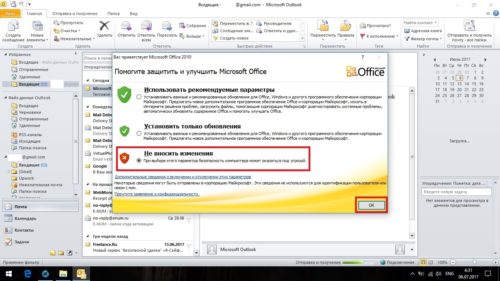
В этом окне лучше всего выбрать «Не вносить изменения»
Настройка Outlook через интерфейс программы
Если у вас не появилось окно начальной настройки Outlook, а программа запустилась сразу, нужно будет подключить почтовый ящик через настройки. Также в настройках вы сможете добавлять новые ящики, удалять их и переключаться между имеющимися.
-
Нажмите на вкладку «Файл» в левом верхнем углу окна.
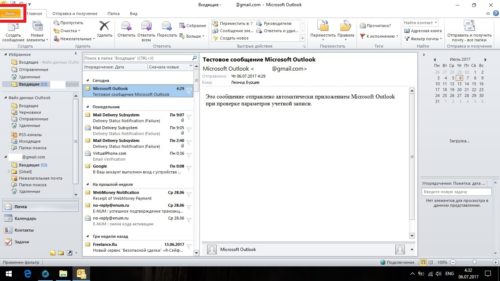
Нажмите на вкладку «Файл» в левом верхнем углу окна
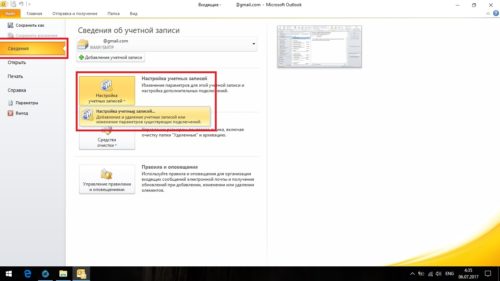
В разделе «Сведения» нажмите «Настройка учётных записей» и повторите ваш выбор
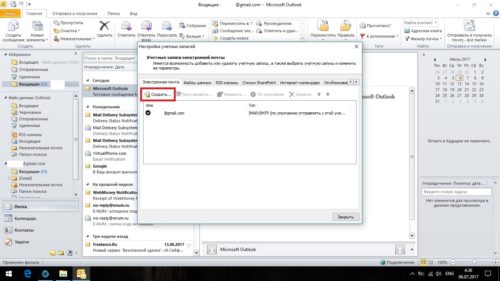
Чтобы зарегистрировать новый ящик, нажмите «Создать…»
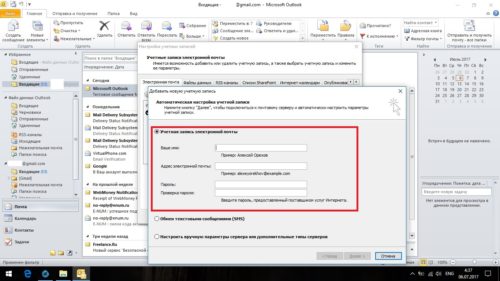
Дальнейшая процедура ничем не отличается от описанной ранее
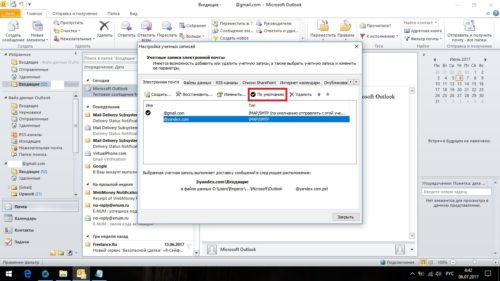
Чтобы переключиться между имеющимися ящиками, выберите тот, что хотите использовать в первую очередь, и нажмите «По умолчанию»
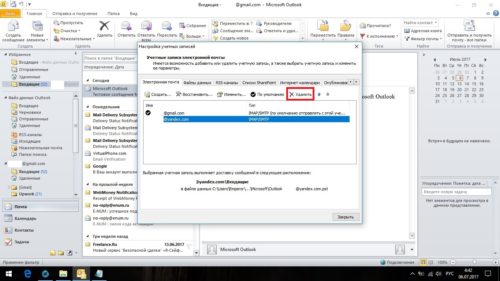
Чтобы убрать зарегистрированный почтовый ящик из Outlook, выберите желаемый и нажмите «Удалить»
Обзор интерфейса
В основном интерфейс программы Outlook является простым, интуитивно понятным и редко отличается от браузерных версий почтовых клиентов. Однако есть здесь и несколько неочевидных моментов, на которых стоит остановиться.
Для начала разберём панель слева. Внизу у неё четыре раздела: «Почта», «Календарь», «Контакты» и «Заметки». Выбранный раздел определяет отображаемое на всех панелях. Основным разделом является «Почта».
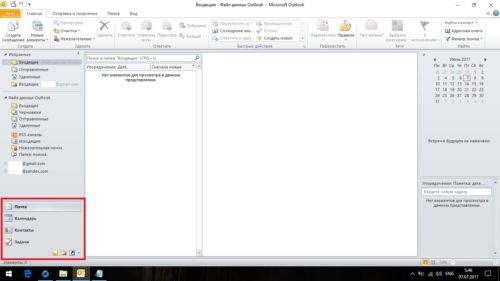
Выбранный раздел определяет отображаемое на всех панелях
Чуть выше основных разделов находятся списки с обобщающими папками. Первый список — «Избранное», который можно сразу свернуть, так как поначалу он вам не понадобится.
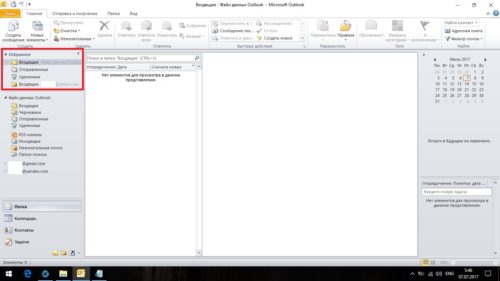
Первый список — «Избранное», который можно сразу свернуть, так как поначалу он вам не понадобится
Чуть ниже находится список «Файл данных Outlook». Изначально все содержащиеся в нём папки должны быть пусты. Туда будут дублироваться сообщения со всех подключённых ящиков, но только свежие: те сообщения, что были в ящике до его регистрации системе в Outlook, в этот список не попадут. Если вы хотите перенести старые сообщения в этот список, это можно будет сделать вручную.
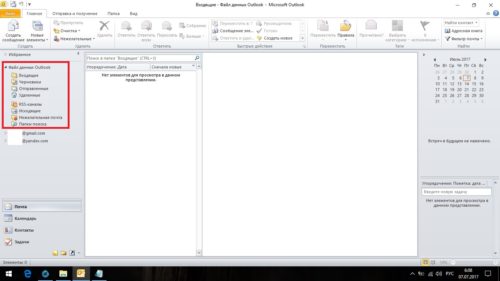
В файл данных будут дублироваться сообщения со всех подключённых ящиков, но только свежие: те сообщения, что были в ящике до его регистрации системе в Outlook, в этот список не попадут
Ниже будут находиться списки подключённых ящиков. Все сообщения, присланные на подключённые ящики или отправленные с них, будут находиться здесь и в файле данных Outlook.
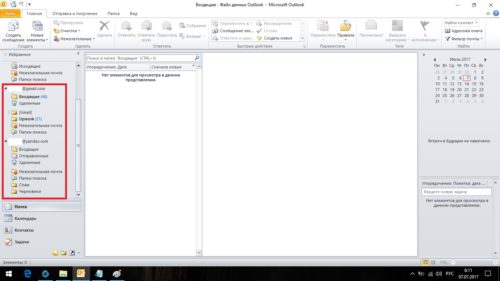
Все сообщения, присланные на подключённые ящики или отправленные с них, будут находиться здесь и в файле данных Outlook
Если вы нажмёте на одну из папок, в панели справа отобразятся все содержащиеся в ней сообщения.
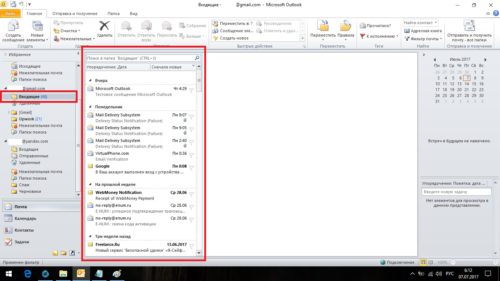
Если вы нажмёте на одну из папок, в панели справа отобразятся все содержащиеся в ней сообщения
При выборе одного из сообщений его содержимое отобразится на панели правее.
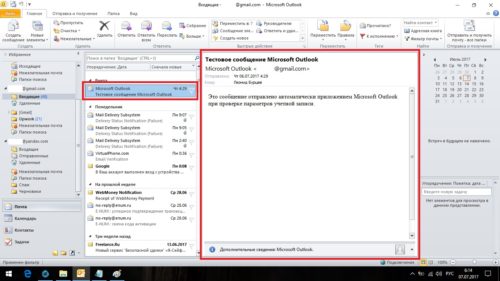
При выборе одного из сообщений, его содержимое отобразится на панели правее
Если у вас много подключённых ящиков, будет удобно перемесить все папки с входящими сообщениями в список «Избранное» (папка с входящими сообщениями из основного почтового ящика там уже есть). Для этого нажмите на нужной папке правой кнопкой мыши и выберите «Показывать в избранном».
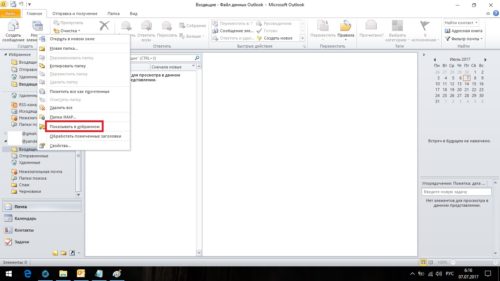
Если у вас много подключённых ящиков, будет удобно перемесить все папки с входящими сообщениями в список «Избранное»
Также можно продублировать все старые сообщения в список «Файл данных Outlook» и пользоваться только им. Для этого сделайте следующее:
-
Нажмите на папку, из которой вы хотите перенести сообщения.
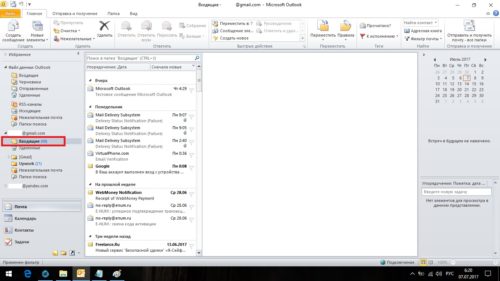
Нажмите на папку, из которой вы хотите перенести сообщения
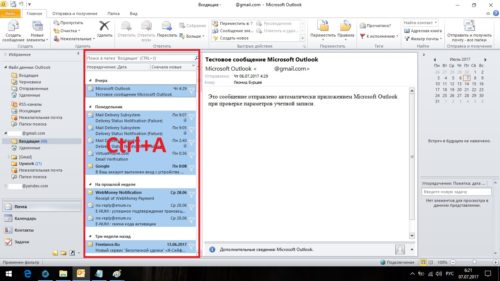
Выберите любое сообщение или нажмите комбинацию клавиш «Ctrl+A»
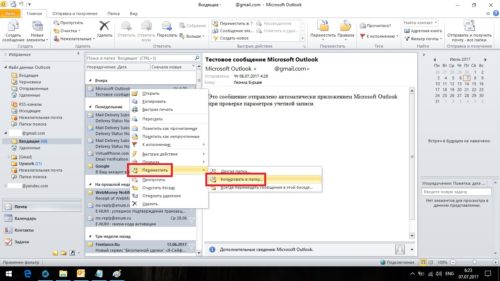
Нажмите на любое из выделенных сообщений правой кнопкой мыши, выберите «Переместить» и нажмите «Копировать в папку…»
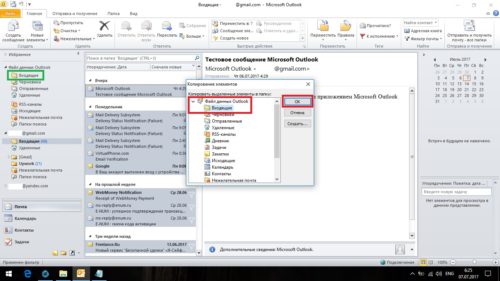
Выберите соответствующую типу сообщений папку и нажмите OK
Основные возможности Outlook
Теперь стоит научиться использовать основные функции почтового клиента. Большинство функций тут очевидны, но лучше всё разобрать по порядку.
Как отправить письмо
Чтобы отправить письмо, нажмите на кнопку «Создать сообщение» в левом верхнем углу окна.
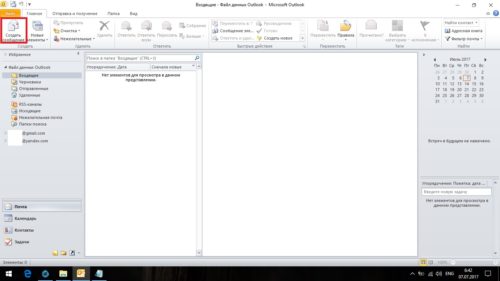
Чтобы отправить письмо, нажмите на кнопку «Создать сообщение» в левом верхнем углу окна
Интерфейс здесь прост, понятен и ничем не отличается от браузерных аналогов.
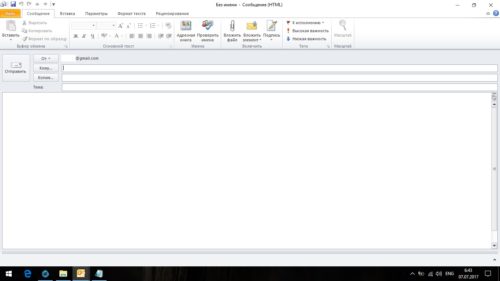
Интерфейс здесь прост, понятен и ничем не отличается от браузерных аналогов
Как удалить и восстановить письмо
Чтобы удалить письмо, нажмите на нём правой кнопкой мыши и выберите «Удалить». Письма удаляются одинаково из всех папок, как входящие, так и исходящие.
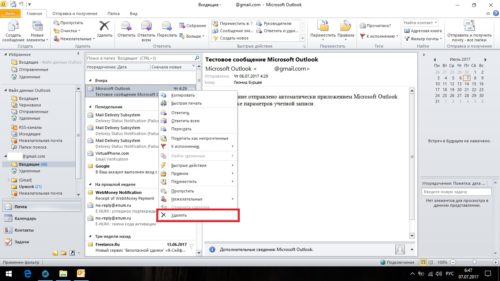
Чтобы удалить письмо, нажмите на нём правой кнопкой мыши и выберите «Удалить»
Удалённое письмо появится в папке «Удалённые». Чтобы его восстановить сделайте следующее:
-
Нажмите на удалённом письме правой кнопкой мыши, выберите «Переместить» и «Другая папка…».
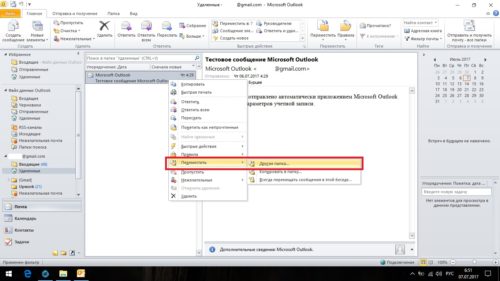
Нажмите на удалённом письме правой кнопкой мыши, выберите «Переместить» и «Другая папка…»
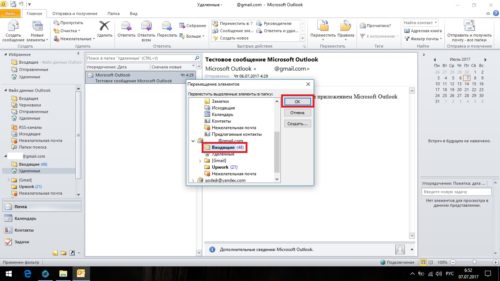
После выберите изначальную папку и нажмите OK
Если при удалении письма возникает ошибка
В Outlook 2007 существует вероятность наткнуться на ошибку при удалении писем. При подобной проблеме надо делать следующее:
-
Первым делом надо почистить папку «Удалённые». Для этого нажмите на неё правой кнопкой мыши и выберите «Очистить удалённые». Если у вас будет 2 варианта удаления, сделайте оба по очереди (на старых версиях Outlook её размер не может превышать 2 Гб).
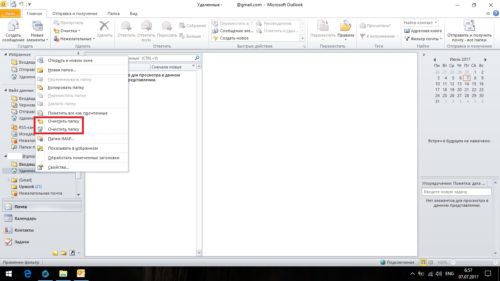
Нажмите на корзину правой кнопкой мыши и выберите «Очистить удалённые»
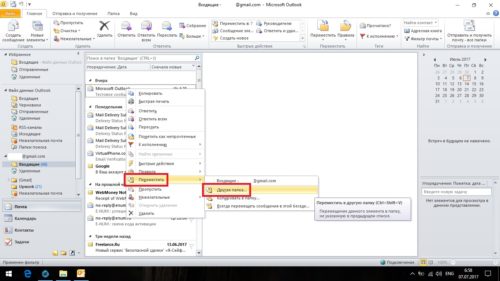
Нажмите на проблемное сообщение правой кнопкой мыши, выберите «Переместить» и «Другая папка…»
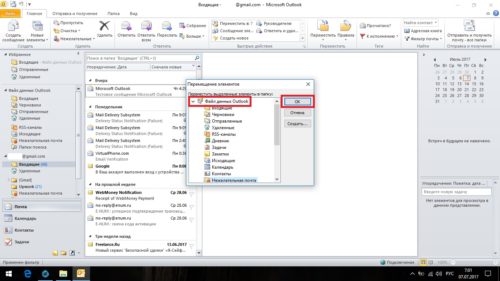
Выберите любую папку из списка «Файл данных Outlook» и нажмите OK
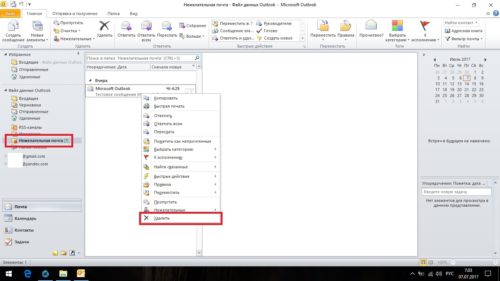
Перезапустите программу и удалите перемещённое сообщение
Если у вас Outlook Express и Windows XP, через проводник пройдите по пути «C:Documents and Settings[Имя_пользователя]Local SettingsApplication DataIdentities<14E416B4–6492–4DF8–8DE5-A389527AA37E>MicrosoftOutlook Express» и удалите там самый тяжёлый файл.
Как обновить почту
Чтобы обновить отдельную папку, выберите её, откройте вкладку «Отправка и получение» и нажмите «Обновить папку».
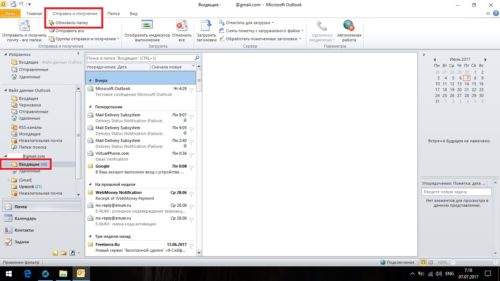
Чтобы обновить отдельную папку, выберите её, откройте вкладку «Отправка и получение» и нажмите «Обновить папку»
Чтобы обновить всю почту (это может занять некоторое время), нажмите на кнопку «Отправить и получить почту — все папки» в той же вкладке «Отправка и получение».
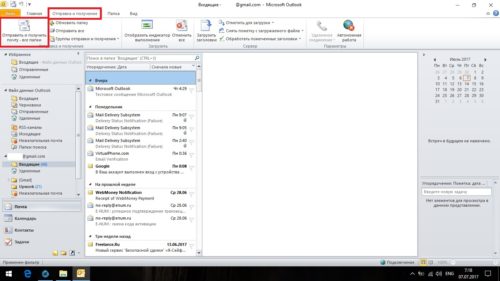
Чтобы обновить всю почту , нажмите на кнопку «Отправить и получить почту — все папки» во вкладке «Отправка и получение»
Дополнительные возможности Outlook
Чтобы упростить взаимодействие пользователя с интерфейсом, в Outlook присутствует возможность создания своей иерархии папок и несколько дополнительных функций, которых нет в стандартных почтовых клиентах.
Как создать папку в Outlook
- Нажмите правой кнопкой мыши на любом месте в панели списков и выберите «Новая папка…».
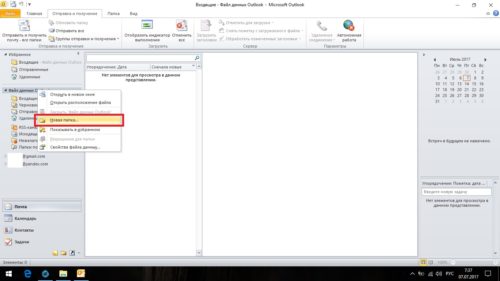
Нажмите правой кнопкой мыши на любом месте в панели списков и выберите «Новая папка…»
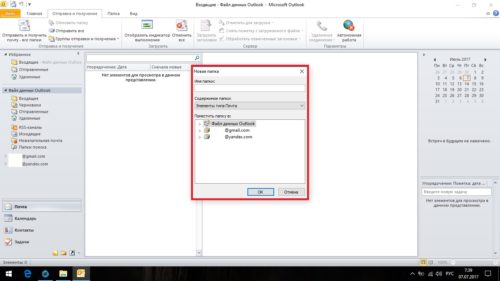
В открывшемся окне можно будет выбрать её имя, назначение и положение в списке
Как создать задачу в Outlook
- Перейдите в раздел «Задачи» и нажмите «Создать задачу».
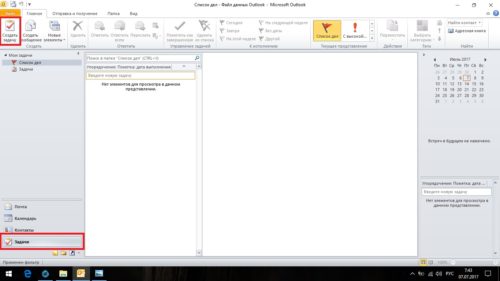
Перейдите в раздел «Задачи» и нажмите «Создать задачу»
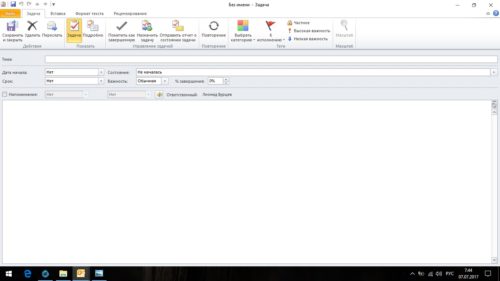
В открывшемся окне можно установить сроки задачи и её назначение
Как создать совещание в Outlook
- Перейдите в раздел «Календарь» и нажмите «Создать собрание».
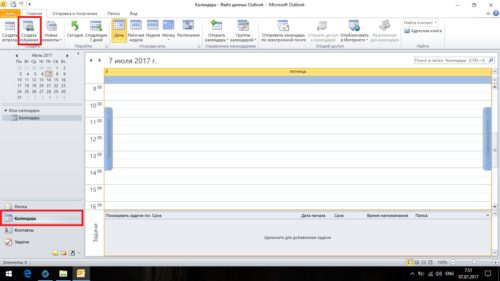
Перейдите в раздел «Календарь» и нажмите «Создать собрание»
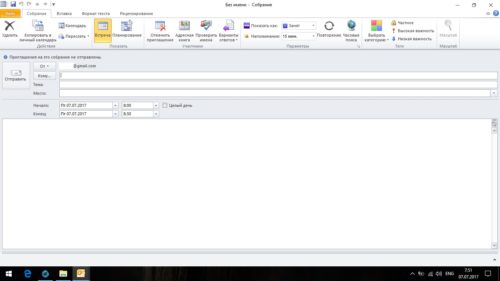
Тут можно назначить список участников и время проведения совещания
Видео: обзор программы Microsoft Outlook
Microsoft Outlook является очень функциональной программой и может стать хорошей альтернативой браузерным версиям почтовых клиентов. Все имеющиеся в ней функции интуитивно понятны, она почти не ест ресурсы компьютера, а количество возможных ошибок стремится к нулю.
Настройка POP, IMAP и SMTP для Outlook.com
Оставайтесь на связи и делайте все вовремя
С помощью Outlook вы можете все делать вовремя и упорядочить свою жизнь.
Если вы пытаетесь добавить вашу учетную запись на Outlook.com в другое почтовое приложение, вам могут потребоваться параметры POP, IMAP или SMTP для Outlook.com. Вы можете найти их ниже или по ссылке Настройка POP и IMAP на Outlook.com.
Если вы хотите добавить учетную запись Outlook.com на смарт-устройство, например на камеру безопасности дома, вам потребуется пароль приложения. Дополнительные информации см. в Outlook.com учетной записи в другом почтовом приложении или на смарт-устройстве.
Если вы хотите добавить учетную запись Outlook.com в другую почтовую программу, поддерживающую протокол POP или IMAP, используйте указанные ниже параметры сервера.
Сведения о сервере входящей и исходящей почты одинаковы.
Доступ по протоколу POP отключен по умолчанию. Сведения о его включении см. в разделе Включение доступа по протоколу POP в Outlook.com.
Outlook.com не требуется безопасная проверка пароля (SPA).
Имя сервера IMAP outlook.office365.com
Метод шифрования IMAP TLS
Имя pop-сервера outlook.office365.com
Метод шифрования POP TLS
Имя SMTP-сервера: smtp-mail.outlook.com
Метод шифрования SMTP Starttls
Если вы хотите получать доступ к почте в Outlook.com по протоколу POP, вам потребуется включить его.
Выберите Параметры  > Просмотреть все параметры Outlook > Почта > Синхронизация электронной почты.
> Просмотреть все параметры Outlook > Почта > Синхронизация электронной почты.
В разделе параметров POP и IMAP выберите Да в строке Разрешить устройствам и приложениям использовать протокол POP.
Если вы пытаетесь подключить другую учетную запись к Outlook.com с помощью протокола POP, вам может понадобиться изменить некоторые настройки вашего почтового провайдера для того, чтобы наладить подключение, которое могло быть заблокировано.
Для учетных записей Gmail с доступом по протоколу POP, выполните указанные ниже действия.
Для учетных записей Yahoo с доступом по протоколу POP, выполните указанные ниже действия.
При использовании других провайдеров электронной почты следует обратиться к ним за инструкциями для разблокировки подключения.
Ошибка подключения может появиться, если вы настроили учетную запись Outlook.com как IMAP в нескольких почтовых клиентах. Мы работаем над исправлением и обновим эту статью, когда у нас будет больше информации. В настоящее время попробуйте следующее обходное решение:
Перейдите на страницу https://account.live.com/activity и войдите в систему, указав адрес электронной почты и пароль учетной записи, в которой возникает проблема.
В разделе Недавние действия найдите событие Тип сеанса, которое соответствует времени последней ошибки подключения, и щелкните его, чтобы развернуть.
Нажмите кнопку Это я, чтобы разрешить подключение по протоколу IMAP.
Попробуйте подключиться к учетной записи с помощью IMAP-клиента.
Дополнительные сведения о том, как пользоваться страницей «Недавние действия», см. в статье Что такое страница «Недавние действия»?.
Если вы используете Outlook.com для доступа к учетной записи, использующей домен, который не является @live.com, @hotmail.com или @outlook.com, возможно, вы не сможете синхронизировать свои учетные записи с помощью IMAP. Чтобы устранить эту проблему, удалите подключенную учетную запись IMAP в Outlook.com и перенастроите ее как подключение ПО POP. Чтобы получить инструкции по перенастройке учетной записи для использования POP, обратитесь к поставщику учетной записи электронной почты.
Если вы используете учетную запись GoDaddy, следуйте этим инструкциям, чтобы изменить параметры учетной записи GoDaddy для использования подключения по протоколу POP. Если использование протокола POP не решило проблему, или необходимо включить протокол IMAP ( отключен по умолчанию), следует обратиться в службу поддержки GoDaddy.
Есть дополнительные вопросы?
Примечание. Чтобы получить поддержку, сначала требуется выполнить вход. Если вам не удается войти в систему, перейдите на страницу Поддержка учетной записи.











