Инструкция по использованию программы msi afterburner
Стандартный скин интерфейса со временем устарел. Он уже не совсем понятен и удобен для новичков. Для обычного пользователя процесс использования программы кажется сложным. Всё из-за устаревшего и по умолчанию выбранного скина интерфейса.
Перейдите в расположение программы Настройки > Интерфейс. В разделе свойства скинов пользовательского интерфейса выберите, например, MSI Cyborg Afterburner skin by Drerex Design или MSI Mystic Afterburner skin by Drerex Design (это два самых удобных скина).
Важно! При необходимости можно выбрать русский язык интерфейса. Всё очень просто
Не нужно искать русскую версию программы. В ней уже встроена нужная пользователю локализация. Язык меняется непосредственно в вышеуказанном расположении ПО.
Настроить кулера видеокарты
Для быстрой настройки найдите параметр Fan Speed (%) и отключите автоматический режим кнопкой Авто. Теперь можно вручную перетянуть ползунок скорости (в процентах) в нужное значение. Для применения изменений нужно нажать кнопку Сохранить.
Тонкая настройка заключается в ручной коррекции графика температуры. Перейдите в Настройки > Кулер и отметьте Включить программный пользовательский авторежим. Установите несколько значений скоростей кулера в зависимости от температур.
Включить мониторинг в играх
Перейдите в раздел Настройки > Мониторинг. Выделите нужный параметр, например, Частота кадров и установите отметку Показывать в ОЭД. Ещё укажите отображать как Текст или График.
Теперь в разделе ОЭД обязательно установите сочетание клавиш Показывать ОЭД и Спрятать ОЭД. Например, не используемые в системе клавиши F7 и F6. По умолчанию не заданы, и включить мониторинг не получится.
Включайте все полезные данные, которые нужно видеть во время игры. Значения загрузки или температуры графического процессора недоступны без компонента RivaTuner Statistics Server. Он по умолчанию устанавливается вместе с программой MSI Afterburner.
Правильно разогнать видеокарту
На примере GeForce GTX 970 уже рассматривали безопасный разгон видеокарты. Нас интересуют основные параметры Power Limit
,
Core Clock
и
Memory Clock
. Для лёгкого разгона можно оставить значение параметра
Fan Speed
в положении Auto.
Перетянув вправо ползунок Power Limit
, снимаем ограничения мощности. Видеокарта не должна занижать свои частоты в соответствии со своими заявленными характеристиками. Теперь можно перейти непосредственно к повышению частот.
Для разгона нужно поднимать значение Core Clock
на
20
—
60 МГц
и применять изменения кнопкой
Apply
. Запускайте стресс тестирования видеокарты или бенчмарки, например, FurMark для проверки её стабильности в разгоне. Обязательно контролируйте рабочие температуры.
Подопытная видеокарта на отметке +120 МГц зависала на некоторое время. В таком случае лучше нажать кнопку Reset
для сброса всех значений по умолчанию. Стоит уменьшить частоту разгона до +90 МГц и проверить стабильность работы. Думаю алгоритм разгона понятен.
Захват скриншотов и видео
В расположении Настройки > Захват скриншотов и Захват видео нужно выбрать глобальные горячие клавиши. Можно настроить даже функцию предзаписи видео (Авто или Вручную). При необходимости указываем свою папку для сохранения и формат.
Стресс-тестирование видеокарты
Тестирование видеокарты происходит с использованием программы MSI Kombustor. Это опциональный отдельно загружаемый и устанавливаемый модуль для стресс-тестирования видеоадаптера, базирующийся на технологии FurMark. Нужно нажать кнопку K-Kombustor.
Эта кнопка не активна если MSI Kombustor не установлен. Пожалуйста, помните, что тестирование стабильности — это неточная наука. Используйте Kombuster в качестве вспомогательно инструмента при разгоне или оценки работоспособности видеокарты.
MSI Afterburner — это программа, которая действительно заслуживает внимания пользователей. Её используют для мониторинга в играх, повышения производительности, записи игрового процесса, тонкой настройки скорости вентиляторов и даже в майнинге.
С новыми более современными скинами приятно использовать MSI Afterburner. Она поддерживает все нужные языки интерфейса. Процесс установки не является чем-то сложным. Если Вы ищете, как пользоваться и настроить, тогда думаю с установкой Вы уже разобрались.
Как настроить MSI Afterburner для использования в играх
Так как данная статья посвящена использованию MSI Afterburner непосредственно в играх, то тему разгона видеокарт в данной статье мы затрагивать не будем.
Для начала необходимо сконфигурировать настройки программы, для этого откройте настройки, нажав на кнопку шестеренки:

В открывшемся окне включаем автозапуск программы для удобства:

Можно это и не делать. Тогда каждый раз программу придется запускать вручную перед запуском какой-либо игры, что не очень удобно.
Теперь приступаем к самому интересному: переходим на вкладку «Мониторинг». Здесь есть 2 важных пункта для настройки (см. скриншот ниже):
- Включатель/выключатель конкретного графика.
- Активация ОЭД (оверлейный экранный дисплей)

Выбираем нужные нам параметры для отслеживания, включая или выключая их галочкой 1 (см скриншот выше). На каждом выбранном параметре, который мы хотим видеть поверх игры, щелкаем, и ниже ставим флажок 2 «Показывать в ОЭД». Именно флажок «Показывать в ОЭД» активирует показ графика во внутриигровом оверлее.
Обратите внимание, что названия графиков можно перетаскивать вверх или вниз, тем самым настраивая очередность их показа на экране игры.
Я на своем компьютере настроил показ следующей информации:
- Температура ЦП
- Загрузка ОЗУ
- Загрузка ГП2
- Частота кадров
Также обратите внимание, что все графики, в свойствах которых стоит «в ОЭД», будут показаны поверх игры. У меня «Температура ЦП» отображается не только в игре, но и еще постоянно висит в трее, так как я поставил флажок «Показывать в иконке в панели задач»:

Если в системе две видеокарты

Если у вас две видеокарты в системе: встроенная и дискретная, то они будут отображаться, как ГП1 и ГП2. Чтобы не перепутать и не вывести на экран показатели встроенной карточки посмотрите, какая именно карта дискретная. Сделать это можно на первой вкладке «Основные». Первая же строка «Выбор ведущего графического процессора».
Лучшие программы для регулирования скорости вращения кулера
1. SpeedFan
Это простая и очень функциональная программа. Позволяет получить данные о напряжении, температурах и частоте процессора и видеокарты, а также регулировать скорость вращения подключённых к материнской плате вентиляторов. Кроме того, предоставляется информация о состоянии жёстких дисков (S.M.A.R.T.), включая их температуру. SpeedFan разработана для использования в ОС Windows.
Рассмотрим процесс регулирования скорости вращения вентиляторов компьютера с помощью SpeedFan. Скачайте, установите и запустите программу. Откроется стартовое окно, текущая вкладка — Readings. На этой вкладке показана информация о скорости вращения всех системных кулеров, а также о температурах комплектующих (процессора, видеокарты, жёстких дисков). К сожалению, не все показатели температур достоверны. Будьте внимательными. Для анализа температур лучше использовать другую программу (HWiNFO64, например).
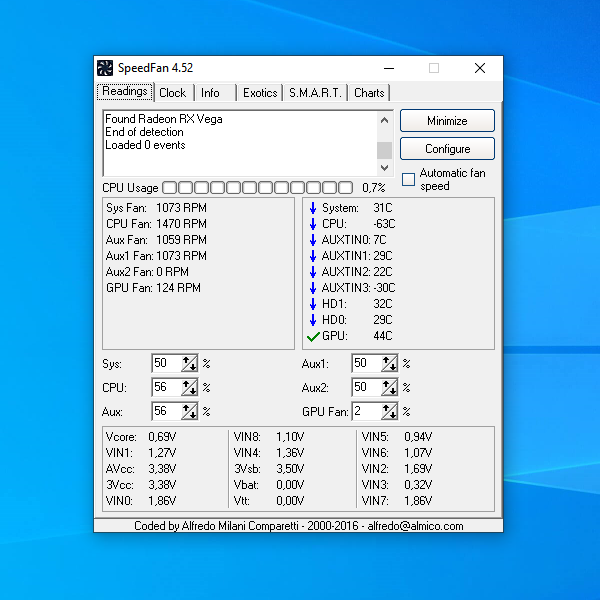
Нас интересуют счётчики: Sys (общая скорость вращения всех корпусных вентиляторов), CPU (скорость вращения процессорного кулера), GPU Fan (скорость вращения кулеров или турбины видеокарты) и Aux (неопределённые или неиспользуемые датчики термоконтроля). По умолчанию они неактивны. Для внесения изменений в эти параметры нажмите кнопку Configure:
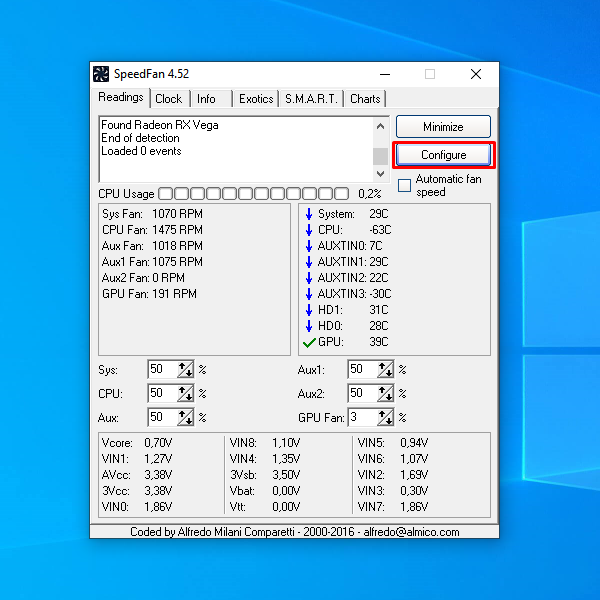
В открывшемся окне перейдите на вкладку Advanced и выберите из списка чип, отвечающий за регулировку скорости вращения вентиляторов. В данном случае это Nuvoton NCT6779D. Выбрав чип, присвойте всем параметрам PWM mode значение Manual:
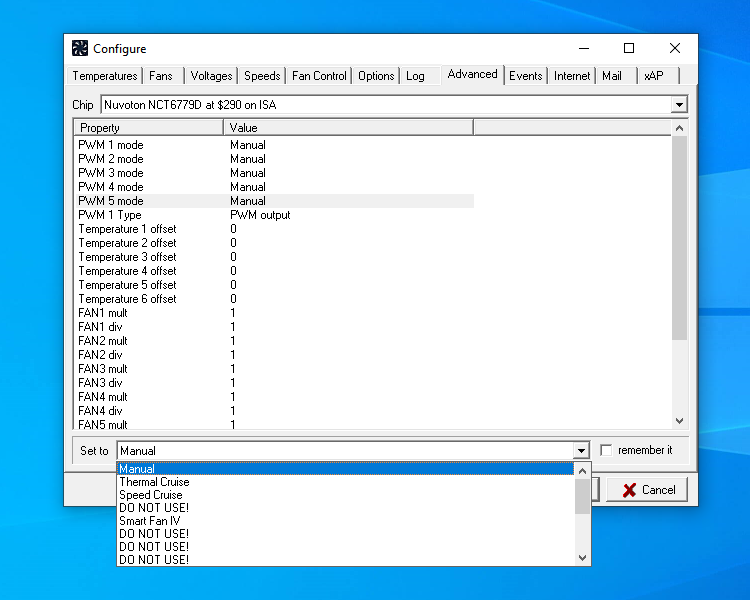
Вероятно, вы сразу же услышите, насколько громче стала работать система охлаждения вашего компьютера.
Закройте окно Configure, сохранив внесённые изменения. Теперь вы без проблем сможете регулировать скорость вращения кулеров в главном окне программы.
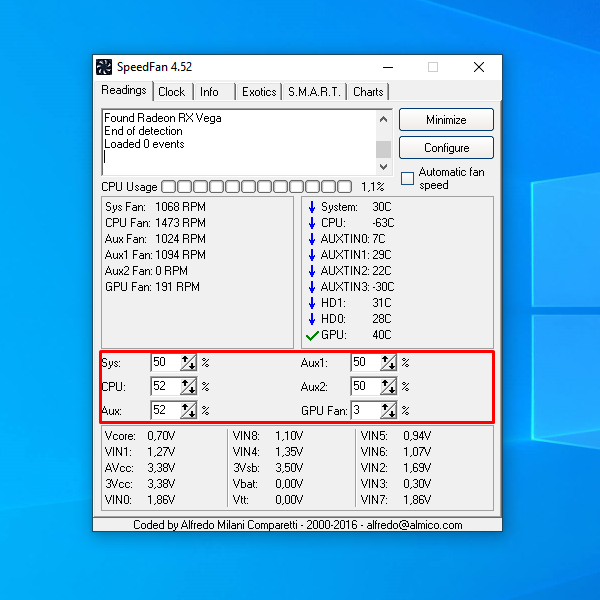
С помощью утилиты SpeedFan можно уменьшить шум, издаваемый компьютером, оптимизировав работу системы охлаждения. Однако стоит помнить, что полное отключение вентиляторов повлечёт за собой перегрев и выход компьютера из строя. Действовать придётся на свой страх и риск.
2. Corsair Link
Corsair Link — фирменное программное обеспечение Corsair, поставляемое вместе с блоками питания Corsair, имеющими индекс «i» в названии. С помощью этой программы можно отслеживать температуры всех компонентов системы, включая и фирменные блоки питания Corsair i. Присутствует возможность регулировки скорости вращения вентилятора блока питания.
Загрузив, установив и запустив утилиту Corsair Link, вы увидите такое стартовое окно:
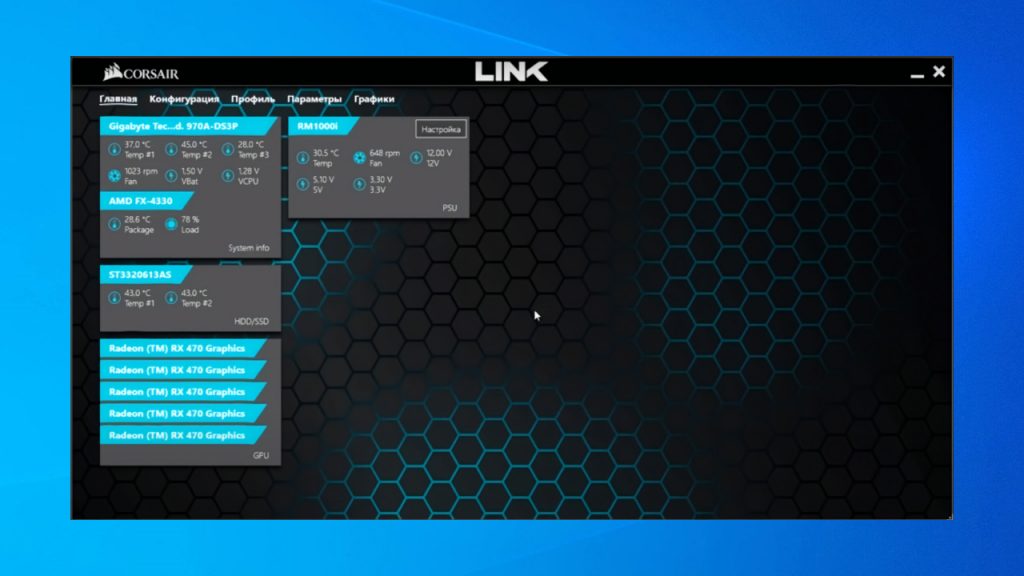
В нём показаны все компоненты компьютера, их температура и скорость вращения кулеров. С помощью утилиты Corsair Link можно регулировать лишь скорость вращения вентилятора в поддерживаемом утилитой блоке питания. Доступны четыре режима:
- По умолчанию — скоростью вращения вентилятора блока питания управляет сам блок питания.
- Фиксированный % — указываемый вручную процент от максимальной скорости вращения вентилятора блока питания.
- Настраиваемый — указываемая вручную скорость вращения вентилятора блока питания количеством оборотов в минуту (RPM).
- Максимальный — максимальной скорость вращения вентилятора.
Для примера была выбран режим Максимальный. На графике видно насколько возросло количество оборотов вентилятора в минуту при переключении с режима По умолчанию:
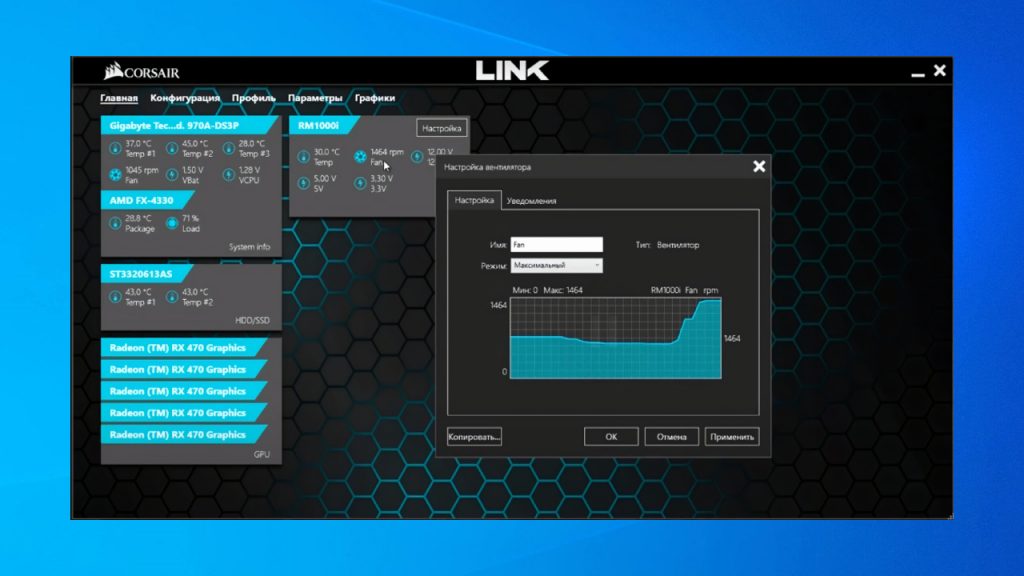
Следствиями этого стали повышение уровня шума и снижение температуры блока питания. Управлять скоростью вращения других вентиляторов с помощью этой утилиты возможности нет.
3. MSI Afterburner
MSI Afterburner — одна из самых популярных программ для разгона видеокарт. Функционал MSI Afterburner включает средства для мониторинга температуры не только видеокарты, но и практически всех комплектующих компьютера. Скоростью вращения вентилятора или турбины видеокарты можно управлять в ручном режиме.
Скачайте, установите и запустите утилиту. Для регулировки скорости вращения вентилятора используется ползунок Fan Speed (%).
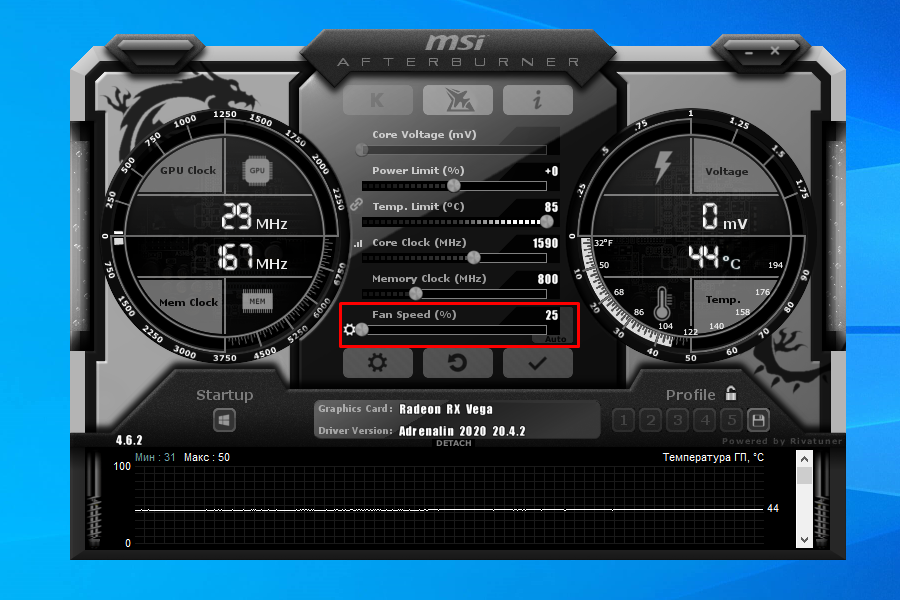
Для того, чтобы параметр Fan Speed (%) стал доступен для изменений, нажмите кнопку Auto, отключив автоматическое определение скорости вращения вентилятора видеокарты. Далее действуйте на своё усмотрение. При помощи MSI Afterburner нельзя установить значение скорости вращения вентилятора видеокарты ниже определённого минимума. Это лишает неопытных пользователей возможности спровоцировать перегрев установленной в их устройстве видеокарты. Регулировать скорость вращения других кулеров с помощью MSI Afterburner нельзя.
4. NoteBook FanControl
Программа для регулировки кулера NoteBook FanControl была создана специально для владельцев ноутбуков. После загрузки и запуска необходимо выбрать ваш ноутбук среди имеющихся в программе моделей:
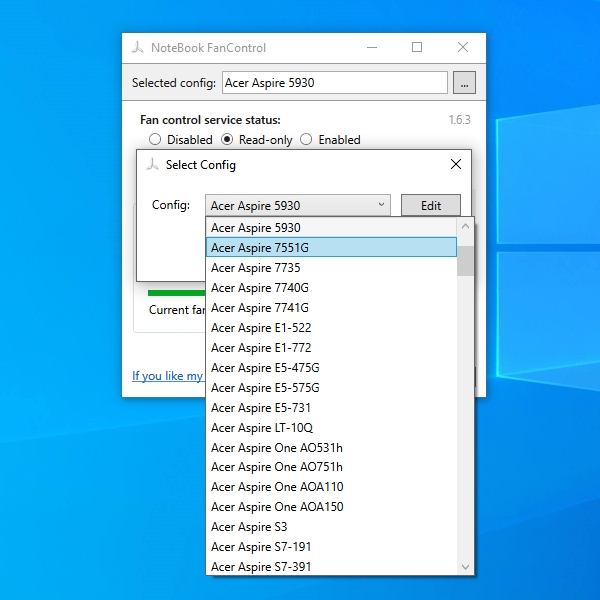
В списке можно найти большое множество моделей ноутбуков разных производителей, в том числе Acer, Asus, Dell, Gateway, Gigabyte, HP, Lenovo, Packard Bell, Medion, Sony, Toshiba и Xiaomi.
Найдите и выберите в списке модель своего ноутбука, затем установите для параметра Fan control service status значение Enabled. В результате станет доступен для операций ползунок, отвечающий за скорость вращения турбины системы охлаждения в вашем устройстве.
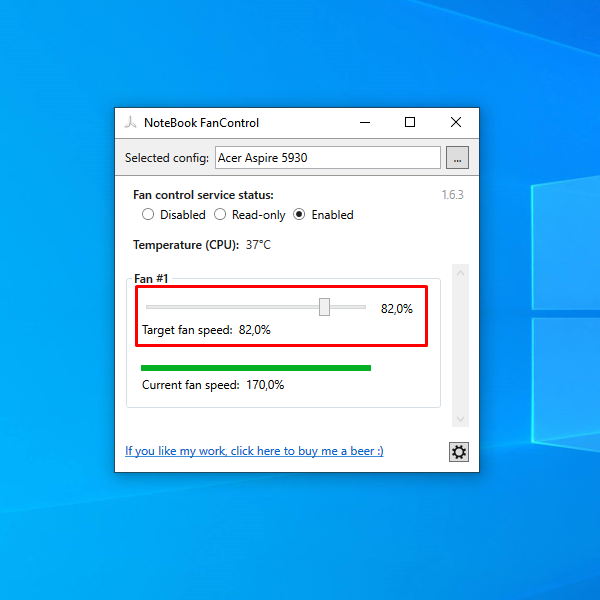
Для некоторых моделей ноутбуков доступна регулировка сразу нескольких параметров (в качестве примера был выбран Xiaomi Mi Book):
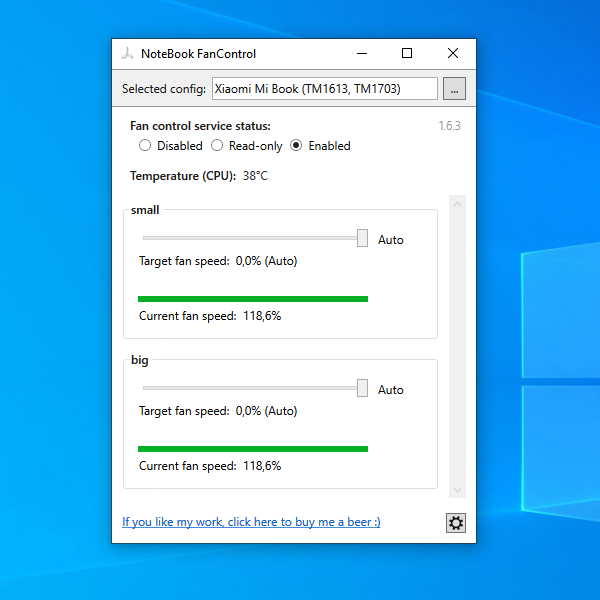
Использовать эту утилиту на стационарном компьютере не получится: изменение параметров ни на что не влияет, а температура процессора и скорость вращения вентиляторов часто может определяться некорректно.
5. ZOTAC FireStorm
ZOTAC FireStorm — фирменная утилита ZOTAC для управления видеокартами её производства. Функционал ZOTAC FireStorm во многом повторяет функционал MSI Afterburner. Загрузив, установив и запустив программу, вы увидите такое окно:

Заметна некоторая схожесть с интерфейсом MSI Afterburner. Однако эта утилита работает исключительно с видеокартами Nvidia производства ZOTAC.
Для того, чтобы управлять скоростью вращения вентиляторов или турбины на видеокарте, необходимо перевести параметр FAN в режим Manual. В результате станет доступен ползунок управления скоростью вращения, находящийся немного выше:

Обороты можно регулировать в диапазоне от 0 до 100%. Помните, что полная остановка вентиляторов или турбины приведут к перегреву и выходу из строя видеокарты.
6. GIGABYTE EasyTune
GIGABYTE EasyTune — фирменная утилита GIGABYTE, предназначенная для редактирования настроек системы (тактовой частоты процессора, скорости вращения вентиляторов, значений подаваемого на различные компоненты компьютера напряжения) без необходимости перезапуска компьютера.
Для того, чтобы управлять скоростью вращения вентиляторов с помощью этой утилиты, необходимо перейти в раздел Smart Fan Auto и выбрать одну из четырёх существующих предустановок: Full Speed (полная скорость), Performance (производительный режим), Standard (стандартный режим) и Quiet (тихий режим).

В разделе Smart Fan Advanced можно создать собственный режим функционирования системы охлаждения компьютера, настроив работу каждого подключённого к материнской плате вентилятора отдельно. Доступно два режима настройки: с помощью кривой зависимости скорости вращения кулеров от температуры и динамически изменяемой в зависимости от достигнутой температуры скорости вращения, измеряемой в оборотах в минуту (RPM):
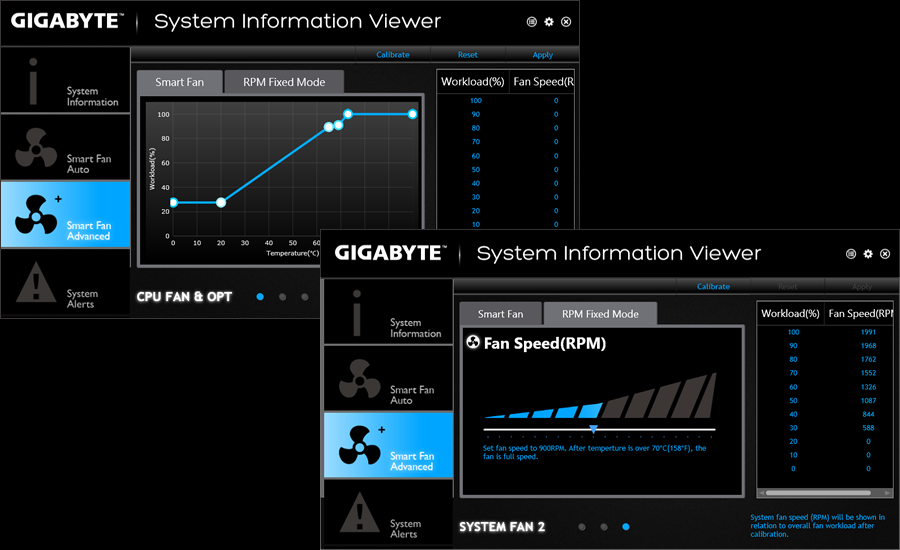
7. Thinkpad Fan Controller
Thinkpad Fan Controller — утилита с открытым исходным кодом, созданная энтузиастами специально для ноутбуков Lenovo Thinkpad и только для них. Позволяет вручную управлять скоростью вращения системного вентилятора. Утилита проста и не требует каких-то особых знаний для её использования.
Загрузив, установив и запустив утилиту, вы увидите такое окно:
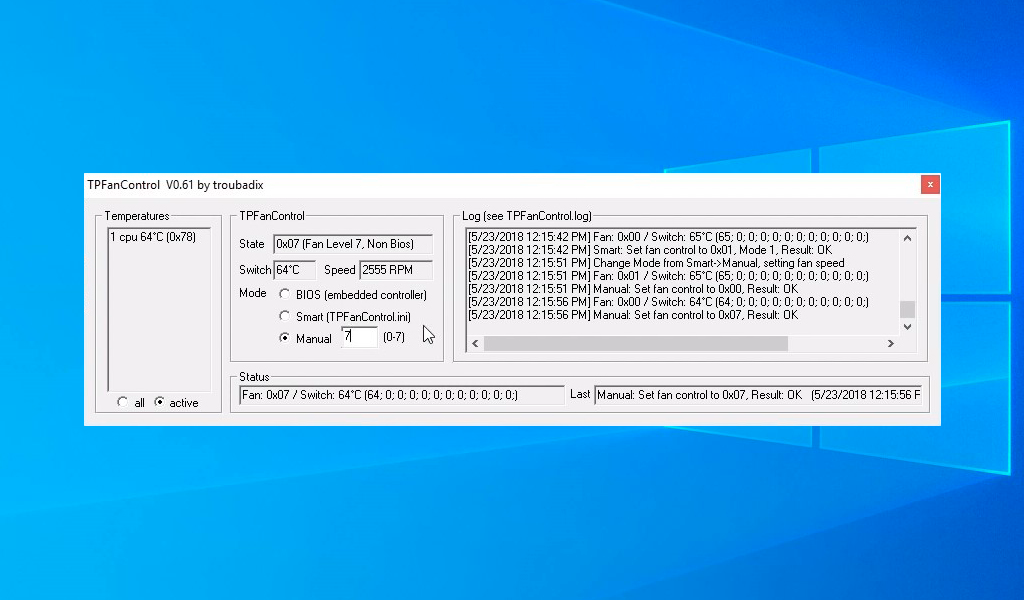
Для ручного управления скоростью вращения системного вентилятора необходимо выбрать Manual Mode и установить значение скорости вращения от 0 до 7. Изменения войдут в силу моментально. Однако, не стоит устанавливать значение 0, так как это приведёт к перегреву и порче устройства.
8. GIGABYTE i-Cool
GIGABYTE i-Cool — фирменная утилита GIGABYTE, позволяющая изменять тактовую частоту процессора и регулировать скорость вращения подключённых к материнской плате GIGABYTE вентиляторов. Программа может быть полезна только тем, кто использует устаревшие материнские платы GIGABYTE с чипсетом Intel 945, выпущенные в период с 2005-го по 2007-ый годы. В современных версиях OC Windows утилита GIGABYTE i-Cool не функционирует.
В интерфейсе программы доступно на выбор пять режимов работы, определяющих максимально возможную нагрузку на процессор. В первом режиме процессор может быть нагружен только на 12,5%, во втором — на 25%, в третьем — на 50%, в четвёртом — на 75%, а в пятом — на все 100%.
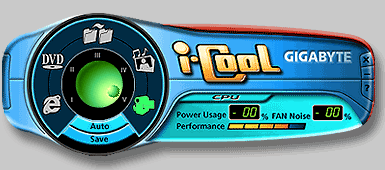
Снижение нагрузки на процессор влечёт за собой понижение уровней энергопотребления, тепловыделения и, как следствие, снижение уровня шума, производимого системой охлаждения.
Способы ограничения напряжение, поиск минимального
Ограничить напряжение можно двумя способами, один из них уже был ранее рассмотрен — «Построение кривой через одну точку», второй — жесткая привязка частоты к напряжению, при котором частота и напряжение находятся всегда в фиксированном состоянии, что является минусом, но в тоже время — это быстрый способ нахождения минимального напряжения, при котором нивелируется PL.
Необходимо выбрать точку частоты/напряжения, нажать лат. букву «L», «применить»:

Найти минимальное напряжение просто, достаточно после найденных «рабочих» частота/напряжение взять точку левее для той же частоты, подтянуть ее до текущей («применить») и еще раз пройти необходимые тесты, пока не начнутся вылеты, зависания и т.п.
Желательно всегда находить минимальное напряжение, это хоть и не намного, но снизит потребление и температуру, при этом помните, что для разных задач оно может отличаться, собственно как и сама частота (учитесь пользоваться «профилями»).
Расширенные настройки
Нажав на «шестеренку» (настройки), откроются все настройки MSI Afterburner.
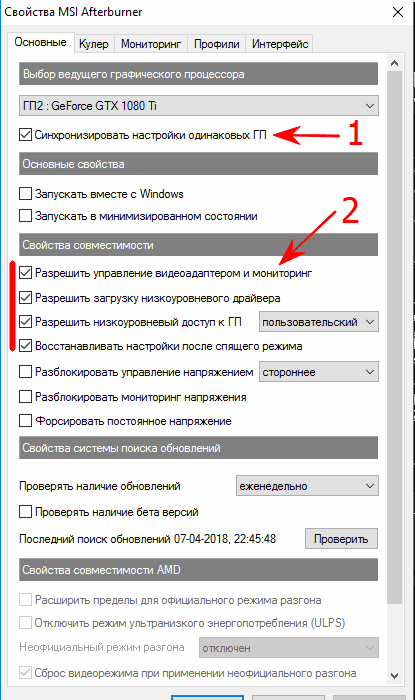
- Если ваши видеокарты одной и той же модели, одного и того же производителя, то лучше всего поставить галочку «Синхронизировать настройки одинаковых ГП». Это поможет вам (если у вас ферма из нескольких карт) сделать настройки разгона для одной карты, а применится сразу ко всем.
- Советуем поставить все эти галочки для более удобной работы с MSI Afterburner.
Для применения заблокированных и расширенных настроек можно использовать файлы конфигурации.
Чтобы перейти в режим редактирования конфигурации необходимо нажать правой кнопкой мыши по ярлыку MSI Afterburner и выбрать пункт « Расположение файла ».
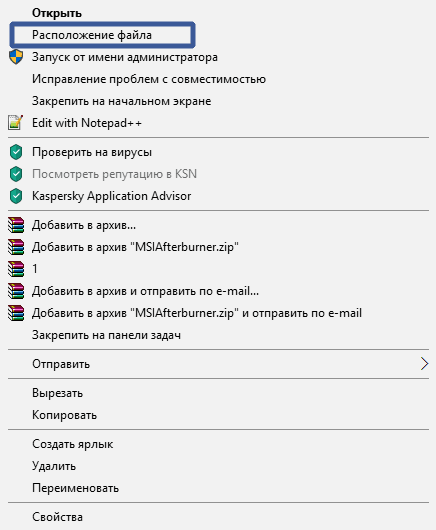
Откроется папка с установленной программой. В ней мы увидим много файлов. Нам нужно выбрать папку « Profiles »:
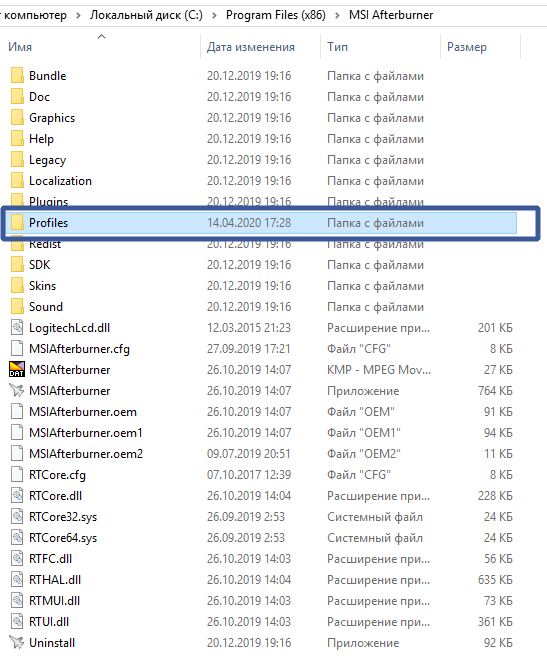
В ней лежат файлы конфигурации:
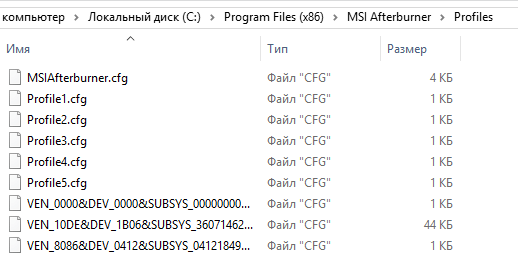
Редактировать их можно в любом текстовом редакторе в режиме администратора. Весьма удобно для редактирования использовать стандартный Блокнот Windows 7/8/10, либо Notepad++ (он еще более удобен).
В этой папке лежат следующие файлы:
- MSIAfterburner.cfg – основной файл базовой конфигурации программы (лежит в директории «Profiles» по пути C:Program Files (x86)MSI AfterburnerProfiles );
- файлы с расширением *.cfg с, начинающимся с VEN_ … описывают настройки разгона и андервольтинга для каждой видеокарты. Количество этих файлов будет сопоставимо с количеством ваших видеокарт.
До начала редактирования разумно сделать резервные копии этих конфигурационных файлов в другую папку для того, чтобы все восстановить, если что-то пойдет не так.
Если в конфигурационных файлах окажутся синтаксические ошибки, то и андервольтинг и разгон не сработают. А в интерфейсы программы ползунки окажутся заблокированными.
Как разблокировать core voltage
Чтобы разблокировать вольтаж нужно в главном файле конфигурации MSIAfterburner.cfg в разделе Settings в режиме администратора указать единицу в следующих опциях:
UnlockVoltageControl=1 (разблокировать управление вольтажом)
UnlockVoltageMonitoring=1 (разблокировать мониторинг вольтажа)
StartupDelay=0 (задержка времени для применения разгона/андервольтинга)
ForceConstantVoltage=1 («Принудительное постоянное напряжение»)
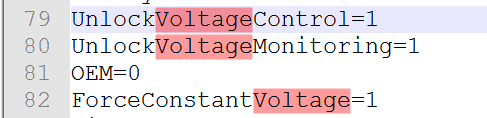
Для АМД
Если вы хотите включить режим неофициального оверклокинга, то внесите или добавьте изменения в следующие строки:
[ATIADLHAL] UnofficialOverclockingMode=1 UnofficialOverclockingEULA=I confirm that I am aware of unofficial overclocking limitations and fully understand that MSI will not provide me any support on it

Для Nvidia
Для Nvidia в файле MSIAfterburner.cfg можно изменить значения вольтажа при настройке разгона/андервольтинга с помощью кривой «Curve» (ее часто называют «курвой»):
VFCurveEditorMinVoltage = 700 (минимально возможный вольтаж, можно установить в 650 мВ)
VFCurveEditorMaxVoltage = 1250 (максимальный возможный вольтаж, в милливольтах)
Определяем настройки для каждой карты отдельно
Файлы с расширением *.cfg с названием, начинающимся на VEN_1 … позволяют применять разгон и даунвольтинг для каждой карты.
Синтаксис этих файлов следующий:
Последняя строка ( VDDC_Generic_Detection=1 ) заставит программу обращаться к контроллеру видеокарты через модуль регулировки напряжения от nVIDIA.
Как понять какой из файлов *.cfg к какой карте относится?
Для этого можно сопоставить номер шины ( BUS ), которая указана в названии:
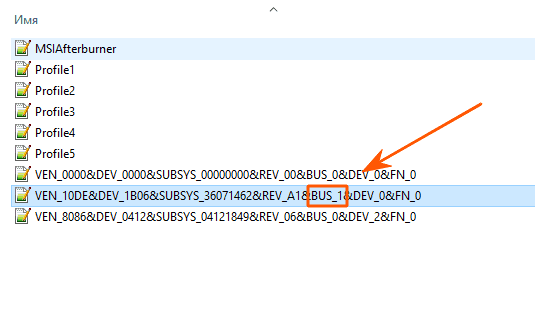
В графическом интерфейсе можно узнать номер шины нажав на значок i :
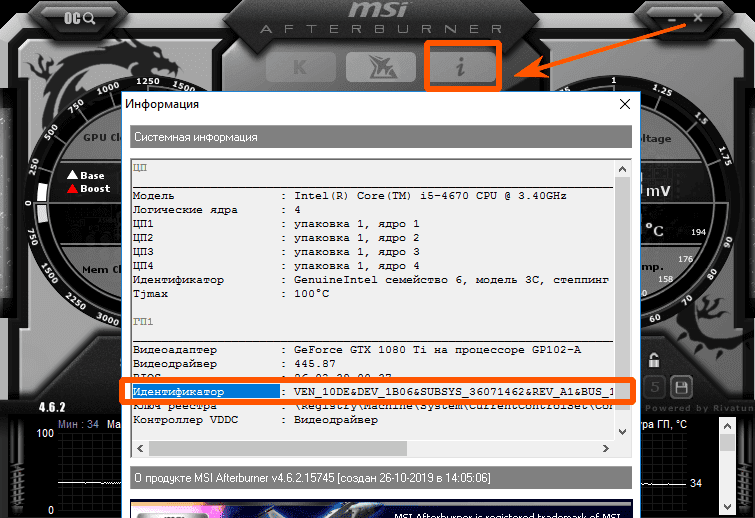
Сопоставив идентификаторы шины нужной карты в окошке « Информация » с шиной в названии файла *.cfg , мы поймем, что это одна и та же карта, если в системе у нас их много.
Теперь мы можем вносить изменения дальше.
В конфигурационных файлах *.cfg для каждой видеокарты мы укажем значения температурных лимитов (в градусах по Цельсию), Power Limit (мощности в процентах), Core и Memory Clock (частоты ядра и памяти в мегагерцах), режимы работы вентиляторов ( Fan Speed ) карты и частоту их оборотов.
С помощью графического интерфейса мы так же можем указать автозапуск приложения и нужного профиля разгона, вольтаж ядра, параметры вентиляторов и т.д.
Лучше выключить опцию синхронизации настроек одинаковых ГП потому, что даже карты одного производителя как правило имеют собственный, уникальный потенциал для разгона.
Рекомендуем поставить галочку на опцию « Запускать вместе с Windows ».
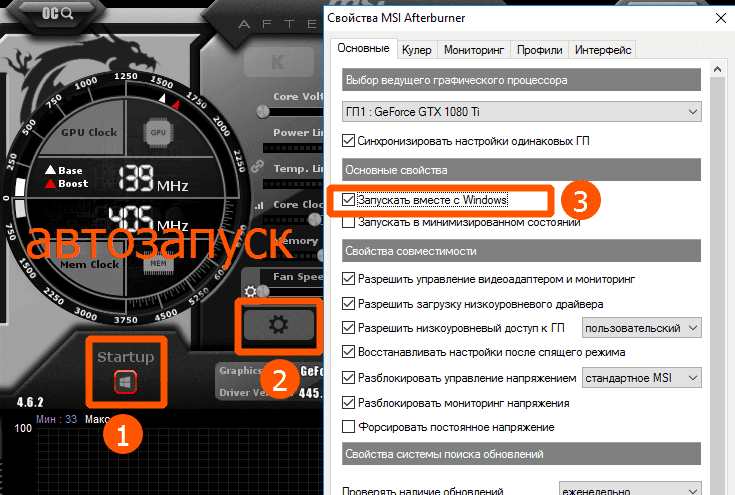
Как включить управление вентиляторами
При майнинге мы рекомендуем выставить минимальную скорость вращения на 40-60%. Далее мы будем подбирать приемлемые настройки, позволяющие работать карте на оптимальной температуре, и в то же время не повышать шум и износ подшипников вентиляторов.
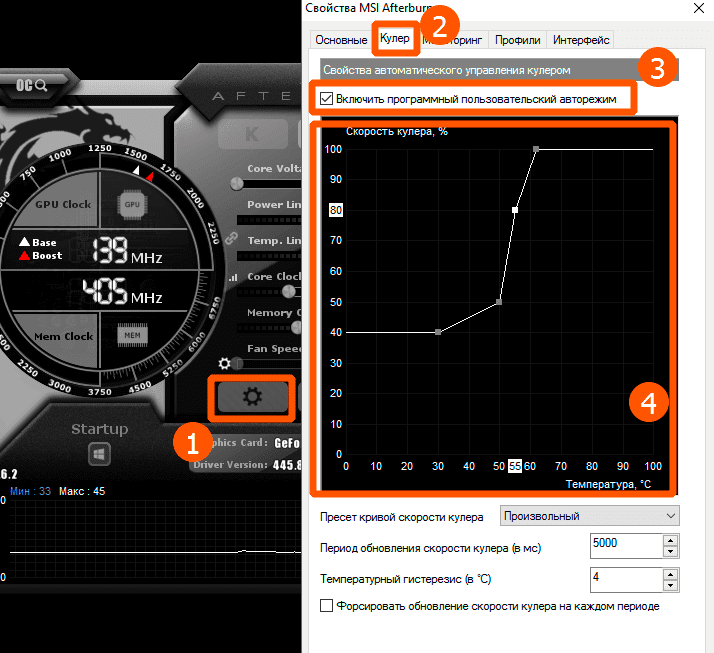
Для авто-управления частотой вращения вентиляторов графических адаптеров согласно настроенной кривой вращения, в графическом интерфейсе надо подключить кнопку « Auto »:
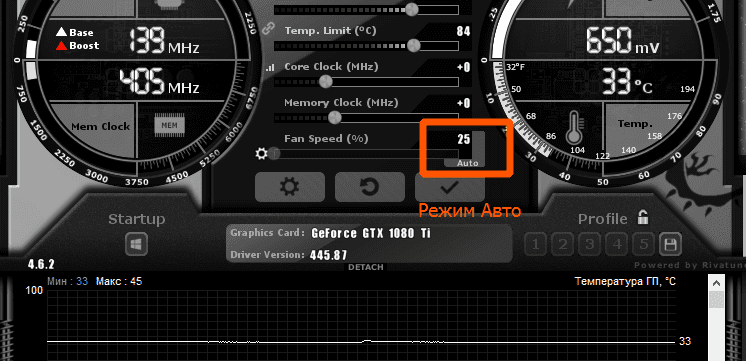
Как добавить MSI Afterburner в автозагрузку
Для авто применения опций разгона для всех видеоплат необходимо выставить нужные параметры и сохранить их в профиль.
Чтобы автоматически применить профиль нужно нажать на кнопку со значком Windows – « Startup ».
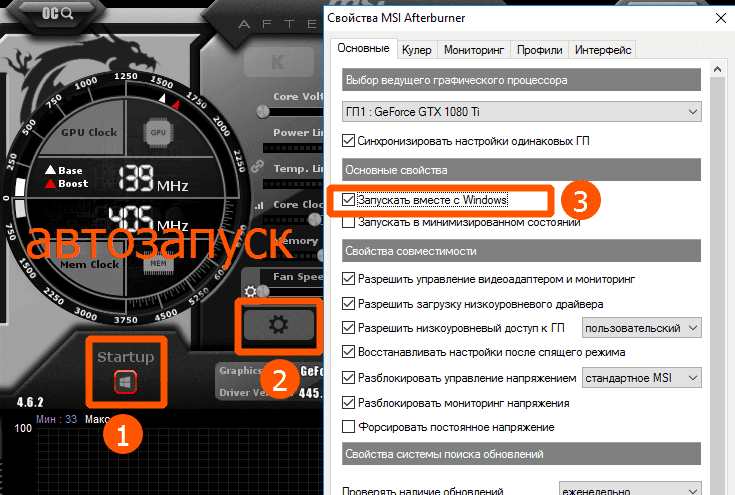
Использование персональных параметров видеокарт станет выполняться при каждом запуске фермы или компьютера.
Так же нужно нажать на шестеренку « Опции » и включить галочку « Запускать вместе с Windows ».












