Основные причины зависания и торможения компьютера
Если компьютер тормозит, первым делом откройте диспетчер задач для проверки загруженности различных компонентов. Нажмите сочетание клавиш «Ctrl+Shift+ESC». Также можно запустить диспетчер при помощи контекстного меню панели задач.
Перейдите на вкладку «Производительность» и обратите внимание на первые три раздела: ЦП, память и диск. Загруженность указана в процентах, она обновляется каждые несколько секунд. По этим данным строится график, отображающий изменение нагрузки на протяжении времени. Более детальная статистика доступна по ссылке «Открыть монитор ресурсов» внизу окна диспетчера задач.
Если по каким-либо параметрам значения постоянно близки к максимальным, следует задуматься над добавлением или заменой этих компонентов системы. Например, на скриншоте видна высокая загрузка ЦП и маленький объём доступной оперативной памяти. ПК тормозит даже при небольшом количестве одновременно запущенных приложений. Это означает, что целесообразно установить более мощный процессор и добавить оперативной памяти.

Важно! Посмотреть, какие именно приложения нагружают компьютер, можно на вкладке «Процессы».
Снижение производительности ноутбука – устаревшие драйверы
Этот вопрос поднимается много лет, но всё ещё остаётся очень важным. Не все понимают, что регулярное обновление драйверов существенно влияет на производительность отдельных компонентов.
В первую очередь я говорю о графической карте, которая является самой важной вещью для компьютерных игр. Так что, если плавность игровой активности снизилась или возникли проблемы с запуском некоторых из них, первое, что мы должны сделать, это обновить драйверы видеокарты.
В этом отношении всегда стоит быть в курсе событий, поэтому в ситуации, когда на нашем экране появляется сообщение о наличии новых файлов, не стоит недооценивать их, и просто установите обновление – для спокойствия.
Мониторинг рабочих частот видеокарты и процессора
Для мониторинга частот видеокарты удобней всего использовать утилиту MSI Afterburner. Ее вы можете найти в архиве по ссылкам выше (скачать / скачать).
Устанавливаем и запускаем данную утилиту:

В окне слева отображены температура графического чипа, частота ядра, шейдеров и памяти. Именно эта информация нам необходима. Сворачиваем MSI Afterburner.
Для мониторинга частоты работы процессора можно использовать утилиту RMClock. Ее вы также можете найти в архиве по ссылкам выше. Запускаем данную утилиту и переходим на вкладку мониторинга:

Тут также отображены в виде графиков частоты работы ядер процессора (внизу кнопочки для их переключения), загрузка процессора, множитель процессора, а также температура. Эту утилиту также сворачиваем.
Замечание: поскольку утилита RMClock уже длительное время не обновляется, то могут возникнуть проблемы с ее корректной работой с новыми процессорами. В качестве альтернативы можно использовать утилиту TMonitor.
К сожалению, утилита TMonitor не умеет строить красивые графики с рабочими частотами, но зато умеет вести лог. Для старта записи лога нужно выбрать в меню: Start Recording

:
Для остановки есть пункт Stop Recording:

Информация о частотах записывается в файл в подпапке logs:

В том файле содержаться значение частоты для всех ядер процессора:

При желании в том же Excel можно построить графики частоты.
Важное замечание: Еще раз напомню, что утилитой TMonitor стоит пользоваться только если у вас плохо работает RMClock.
Также запускаем утилиту HWMonitor. Она есть в архиве по ссылкам выше. Данная утилита позволяет фиксировать максимальные значения температур видеокарты, процессора и прочих компонент.
Важное замечание: как альтернативу утилите HWMonitor можно использовать Open Hardware Monitor. Ключевым преимуществом данной утилиты является возможность строить графики температур, отображать максимальные частоты и степень загрузки различных компонент, а также выводить информацию о частотах, температурах и загрузке в системном трее возле часов и на Рабочем столе. Подробней о данной утилите вы можете узнать здесь: Диагностика ноутбука с помощью Open Hardware Monitor.
Ну что ж. Три утилиты свернуты и работают. Теперь нужно запустить вашу игр и поиграть до того момента, когда появятся те самые периодические подтормаживания. После этого выходим их игры и смотрим на показания утилит:

Здесь нам нужно посмотреть падала ли частота работы видеочипа и видеопамяти во время тех самых тормозов или нет. Если графики частоты ровные, то это значит, что с видеокартой все в порядке и она работала как и должна. Смотрим теперь что у нас с процессором:

Ровный график свидетельствует о том, что процессор не понижал свою частоту во время игры. Так в общем и должно быть. Если он все же понижал свою частоту, то значит или он перегревался и срабатывал тротлинг, или система сама понижала его частоту.
Ну и рассмотрим максимальные температуры:

Если темперы высокие (условно говоря, выше 90-95 градусов), то это уже повод для беспокойства. Как это все исправить сказано в данном руководстве: Охлаждение ноутбука.
В чем была проблема?
Если вам удалось решить проблему, поделитесь своим опытом для других. Что помогло:
Данная тема заслуживает отдельной статьи, поэтому в рамках данной проблемы, кратко приведем пошаговый план действий для повышения производительности ПК.
Прежде чем увеличивать скорость, выполняем все действия выше — убеждаемся в отсутствии каких либо проблем, препятствующих быстрой работе. После можно следовать данным советам:
- Пользуемся компьютером разумно:
- Не запускаем большого количества программ одновременно без необходимости. Не редко на тормозящем компьютере можно увидеть браузер с 1000-й открытых вкладок и офисных документов. Ресурсы не резиновые и стоит закрывать программы, которыми мы не пользуемся.
- Не устанавливаем на компьютер все в подряд. Внимательно устанавливаем программы (частенько, они предлагают дополнительно установить утилиты или другие программы) — отказываемся и ставим только то, чем будем пользоваться.
- Время от времени, удаляем софт, которым перестали пользоваться.
- Настраиваем автоматическую чистку компьютера от временных файлов, например, с помощью программы CCleaner.
- Делаем полную проверку компьютера на наличие вирусов и вычищаем все, что найдет программа.
- Отключаем из автозапуска все, чем не пользуемся.
- При медленной производительности диска, можно настроить Readyboost. Это технология для программного кеширования на флеш-накопитель.
- Отключаем ненужные службы Windows. Однако, для каждого пользователя это свои «ненужные» службы, так как их отключение приводит к потери некоторой функциональности. Перед отключением, рекомендуется изучить, за что отвечает каждая из служб и сделать соответствующий вывод. Также, стоит с помощью программы Process Explorer найти svchost для нее посмотреть, а много ли ресурсов потребляет служба и стоит ли ее выключать.
Если программные методы не повысили скорость до желаемого результата, делаем upgrade своему компьютеру. Если используется обычный HDD, его замена на SSD даст приличный прирост производительности.
Сверяем системные требования
У любой компьютерной игры существуют определенные требования к компьютерной начинке. На официальном сайте разработчики, как правило, размещают минимальные и рекомендуемые системные требования. Минимальные обычно означают, что у вас получится запустить игру только на низких настройках графики. При рекомендуемых графика будет находится где-то между средними и высокими значениями.
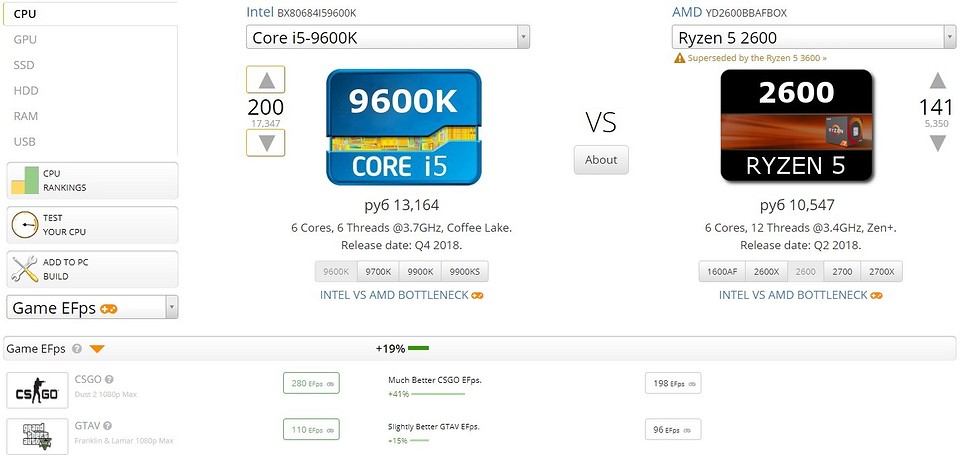
Если ваших комплектующих нет в списке системных требований, можно воспользоваться любым сервисом, который сравнивает железо. Например, Userbenchmark предоставляет такую возможность. Нужно зайти на сайт, вбить модель процессора/видеокарты, которые указаны в требованиях к игре и сравнить их с установленными у вас. Так вы сможете приблизительно понять, мощнее ваше железо или нет.
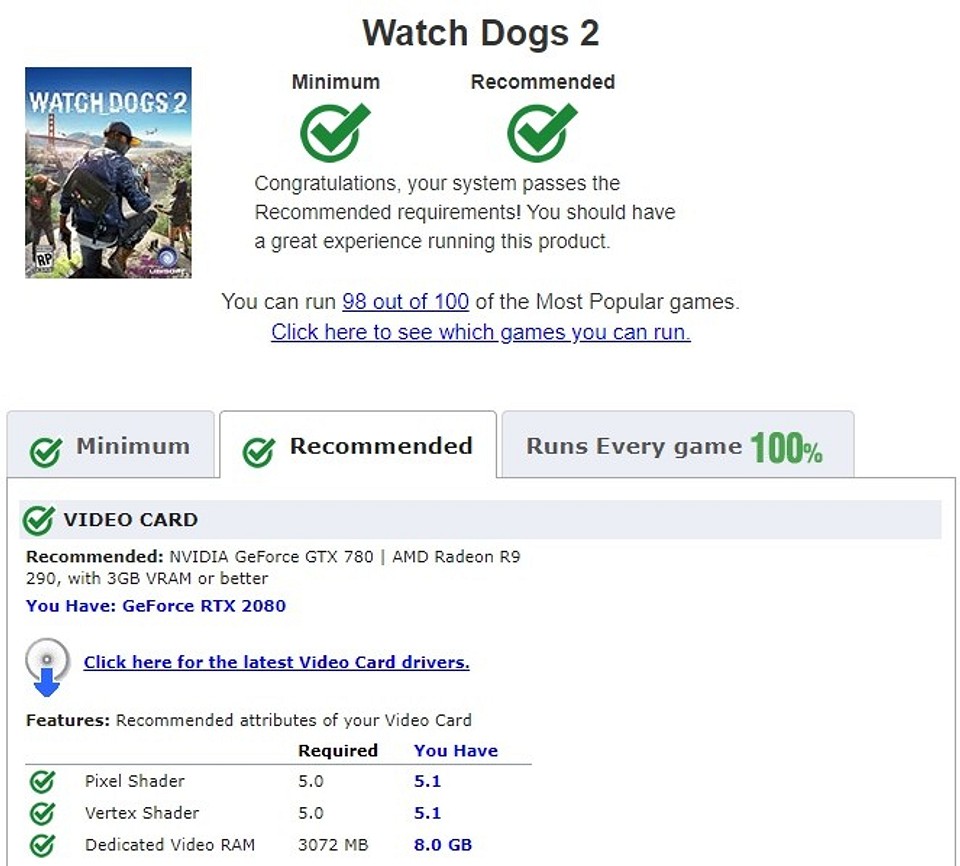
Альтернативный вариант — воспользоваться услугами сервиса Can you run it. Вбиваем в поиске на главной странице название игры и жмем по иконке «Can you run it?». Начнется скачивание исполняемого файла. Запускаем его. После этого произойдет сканирование ПК, а в браузере отобразятся результаты.

Если ваше железо не дотягивает даже до минимальных значений, единственный выход — снижение настроек графики (если, конечно, игра сможет запуститься).
Зависание вызвал системный компонент
Причины
Слишком большое потребление ресурсов одним или несколькими системными процессами, например, svchost, встречается как в норме так и при программных и даже аппаратных неполадках.
В норме это бывает при:
- проверке и скачивании обновлений операционной системы, драйверов устройств и некоторых приложений;
- высокой сетевой активности компьютера, связанной с действиями пользователя;
- фоновой работе встроенного антивируса, резервного копирования данных, оптимизации дисков и прочих служебных операциях.
- использовании пиратских активаторов и некоторых программ для «тюнинга» Виндовс (ускорителей, улучшителей и т. п.).
А если речь идет о неполадке, то виновником может быть:
- сбойный драйвер устройства;
- некорректная работа системных служб;
- ошибки Windows и программ;
- неисправное оборудование;
- активность вредоносного ПО.
Имена системных процессов не всегда позволяют понять, с каким приложением или службой они связаны. Чтобы это определить, нам снова понадобится «Диспетчер задач».
Если при переходе к службам в «Диспетчере задач» нет выделенных строк, значит, процесс не связан со службами.
Простые решения в нормальных ситуациях
Если компьютер зависает по вине системного процесса, выбор действий зависит от конкретной ситуации.
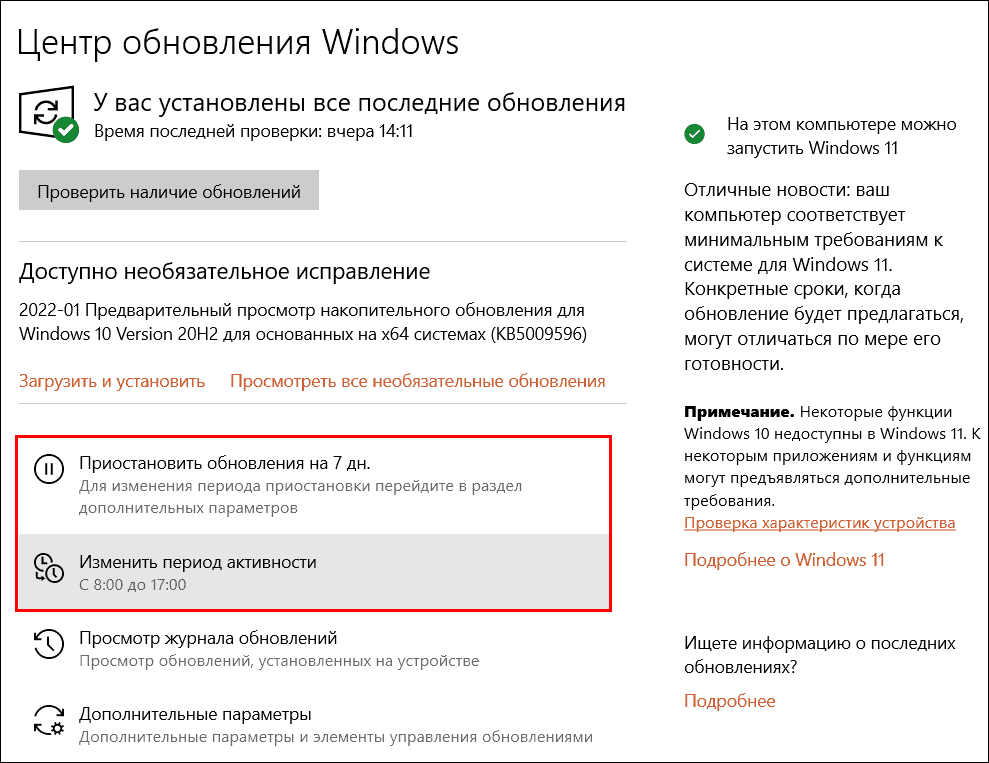
- Для устранения лагов во время обновлений достаточно скорректировать порядок их загрузки и установки, чтобы это происходило в период простоя компьютера.
- Для борьбы с тормозами при высокой активности в сети следует разгрузить ресурсы машины от ненужных в настоящее время операций. Например, приостановить раздачу торрентов.
- Если систему долго замедляет антивирус, скорее всего, это неспроста. Рекомендуется запустить полное сканирование всех дисков.
- Постоянные лаги из-за фоновых служебных операций – повод провести очистку и оптимизацию с помощью специальных утилит (ссылка на их обзор приведена выше). А лучше проапгрейдить компьютер: видимо, доступных ресурсов не хватает даже Windows.
- Тормоза, связанные с нелегальной активацией, устраняются одним способом – переходом на легальную. Или, по крайней мере, сменой активатора.
- На пользу ли вашей системе «тюнинг», решать только вам. Если он – причина зависаний, возможно, лучше от него отказаться.
Что делать при неполадках
Если процесс, который съел все ресурсы, связан с драйвером оборудования, удалите его в «Диспетчере устройств» и перезагрузите компьютер – это переопределит и переустановит драйвер.

Не помогло? Обновите или откатите драйвер на предыдущую версию.
Снова не помогло? Для проверки отключите связанное с драйвером устройство (звук, Wi-Fi, Bluetooth и т. д.) в Windows, UEFI/BIOS или физически. Если лаги ушли, виновником опять может оказаться драйвер или аппаратная неисправность. В первом случае проблему иногда решает установка драйвера из альтернативного источника: например, драйвер звукового адаптера можно найти на ресурсах Realtek и производителя компьютера. Во втором – придется искать замену неисправному девайсу или сдать его в ремонт.
Ошибки Windows и системных служб, способные привести к зависаниям и лагам, разнообразны и не всегда легко устранимы. Универсальное решение связанных с ними сбоев только одно – восстановление системы на контрольную точку, созданную до появления ошибок.
Сбои приложений устраняют очисткой их кэша (если есть такая функция), переустановкой или переходом на другую версию.
Разгулявшиеся вирусы, которые не может побороть защита Виндовс, скорее всего, будут «по зубам» альтернативным продуктам сторонних разработчиков.
Проверка ноутбука на предмет перегрева
Почему ноутбук медленно работает— на этот вопрос ищут ответ многие активные юзеры. Нередко случается так, что устройство попросту перегревается при длительном его использовании (например, во время беспрерывного применения мощных игр). Не все ноутбуки оснащены системой охлаждения, поэтому в некоторых случаях придется устранять проблему самостоятельно. Для стабильной работы устройства приемлемыми считаются показатели температуры 35 градусов. На подобном уровне ноутбук работает полноценно и практически не выходит из строя.
При повышении температурного режима до 65 градусов, систем дает сбои, что приводит к некорректной работе устройства. В таких случаях компьютер начинает сильно тормозить и даже может автоматически выключаться. Чтобы протестировать систему на наличие перегрева, необходимо загрузить соответствующие программы:
- speedfan;
- hwmonitor;
- core temp;
- speccy.
Если выбранная утилита показала, что компьютер стал медленно работать именно по причине сильного нагрева, необходимо обнаружить источник проблемы и нейтрализовать его. Почему ноутбук тормозит и перегревается — чаще всего на это оказывают влияние следующие факторы:
- Засорение системы охлаждения;
- Сбои в работе кулера;
- Работа за компьютером в помещении с повышенной температурой;
- Большая нагрузка на жесткий диск;
- Большое энергопотребление.
Почему на Windows 10 тормозят игры и что с этим делать
Существует всего три причины, из-за которых в работе игр возникают неполадки и они начинают тормозить:
- недостаточная мощность компьютера;
- проблемы с самой игрой;
- некачественная настройка операционной системы и параметров игры.
С первой причиной справиться сложнее всего — для этого придётся менять комплектующие ПК, а тут нужно задуматься, стоит ли этого игра. Узнать параметры компьютера очень просто:

- Щёлкаем правой кнопкой иконке «Этот компьютер» и выбираем «Свойства».
- На коробке с игрой или в интернете узнаём её системные требования и сравниваем с возможностями компьютера. В меню «Свойства» раздела «Мой компьютер» есть графа «Система», в которой приведены основные параметры ПК
Если проблема заключена в самой игре, например, она установилась с ошибкой или неполадку содержат игровые файлы, необходимо:
- попробовать удалить игру и установить её снова;
- воспользоваться другим дистрибутивом, загрузив его с другого источника.
Если мощности ПК достаточно и игра не содержит ошибок, проблема заключается в некорректных настройках операционной системы. Для того чтобы исправить ситуацию, потребуется прибегнуть к комплексным действиям: очистить ПК от «мусора», убрать из системы всё лишнее, а также настроить игру на меньшие графические характеристики.
Чистка ПК от лишних программ и файлов
«Мусор», т. е. неиспользуемые приложения, журналы программ, кэш браузеров и многое другое, тормозит работу операционной системы. Все эти файлы затрудняют навигацию по секторам винчестера, отчего последний отвечает на запросы медленнее, а это сказывается при запуске игр — они работают с задержкой и зависаниями. Потому очень важно периодически проводить чистку ОС.
- Открываем «Пуск», среди списка программ выбираем «Средства администрирования» — «Очистка диска». Открываем меню «Пуск», среди списка программ выбираем «Средства администрирования» — «Очистка диска»
- Выбираем для очистки диск C, нажимаем OK. Выбираем для очистки диск C, нажимаем OK
- Ожидаем, пока программа проанализирует раздел и создаст список файлов на удаление. Отмечаем необходимые категории и запускаем очистку кнопкой OK. Проставляем галочки у категорий файлов, которые хотим удалить, и нажимаем OK
Удаление мусора может длиться довольно долго. Всё зависит от объёма выбранных данных.
Удалять лишние программы необходимо по тем же причинам, что и мусор. Некоторые приложения устанавливаются без ведома пользователя как сопутствующее ПО. В лучшем случае это просто навязанная программа, но может быть и новомодный вирус-майнер (программа, которая производит криптовалюту, используя ресурсы вашего ПК в пользу третьего лица).
В большинстве случае процесс проходит без вмешательства пользователя, но иногда нужно нажимать кнопки «Далее» и «Готово» при работе мастера удаления программ.
Удаление сомнительных приложений из автозагрузки
В целом снятие программы из автозагрузки несёт тот же смысл, что и рассмотренное ранее удаление приложения. За одним исключением — не все программы на компьютере установлены и отображаются в апплете «Приложения и возможности». Некоторые утилиты могут работать фоново, представлять собой Portable-версию (полностью работающая версия программы, которая не инсталлирована в систему, а потому не оставляет следов в реестре). Для запуска без ведома пользователя и интеграции в систему таким программам необходимо попасть в среду «Автозагрузки».
- Щёлкаем ПКМ (правой кнопкой мыши) по панели с окнами внизу экрана и выбираем «Диспетчер задач». Щёлкаем правой кнопкой мыши по панели с окнами внизу экрана и выбираем «Диспетчер задач»
- В окне диспетчера переходим во вкладку «Автозагрузка» и, щёлкнув правой кнопкой по приложению, отключаем его запуск. Переходим во вкладку «Автозагрузка», щёлкаем правой кнопкой по приложению и выбираем «Отключить»
Дефрагментация диска
При сохранении файлов на диске данные дробятся и записываются во все свободные места подряд. Это позволяет экономить место и уменьшить время записи. Однако считывание информации становится затруднительным, так как система должна сначала «склеить» файл воедино и лишь потом прочитать. Исправление ситуации заключается в дефрагментации — процессе перезаписи файлов в последовательно идущие сектора диска. После этой процедуры информация с винчестера считывается быстрее.
- Открываем папку «Средства администрирования» и кликаем по элементу «Оптимизация дисков». Запуск процесса оптимизации дисков производится по ссылке, расположенной в папке «Средства администрирования»
- В окне мастера выбираем раздел диска и нажимаем кнопку «Оптимизировать». В окне мастера поочерёдно выбираем разделы диска и для каждого из них нажимаем кнопку «Оптимизировать»
- Не закрываем программу, пока она не закончит свою работу.
Изменение размера файла подкачки
Файл подкачки (ФП) — это специальная область жёсткого диска, основной задачей которой является посильная помощь в записи данных, если для этого не хватает оперативной памяти. Однако работа с ним замедляет работу компьютера, поэтому использовать ФП нужно осторожно. Если в компьютере установлено 8 и больше гигабайт оперативной памяти, файл подкачки стоит уменьшить до 2 ГБ или убрать полностью. В случае когда на ПК имеется 2–8 ГБ памяти, лучше всего выделить для ФП объём до 6 ГБ.
- В поиске прописываем слово «производительности» и выбираем лучшее соответствие. В поиске Windows вводим слово «производительности» и выбираем лучшее соответствие
- В открывшихся настройках переходим во вкладку «Дополнительно» и щёлкаем на «Изменить» в графе виртуальной памяти. На вкладке «Дополнительно» в разделе «Виртуальная память» выбираем «Изменить»
- Снимаем галочку с пункта «Автоматически выбирать объём», переставляем тумблер на пункт «Указать размер». Далее задаём минимальный (исходный) и максимальные размеры виртуальной памяти и сохраняем изменения кнопкой OK. Задаём исходный и максимальный размер файла подкачки и сохраняем их кнопкой OK
- После внесения изменений в виртуальную память перезагружаем компьютер.
Видео: как изменить файл подкачки
Отключение режима DVR
DVR (Digital Video Recorder) — это встроенная в Windows 10 возможность быстрого захвата видео и аудиоконтента во время игры. Естественно, что даже в «спящем» режиме программа потребляет ресурсы компьютера, потому её лучше отключить.
- Нажимаем комбинацию клавиш Win+I, затем переходим в апплет «Игры». Для доступа к апплету «Игры» необходимо нажать комбинацию клавиш Win+I
- Переводим тумблер у пункта «Вести запись в фоновом режиме» в положение «Откл.». Отключаем опцию «Вести запись в фоновом режиме», переведя переключатель в положение «Откл.»
Включение игрового режима в Windows 10
Игровой режим в Windows 10 — это специальная настройка, которая позволяет сконцентрировать ресурсы ПК на игре, тем самым улучшая её производительность.

- Открываем игру, затем комбинацией клавиш Win+G вызываем специальную панель.
- Щёлкаем на значке включения игрового режима (похож на спидометр машины). Если он стал белым, значит, функция активирована. В активном окне игры нажимаем комбинацию клавиш Win+G и включаем игровой режим нажатием на специальный значок в виде спидометра
Обновление важных игровых драйверов
Драйверы — это программные продукты, которые обеспечивают связь между операционной системой и «внутренностями» компьютера. Чем более актуальна программа, тем быстрее и эффективнее будет работать устройство. Основными девайсами, которые критически влияют на скорость игры, являются видеокарты и винчестеры. Именно эти драйверы и необходимо обновить до последней версии.
- Нажимаем комбинацию клавиш Win+X и открываем «Диспетчер устройств». Нажимаем Win+X и открываем «Диспетчер устройств»
- Открываем вкладку «Видеоадаптеры» (другие возможные названия: видеоконтроллеры, видеокарты), щёлкаем правой кнопкой по устройству и выбираем «Обновить драйвер». В разделе «Видеоадаптеры» находим установленную видеокарту, щёлкаем по ней правой кнопкой и выбираем «Обновить драйвер»
- В открывшемся мастере выбираем «Автоматический поиск» и ожидаем, пока программа закончит свою работу. В открывшемся окне выбираем «Автоматический поиск обновлённых драйверов» и ожидаем окончания работы мастера
- Повторяем процедуру для всех устройств вкладки «Видеоадаптеры» и «Контроллеры IDE», затем перезагружаем компьютер.
Переустановка графических библиотек
Графические библиотеки (библиотеки трёхмерной графики) — это важные инструменты для написания игр. Соответственно, для качественного воспроизведения подобных приложений необходимы все доступные компоненты графического движка. В большинстве случаев библиотеки поставляются совместно с играми, но эта традиция постепенно выходит из моды. Основные графически компоненты содержатся в DirectX, Net.Framework и Microsoft Visual C ++.
Для того чтобы установить правильные и актуальные библиотеки, нужно перейти на сайт Microsoft, скачать онлайн-установщик, и, пользуясь подсказками, инсталлировать недостающие файлы.
Ссылки для скачивания библиотек:
Видео: как скачать и установить DirectX
Оптимизация настроек игры
В каждой игре есть несколько настроек, которые можно изменить и выиграть в производительности за счёт ухудшения качества изображения. Для этого заходим в настройки игры, апплет «Графика» или «Видео», и делаем следующее:

- отключаем дополнительные эффекты;
- делаем разрешение игры меньше;
- изменяем настройки графики на минимальные. При ухудшении качества изображения игра потребляет существенно меньше ресурсов
Затем сохраняем изменения и ожидаем, пока игра перезагрузит все текстуры.












