Как пользоваться клавиатурой. Устройство клавиатуры
Нужно работать на клавиатуре, а вы чайник? Эта статья для вас. Если считаете, что не понимаете, как правильно пользоваться клавиатурой, хочу вас убедить: это очень легко исправить.

Обзор
Навигация фокуса относится к базовому механизму, который позволяет пользователям перемещаться и взаимодействовать с пользовательским интерфейсом приложения Windows с помощью клавиатуры, геймпада или удаленного управления.
Устройства ввода обычно классифицируются как указывающие устройства, такие как сенсорный ввод, сенсорная панель, перо и мышь, и как неуказывающие устройства, такие как клавиатура, геймпад и пульт дистанционного управления.
В этом разделе описывается оптимизация приложения Windows и создание пользовательских взаимодействий для пользователей, использующих типы ввода, не указывающие.
Несмотря на то, что мы сосредоточимся на вводе клавиатуры для пользовательских элементов управления в Windows приложениях на компьютерах, хорошо спроектированная клавиатура также важна для программных клавиатур, таких как сенсорная клавиатура и экранная клавиатура (OSK), поддерживающие специальные возможности, такие как Windows экранный диктор и поддерживающие 10-футовый интерфейс.
Инструкции по созданию пользовательских интерфейсов в приложениях Windows для указания устройств см. в разделе «Обработка ввода указателя».
Дополнительные общие сведения о создании приложений и возможностей для клавиатуры см. в разделе Взаимодействие с помощью клавиатуры.
Ввод данных с клавиатуры
Когда нужно что-то ввести в программу, в сообщение электронной почты или в поле, на экране мигает вертикальная черта ( | ). Это курсор, который также называют позиция ввода. Он показывает, где будет начинаться ввод. Можно переместить курсор, щелкнув желаемое расположение или воспользовавшись клавишами навигации (см. в этом разделе пункт «Использование клавиш навигации»).
Кроме букв, цифр, знаков препинания и символов, к клавишам ввода относятся еще и клавиша табуляции, клавиши Shift, Caps Lock, Enter, пробел и Backspace.
Для ввода прописной буквы нажмите эту букву в сочетании с клавишей Shift . Если нажать клавишу Shift в сочетании с другой клавишей, можно ввести символ, изображенный на верхней части клавиши.
Чтобы вводить только заглавные буквы, один раз нажмите Caps Lock . Если снова нажать клавишу Caps Lock , эта функция будет отключена. На клавиатуре может быть световой индикатор, который показывает, включена функция Caps Lock .
Если нажать клавишу табуляции Tab , курсор переместится на несколько пробелов вперед. Также с помощью клавиши табуляции можно перейти к следующему поля в форме.
Если нажать клавишу Enter , курсор переместится к началу следующей строки. Нажатие клавиши Enter в позволяет выбрать выделенную кнопку.
Если нажать клавишу Пробел , курсор перемещается на один пробел вперед.
Нажав клавишу Backspace , можно удалить символ перед курсором или выделенный текст.
Как быстро жонглировать окнами?
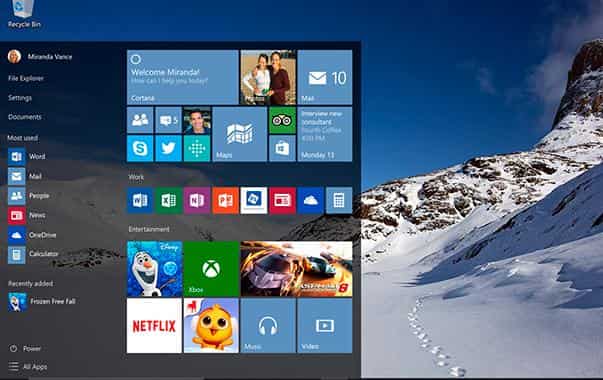
Вы все еще используете мышку, чтобы перейти от одного окна к другому? Эээ… Вообще-то все намного проще.
- Для Windows: Alt+Tab
- Для Mac: Cmd + Tab
Читайте также: 41+ секретный психологический трюк, чтобы научиться управлять людьми
Сочетания клавиш Windows

Сочетания клавиш Windows , «горячие клавиши», соответственно, работают на любом ПК под управлением Windows. Некоторые из команд в списке сочетаний клавиш Windows, в том числе, используют эту непонятную для многих кнопку с логотипом Windows.
CTRL + X
CTRL + I
И еще пару полезных сочетаний клавиш для Windows:
Чтобы организовать два окна, которые вы хотите посмотреть бок о бок, откройте одно окно и нажмите эту горячую клавишу, чтобы «привязать» второе окно к левой стороне экрана. Затем откройте другое окно и нажмите клавишу.
Аналогичное сочетание — Windows + стрелка вправо, чтобы привязать второе окно вправо. Это сочетание работает на Windows 7 и выше
Встроенный тачпад

У ноутбуков есть сенсорная панель, заменяющая мышку. Так вот, ее встраивают и в некоторые клавиатуры наподобие Logitech K400 Plus . Такая модель подойдет для умного телевизора или обычного ТВ, к которому подключен компьютер. Вы сможете управлять компьютером или телевизором, не поднимаясь с дивана.
AutoHotkey
Хакерский редактор
Когда я писал свой скрипт для AHK, я вдохновлялся идеями, которые заложены в основу редактора мозга кода Vim. Vim — это такая прикольная штуковина, которую очень любят олды и которому поклоняются, как в карго-культе, все новички, которые слышат о его возможностях.
— Vim (сокр. от Vi Improved, произносится «вим») — кошмар для случайного пользователя. Если его удаётся в конце концов закрыть, то вздыхаешь с облегчением и твёрдой уверенностью, что больше не будешь запускать эту программу ни разу в жизни. (c) Материал из Викиучебника
Так что же в нем особенного? На Хекслете есть неплохая статья, рассказывающая о том, почему Vim — это хорошо.
Я тоже думаю, что вим — это хорошо и знать основные его команды очень пригодится. Так, например, упоминание этого редактора при разговоре с разработчиками даст вам +1 к крутости. А на многих сайтах (например YouTube) используются сочетания именно из этого редактора. Однако это все напускное, реальность такова, что Vim — не современный инструмент, а популярность его поддерживается лишь благодаря старичкам и тем, кто любит выпендриваться.
О самом популярном в мире редакторе кода я расскажу чуть позже.
Главный аргумент в пользу вима — Vim позволяет писать эффективно.
Вим спроектирован так, чтобы минимизировать перемещения ваших запястий во время набора текста. Все его горячие клавиши находятся в прямой доступности ваших рук.
Этой же цели цели хочу добиться я. Но без привязки к Виму, с его недружелюбными режимами.
Используем AHK
— AutoHotkey — свободно распространяемый язык для автоматизации выполнения задач в Microsoft Windows. AutoHotkey является языком программирования сценариев, приспособленным к лёгкому назначению и переназначению горячих клавиш, включая кнопки мыши и джойстика.
Короче говоря, AHK позволяет нам автоматизировать рутинные задачи, создавать программы с графическим интерфейсом или просто автоматически писать Sincerely Yours в конце электронного письма. Чтобы профессионально лениться с помощью AHK нужно существенно поработать головой перед этим.
На обычной клавиатуре зачастую есть такая замечательная, очень бесполезная клавиша, как CapsLock. Почему бесполезная? Да потому что единственная ее функция — зажимать вместо вас клавишу Shift. Ее любят в основном тролли в интернете и те, кто часто пишут SQL запросы. Зато неудобств от нее куча. Сколько раз вы проверяли, включен ли у вас CapsLock перед вводом пароля? Как минимум раз так точно, а этого уже достаточно, чтобы ночью видеть кошмары.
Вердикт — «капсу» можно найти лучшее применение.
Итак, мы хотим иметь возможность не отрывать руку от фыва олдж позиций ни на клавишу. Мы хотим писать эффективно, да так, чтобы не уступать прославленным вимерам. И мы хотим, чтобы было несложно. А еще у нас есть программа, с помощью которой можно программировать сочетания клавиш и одна лишняя клавиша на клавиатуре. Пазл сошелся? Запоминаем и идем писать программу.
Вот как выглядит часть моего скрипта для AutoHotkey:

А вот что он делает
Если в Vim сочетания клавиш опираются на семантику, то в этом скрипте я опирался на удобство.
Чтобы попробовать, вы можете:
— Скачать .exe файл — Запустить
— Установить AutoHotkey — Загрузить исходники скрипта — Запустить через AutoHotkey
Если еще не поняли, то рассказываю в чем суть: когда этот скрипт работает, ничего не меняется до тех пор, пока вы не зажмете клавишу CapsLock. С этого момента начинается магия. Какая? Рассказываю.
Особенности
Никакого больше переключения регистра. Строчные буквы по умолчанию! Это которые маленькие.
Кнопки перемещения находятся в области правой руки. Мы привыкли, что стрелочки справа, поэтому и кнопки навигации — справа.
Caps+J — влево Caps+i — вверх Caps+L — вправо Caps+K — вниз Caps+U — вверх пять раз Caps+N — вниз пять раз Caps+Y — страница вверх (PgUp) Caps+B — Страница вниз (PgDn)
Зажатый капс работает как Ctrl в случае с символами X, C, V. Так просто удобнее!
Вызов контекстного меню. Caps + P — позволяет вызвать контекстное меню. Очень полезная комбинация.
Перемещаемся по словам. Через Caps+LeftAlt и Caps+Space . Одно из самых часто используемых мной сочетаний, особенно вместе с зажатым Shift . Однако здесь есть недостаток. Так как мы затрагиваем функциональную клавишу, это меняет поведение Alt . Например, мы хотим использовать сочетание Alt+Up в VSCode и делаем это конечно же через AHK. То есть Caps+Alt+Up , но вот проблема, как только мы зажимаем первые две клавиши, все идет к чертям. Что делать? Тут есть два варианта. Можно использовать правый Alt то есть Caps+RightAlt+Up или сначала нажимать Alt , а потом остальную часть сочетания.
Удаляем эффективно. Вы не знали, что сочетание Ctrl+Backspace , Ctrl+Delete удаляет целые слова вместо символов? Я тоже, до недавнего времени. В скрипте есть целая линия клавиш выделенная для удаления.
Caps+Q — удалить все символы слева от курсора Caps+W — удалить слово слева от курсора Caps+E — удалить слово справа от курсора Caps+R — удалить все символы справа от курсора
Фишки
Caps+A — Скопировать текущую строку и вставить снизу Caps+S — Выделить слово на позиции курсора Caps+D — Скопировать строку и удалить. Украдено прямиком из вима.
Работает везде. Работает как в вашем редакторе кода, так и в любом другом редакторе, да и в целом любом другом текстовом поле. Запомнил один раз — пользуйся везде.
Прежде чем основательно начать пользоваться этим скриптом, убедитесь, что вы владеете хотя-бы слепой восьмипальцевой печатью. В противном случае вы рискуете получить вредные привычки, которые будут замедлять вашу скорость набора текста. Советую режим «фразы» в этом замечательном бесплатном тренажере.
Гроза документов
Закончим материал самыми крутыми горячими клавишами для работы с Microsoft Office, Google Docs и их аналогами. Также эти команды работают в WEB-версиях необходимых офисных инструментов. Всегда важно вовремя сохранять важный проект, и если в онлайн-версиях это почти всегда происходит автоматически, то в том же Microsoft Word вы рискуете полностью потерять несохраненный вручную документ в случае отключения света, например. Выполнить быстрое сохранение можно, нажав Ctrl + S. Данная команда, на заметку, работает практически в любом приложении с возможностью сохранения проекта. При работе с текстом можно переключаться между жирным, курсивом и подчеркнутым шрифтами комбинациями Ctrl + B, Ctrl + I и Ctrl + U соответственно. Уменьшить или увеличить шрифт на один пункт можно путем нажатия клавиш Ctrl +[ или Ctrl +]. Разумеется, эти функции актуальны и для уже напечатанного текста — просто выделите нужную часть символов и выполните необходимое сочетание клавиш. Также, используя горячие клавиши, можно моментально переключать режим выравнивания текста: для левой стороны — Ctrl + L, для правой, как несложно догадаться —Ctrl + R, а для середины — Ctrl + E. И напоследок — перемещение курсора в начало или конец строчки путем использования клавиш Home и End. А ведь некоторые о них даже и не знают.
| Ctrl + S | быстрое сохранение документа |
| Ctrl + B | жирный шрифт |
| Ctrl + I | курсив |
| Ctrl + U | подчеркнутый шрифт |
| Ctrl +[, Ctrl +] | уменьшение/увеличение шрифта |
| Ctrl + L | выравнивание текста по левой стороне |
| Ctrl + R | выравнивание текста по правой стороне |
| Ctrl + E | выравнивание текста посередине |
Это были самые полезные горячие клавиши в Windows, которые вам точно пригодятся. Помните, что во многих специализированных программах типа фотошопа есть свои наборы горячих клавиш, и, если вы постоянно работаете с их функционалом, стоит расширить свой «словарный запас» комбинаций еще больше.












