Как устроен интернет: ответ для чайников
Всем привет! Сегодня мы поговорим про то, что же такое интернет и как он работает, из чего состоит и как устроен. У многих понятие «Интернет» имеет свое представление: у кого-то это бесконечное количество сайтов, кто-то сразу себе представляет игру с друзьями в онлайн игры, а кто-то любит общаться с друзьями или созваниваться в Skype.
Если брать строгое понятие, то у нас получается, что интернет – это глобальная сеть, которая состоит из компьютеров, имеющих свой IP адрес. Общение в подобной всемирной сети идет с помощью информационных цифровых пакетов. Конечно в такой глобальной сети есть не только компьютеры, но также наши любимые телефоны, планшеты, а также любимый домашний Wi-Fi роутер, который позволяет нам выходить в интернет – но обо все по порядку.
Например, если мы подключим два компьютера с помощью провода, то у нас будет сеть из двух компьютеров. Но если подобных машин миллионы, и они будут по всему миру – это и есть интернет. Конечно, я немного утрировал, но в целом смысл должен быть понятен. Как и на почте все эти устройства общаются с помощью пакетов информации. И конечно же, как и на почте у каждого адресата (компьютера или другого устройства) должен быть свой адрес. Вот для этого и используют IP.
СОВЕТ! Далее я постараюсь кратко, но подробно рассказать принцип работы всемирной глобальной сети. Если же вы хотите понять его на все 100%, то советую читать все дополнительные ссылки. Также можете задавать свои вопросы в комментариях.
Просмотр веб-страниц
Большинство информации в интернете представлено на сайтах. На одном из них вы сейчас читаете эту статью. После того, как вы подключились к интернету, вы можете открывать веб-сайты с помощью специального приложения (программы), которая называется веб-браузер. Наиболее популярные Google Chrome, Mozilla Firefox, Яндекс.Браузер. Их можно скачать в интернете и бесплатно использовать на своих устройствах. Это ещё одна полезная возможность интернета.
Сам веб-браузер устанавливается на компьютер или мобильное устройство, и его основная задача отображать веб-страницы в интернете. Каждый сайт имеет уникальный адрес. Достаточно ввести адрес в веб-браузере и вы отправите запрос сайту, а браузер откроет его для вас.

Большинство сайтов, которые находятся в интернете, и которые вы будете посещать, представляют собой структурированные страницы с текстами, изображениями и видео.

Структура и дизайн веб-сайтов отличаются, но начав пользоваться интернетом, вы быстро поймёте, как пользоваться сайтами и находить нужную информацию. Цель сайта поделиться полезной информацией с посетителем. Это могут быть информационные сайты, рекламные объявление, онлайн-библиотеки, форумы, блоги, видеоресурсы (как YouTube) и другие категории сайтов, которые доступны всем пользователям интернета.
Как настроить интернет-подключение на ПК
Как физически все провода подключены и индикация видна на сетевой карте, необходимо проверить настройку к интернету непосредственно на компьютере. Настройка будет зависеть от того, включён ли кабель на прямую или с помощью маршрутизатора.

Есть большая вероятность, что после подключения значок интернета появится автоматически. Он будет представлен в нижнем угле панели задач.
Самый простой способ проверки стабильной работы интернет-соединения — это зайти в браузер и перейти в любую вкладку. Если она загружается, то всё нормально, если нет, то переходим к следующим действиям.

2.3. Доменная система имён
Наряду с цифровыми IP-адресами в Интернете действует более удобная и понятная для пользователей доменная 1) система имён (DNS — Domain Name System), благодаря которой компьютеры получают уникальные символьные адреса.
Доменная система имеет иерархическую структуру: домены верхнего уровня, домены второго уровня и т. д. (рис. 4.2).
1) Домен — область Интернета (от фр. dominion — область).

Рис. 4.2. Иерархическая структура доменных имён
Домены первого уровня бывают двух видов: административные (трёхбуквенный код для организаций определённого типа) и географические (двухбуквенный код для каждой страны) — табл. 4.1.
Таблица. 4.1
Некоторые имена доменов верхнего уровня

Полное доменное имя состоит из непосредственного имени домена и далее имён всех доменов, в которые он входит, разделённых точками.
Пример. Полное имя fcior.edu.ru обозначает домен третьего уровня fcior, входящий в домен второго уровня edu, принадлежащий домену верхнего уровня ru (рис. 4.3).

Рис. 4.3. Полное доменное имя
Для более полного знакомства с доменными именами рекомендуем ознакомиться с анимационным роликом «Организация пространства имён» (192876), размещённым в Единой коллекции цифровых образовательных ресурсов.
Чтобы узнать IP-адрес заинтересовавшего вас веб-сайта, достаточно выполнить команды Пуск ? Все программы ? Стандартные ? Командная строка и в появившемся окне Командная строка ввести команду ping и доменное имя сайта. Например, набрав ping www.konkurskit.ru, вы получите IP-адрес сайта конкурса «КИТ».
Интернет-протоколы
Для перемещения данных в сети интернет требуются специальные инструкции: как прокладывать кабели, организовывать слаженную работу маршрутизаторов и компьютеров, преобразовывать сигналы, писать сетевое программное обеспечение и так далее. Такие инструкции известны как сетевые протоколы. Они определяют, как информация должна передаваться между разными компьютерами, чтобы они могли «понимать» друг друга.
Internet Protocol Suite — это сетевой протокол, который управляет интернетом: он гарантирует, что сообщение может перемещаться по сети и достигать места назначения. По сути, это набор интернет-протоколов, в который входят два важнейших подпротокола: управления передачей (TCP) и интернет-протокол (IP).
Еще одним способом описать, как должны работать компьютерные сети, является модель взаимодействия открытых систем (модель OSI). Она более детализирована, чем набор протоколов интернета, и включает в себя спецификации оборудования. Эта модель достаточно сложная и является, скорее, теоретической.
Набор протоколов интернета стал стандартом для современных сетей, но он основан на многих идеях, изначально сформулированных в модели OSI.
Способы подключения к Интернету
Новые технологии и развитие в данной сфере дают возможность подключения от привычного модема до высокоскоростных технологий. Способы подключения к сети Интернет зависят от затребованных услуг, качества, скорости, оплаты и т. д.
Подключить Всемирную паутину к компьютеру или ноутбуку можно с помощью:

Проводное подключение
Проводное подключение (часто называют «витая пара») имеет ряд преимуществ, которые выражаются в качестве соединения для большого количества техники. Его удобно использовать в офисах, организациях и больших учреждениях, работающих на ПК.
Скорость движения информации напрямую по оптическому кабелю достигает 1 Гбит/сек, а по витой паре — 100 Мбит/сек. Она зависит от типа кабеля и сетевой карты, которая принимает сигнал.
Другие плюсы проводного Интернета:
- скорость выше, чем через вай-фай в несколько раз;
- отсутствует задержка при обмене файлами, играх;
- на качество сигнала не влияют внешние факторы.
Недостаток здесь только один — наличие кабелей и шнуров.
Обратите внимание! Как правило, разработчики современного оборудования и новейших технологий позаботились о комфорте клиента. Мобильные гаджеты и ПК не требуют специальных настроек, они уже встроены при сборке.
Подключение через USB—модем
Поскольку кабель может мешать передвижению и загромождать маленькие помещения, существует устройство для входа в Интернет без кабеля. Это модем. Он предназначен для преобразования сигналов Сети в информацию, понятную устройствам, которые их принимают.
Виды модемов для выхода в Интернет:
- внешние (ADSL);
- внутренние.
- доступность. Может работать с любым компьютером, ноутбуком, нетбуком;
- практичность. Не занимает ресурсы процессора при работе;
- качество. Отличные технические характеристики позволяют работать быстро, качественно;
- невысокая стоимость.
Перечислять все плюсы модемов можно еще долго, но незачем. Пользователь, который попробовал устройство хоть раз, уже не откажется от него.

Поскольку компьютер или ноутбук теряет свою функциональность и пользу без включения Интернета, а в помещении нет интернет-кабеля, модем поможет ликвидировать эту проблему. Чтобы подключить модем к ПК или другому устройству, нужно:
- Приобрести модем, удовлетворяющий по трафику, цене, абонентской плате и т. д.
- Включить ПК и дождаться его полной загрузки.
- Подключить модем к устройству и нажать кнопку ON.
- Загрузить установочный диск в дисковод и произвести настройки драйверов. Если это невозможно, то, скорей всего, настройки уже введены в устройство и автоматически распакуются.
- На рабочем столе должен появиться ярлык браузера. Нажав на него дважды, следует ввести данные провайдера, которые запрашивает система (это логин и пароль).
- Запустить любой браузер, убедившись, что подсоединение произошло успешно.
Обратите внимание! Для проверки устройства рекомендуется перейти в диспетчер задач и запустить диагностику. Если настройки прошли правильно, то, нажав «Опросить», диагностика произойдет успешно. В ином случае высветится треугольник с восклицательным знаком желтого цвета.
Туннельное подключение
Среди других удобных способов многие пользователи выделяют «туннель». Туннельный протокол L2TP легко обрабатывается сетевыми устройствами, снижает нагрузки на процессор и владеет высокой скоростью подачи и обмена информации. L2TP является аналогом старых протоколов РРТР от компаний Microsoft и Cisco.
Как включить Интернет на компьютере на Windows:
- Открыть «Пуск» правой кнопкой мышки.
- Отыскать «Сетевые подключения» и нажать на них.
- В разделе «Параметры» выбрать «Центр управления сетями».
- Выбрать «Создание нового подключения или сети».
- В настройках сети кликнуть на «Подключение к рабочему столу» и клавишу Enter или «Далее». Должно высветится «Использовать мое подключение к Интернету».
- Ввести адрес сервера, тем самым разрешив использовать соединение другим пользователям.
- Ввести имя пользователя и код, подключиться к Сети и перейти в раздел «Сетевые подключения».
- Найти «Свойства» и открыть параметры безопасности. В разделе «Тип VPN» нажать L2TP с IPsec (L2TP/IPsec). В поле «Шифрование» необязательно что-то указывать.
- Ввести ключ (пароль), который предоставил провайдер, и проверить подлинность.
- Завершить работу.
Подключение РРТР на Windows
Зайдя в настройки «Виндовс», раздел «Сеть Интернет», стоит выбрать добавление VPN-подключение. Потом ввести пароль и имя пользователя. Через «Свойства» правой кнопкой мыши указать туннельный протокол «точка-точка» и подтвердить действия.
Подключение РРРоЕ
Чтобы подсоединить Интернет к «Виндовс» ХР, нужно:
- Зайти в «Пуск» → «Панель управления» → «Сетевые подключения».
- В окне «Создание нового подключения» выбрать назначение «Мастер новых подключений».
- Выбрав «Подсоединить к Интернету», активировать меню.
- Выбрать «Установить подключение вручную» и «Через высокоскоростное подключение…».
- Ввести имя «NETBYNET», в следующем окне — логин и пароль.
- Подтвердить перечисленные действия.
Подключение через Wi-Fi
Если в помещении есть настроенный роутер, то данный вариант подключения к Сети самый простой. Всего за несколько минут можно настроить Internet и пользоваться его услугами.
Обратите внимание! Для качественного беспроводного соединения нужны желание и работающее устройство, готовое к приему сигнала.
Что нужно сделать, чтобы получить доступ:
- Нажать на модуль передачи беспроводной связи на устройстве.
- В разделе «Управления» выбрать «Сетевые подключения».
- Выбрать беспроводное соединение и его активировать.
- Ввести пароль (если система запрашивает).
Если есть возможность и желание подключить роутер к ноутбуку или компьютеру, то алгоритм шагов следующий:
- Выключить роутер, подсоединить кабель к устройству через нужный разъем.
- В меню Windows отыскать «Центр управления сетями и общим доступом».
- Выбрать подключение по локальной сети, получить IP автоматически (следует скопировать высветившиеся цифры — это Static IP).
- Ввести цифры 192.168.1.1 в адресную строку браузера операционной системы. В появившемся поле ввести логин — admin и пароль, который находится на роутере. Выбрать динамическое IP, нажать «Далее».
- Ввести имя и пароль от Wi-Fi.

Устройства для подключения к Интернету
Каждый способ подключения к Интернету предполагает свой вид устройства.
При подключении одного компьютера по локальной сети Ethernet вполне можно обойтись встроенной или дополнительной сетевой картой.
Ethernet (читается «эзернет») – это технология передачи данных в локальных компьютерных сетях.
Но что делать, если у Вас есть еще один компьютер или ноутбук?
Роутер (он же маршрутизатор)
Роутер (ударение на «о») предназначен для подключения нескольких устройств (компьютер, ноутбук, смартфон, планшет) к локальной сети с доступом в Интернет.

Роутер (он же маршрутизатор)
Суть работы и название:
Подключая несколько устройств (компьютер, ноутбук и т. п.) к роутеру, Вы создаете свою домашнюю сеть. А задача роутера соединить эту домашнюю сеть с глобальной сетью Интернет. С этой целью он определяет маршруты для передачи данных из Интернета между устройствами, отсюда и название «Маршрутизатор», что переводится на английский как «Router».

На фотографии можно увидеть основные разъемы роутера. Справа налево: кнопка сброса (1), разъем для подключения блока питания (2), разъем для подключения к Интернету (3), четыре разъема (4) для подключения компьютеров или ноутбуков с помощью Ethernet-кабеля («витая пара»), антенна Wi-Fi (5).
Wi-Fi (читается «вай-фай») – стандарт беспроводной связи компьютерной техники. Для передачи данных используется радиосвязь на частотах 2,4; 3,6 и 5 ГГц в соответствии со стандартом IEEE 802.11 (это запоминать не обязательно :)).
Основное применение: ноутбуки, смартфоны, планшеты и т.п.
Основные характеристики роутеров:
- Тип подключения к Интернету – обычно это разъем (RJ-45) для подключения Ethernet-кабеля (провод «витая пара»), но может быть и дополнительный разъем USB для подключения USB-модема (о нём ниже в этой статье).
- Максимальная скорость передачи данных – сейчас, в основном, роутеры двух видов: 100 и 1000 Мегабит в секунду.
- Наличие беспроводного интерфейсаWi-Fi – большинство современных роутеров имеют этот интерфейс, наличие легко внешне определить по наличию антенны.
- Поддерживаемый стандартWi-Fi – определяет максимальную скорость передачи данных по беспроводным сетям: IEEE 802.11b – до 11 Мегабит в секунду, IEEE 802.11g – до 54 Мбит/с, более современный IEEE 802.11n – до 600 Мбит/с (если одна антенна, то максимум 150 Мбит/с).
- Различные сетевые функции – поддержка различных режимов работы и защиты. В них разобраться уже не так просто, поэтому, когда при выборе определитесь с первыми четырьмя характеристиками, то на счет этих функций лучше уточнить у провайдера (поставщика Интернета). Для Вас лично необходима технология защиты беспроводной сети WPA2.
Теперь Вы имеете общее представление о том, что такое роутер, идем дальше.
ADSL-модем
Если у Вас нет возможности подключить Интернет через локальную сеть, но у Вас есть телефонная линия (проводной телефон), то можно рассчитывать на ADSL технологию. Скорость в этом случае заметно ниже, но вполне комфортная.
ADSL (читается «ай-ди-эс-эль») –способ подключения к Интернету по телефонной линии. В отличие от Dial-Up, телефонная линия при использовании ADSL-модема не занята (можно параллельно осуществлять звонки по телефону).
ADSL-модем внешне очень похож на обычный роутер, но для подключения к Интернету используется другой вид разъема (такой же, как у обычного телефона). Чтобы подключить к телефонной линии не один, а несколько компьютеров, в одном корпусе объединяют функции ADSL-модема и роутера с поддержкой беспроводной сети Wi-Fi.
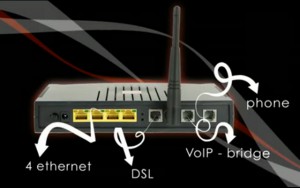
На фото приведен пример современного ADSL-модема: телефонный провод подключается в специальный разъем на модеме, компьютер подключается с помощью кабеля Ethernet, ноутбук можно подключить через Wi-Fi.
Основные характеристики ADSL-модемов:
- Поддержка стандартаADSL2+ – распространенная версия стандарта со скоростью передачи данных до 24 Мбит/с.
- Количество портовEthernet – чаще всего, один или четыре разъема (RJ-45).
- Наличие беспроводного интерфейсаWi-Fi – не все ADSL-модемы имеют этот интерфейс.
- Поддерживаемый стандартWi-Fi – аналогично роутерам: IEEE 802.11b, 802.11g и 802.11n.
- Различные сетевые функции – эти параметры такие же, как у маршрутизаторов.
Пару слов о Dial-Up
Есть старая технология подключения через телефонную линию — Dial-Up. Но скорость будет слишком мала для комфортной работы – максимум 56 кбит/с. На сегодняшний день более актуальным будет USB-модем.
USB-модем
Сейчас практически везде есть доступ к мобильной связи. Одно из её преимуществ – возможность доступа к мобильному интернету. Взяв ноутбук и USB-модем в дорогу, Вы всегда будете «онлайн».
Можно использовать USB-модем и как альтернативный доступ к Интернету, но обычно стоимость такого доступа заметно выше, а скорость ниже.

Выглядит USB-модем как флэшка, но имеет специальный разъем для установки SIM-карты (такой же, как в мобильном телефоне).
Основные характеристики USB-модемов:
- Поддерживаемые стандарты – GPRS, EDGE, 3G, HSDPA (4G) и другие.
- Максимальные скорости передачи данных – обычно до 236 кбит/с в стандарте EDGE и до 7,2 Мбит/с в стандарте HSDPA.
- Ограничения оператора – некоторые USB-модемы работают только с SIM-картой одного оператора (SIM-lock).
Как подключить USB-модем:
Вставляете SIM-карточку в USB-модем, подключаете модем в USB-порт, устанавливаете программу от мобильного оператора, запускаете её и пользуетесь Интернетом.
Может быть, понадобится внесение дополнительных настроек в программу, работающую с модемом, но сложностей не должно возникнуть.
Пример настройки USB-модема в первом видео-дополнении в конце статьи.
Кабельный модем DOCSIS
Если у Вас есть подключение к кабельному телевидению, то вполне может быть, что с помощью него тоже можно подключиться к Интернету. В этом случае используется специальный стандарт DOCSIS (читается «доксис»).

К такому модему подключается антенный кабель, а от модема к компьютеру подключается кабель Ethernet или USB-кабель.
Основные характеристики DOCSIS-модемов:
- Поддержка различных стандартовDOCSIS – имеются в виду стандарты DOCSIS 1.0, 1.1, 2.0 и EuroDOCSIS2.
- Способ подключения к компьютеру – с помощью Ethernet кабеля или USB-кабеля.
Перед покупкой DOCSIS-модема уточните у провайдера, подходит ли выбранная Вами модель. Или выберите наиболее подходящую модель из предлагаемых при подключении.
Как найти беспроводную сеть, которой нет в списке
Если компьютер уже подключался к сети, убедитесь, что он расположен в зоне действия сети, и маршрутизатор или точка доступа (в случае их использования), а также беспроводной переключатель на компьютере включены. (Не все компьютеры имеют такой переключатель. Он (при наличии) обычно расположен на корпусе компьютера спереди или сбоку). Если компьютер ранее подключался к сети, возможно, отключена широковещательная передача, и сеть следует добавить вручную.
Чтобы добавить сеть при отсутствии широковещательной передачи, выполните следующие действия:
- Откройте окно «Управление беспроводными сетями».
- Нажмите кнопку Добавить и выберите Создать сетевой профиль вручную.
- Введите сведения о сети.
Если нужно, чтобы Windows осуществляла автоматическое подключение к достижимой сети, установите флажок Устанавливать это подключение автоматически .
Установите флажок Подключаться , даже если сеть без широковещательной передачи, нажмите кнопку и щелкните Закрыть.
Примечание: Если выбран этот параметр, конфиденциальность компьютера может быть под угрозой. Чтобы лучше защитить компьютер и предотвратить транслированию его расположения, не следует настраивать скрытые сети.
Сеть будет добавлена в список сетей, и к ней можно будет подключиться, когда компьютер попадет в зону ее действия.
Чтобы подключиться к сети, выполните следующие действия:
- Откройте окно «Подключение к сети».
- Щелкните Сеть без названия и введите сведения о сети.
Сеть будет добавлена в список сетей, и она станет доступной для подключения, когда ваш компьютер попадет в пределы его действия.












