Вам не обязательно иметь опыт настройки сети, чтобы научиться правильно пользоваться Хамачи. Программа имеет простой интерфейс и минимум настроек. В большинстве случаев менять их не нужно. Все что необходимо знать – это как подключаться к сети и как создавать свою сеть.
Но для начала вам необходимо зарегистрироваться (создать аккаунт Logmein). После того, как аккаунт будет создан, запустите Хамачи и включите его, нажав специальную кнопку.

Теперь попробуем подключиться к какой-нибудь сети.
Как подключиться к сети через Хамачи
Шаг 1
Запустите программу и щелкните на кнопку «Подключиться к существующей сети».

* если у вас нет этой кнопки на главном экране, зайдите в верхнем меню в «Сеть» и выберите команду подключения там.
Шаг 2
Введите идентификатор сети, к которой хотите подключиться, и пароль от нее (если он потребуется).

Это может быть сеть, которую создал ваш друг или какое-нибудь игровое сообщество. Если не знаете, к какой сети подключиться, попробуйте соединиться с сетями со следующими идентификаторами:
- PlayGround.ru Action
- PlayGround.ru RPG
- PlayGround.ru Strategy
- PlayGround.ru Other
* пароль не вводите, просто нажмите «Подключиться».
Если в этих сетях будут свободные слоты, то вы сможете подключиться.

Как создать свою сеть через Хамачи
Теперь мы научимся пользоваться программой Logmein Hamachi, чтобы создавать свои собственные виртуальные локальные сети. Это очень просто, следуйте инструкции.
Шаг 1
Запустите Hamachi и нажмите кнопку «Создать новую сеть».

* если у вас нет такой кнопки, зайдите в пункт верхнего меню «Сеть» и выберите команду создания сети там.
Шаг 2
Придумайте уникальное имя (идентификатор) для вашей сети и пароль (запишите эти данные), затем нажмите на кнопку «Создать».

Вот и все, сеть создана!
* к вашей сети может быть подключено максимум 5 человек (включая вас). В личном кабинете на сайте Logmein вы можете увеличить максимальное количество подключаемых участников, сменив подписку.
Поздравляем, теперь вы знаете как пользоваться Hamachi, сообщите идентификатор вашей сети и пароль друзьям, чтобы они могли к ней подключиться.
Как пользоваться Хамачи
Как увеличить слоты в Hamachi
Как открыть порты через Хамачи
Для того чтобы ответить на вопрос: «Как правильно пользоваться Хамачи?», не стоит запасаться профессиональными навыками и умениями. Программное обеспечение отличается простой и понятой оболочкой, не перегруженной лишними настройками. Практически во всех ситуациях изменять настройки сети Hamachi не придется. Единственное, что нужно вам знать, это то, как создать новую сеть или подключиться через Hamachi.
Самым первым шагом для любого пользователя будет зарегистрироваться Logmein. Когда решите все вопросы, необходимо зайти в Hamachi.

Попробуйте выполнить подключение к серверу.
Как подключиться к сети через Хамачи
Шаг 1
Выполните запуск программного обеспечения, а затем нажмите на клавишу «Подключение». Если клавиша не отображается, то нужно зайти в меню, где сверху будет кнопка «Сеть». Выполните подключение отсюда.

Шаг 2
Пропишите идентификатор сети, принадлежащей созданной комнате, а также требующийся пароль.

Можно выполнить подключение к сети, созданной знакомым или приятелем, или к игрушкам. Если не имеете представления, как подключиться к сети друга через Хамачи, прочитайте подробнее в представленных на сайте статьях. Для того чтобы подключиться к игровым сообществам, стоит выбирать сети, где на конце указан игровой жанр. При таком соединении не понадобится пароль, необходимо наличие свободного места.
Как создать свою сеть через Хамачи
Сейчас рассмотрим подробнее, как работает Хамачи для личной виртуальной сети. Это не является алгоритмом сложных действий, просто нужно следовать инструкции, предназначенной для этой версии Хамачи.
Шаг 1
Выполните запуск Hamachi, после чего нажмите клавишу «Создать».

Если клавиша не отображается, то нужно посетить раздел «Сеть», после чего выбрать необходимые команды там.
Шаг 2
Запишите индивидуальное наименование, с помощью которого добавить друга будет проще, а также придумайте пароль. Не забудьте записать эти данные, чтобы другие пользователи смогли войти. Когда данные будут введены, нажмите «Создать».

Процесс создания завершен, а вы не потратили много времени.
Обратите внимание, что в бесплатной версии можно выполнить не более пяти подключений одновременно. Увеличить максимальное количество подключаемых участников можно быстро через личный кабинет.
Если хотите узнать, как пользоваться Hamachi для игры в Майнкрафт, то перейдите по ссылке. Но для начала познакомьтесь со статьей: Как играть через Hamachi.
Как установить Windows 10
-
- Регистрация
- Войти

- Просмотров: 50 802
- Автор: admin
- Дата: 18-06-2013
- 100
- 1
- 2
- 3
- 4
- 5
Как пользоваться Hamachi

- Здравствуйте админ, читал вашу статью о том, как передавать файлы через интернет, в ней для осуществления подобной операции вы используете бесплатные сервисы DropMeFiles и Файлы@Mail.ru, но интересно, а можно ли передать файл через интернет, не используя эти сервисы. Например, я хочу со своего компьютера передать через интернет другу файл, всё равно, что это будет: фильм большого объёма, фотография, программа и так далее. То есть выбрал файл у себя на компьютере и послал другу через интернет, через какое-то время он к нему пришёл, всё, более никаких регистраций, ссылок и так далее. Слышал, есть классная программа, как раз для этих целей, называется Hamachi. Вы случайно не работали с этой программой, стоит ли на ней остановить свой выбор, поделитесь пожалуйста опытом?
- Всем привет, у меня такой вопрос. Уже давно пользуюсь программой Hamachi, через неё меняюсь с друзьями файлами по сети. Недавно пришлось переустановить операционную систему. Была переустановлена и программа Hamachi и появилась проблема. Нашу общую сеть программа видит, но при попытке войти к какому-либо пользователю в расшаренную папку Hamachi выдаёт сообщение « Ввод сетевого пароля » и вот такое окно. Перерыл весь интернет, но ответа не нашёл. На форумах советуют много чего, например: включить учётную запись «Гость» или в Локальных политиках в разрешить анонимный вход, короче ничего не помогает. Что это за пароль такой и где его взять?
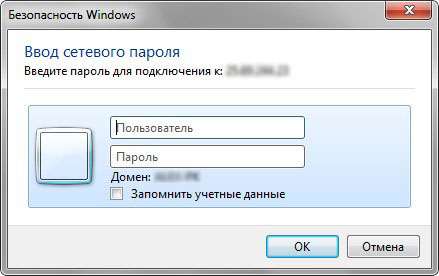
Доброго времени суток, расскажите пожалуйста как пользоваться программой Hamachi? Установили с другом эту программу для обмена файлами по сети напрямую, каждый на своём компьютере создал папку с Общим доступом и вот что интересно. Я спокойно захожу через программу hamachi к своему другу на компьютер в созданную для меня общую папку, но с находящимися в ней файлами ничего сделать не могу. То есть, обмен файлами невозможно осуществить, залить в неё файлы или наоборот копировать из неё что-то, у меня не получается, всё заканчивается сообщением « Вам необходимо разрешение на выполнение этой операции ».

У друга другая ошибка, он в расшаренную мной папку даже войти не может, получает другую ошибку — Windows не может получить доступ .
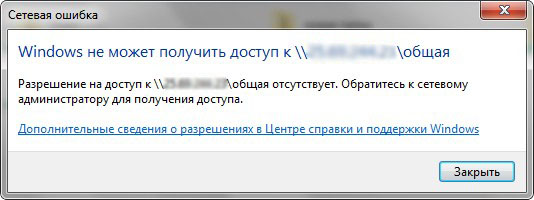
Может мы неправильно создали папки с общим доступом или неверно настроили программу Hamachi?
Как пользоваться Hamachi
- Во первых, все пользователи должны входить в операционную систему под учётной записью с правами администратора. У всех должен быть логин (например Alex) и пароль .
- Устанавливаем программу Hamachi на первый компьютер
- Устанавливаем программу Hamachi на второй компьютер
- Создаём папки общего доступа на каждом из компьютеров
- Отключаем файервол
- Обмениваемся файлами
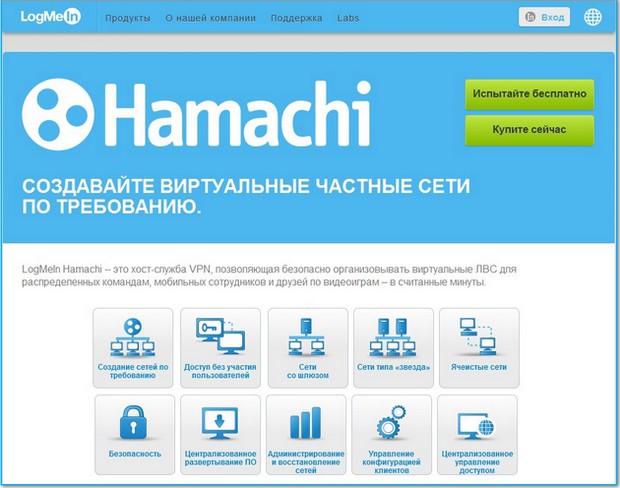
опускаемся в самый низ странички и скачиваем нашу программу.
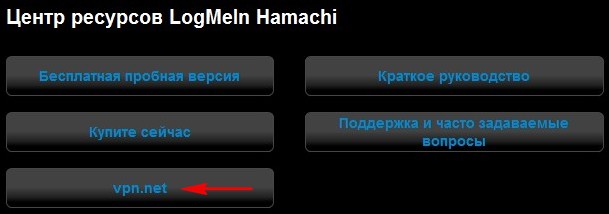
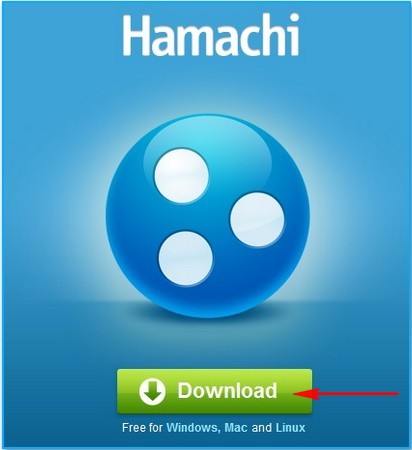
Очень простая установка, ничего менять не нужно.

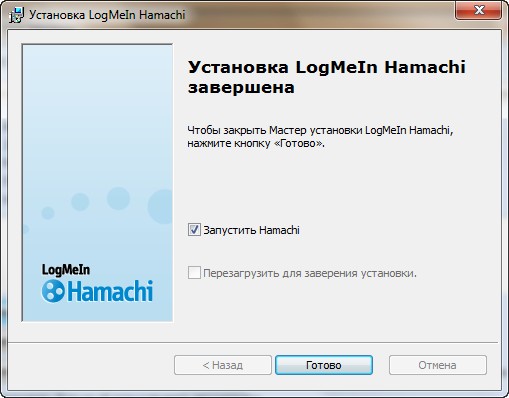
Запускаем Hamachi. Нажимаем на кнопку « Включить »
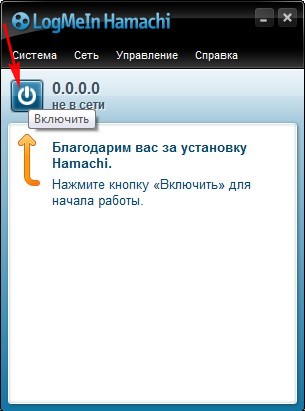
Мы впервые входим в программу «Hamachi» и поэтому нашему первому компьютеру нужно присвоить имя, называем его Alex-1 и жмём Create .
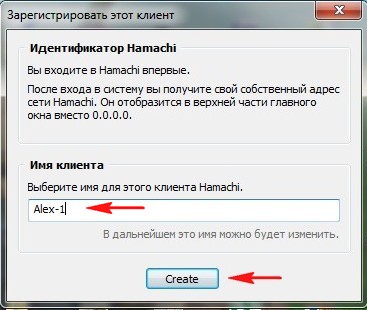
Теперь создаём нашу сеть, в которой будем обмениваться файлами. Жмём Создать новую сеть . Называем её к примеру setka177 , выбираем пароль и жмём Создать .
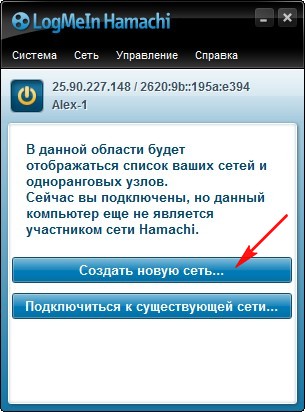
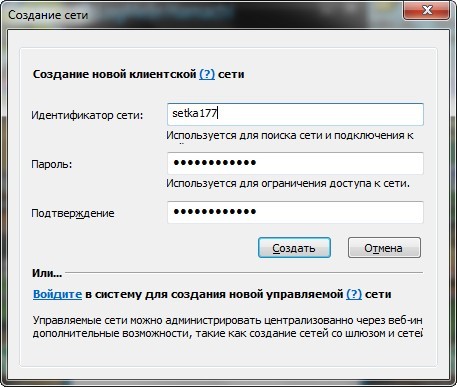
Windows 7 предупреждает нас о появлении новой сети и просит присвоить ей тип расположения . Выбираем « Общественная сеть ». Всё, сеть обмена файлами создана.
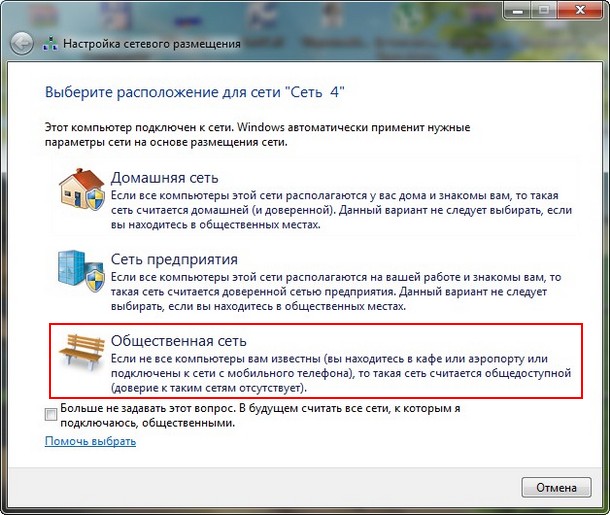
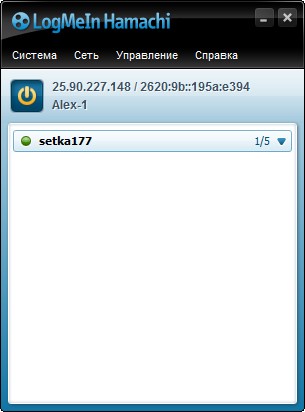

Изменить дополнительные параметры общего доступа . Отмечаем пункты:
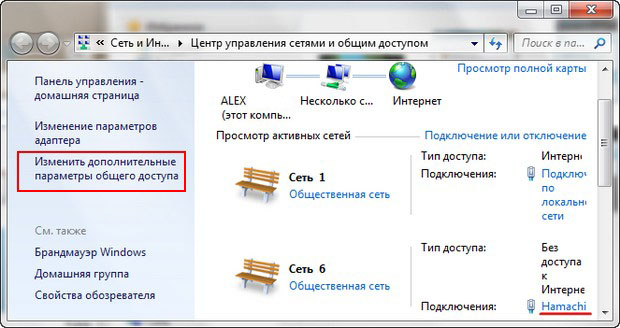
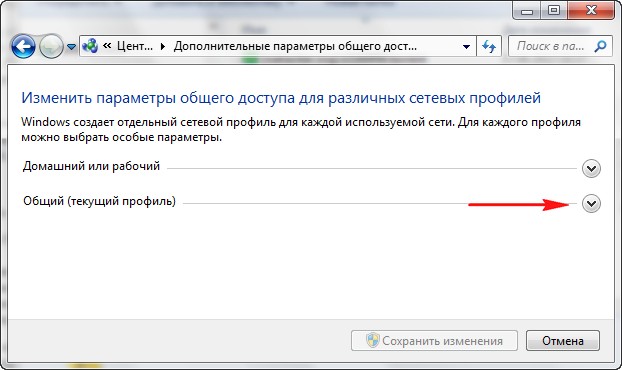
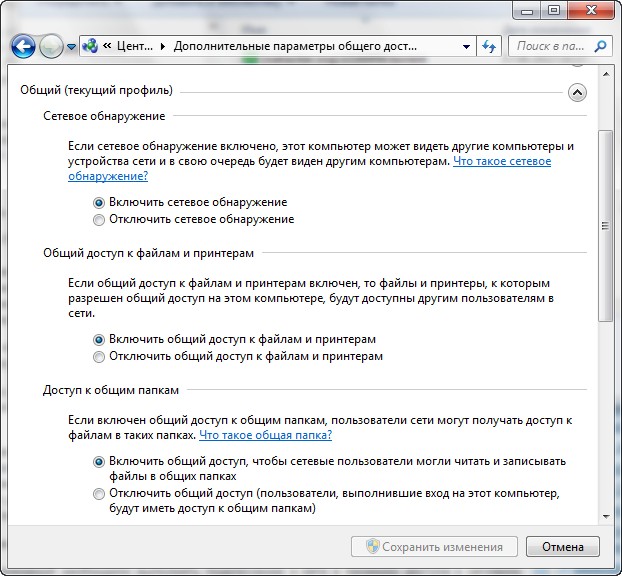
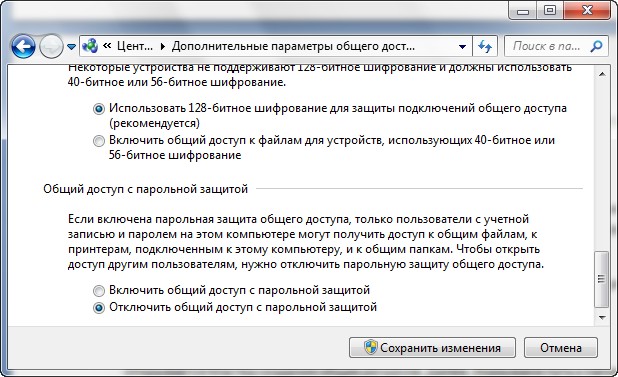
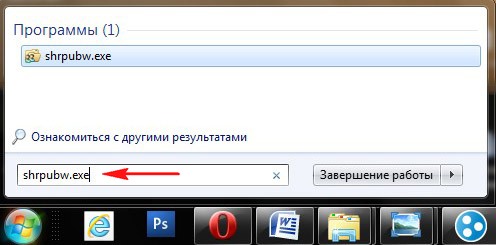
Открывается Мастер создания общих ресурсов . Далее.
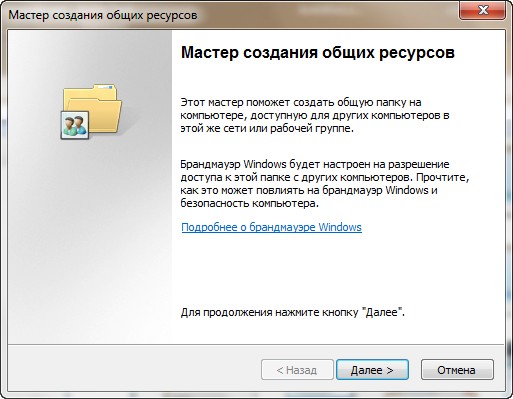
Указываем путь к папке, у меня она на рабочем столе C:UsersИмя пользователяDesktopОбщая
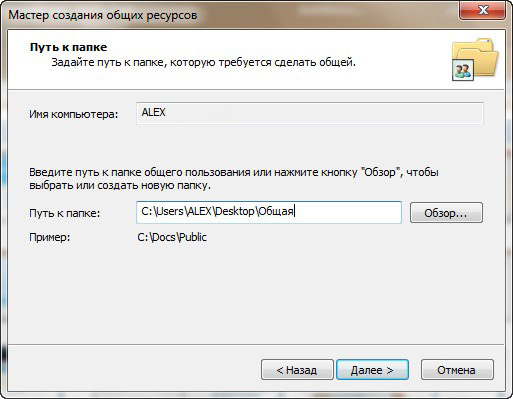
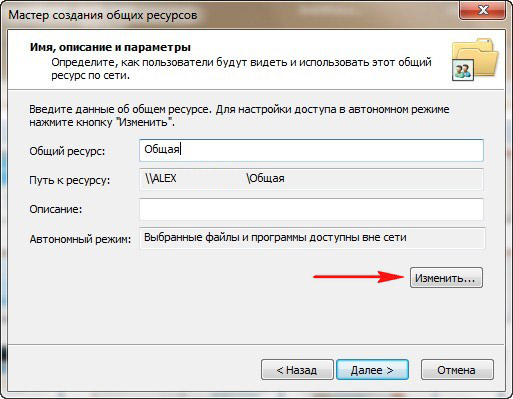
Отмечаем третий пункт и ставим галочку на Оптимизировать производительность . ОК .
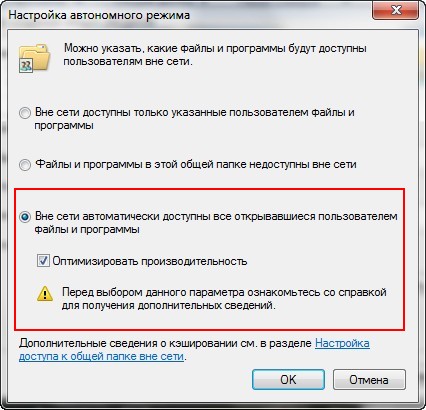
Отмечаем пункт: Администраторы имеют полный доступ, остальные — доступ только для чтения . Готово.
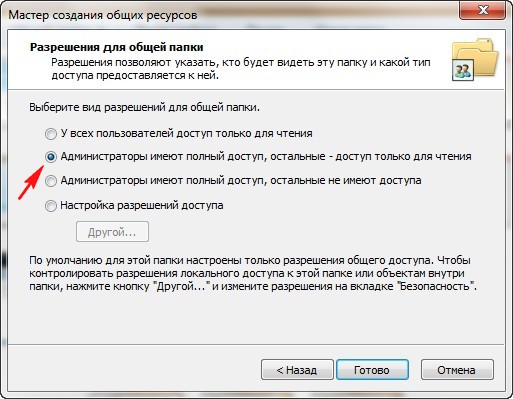
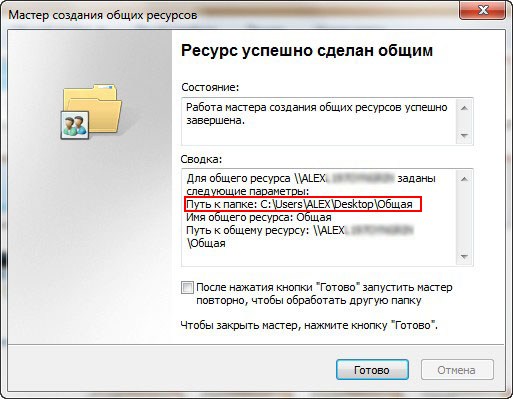

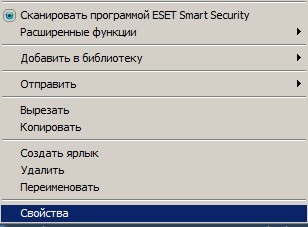
далее Доступ и жмём на кнопку Общий доступ .
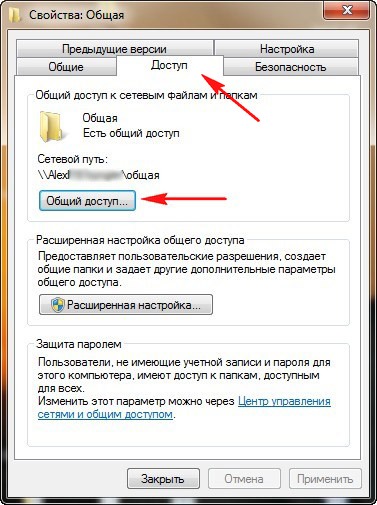
В выпадающем меню выбираем Все
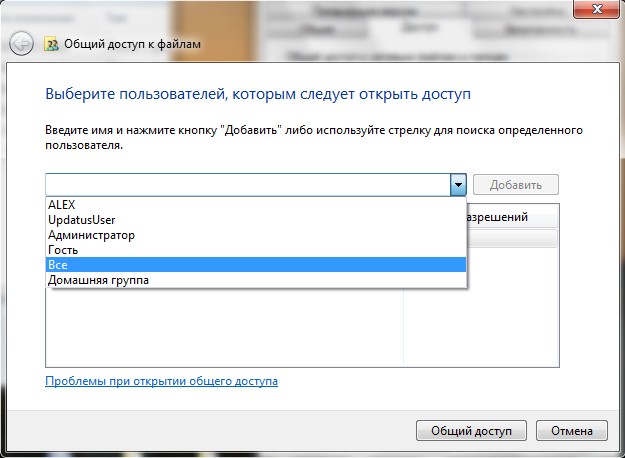
и жмём Добавить .
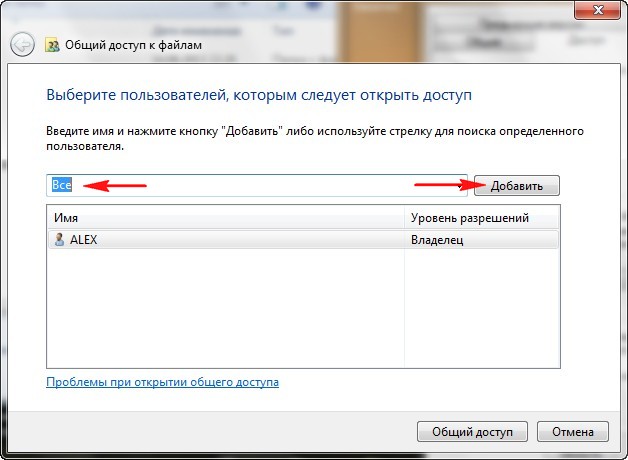
Выбираем Все , щёлкаем на стрелочке и выставляем уровень разрешений Чтение и запись Внимание. Вам нужно знать, что тогда пользователи вашей сети смогут копировать файлы из этой папки, заливать в неё файлы, а также удалять их). Если вы выставите уровень разрешений только Чтение, значит пользователи смогут только просматривать файлы.
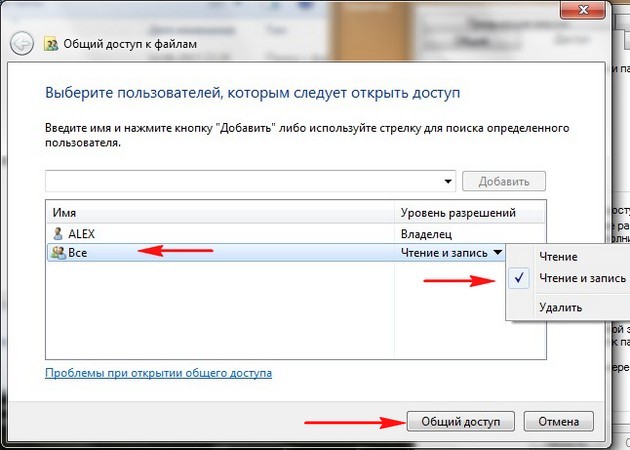
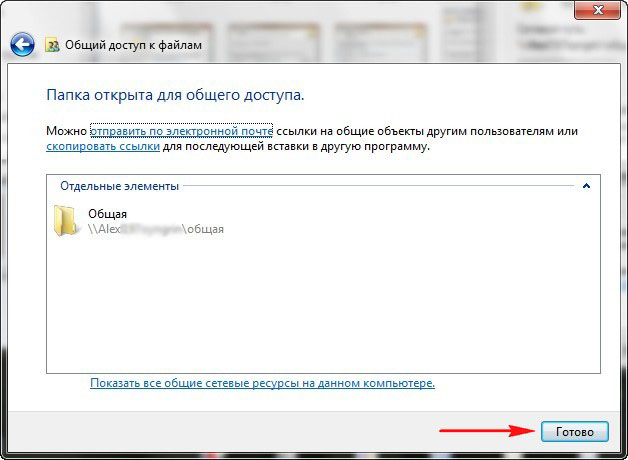
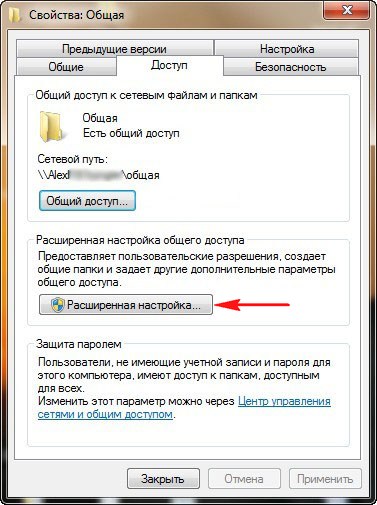
Должна стоять галочка на Открыть общий доступ к этой папке . Жмём Разрешения .

Выбираем Все и отмечаем пункты Изменение и Чтение . Применить и ОК .
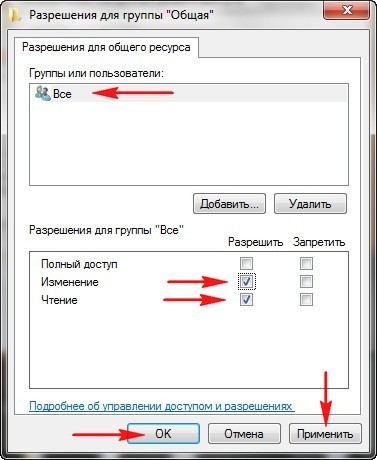
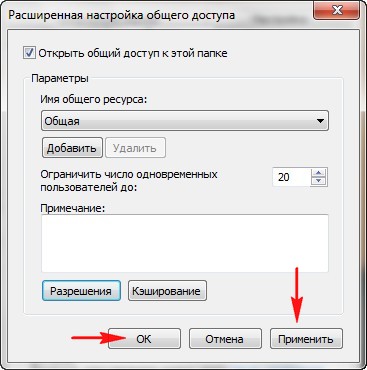
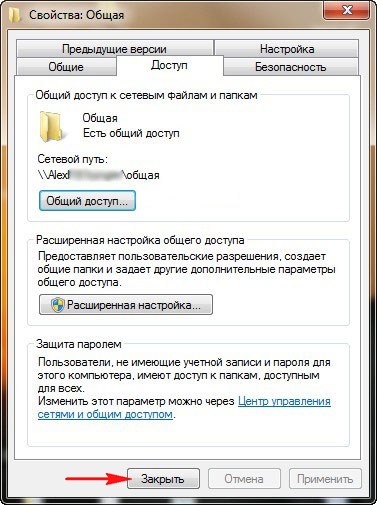
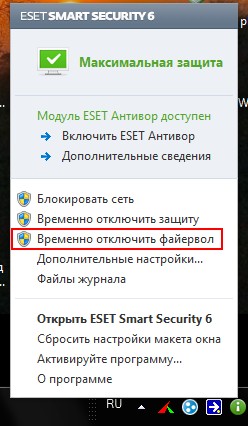
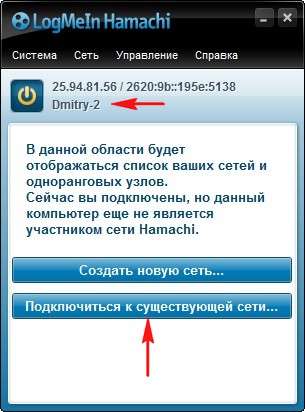
Вводим идентификатор setka177 и наш пароль на сеть, далее жмём кнопку Подключиться.
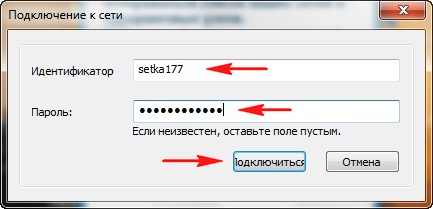
Windows 7 предупреждает нас о появлении новой сети и просит присвоить ей тип расположения. Выбираем «Общественная сеть».
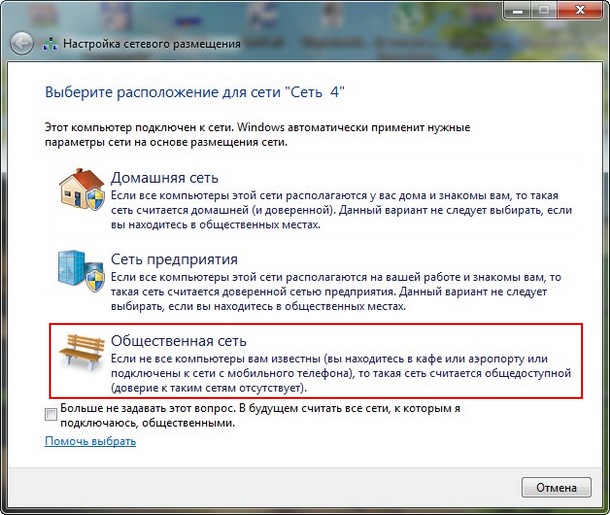
Как видим, в сети скучает наш первый компьютер Alex-1 и ему ужасно хочется обмениваться файлами.
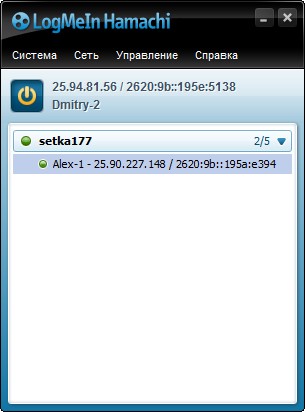
Теперь, как и на первом компьютере, производим Настройку параметров общего доступа . Создаём правильно общую папку . Отключаем фаервол вашей антивирусной программы .
Возвращаемся к нашей программе Hamachi. Ну вот и настал момент подключения к другому компьютеру.
Щёлкаем правой мышью на пользователе Alex-1 и выбираем Обзор .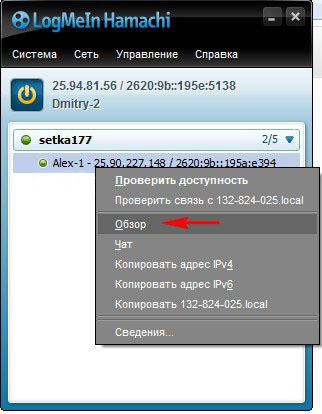
Если у вас откроется подобное окно, значит в нём нужно ввести Имя пользователя и пароль входа в операционную систему того пользователя, к расшаренной папке которого вы хотите подключиться. Нажимаем ОК
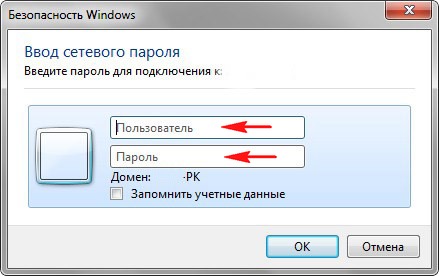
и вот пожалуйста открываются общие ресурсы второго подключенного к нашей сети компьютера. Вы можете заливать сюда файлы и копировать их, удалять и так далее.
Как пользоваться Hamachi
Для того чтобы было возможным установить прямое сетевое соединение с другим абонентом, Hamachi предоставляет каждому пользователю уникальный постоянный внешний ip-адрес, который в дальнейшем и будет использоваться в качестве основного средства при подключении.
Интерфейс Hamachi
Несмотря на кажущуюся внешнюю сложность, настроить и пользоваться утилитой Hamachi довольно легко, ведь данная программа имеет до ужаса упрощенный, грамотно продуманный и интуитивно понятный интерфейс.



Регистрация аккаунта в Hamachi
После скачивания и установки/инсталляции программы на компьютер, для начала, в ней нужно зарегистрироваться . Придумайте себе пользовательский логин/пароль , зарегайтесь и войдите в программу. Теперь, вам осталось лишь добавить в Хамачи какие-нибудь сети, чтобы найти других пользователей. После этого, вы сможете через чат договориться с ними об игре, передаче файлов и т.д.

Создание собственной сети в Хамачи
В Hamachi вы легко сможете создать свою собственную сеть, чтобы, например, чтобы пускать туда только определенных людей, а также полноценно ею управлять (разграничивать статусы и права доступа юзеров) и контролировать всех абонентов. Для этого, нажмите на опцию «Создать новую сеть» в центральном окне программы или на панели управления в графе «Сеть». Придумайте ей название (идентификатор сети) и пароль (обязательно больше трех символов!). После этого вы должны сообщить эти данные всем пользователям, которых вы хотите в ней видеть. Используйте icq, skype, электронную e-mail почту или же просто опубликуйте сообщение на форуме или в комментариях на каком-нибудь сайте. Вариантов, как оповестить нужных людей, на самом деле, достаточно много! Как только они получат логин/пароль от вашей сети, сразу же смогут к ней присоединиться. Для связи с ними будет доступен, как групповой, так и личный чат. Кроме того, вы будете видеть внешний ip-адрес каждого из них, который в дальнейшем и будете использовать для установки соединения.

Подключение к сторонним сетям в Хамачи
Сегодня в интернете существует множество различных сетей Hamachi, посвященных разным играм и т.п. Их легко найти на всевозможных игровых сайтах и порталах. Все, что вам нужно для того, чтобы подключиться к любой из них — это логин (идентификатор сети) и пароль ! Найдите сайт, присмотрите понравившуюся сеть, запустите Хамачи, нажмите в центральном окне программы или в графе «Сеть» на опцию «Подключиться к существующей сети», правильно введите (а лучше скопируйте и вставьте!) логин/пароль к ней и, вперед! Местная публика, наверное, вас уже заждалась! В сторонней сети вам будут доступны практически те же функции (личный и групповой чат, передача файлов, просмотр данных о других абонентах), за исключением тех, которыми обладают ее админ и модераторы, а также определенных ограничений установленных ими (если таковые имеются).




Как играть через Хамачи
Итак, вы все правильно сделали и программа установлена, настроена, сети созданы/добавлены, игроки ждут. Возникает закономерный вопрос: «А как же играть через Хамачи?!»
Все предельно просто. Для начала, через чат, договоритесь об игре с кем-либо из соперников. Затем, не выключая Хамачи, оба игрока запускают игру на своих компьютерах, входят в сетевой режим (в каждой игре он может называться по-разному: «мультиплеер» , «коллективная игра» , «сетевая игра» , «онлайн игра» и т.д.) и выбирают вариант игры «локальная сеть» (в разных играх также может называться по-разному). Далее (по договоренности заранее) один игрок создает сервер, а второй геймер к нему подключается, вбивая в нужные поля логин и ip-адрес оппонента, которые есть в Хамачи. Как видите, проще некуда! Однако, не забудьте учесть, что у обоих игроков на компьютерах должна быть установлена одинаковая версия игры (с учетом вариантов и модификаций репаков, патчей и дополнений), иначе с соединением и игрой могут быть проблемы!
Некоторые проблемы с Hamachi
Как и у любой сетевой программы, у Хамачи могут возникнуть определенные проблемы при работе. Попробуйте их исправить, выполнив следующие действия.
1) Сбои в соединении часто возникают, если у пользователей установлены разные версии программы . Попробуйте обновиться до одной версии или установить последнюю.
2) Отключите на время игры антивирусы и фаерволы (в том числе, и фаервол на роутере/маршрутизаторе) или добавьте в них Хамачи в «Исключения».
3) Отключите Брандмауэр в Windows (последовательно нажмите Пуск —> Панель управления —> Система и безопасность —> Брандмауэр Windows) или отключите в нем ограничения на Хамачи.
4) В Windows 7 и Vista нужно сделать сеть Hamachi «Домашней сетью» (откройте Панель управления —> Сеть и Интернет —> Центр управления сетями и общим доступом» и посмотрите на значок сети Хамачи, там должен быть изображен домик с надписью «Домашняя сеть», если это не так, то выберите вариант домашней сети).

5) Чтобы устранить проблемы с соединением, нужно повысить сетевой приоритет Хамачи (откройте последовательно Панель управления —> Сеть и Интернет —> Центр управления сетями и общим доступом —> Изменение параметров адаптера —> Сетевые подключения —> нажмите Alt, чтобы вызвать функциональное меню —> Дополнительно —> Дополнительные параметры —> выделите нажатием мыши Hamachi и нажимая зеленую стрелку справа, поднимите Хамачи на самый верх).
Использование программы Hamachi

Программа Hamachi — отличный инструмент для создания виртуальных сетей. Достаточно часто ее используют геймеры, желающие создать отдельный сервер для игры с друзьями. Разобраться в данном софте смогут даже новички, однако для этого придется приложить небольшие усилия. В рамках этой статьи мы бы хотели поговорить о работе в Хамачи, представив вспомогательные руководства.
Регистрация
В первую очередь новые пользователи Hamachi сталкиваются с процедурой регистрации. Практически всегда она происходит без проблем, а с заполнением личной информации разберется даже начинающий юзер. Однако иногда во время авторизации возникают непредвиденные проблемы. Узнать всю информацию по поводу регистрации и решения трудностей вы можете в другой нашей статье, перейдя по указанной ниже ссылке.

Настройка для игры по сети
После успешного входа в профиль еще нельзя так просто присоединиться к необходимой сети, ведь сама программа и операционная система до сих пор не настроены правильно. В Windows потребуется изменить параметры адаптера, через «Центр управления сетями и общим доступом», а в Хамачи выставляется шифрование и прокси-серверы. Все это уже детально расписал другой наш автор в материале далее.

Подключение
После успешного запуска и входа в собственный профиль можно подключиться к уже существующей сети. Для этого нажмите на «Подключиться к существующей сети», введите «Идентификатор» (название сети) и пароль (если его нет, то оставляем поле пустым). Часто свои сети есть у крупных геймерских сообществ, а еще обычные игроки делятся сетями в сообществах или на форумах, зазывая людей в ту или иную игру.

В игре достаточно найти пункт сетевой игры («Multiplayer», «Online», «Connect to IP» и так далее) и просто указать свой IP, отображающийся вверху программы. У каждой игры свои особенности, но в целом процесс подключения идентичен. Если вас сразу же выбивает с сервера, значит либо он заполнен, либо программу блокирует ваш брандмауэр, антивирус или межсетевой экран. Запустите используемый софт и добавьте Hamachi в исключения.
Создание собственной сети
Одна из главных задач Hamachi — эмуляция локальной сети, что делает возможным не только прямой обмен данными, но и присоединение к одному локальному серверу в любой игре. Клиентская сеть создается буквально в пару кликов, от юзера требуется лишь указать название и задать пароль. После вся полученная информация передается другим пользователям и они соединяются с созданным сервером. Владелец же обладает всеми нужными параметрами — изменение конфигурации и управление подключенными компьютерами.

Создание сервера компьютерной игры
Как уже было сказано ранее, многие обладатели рассматриваемого софта используют его в качестве локального сервера для игры с друзьями. Тогда, помимо собственной сети, потребуется создать и сам сервер с учетом особенностей необходимой игры. Перед началом обязательно должен быть загружен соответствующий пакет с файлами сервера, где в дальнейшем изменяется конфигурационный файл. Мы предлагаем ознакомиться с этой процедурой на примере Counter-Strike в статье ниже.

Увеличение доступных слотов сети
К сожалению, в Хамачи имеется ограничение на количество доступных слотов в сети. В бесплатной версии одновременно можно подключить только пятерых человек, однако при приобретении определенной версии подписки их количество изменяется на 32 или 256. Конечно, необходимо такое расширение не всем, поэтому разработчики предоставляют право выбора — использовать ПО бесплатно, но с пятью слотами, или приобретать дополнительные места в нужном количестве.

Удаление программы
Иногда надобности в использовании рассматриваемого приложения больше не остается, поэтому многие принимают решение полностью удалить Hamachi из компьютера. Делается это по тому же принципу, как и с другим программным обеспечением, но со своими особенностями, ведь этот софт добавляет ключи в реестр и устанавливает драйвер. Все это тоже потребуется очистить, чтобы полностью избавиться от следов в системе.

Решение частых проблем
Во время работы юзеры могут столкнуться с возникновением различного рода неприятностей. Существует ряд проблем, которые появляются чаще остальных, и для каждой из них есть свое решение. Обратите внимание на представленные ниже материалы, чтобы узнать о перечне ошибок. Возможно, одна из присутствующих инструкций окажется полезной и в вашей ситуации.
Выше мы подробно описали использование Hamachi. Остается только самостоятельно выполнить все указанные действия, чтобы закрепить знания об этом ПО.
 Мы рады, что смогли помочь Вам в решении проблемы.
Мы рады, что смогли помочь Вам в решении проблемы. Добавьте сайт Lumpics.ru в закладки и мы еще пригодимся вам.
Отблагодарите автора, поделитесь статьей в социальных сетях. Опишите, что у вас не получилось. Наши специалисты постараются ответить максимально быстро.
Опишите, что у вас не получилось. Наши специалисты постараются ответить максимально быстро.
Logmein Hamachi

Logmein Hamachi – это программа, с помощью которой можно объединить компьютеры в виртуальную локальную сеть, даже если они расположены далеко друг от друга (в других городах, странах и даже континентах).

Зачем это может понадобиться? Создав локальную сеть, вы сможете играть через нее в компьютерные игры, у которых уже не работают или не доступны официальные игровые сервера. Также с помощью Hamachi можно организовать общий доступ к файлам и даже удаленное управление другим компьютером в интернете.
Программа не требует особых настроек, после того, как вы скачаете Хамачи, запустите ее – начнется простой процесс установки, во время которого вы не увидите ни рекламы, ни предложений установить дополнительное ПО.

Новая версия Хамачи имеет 2 режима работы – управляемый и неуправляемый. Ранее разработчики разрешали использовать программу для личных целей абсолютно бесплатно в любых режимах, даже была подписка, которая называлась «Free», основным условием которой было – не использовать Hamachi в коммерческих целей. Но сейчас можно бесплатно использовать программу только в неуправляемом режиме, в котором можно создавать сети только с ячеистой топологией без возможности их конфигурирования через личный кабинет Logmein с максимальным количеством участников 5 человек (а точнее, компьютеров). Но зато подключаться можно к любым уже созданным сетям любой топологии без ограничений.

Некоторые игровые сайты, например, PlayGround.ru, создают сети с максимальным количеством участников (до 256) и приглашают всех желающих подключиться к ним для совместных игр бесплатно.

При первом запуске программы вам будет предложено пройти регистрацию на официальном сайте. Сделать это нужно обязательно, процедура займет у вас не более 2х минут личного времени, следуйте подсказкам, которые появятся сразу после установки либо попытке подключения к какой-либо сети.
Какие возможности есть у Хамачи?
- через меню программы вы сможете легко создать свою виртуальную локальную сеть, задав для нее уникальное имя и пароль. Сообщите эти данные вашим друзьям, чтобы они могли тоже подключиться к сети;

- для создания сетей используется технология VPN, благодаря которой достигается не только стабильное соединение между участниками, но и высокая степень защиты пересылаемой информации между ними;
- вы можете объединить в локальную сеть не только удаленные компьютеры, но другие устройства (принтеры, факсы, веб-камеры);
- с каждым участником сети можно вести диалог через встроенный чат;

также встроенными средствами Hamachi можно провести диагностику сетевого соединения либо проверить связь с отдельным компьютером (запустив «пинг» до него);

после подключения к какой-либо сети в главном окне программы вы увидите список всех ее участников, у каждого отображается его статус в кружочке слева от имени:

- Звездочкой отмечены премиум аккаунты;
- Белым кружочком – отключенные;
- Зеленым – участники, которые используют прямое соединение и «белый» ip-адрес. Наведите на имя пользователя, чтобы просмотреть его;
- Синим кружочком отмечены участники, подключенные к сети через центральный сервер Hamachi (не имеющие выделенный ip-адрес).
Преимущества
- русская версия Logmein Hamachi имеет простой и понятный интерфейс;
- не требует дополнительной (трудоемкой) настройки Windows для того, чтобы заставить сеть работать;
- позволяет играть в компьютерные игры по локальной сети с другими игроками через интернет, даже если у вас нет выделенного («белого») ip-адреса;
- чтобы подключить компьютер к частной сети или отключить его, достаточно нажать всего лишь одну кнопку.

Есть ли недостатки?
- сложно настроить общий доступ к файлам, не всегда это получается сделать из-за встроенных политик безопасности Windows.
Скачать Hamachi бесплатно на русском (последнюю версию) можно по ссылке ниже:












