Как пользоваться Google диск?
Google диск представляет из себя сервис для облачного хранения файлов. Благодаря этому инструменту вы можете не беспокоиться за сохранность документов, а для работы на других устройствах не понадобятся съемные накопители.
Новый обладатель Google диск получает 15 Гб для сохранности информации. Впрочем, если вам этого окажется недостаточно, разработчики предусмотрели такой вариант событий – при необходимости есть возможность расширить объем памяти, вот только уже не бесплатно.
Хранилище принимает на сбережение данные, которые находятся в других сервисах, которые также разработаны американской корпорацией. Речь идет о Google Фото и Gmail.
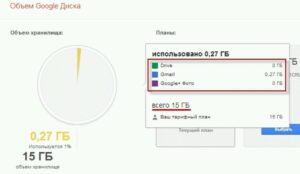
Раздел «Мой диск» создан для хранения новых файлов, папок, таблиц, презентаций и т.п. Чтобы иметь доступ к нему со всех устройств, на которых вы работаете над тем или иным документом, обязательно войдите на свою страничку в Google. Кроме того, и для ПК, и для мобильных устройств советуем установить соответствующие версии приложения – тогда работать будет гораздо комфортнее.
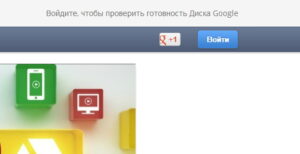
Скачать чудо-инструмент можно перейдя по ссылке www.drive.google.com, где увидите большую синюю кнопку «Скачать Google диск». Для мобильных устройств приложение можно скачать с помощью следующих ссылок: www.play.google.com/store/apps/details?id=com.google.android.apps.docs ( для Android) или www.itunes.apple.com/ru/app/google-drive-free-online-storage/id507874739?mt=8 (для iOS).
Как войти в Гугл Диск
Чтобы использовать возможности Диска, вам нужно иметь аккаунт в системе Google. Возможно, он уже у вас есть, если вы однажды зарегистрировались в почте Gmail.
Обратите внимание, что после того, как заведете один единственный профиль, вы сможете пользоваться широким спектром возможностей множества сервисов.
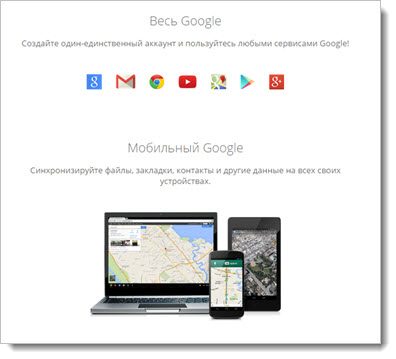
Для работы с приложениями от Гугл вы можете создавать несколько аккаунтов, которые будете использовать на ваше усмотрение.
Итак, вы зарегистрировались в системе и хотите создать новый аккаунт – не буду описывать, как это делать, потому что все предельно просто (вы даже можете не подтверждать номер своего телефона).
Просто следуйте инструкциям Гугла и знакомьтесь с миром его возможностей.
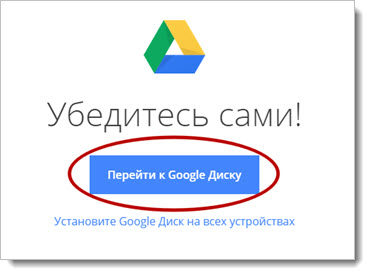
Зайдя на главную страницу сайта www.google.ru , вы увидите сверху строку доступа к интересующему вас аккаунту, туда мы и отправимся.
Вы также просто можете зайти в общее меню с приложениями и выбрать Google Диск.
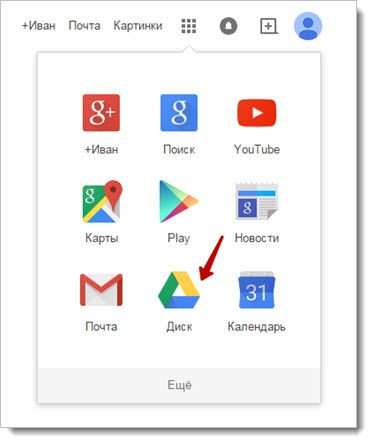
И вот мы перемещаемся в «святая святых» — Гугл Диск предоставляется в свободном доступе.
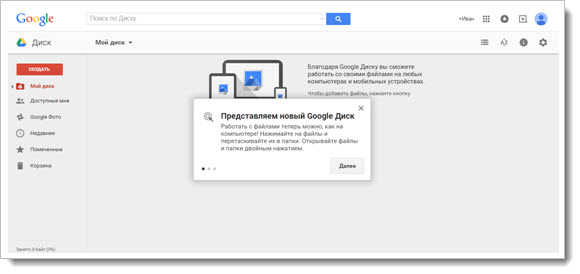
Для того чтобы освоиться, достаточно обратить внимание на всплывающие подсказки. Они научат вас создавать файлы и папки, в которые вы будете загружать документы, и не только.
как установить Google Диск на диск D компьютера
Как и говорила в старте статьи, по умолчанию Гугл диск устанавливается на системный диск компьютера! А это недальновидно в плане переполненности системного диска. Как ни крути, но из-за чрезмерной загрузки системного диска компьютер, как правило, начинает тормозить.
…и если вы наблюдаете и у себя нечто подобное «тормозное», то ознакомьтесь со статьёй чистим компьютер — AdwCleaner для Windows. или как увеличить производительность компьютера. Либо же, возможно, кому-то требуется отключить обновления Виндовс, — обновы также в ряде случаев запросто могут привести к тормозам компа/ноутбука — описано 2 действенных способа.
Итак: скрин ниже…
если мы хотим изменить папку для синхронизированных файлов Гугл Диска — попросту поместить Гугл Диск на диск D — то, нужно всего-то эту папку указать, а уж затем и поместить в неё всё содержимое диска Гугл…
Кликаем «Изменить», затем выбираем (указываем) на диске D заранее созданную папку…
Я, например, имею такую специальную папку на D, в которую и устанавливаю все мои сторонние приложения… К примеру, главная папка с именем «Program-Files-D» а в ней уже размещаю подпаки с соответствующими именами приложений.

Далее остаётся только кликнуть «Начать». Процесс установки завершится, и начнётся синхронизация всех наших файлов, расположенных в облаке Гугл Диск.
вернуться к оглавлению ↑
Использование Google Диска
Итак, после установки Google Диска на компьютер, папка с хранящимися в облаке файлами появится на рабочем столе. Теперь вы можете скидывать туда любые данные, и они автоматически будут загружаться в облачное хранилище. Также вы можете сохранить информацию в облаке с помощью других устройств (планшета, ноутбука или телефона), либо, воспользовавшись другим компьютером, и она появится в этой папке. Это очень удобно – вы можете синхронизировать любые устройства и быстро передавать информацию между ними. Такой способ гораздо быстрее, чем скачивание на флешку, или даже подключение телефона к компьютеру.

В панели задач вы увидите значок программы, кликнув по которому, можно увидеть, какой объем свободной памяти Google Диска остался в вашем распоряжении. Также через этот значок можно зайти в настройки программы.
Аналогичные по возможностям программы предусмотрены и для мобильных устройств . Поэтому вы сможете получить доступ к хранимым в облаке файлам в любом месте и в любое время, при условии наличия интернет подключения.
Как использовать Google Drive?
Чтобы начать работу в Диске, понадобится только учетная запись Google. Ее можно за пару минут создать в любом сервисе корпорации, пройдя несложную процедуру регистрации.
После регистрации нужно зайти на официальный сайт сервиса и выбрать одно из доступных приложений.
Сразу отмечу, что не все приложения доступны на главной странице. Для перехода в Google Drawings, Google Keep или Google Sites придется воспользоваться формой для создания файлов в Гугл Диске, прямыми ссылками на сервисы или поисковиком.
Загрузка и создание файлов
Чтобы отправить на диск уже существующий файл, нужно:
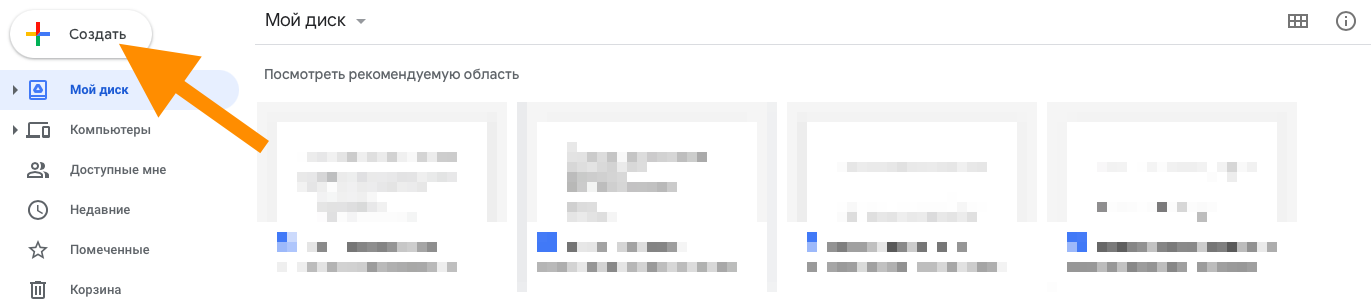
Открыть Google Диск.
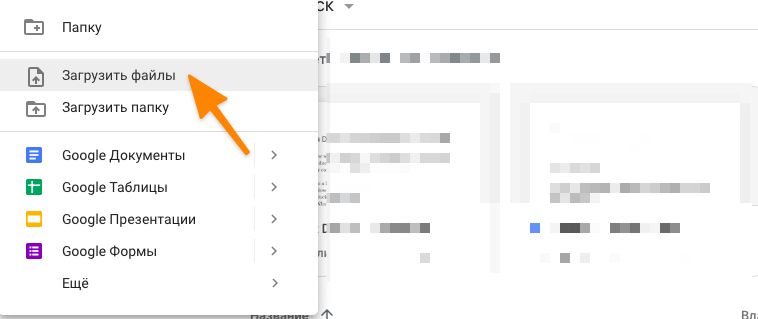
Нажать на кнопку «Создать».
Из выпавшего списка выбрать пункт «Загрузить файлы» или «Загрузить папку».
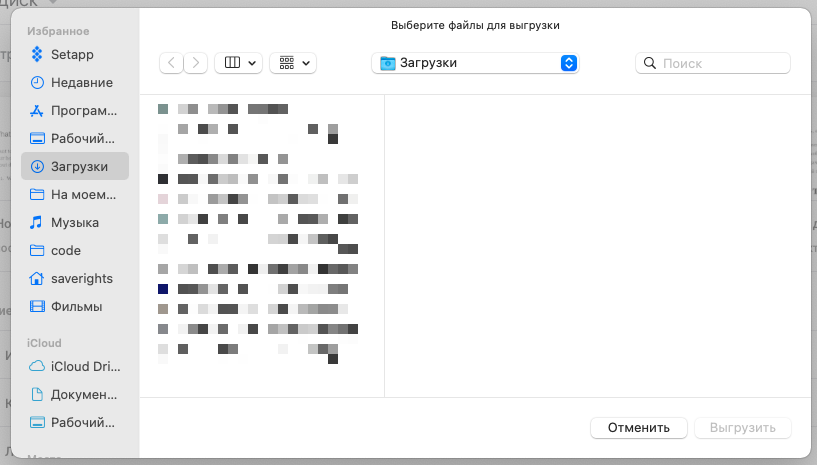
Затем выбрать файл или папку, которую нужно загрузить в облачное хранилище.
Для создания файлов нужно проделать почти то же, только вместо пунктов «Загрузить файлы» или «Загрузить папку» надо выбрать одно из приложений Google Drive.
Часть приложений скрывается за кнопкой «Еще», а для доступа к Google Keep нужно напрямую заходить на официальный сайт заметочника.
Организация документов и папок
Процесс организации документов на Гугл Диске почти не отличается от аналогичного на локальном диске. Те же папки, те же инструменты, поддержка Drag & Drop для перемещения файлов с помощью мыши и т.п.
Чтобы закинуть файл в папку, нужно просто потянуть его на эту директорию. Чтобы переименовать файл или пометить его как избранный, нужно кликнуть по нему правой кнопкой мыши, а потом выбрать нужный пункт из контекстного меню.
Совместная работа
В Google Drive можно буквально в два клика предоставить доступ к документу, над которым вы работаете, другим пользователям: на проверку, для ознакомления или для совместного редактирования.
Чтобы это сделать:
Нужно открыть документ, которым вы хотите поделиться.
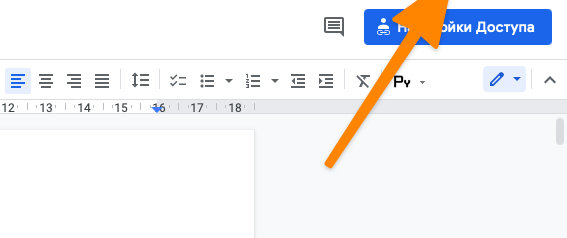
Нажать на кнопку «Настройки доступа» в верхнем правом углу.
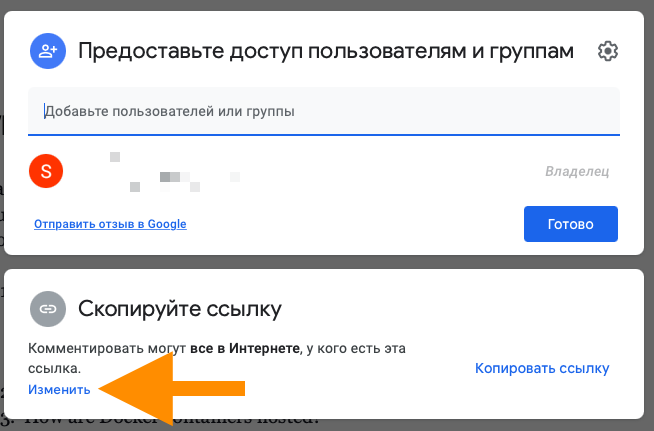
Затем кликнуть по кнопке «Изменить», чтобы сгенерировать ссылку на документ и поменять уровень доступа.
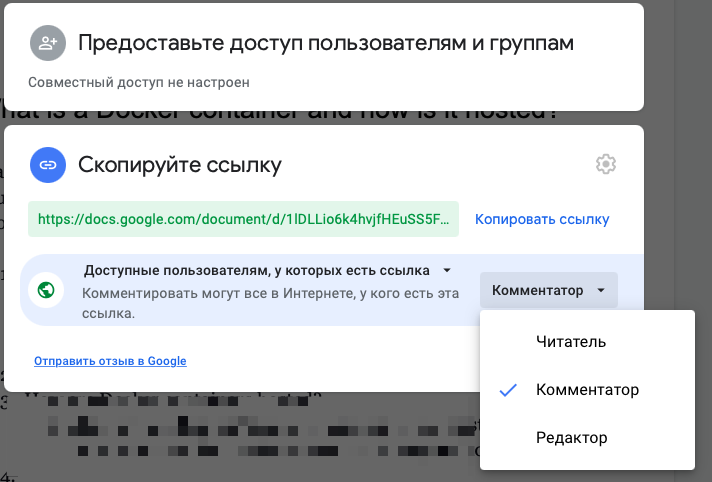
После этого нужно нажать на кнопку «Скопировать ссылку» и предоставить ее нужному человеку.
Как переместить файлы и папки в Google Drive
Вы можете перемещать файлы и папки на Google Диске, перетаскивая их в любую нужную папку. Или Вы можете щелкнуть правой кнопкой мыши и выбрать «Переместить в». После этого у Вас будет возможность переместить файл или папку.

Аналоги
Среди программ с аналогичным функционалом выделяют:
- Яндекс.Диск;
- OneDrive;
- Amazon Drive;
- Облако Майл.ру.
Их объединяет схожая функция – хранение и редактирование данных, собранных в одном месте.
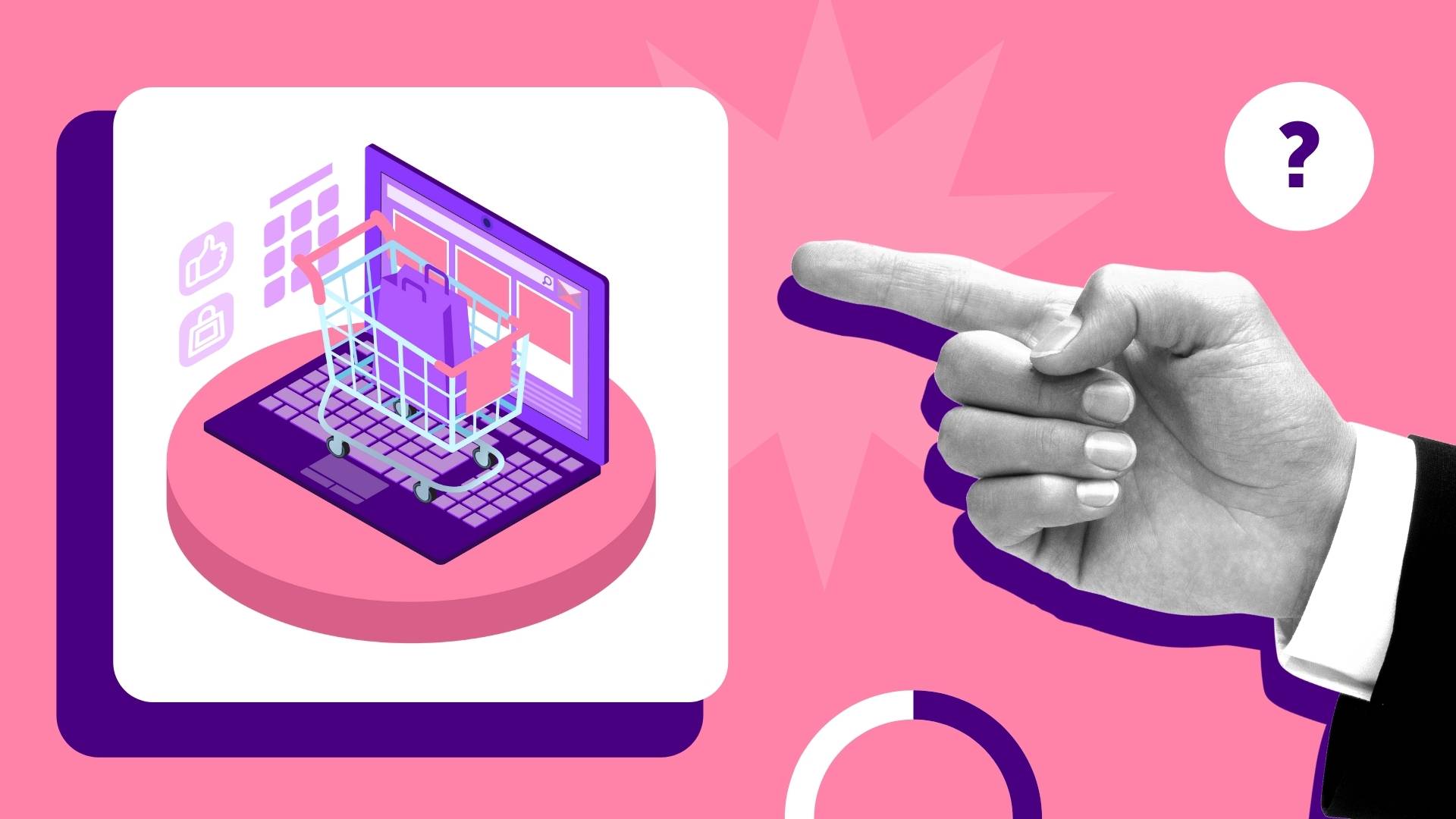
Бизнес
Как купить интернет-магазин: инструкция и рекомендации
Как купить интернет-магазин: инструкция и рекомендации
1 комментарий
Приглашаю всех посетить интернет — агенство уникальных цифровых товаров https://unbvrn.ru/shop
Там вы можете получить безлимитных Google диск (облако) на свой аккаунт в google;
Бессрочные лицензии на Microsoft office 365/2019 +1Tb OneDrive
Это поможет обеспечить безопасность и сохранность Ваших данных!
На все покупки гарантия и техподдержка в течении года!
Консультирование.
По все вопросам писать в vk.com/nbuvarov
Оставить комментарий
Подписка на статьи
Делюсь интересной информацией не только на блоге, но и в социальных сетях!












