Как пользоваться Bandicam
Bandicam – одно из самых популярных приложений для записи экрана ноутбука. Его используют для записи видеоуроков по монтажу или обработке, для обзоров на компьютерные игры. Чтоб разобраться в работе с данной программой, предлагаем изучить статью по настройке Bandicam на личном пк.
В программе есть два режима записи. Первый, который позволяет записывать игровой процесс. Второй режим, он позволяет записывать все, что происходит на экране компьютера.
Переходим к настройке программы. Вкладка «основные», можно изменить папку куда будут сохранены записи видеофрагментов. На вкладке видео, открываем настройки. Если пользователь хочет, чтобы его голос записывался отдельно, то ставит галочку напротив «параллельное сохранение звуковых файлов».
В этой же вкладке можно выбрать микрофон для записи голоса. Если пользователь хочет получить готовый видеофайл со звуками компьютера и фиксацией голоса, то оставляет галочку в соответствующей строке. Также можно добавить видеозапись с веб-камеры (вкладка веб-камера). Во вкладках «логотипы», «эффекты», «опции» ничего менять не стоит.
Переходим к настройке формата. Для этого кликаем по кнопке «настройки» во вкладке видео, раздел формат. Меняем кодек на «H_264». Если видео не требует эффект замедления, то в настройках указываем «25 FPS», а кодек устанавливаем на «X264» (для этого кликаем по кнопке «…» напротив «кодек»).
Теперь переходим к настройке горячих клавиш. По умолчанию клавиша для «старт/стоп» – F12. Ее можно поменять и скорректировать под свое удобство. Далее включаем горячую клавишу для паузы. Ставим галочку «показывать курсор для отображения его на видеозаписи». Также есть возможность записи эффектов при клике мыши и добавление записи видео с веб-камеры. Эти функции включаются по желанию пользователя.
Во вкладке изображение можно настроить параметры снимка, указать горячую клавишу.

Для того, чтобы начать захват видео, необходимо нажать горячую клавишу (из настроек по умолчанию – F12), либо кликнуть на кнопку «REC» в приложении.
Как настроить микрофон в Бандикаме
Кроме того, из раздела «Настройки» панели «Запись» легко редактируются и другие параметры видеозаписи. В частности, здесь можно выбрать цвет подсветки курсора, выставить расширенный метод захвата видео, установить логотип, включить функцию записи звука, выбрать веб-камеру, к которой будет подключаться программа, а также указать микрофон и т. д.

В то же время используя Бандикам для создания скриншотов, внимание стоит обратить на меню «Изображения». В этом разделе, к примеру, можно:

- Задать горячую клавишу, которая будет использоваться для захвата изображения (скриншота).
- Выбрать периодичность (частоту) фотографирования.
- Настроить отображение курсора.
- Включить звук затвора фотокамеры.
- Определить подходящий формат для будущего скриншота.
Вместе с тем не нужно обходить вниманием и другие настройки программы. Так, из раздела «Основные» можно получить доступ к выбору папки, в которую будут сохраняться готовые видеоролики и скриншоты; задать автостарт и автозавершение записи; отредактировать язык интерфейса; задать параметры запуска Bandicam и пр.

С этим разобрались? В таком случае двигаемся дальше!
Как пользоваться bandicam
Разобраться, в рабочем меню Бандикам в считанные минуты сможет даже пользователь, что впервые видит перед собой данный софт. Здесь нет ничего сложного и запутанного. Основных закладок немного.

Что обязательно стоит сделать, так это указать программе путь по сохранению записываемых роликов и скриншотов, и не забыть включить звук. По умолчанию в Bandicam указана запись лишь визуальной части.
Будет необходимо немного опыта, чтобы вы смогли настроить горячие клавиши под особенности своего рабочего процесса. Также выставьте соответствующие параметры ролика, выберите наиболее подходящие кодеки и прочее.

Осуществляя запись видео в Бандикам, можете указать, хотите ли создать ролик со всего экрана монитора или же с определенной выделенной области рабочего стола.
При желании можете несколько автоматизировать работу приложения. Как это сделать?
Когда делаете скриншоты в Bandicam, выставьте временной интервал, через который они будут сниматься с монитора.
При записи ролика укажите объем итогового файла или же его продолжительность. Когда будет достигнут заданный вами параметр, программа автоматически отключится, а при необходимости еще и завершит работу компьютера.
Преимущества и особенности Bandicam
Программа является одним из самых популярных инструментов для записи видео среди любителей. Пользователи выбирают Bandicam за ряд преимуществ:
• интуитивный интерфейс и удобную навигацию;
• поддержку самых современных кодеков;
• удобное масштабирование области записи видео;
• совместимость с различными версиями Windows, Android и iOS;
• возможность записывать видео с комментариями (при наличии подключенного микрофона);
• сравнительно низкую нагрузку на систему;

Конечно, Bandicam является весьма требовательной программой, нагружающей операционную систему при записи прохождений видеоигр, однако ближайший конкурент – приложение Fraps, еще более «тяжелый». В случае с записью обучающих роликов с экрана операционной системы или различных программ затраты системных ресурсов невелики.
Программа регулярно обновляется. Bandicam поддерживает широкий спектр устройств. Для записи видео не требуется специального программного обеспечения. Наиболее высококачественный метод аппаратного кодирования (если таковое поддерживается) определяется при запуске – во время первого входа Bandicam автоматически анализирует аппаратную составляющую и предлагает оптимальный выбор.
Инструкции как пользоваться
Можно записывать видео с экрана в одном из трёх режимов. Это запись прямоугольной области на экране, запись определенной области вокруг курсора, запись в полноэкранном режиме.

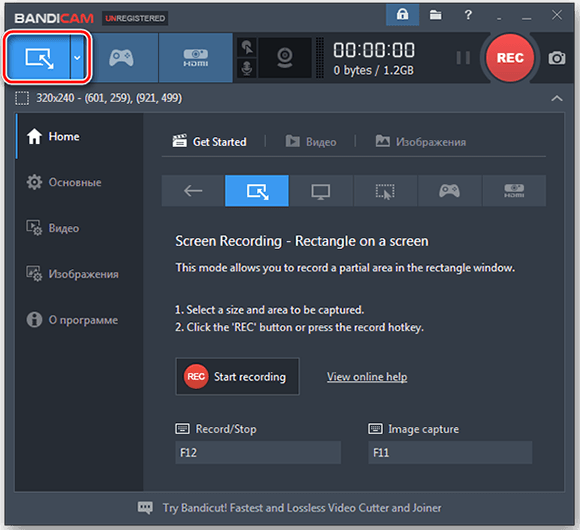
Можно выбрать режим записи.
Как записывать видео с экрана
Можно записывать ролики с Ютуба, разговор по Cкайпу, создание своей презентации или обучающего материала по работе с различными приложениями (Ворд, Эксель, Айтюнс и так далее), всё, что происходит на экране компьютера. Для этого нужно воспользоваться экранным режимом. Для его включения предназначена кнопка в верхнем левом углу окна.
Запись определенной области экрана
Экранный режим поддерживает запись экрана, выделенной пользователем прямоугольной области и определенной области вокруг курсора. Включить нужный вариант записи можно путем выбора функции из выпадающего меню экранного режима. Попробуйте записать ютуб-ролик в режиме захвата прямоугольной области.

Пользователь может самостоятельно задать размер захватываемой области, воспользоваться шаблонными предложениями или применить функцию поиска для указания окна запущенного приложения, работу с которым планируется записать на видео. Например, если в браузере воспроизводится ролик с Ютуба, то можно указать записывать все, что происходит в окне браузера или в окне встроенного плеера. Также поступают при записи чатов с использованием любых приложений, включая Скайп.
Запись области вокруг курсора
Для записи выберите окно, область или весь экран в качестве участка захвата изображения и нажмите на красную, круглую кнопку «Запись».

Запись в полный экран
Для создания записи большого размера нужно изменить настройки видеозахвата. В верхнем меню выберите опцию «Полный экран» и укажите один из ваших дисплеев (если у вас их несколько). Раскройте на весь экран то, что будете записывать и нажмите «горячую клавишу» запуска записи.

Как настроить для записи игр
Для записи игр предназначен игровой режим, его можно настроить. Чтобы его задействовать, нужно воспользоваться кнопкой, на которой нарисован игровой контроллер (верхнее меню слева, вторая синяя кнопка). В появившемся окне пользователь может настроить для игр параметры ведения записи. В этом режиме приложение записывает и сохраняет в указанной пользователем папке все, что происходит на экране в процессе игры без задержек. Зеленными цифрами показан текущий FPS.

Чаще всего игровым режимом пользуются любители, профессиональные игроки и блогеры, которые играют в популярные игры, пишут обзоры, выкладывают в сети обучающие материалы по прохождению сложных участков различных игровых приложений. Особой популярностью пользуется среди опытных игроков в Battlefield, Counter-Strike, World of Warcraft и других известных всему миру игр.
Инструкция для записи игр:
- Запустите файл.
- Нажмите на кнопку запуска игрового режима, чтобы снимать игры.
- Запустите игру и начните геймплей.
- Подождите появление в окне меняющихся цифр зеленого цвета.
- Нажмите на горячую клавишу запуска записи игрового процесса.
- Чтобы остановить запись или сделать паузу, воспользуйтесь соответствующей горячей клавишей.
Как настроить FPS
Раздел FPS отвечает за настройку частоты кадров в секунду. Чем выше параметр FPS тем плавнее картинка и, соответственно, увеличивается расход ресурсов и вес конечного файла.
Здесь можно указать чтобы на экране записи постоянно отображалось количество кадров в секунду (FPS). Функция может быть полезной для обзорщиков сетевых компьютерных игр, происходящих в реальном времени.
Вызов показа FPS настраивается на «горячую клавишу», до этого по умолчанию это F9.
Максимальное количество FPS можно принудительно ограничивать.

Как настроить звук и микрофон для записи игр
Если вы впервые установили программу, то по умолчанию звук может не записываться. Это прописано в «заводских» настройках. Нужно просто изменить их, пошаговая инструкция как это сделать. Чувствительность микрофона настраивается отдельно, вот детальный гайд.
Как настроить запись игры для заливки на Ютуб
У вас изначально есть готовый шаблон записи игр для Youtube. Откройте игровой режим, перейдите на вкладку «Видео» и выберите шаблон. Выглядят они вот так:

Пользоваться готовым шаблоном необязательно, можно выставить свои параметры. На скриншоте для примера представлена распространённая сборка настроек для записи игр:
— формат видеофайла MP4;
— ширина экрана 1920 (это большинство современных экранов);
— FPS 60 единиц (большинство бюджетных неигровых мониторов не способны выдавать частоту выше 60);
— Кодек H264 (NVIDIA);
— Качество: 80 единиц;
— Звуковой кодек AAC;
— Битрейт 192 kbps;
— Частота 48 000 Hz.

Запись игр без лагов. Как настроить для слабого компьютера
Слабые ПК не справятся с такой сборкой настроек. Для неё потребуется компьютер не менее среднего уровня. Мощные игровые компьютеры способны выдержать и большие нагрузки, чем указанные здесь. Игры потребялют, как правило, большое количество ресурсов. При попытке играть под запись, количество потребляемых ресурсов увеличится дополнительно. Как результат в игре может просесть FPS. Просадка может быть значительной, игра может виснуть, появятся «фризы». Попробуйте выставить меньшие настройки в самой игре и изменить настройки записи.
Для слабых компьютеров можно воспользоваться готовым шаблоном в настройках игрового видео. Называется настройка «Маломощный ПК».

Подробное видео о настройке Бандикама для игр
Запись с устройств
Можно записывать видео с телевизора с поддержкой HDMI, с веб-камеры, с игровых консолей PlayStation и Xbox, смартфона, IP-устройств (например, домофон).
Этот режим включается по нажатию кнопки «Видеоустройство». Чтобы начать запись выберете внешнее устройство захвата видео в новом окне и нажмите кнопку «Запись» или соответствующую горячую клавишу.
Загрузка файла на онлайн ресурс
Отснятые видео и скриншоты сохраняются в указанной пользователем папке (в основных настройках). В программе Бандикам они присутствуют в меню «Домой». Видео здесь доступно открыть, править или загрузить на популярный видеохостинг. Редактируют файлы с помощью утилиты Bandicut, которую доступно скачать и установить, кликнув на название слева.

Чтобы загрузить видео на YouTube, Facebook и так далее нажать «Загрузить» и выбрать ресурс.

Часть 2: Как использовать Bandicam Screen Recorder
Шаг 1: Откройте игровой процесс, который хотите записать. Запустите программу записи игр Bandicam и выберите режим записи игры рядом с записью экрана в верхней строке меню.

Шаг 2: Вы должны увидеть зеленый счетчик FPS в верхнем левом углу. Значит, Bandicam Screen Recorder готов. Если вы хотите более качественную запись, вы можете вместо этого увеличить FPS.
Шаг 3: Начните игру и нажмите кнопку F12 на клавиатуре или REC кнопку на экране, чтобы начать запись. Теперь счетчик FPS станет красным для записи игрового видео.

Шаг 4: После записи игрового процесса снова нажмите клавишу F12 или нажмите Stop значок. После этого счетчик FPS станет зеленым. Затем перейдите на вкладку «Главная» слева и просмотрите запись.
Заключение
В данном материале, был найден ответ на вопрос – как пользоваться Бандикамом. Если у Вас возникли, какие-либо вопросы, касательно этой темы, напишите их в комментариях. По возможности я постараюсь на них ответить. Но, а так, в принципе эту информацию сможет применить на практике любой новичок. Уверен, что эта программа Вам точно поможет записать собственное видео и выложить его в Интернет. Удачи Вам!
С уважением, Иван Кунпан.
P.S.
Также на блоге Вы найдёте статьи, которые смогут Вас научить использовать другие программы для записи. (Запись видео веб-камерой, Запись видео с экрана, программа для монтажа).












