
Audacity – один из самых распространенных аудиоредакторов, который пользуется популярностью благодаря тому, что он бесплатен. Здесь вы сможете обработать музыкальную композицию так, как вам захочется. Он довольно прост и понятен благодаря дружественному интерфейсу и русской локализации. Но все же у пользователей, которые никогда раньше не имели с ним дело, могут возникнуть проблемы. Программа обладает множеством полезных функций, а мы постараемся рассказать вам, как их использовать. Мы отобрали наиболее популярные вопросы, которые возникают у пользователей во время работы, и постарались максимально доступно и подробно ответить на них.
Обрезка песни
Как и в любом аудиоредакторе, в Аудасити есть инструменты «Обрезать» и «Вырезать». Разница заключается в том, что нажав на кнопку «Обрезать», вы удалите все, кроме выделенного фрагмента. Ну а инструмент «Вырезать» уже удалит выделенный фрагмент. Audacity позволяет не только обрезать одну песню, но и добавлять к ней фрагменты из другой композиции. Таким образом вы можете создавать рингтоны на телефон или делать нарезки для выступлений.

Подробнее о том, как обрезать песню, вырезать из нее фрагмент или вставить новый, а также как склеить несколько песен в одну, читайте в следующей статье.
Наложение голоса на музыку
В Audacity вы легко можете накладывать одну запись на другую. Например, если вы хотите записать дома песню, то вам необходимо отдельно сделать запись голоса и отдельно – музыки. Затем откройте в редакторе оба аудиофайла и прослушайте.

Если результат вас устроил, сохраняйте композицию в любом популярном формате. Это напоминает работу со слоями в Photoshop. Иначе увеличивайте и уменьшайте громкость, сдвигайте записи по отношению друг к другу, вставляйте пустые фрагменты или же укорачивайте затянувшуюся паузу. В общем, делайте все, чтоб в результате вышла качественная композиция.
Удаление шума
Если вы записали песню, но на фоне слышны шумы, уберите их с помощью редактора. Для этого нужно выделить на записи участок шума без голоса и создать модель шума. Затем уже можно выделить всю аудиозапись и удалить шумы.

Перед тем как сохранить результат, прослушайте аудиозапись, и если вас что-то не устраивает – подрегулируйте параметры подавления шума. Можете повторить операцию подавления шума несколько раз, но в таком случае не исключено, что пострадает сама композиция. Развернуто смотрите в этом уроке:
Сохранение песни в MP3
Так как стандартно Audacity не поддерживает формат MP3, у многих пользователей возникают вопросы по этому поводу. На самом деле, МП3 можно добавить в редактор, установив дополнительную библиотеку Lame. Скачивается она с помощью самой программы или вручную, что гораздо проще. Загрузив библиотеку, вам останется лишь указать редактору путь к ней. Проделав эти несложные манипуляции, станет доступным сохранение всех редактируемых песен в формате MP3. Более подробную информацию вы найдете по ссылке ниже.

Запись звука
Благодаря этому аудиоредактору вам не нужно пользоваться диктофоном: все необходимые звуки вы можете записать прямо здесь. Для этого нужно только подключить микрофон и нажать на кнопку записи.

Надеемся, после прочтения нашей статьи вы смогли разобраться, как пользоваться Аудасити, и получили ответы на все интересующие вопросы.
Как записать голос — Audacity
Здравствуйте, Друзья! В этой статье разберемся как записать голос в программе Audacity. Это бесплатная программа на русском языке, позволяющая не только записывать голос, а и редактировать его. Это огромный плюс, так как у большинства (в том числе и у меня) нет нормального микрофона и запись голоса оставляет желать лучшего. С помощью эффектов можно привести запись в более или менее вменяемое состояние. Друзья, я не профессионал в обработке звука, поэтому буду рад если вы в комментариях дополните как можно улучшить записанный голос.
Как записать голос в Audacity
Скачаем Audacity. Пишем название программы в Google или Яндекс и переходим на сайт

Если вы хотите установить Audacity, то сразу кликаете по ссылке, там где версия для установки. Так как мне нужно часто обрабатывать голос мне удобно установить программу. Если же вам нужно один раз записать голос и/или обработать его, то можно (даже нужно) использовать портативную версию. За портативной Audacity идем по ссылке Other Audacity Downloads for Windows

В этой статье попробую портативную версию — Audacity 2.0.6 zip file (8,9 MB)

Если вы хотите сохранять записанный голос в формате MP3, то желательно сразу скачать и установить LAME (ссылка на него есть в разделе Plug-ins and Libraries (показано на рисунке выше)). Причем LAME, кодировщик в MP3 нужно установить до запуска Audacity, чтобы она его распознала.

Самое время правильно подключить микрофон. Если у вас USB микрофон, то желательно подключить его к задней панели системного блока. В этом случае он будет подключен напрямую к материнской плате и помех будет меньше.
Заходим в распакованную папку и запускаем audacity.exe
Проверяем что установлены нужные динамики/колонки/наушники (не знаю что у вас является источником звука), нужный микрофон (особенно если микрофонов несколько (один у вас может быть в веб-камере)) и количество каналов. Если вы собираетесь записывать только свой голос, то эксперты рекомендует устанавливать MONO чтобы записывался один канал. Обычно тут все сразу правильно устанавливается.

Кнопки для начала записи голоса, приостановки и завершения показаны на рисунке ниже


Что получилось у меня можно увидеть на скриншоте выше.
Как улучшить запись голоса в Audacity
Для улучшения голоса в своих последних видео делаю следующие вещи:
- Удаление шума
- Нормализация
- Компрессия
- Удаление не важного звука
Удаление шума
Понятно, что в домашних условиях сделать запись голоса без шума практически не реально.
Находим в нашей записи кусочек (там где мы молчали) и выделяем его левой кнопкой мышки. У меня это в самом начале записи. Раскрываем меню Эффекты и выбираем Удаление шума…

Жмем Создать модель шума

Затем жмем CTRL+A для выделения всего трека и снова переходим Эффекты > Удаление шума…

В открывшемся окошке жму ОК не изменяя никаких параметров

Практически весь шум будет удален.
Так же к шуму можно отнести щелчки и треск. Выбираем Эффекты > Удаление щелчков и треска…

В открывшемся окошке ничего не меняю и жму ОК
 И большая часть щелчков и треска будет удалена.
И большая часть щелчков и треска будет удалена.
Нормализация
Сейчас на стационарном компьютере записывал звук на веб-камеру (микрофон не захотел работать) — голос записался нормальной громкости. Большую часть видео записываю на ноутбуке и звук очень тихий. Чтобы поднять громкость до нормального уровня выполним нормировку сигнала… Раскрываем меню Эффекты выбираем Нормировка сигнала…

Ничего не меняю. Жму ОК

Компрессия
После компрессии, как мне стало понятно, звук должен более или менее прилично звучать как на качественных так и на не очень качественных устройствах воспроизведения (прошу специалистам меня поправить если это не так). Раскрываем меню Эффекты выбираем Компрессор…

Как обычно ничего не меняю и жму ОК

Удаление не важного звука
К неважному звуку можно отнести кашель, слова паразиты и все то, что не несет смысловую нагрузку. Удалить «это» можно двумя способами: заполнить тишиной или вырезать. Выделяем часть трека которую хотим убрать и жмем кнопку Вырезать

Выделенный участок удалится и трек станет короче. То есть изменится длительность записи.

При редактировании записанного голоса в снятом видео мне нельзя менять длительность трека. Иначе пойдет рассогласование изображения и звука. В этом случае можно использовать функцию «Заполнить тишиной«. Выделяем участок трека который хотим удалить и жмем нужную кнопку.

Результат показан на рисунке ниже

С помощью рядом стоящих кнопок можно выделить часть записанного голоса, скопировать и вставить в нужное место трека.
Как сохранить запись голоса
Для сохранения записи раскрываем меню Файл и выбираем Export Audio…

Задаем имя сохраняемому файлу, выбираем место для сохранения и из выпадающего списка Тип файла выберем MP3 и нажмем Параметры

В открывшемся окошке из выпадающего списка выбираем качество MP3 файла. Для записи голоса можно оставить по умолчанию — 128 Кбит/с.

Если вы собираетесь сохранять записанную музыку, то лучше поставить 192 Кбит/с или выше. Чем выше качество (больше Кбит/с) тем больше места будет занимать ваша запись. Жмем ОК и Сохранить.
В следующем окошке можно задать теги или метаданные к треку. Это удобно так как в бегущей строке плеера будет отображать например автор записи. Можно оставить метаданные пустыми и нажать ОК

Получаем записанный голос сохраненный в формате MP3.
Если вам нужно сохранить записанный голос без потерь, для редактирования его в другой программе, то нужно выбрать при экспортировании тип файла — WAV.

Заключение
В этой статье вы узнали как записать голос с помощью программы Audacity. Во второй части данной статьи рассказал чем я обычно пользуюсь для улучшения качества, и надеюсь разборчивости, записанного голоса. В третьей части — рассказал как сохранить записанный трек в нужный вам формат. Снова повторюсь, что я не профессионал и буду рад любым комментариям.
Благодарю, что поделились статьей в социальных сетях. Всего Вам Доброго!
8 лучших аудиоредакторов для музыки и голосовых дорожек
Онлайн-сервисы и программы для Windows, macOS и Linux, которые помогут записать и обработать звук.
Онлайн-сервисы
1. Sodaphonic
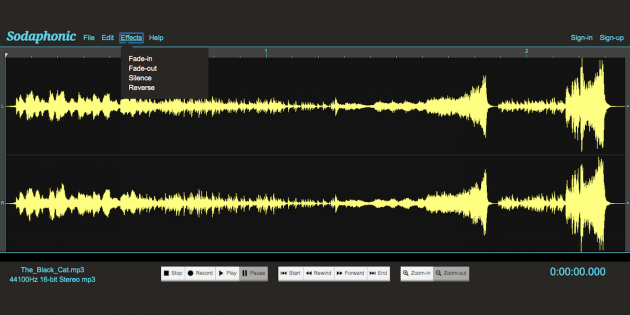
- Цена: бесплатно.
- Кому подойдёт: тому, кому нужно быстро записать и почистить голосовую дорожку.
Симпатичный веб-аудиоредактор с тёмным интерфейсом и минимумом функций. Поддерживается запись с микрофона и комбинации горячих клавиш. В Sodaphonic легко выделять кусочки аудио для удаления: это может помочь при чистке пауз и вдохов.
Эффектов почти нет: к определённому участку аудио можно применить плавное нарастание и затухание, развернуть его задом наперёд или заменить тишиной.
2. Hya-Wave
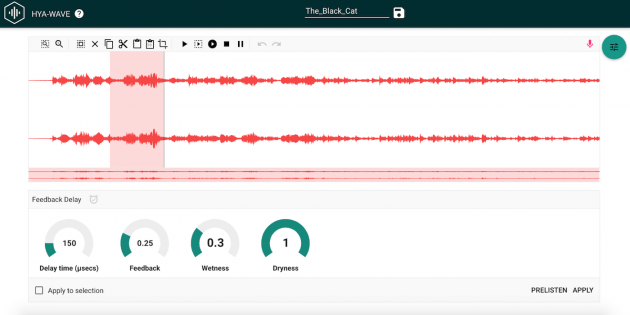
- Цена: бесплатно.
- Кому подойдёт: тому, кому нужно быстро вырезать ненужные кусочки аудио и обработать результат эффектами.
Простой и шустрый аудиоредактор, в котором нет ничего лишнего. Для обработки доступна только одна дорожка. Это значит, что смиксовать подкаст тут не получится, но обработать дубль, вырезать тишину и наложить эффекты — запросто.
Интерфейс не требует тщательного изучения, а всё, что нужно запомнить, — комбинации клавиш. Так обрабатывать дорожку получится быстрее. Для редактирования нужно просто перетащить аудио из папки компьютера в рабочую область Hya-Wave. Также вы можете записать звук с микрофона и обработать.
От предыдущего аудиоредактора Hya-Wave отличает набор эффектов — их тут 18. Среди них фильтры частот, компрессор, усилитель сигнала, дилей, перегруз и другие.
3. Bear Audio Tool
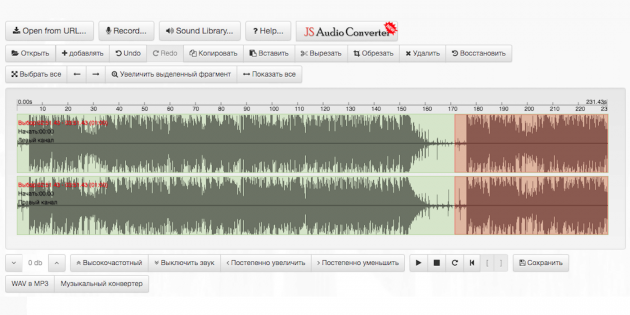
- Цена: бесплатно.
- Кому подойдёт: тому, кому нужна минимальная обработка аудио и тяжело работать с интерфейсом на английском.
Более продвинутый аудиоредактор, который поддерживает импорт сразу нескольких треков. Правда, в однодорожечном режиме — это значит, что вы можете склеить несколько фрагментов разных аудиофайлов, но не смикшировать их так, чтобы они звучали одновременно. Также доступна запись звука с микрофона.
Bear Audio Tool не может похвастаться приятным и логичным интерфейсом, но у сервиса есть несколько функций, недоступных в Hya-Wave и Sodaphonic. Среди них поддержка русского языка, встроенная база звуков для оформления и аудиоконвертер на базе сервиса.
4. TwistedWave Online
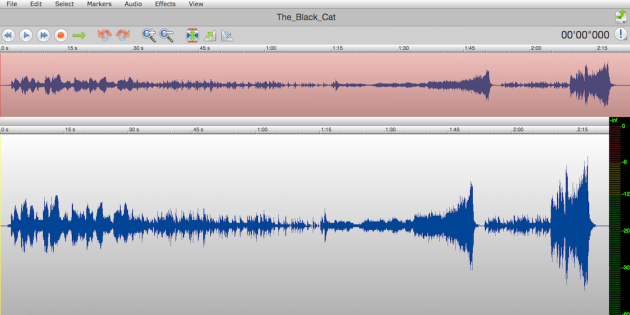
- Цена: бесплатно — при обработке аудио в моно и длительностью до 5 минут. Если нужно редактировать файл в стерео и от 5 минут, придётся купить подписку. Самая бюджетная — 5 долларов в месяц.
- Кому подойдёт: тому, кто нуждается в серьёзном аудиоредакторе, но по каким-то причинам не может установить ПО на компьютер.
Веб-версии TwistedWave подвластно то, что не умеют простенькие онлайн-аудиоредакторы. Здесь доступен импорт и экспорт файлов из Google Drive и SoundCloud, выбор источника звука и аудиоинтерфейса, добавление маркеров на дорожку, изменение тона и скорости трека. Также в эффектах есть вкладка VST, правда импортировать свои плагины редактор не даст и предложит свой список возможных надстроек для обработки.
Минус у TwistedWave Online один — условная бесплатность. Чтобы по-настоящему развернуться и обрабатывать длинные стереодорожки, придётся приобрести подписку. Без неё можно склеить рингтон для смартфона или обработать недолгий голосовой дубль. Если привыкнете к интерфейсу и захотите чего-то посерьёзнее, подойдёт полноформатная программа для macOS или мобильное приложение для iOS.
Офлайн-программы
1. ocenaudio
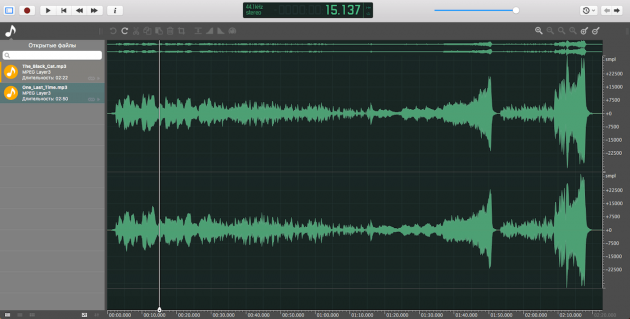
- Платформа: macOS, Windows, Linux.
- Цена: бесплатно.
- Кому подойдёт: тому, кто ищет простую и лёгкую программу для продвинутой обработки аудио в однодорожечном режиме.
Для полноценного цикла обработки подкаста или аудиокниги под ключ здесь не хватает режима мультитрекинга, но в рамках одной дорожки легко делать всё, что предлагают платные программы.
В ocenaudio можно ставить маркеры, проводить FFT-анализ, включать вид спектрограммы для обнаружения амплитудно-частотных проблем на дорожке и накручивать внешние VST-плагины для обработки. Есть солидный набор встроенных эффектов, включая шумоподавление и 31-полосный эквалайзер. Программа полностью русифицирована.
2. Audacity
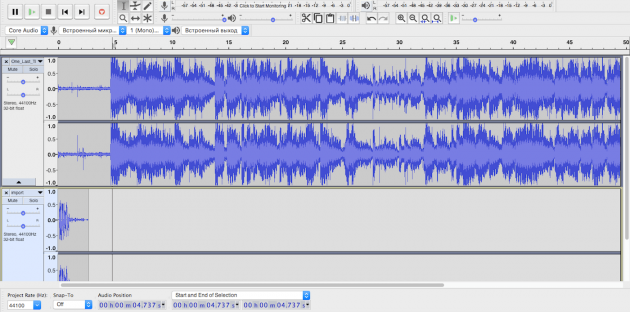
- Платформа: macOS, Windows, Linux.
- Цена: бесплатно.
- Кому подойдёт: тому, кто ищет простую программу для многодорожечной записи и не нуждается в сложной постобработке аудио.
Эта программа популярна у подкастеров из-за своей простоты и возможности записывать до 16 дорожек одновременно. Это удобно, если спикеров несколько и каждый говорит в свой микрофон. Также доступен вывод звука в наушники при записи.
Здесь есть все функции, которые могут понадобиться для постобработки: варпинг (изменение длительности отрезка без изменения тона), спектральный анализ для выявления проблемных мест, штатные эффекты и поддержка внешних VST. Правда, Audacity не так удобен, как более продвинутые аудиоредакторы, — у него не очень логичный и симпатичный интерфейс.
3. Adobe Audition
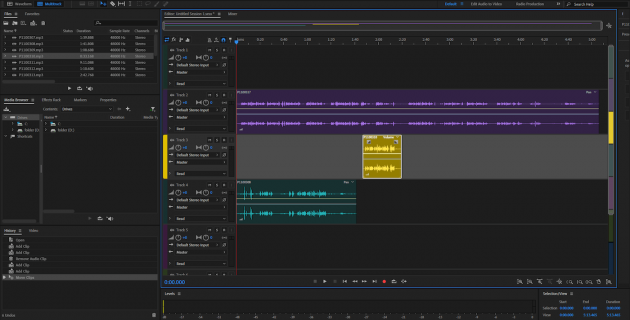
- Платформа: macOS, Windows.
- Цена: 1 352 рубля в месяц за одну программу и 3 414 рублей за все приложения Adobe Creative Cloud.
- Кому подойдёт: подписчикам Adobe Creative Cloud, которые ищут самую удобную и многофункциональную программу для обработки аудио.
Adobe называет Audition лучшей программой для профессиональной коррекции, восстановления и точного монтажа звука. Спорить с этим трудно: на рынке аудиоредакторов (если не учитывать полномасштабные программы для создания музыки) Audition предлагает один из самых полных наборов функций. Многодорожечная запись, микширование, установка внешних VST, встроенные эффекты, удобная автоматизация треков — всё это доступно.
Омрачается всё ценой. Необходимость отдавать солидную сумму ежемесячно автоматически делает Adobe Audition программой для профессионалов, готовых платить за рабочий инструмент, и для тех, кто уже подписан на пакет Creative Cloud.
4. WaveLab Elements
Многофункциональная программа, имеющая всё, что нужно для сведения подкастов, аудиокниг и рекламных роликов. Для обработки открыты три стереодорожки, на которых можно разместить голос, подклад и звуковые эффекты. Главные плюсы: интуитивно понятный интерфейс и мощный набор штатных плагинов, ставших отдельным достоянием WaveLab. Например, Master Rig для мастеринга с пятью эффектами, позволяющий получить цельный и проработанный микс из нескольких дорожек.
Программа дорогая, но требует покупки единожды и может заменить все остальные аудиоредакторы на долгие годы.
Как записать голос — Audacity
Здравствуйте, Друзья! В этой статье разберемся как записать голос в программе Audacity. Это бесплатная программа на русском языке, позволяющая не только записывать голос, а и редактировать его. Это огромный плюс, так как у большинства (в том числе и у меня) нет нормального микрофона и запись голоса оставляет желать лучшего. С помощью эффектов можно привести запись в более или менее вменяемое состояние. Друзья, я не профессионал в обработке звука, поэтому буду рад если вы в комментариях дополните как можно улучшить записанный голос.
Как записать голос в Audacity
Скачаем Audacity. Пишем название программы в Google или Яндекс и переходим на сайт

Если вы хотите установить Audacity, то сразу кликаете по ссылке, там где версия для установки. Так как мне нужно часто обрабатывать голос мне удобно установить программу. Если же вам нужно один раз записать голос и/или обработать его, то можно (даже нужно) использовать портативную версию. За портативной Audacity идем по ссылке Other Audacity Downloads for Windows

В этой статье попробую портативную версию — Audacity 2.0.6 zip file (8,9 MB)

Если вы хотите сохранять записанный голос в формате MP3, то желательно сразу скачать и установить LAME (ссылка на него есть в разделе Plug-ins and Libraries (показано на рисунке выше)). Причем LAME, кодировщик в MP3 нужно установить до запуска Audacity, чтобы она его распознала.

Самое время правильно подключить микрофон. Если у вас USB микрофон, то желательно подключить его к задней панели системного блока. В этом случае он будет подключен напрямую к материнской плате и помех будет меньше.
Заходим в распакованную папку и запускаем audacity.exe
Проверяем что установлены нужные динамики/колонки/наушники (не знаю что у вас является источником звука), нужный микрофон (особенно если микрофонов несколько (один у вас может быть в веб-камере)) и количество каналов. Если вы собираетесь записывать только свой голос, то эксперты рекомендует устанавливать MONO чтобы записывался один канал. Обычно тут все сразу правильно устанавливается.

Кнопки для начала записи голоса, приостановки и завершения показаны на рисунке ниже


Что получилось у меня можно увидеть на скриншоте выше.
Как улучшить запись голоса в Audacity
Для улучшения голоса в своих последних видео делаю следующие вещи:
- Удаление шума
- Нормализация
- Компрессия
- Удаление не важного звука
Удаление шума
Понятно, что в домашних условиях сделать запись голоса без шума практически не реально.
Находим в нашей записи кусочек (там где мы молчали) и выделяем его левой кнопкой мышки. У меня это в самом начале записи. Раскрываем меню Эффекты и выбираем Удаление шума…

Жмем Создать модель шума

Затем жмем CTRL+A для выделения всего трека и снова переходим Эффекты > Удаление шума…

В открывшемся окошке жму ОК не изменяя никаких параметров

Практически весь шум будет удален.
Так же к шуму можно отнести щелчки и треск. Выбираем Эффекты > Удаление щелчков и треска…

В открывшемся окошке ничего не меняю и жму ОК
 И большая часть щелчков и треска будет удалена.
И большая часть щелчков и треска будет удалена.
Нормализация
Сейчас на стационарном компьютере записывал звук на веб-камеру (микрофон не захотел работать) — голос записался нормальной громкости. Большую часть видео записываю на ноутбуке и звук очень тихий. Чтобы поднять громкость до нормального уровня выполним нормировку сигнала… Раскрываем меню Эффекты выбираем Нормировка сигнала…

Ничего не меняю. Жму ОК

Компрессия
После компрессии, как мне стало понятно, звук должен более или менее прилично звучать как на качественных так и на не очень качественных устройствах воспроизведения (прошу специалистам меня поправить если это не так). Раскрываем меню Эффекты выбираем Компрессор…

Как обычно ничего не меняю и жму ОК

Удаление не важного звука
К неважному звуку можно отнести кашель, слова паразиты и все то, что не несет смысловую нагрузку. Удалить «это» можно двумя способами: заполнить тишиной или вырезать. Выделяем часть трека которую хотим убрать и жмем кнопку Вырезать

Выделенный участок удалится и трек станет короче. То есть изменится длительность записи.

При редактировании записанного голоса в снятом видео мне нельзя менять длительность трека. Иначе пойдет рассогласование изображения и звука. В этом случае можно использовать функцию «Заполнить тишиной«. Выделяем участок трека который хотим удалить и жмем нужную кнопку.

Результат показан на рисунке ниже

С помощью рядом стоящих кнопок можно выделить часть записанного голоса, скопировать и вставить в нужное место трека.
Как сохранить запись голоса
Для сохранения записи раскрываем меню Файл и выбираем Export Audio…

Задаем имя сохраняемому файлу, выбираем место для сохранения и из выпадающего списка Тип файла выберем MP3 и нажмем Параметры

В открывшемся окошке из выпадающего списка выбираем качество MP3 файла. Для записи голоса можно оставить по умолчанию — 128 Кбит/с.

Если вы собираетесь сохранять записанную музыку, то лучше поставить 192 Кбит/с или выше. Чем выше качество (больше Кбит/с) тем больше места будет занимать ваша запись. Жмем ОК и Сохранить.
В следующем окошке можно задать теги или метаданные к треку. Это удобно так как в бегущей строке плеера будет отображать например автор записи. Можно оставить метаданные пустыми и нажать ОК

Получаем записанный голос сохраненный в формате MP3.
Если вам нужно сохранить записанный голос без потерь, для редактирования его в другой программе, то нужно выбрать при экспортировании тип файла — WAV.

Заключение
В этой статье вы узнали как записать голос с помощью программы Audacity. Во второй части данной статьи рассказал чем я обычно пользуюсь для улучшения качества, и надеюсь разборчивости, записанного голоса. В третьей части — рассказал как сохранить записанный трек в нужный вам формат. Снова повторюсь, что я не профессионал и буду рад любым комментариям.
Благодарю, что поделились статьей в социальных сетях. Всего Вам Доброго!
Как пользоваться Audacity. Нормализация звука в популярном аудиоредакторе
 Всем привет! Нормализация звука не проблема для того, кто умеет пользоваться Audacity даже на самом начальном уровне.
Всем привет! Нормализация звука не проблема для того, кто умеет пользоваться Audacity даже на самом начальном уровне.
Начнем с определения.
Нормализовать звук — это, по простому говоря, так обработать его в аудиоредакторе, чтобы было приятно слушать, а именно:
- убрать фоновые шумы,
- выровнять громкость речи на протяжении всей звуковой дорожки,
- убрать резкие выбросы/пики громкости,
- убрать нежелательные звуки (кашель, например),
- сделать громкость записи такой, чтобы ее можно было комфортно слушать на всех типах компьютеров и мобильных устройств, выставляя громкость устройства на средний уровень.
Насколько это важно? Очень важно! Хорошее видео с плохим звуком – деньги на ветер. Видео «рулит» в интернет-маркетинге. Продаете ли вы через свой интернет-магазин, продвигаете ли свои услуги через сеть, строите ли корпоративный сайт, стремитесь раскачать свой канал в Youtube — везде нужно уметь сделать приличное видео. Но видео-то видео, а если у вас звуковое сопровождение будет тихое, глухое, с шумами, другими дефектами, то считайте, что вся работа насмарку. Никто такое видео далее 10 секунд не станет продолжать смотреть.
Сразу скажу, что если вы уповаете на свою суперсовременную дорогую профессиональную видеокамеру, то это напрасно. Шумы-то она запишет даже лучше чем смартфон. Так что на 100% «вытянуть» звук первоклассным «железом» не получится.
Профессионалы пользуются для этого звуковыми редакторами. Берут отдельно аудиодорожку и правят ее. В этом посте я научу вас, как пользоваться Audacity для нормализации звука.
Почему именно Audacity? Потому, что это:
- Специализированная программа – аудиоредактор звуковых файлов.
- Достаточно мощная для того, чтобы сделать со звуком что угодно.
- Бесплатная.
- Достаточно простая в освоении. Особенно когда дело касается стандартных не сложных операций со звуком.
Ну, давайте начнем.
Из этой статьи вы узнаете:
Как извлечь звук из видео в отдельный звуковой файл
Способов — масса. Чтобы не загромождать пост второстепенными подробностями, вкратце расскажу всего про три. Выберете удобный для себя.
- Посредством бесплатной программы Freemake Video Converter
- Посредством платной программы Total Video Converter
- Посредством имеющего у вас видеоредактора. А иметься он у вас должен. Особенно если весь или часть вашего бизнеса — в интернете. Особенно если вы регулярно снимаете и выкладываете видео на ваш сайт. Конечно если вы хотите выкладывать хорошее видео, чтобы его смотрели много людей.
Первые два пункта подробно объяснять не стоит. Там все совершенно несложно, но если будут проблемы – пишите, объясню.
Вот на видеоредакторе остановлюсь поподробнее. В смысле как извлечь звук из видео с его помощью. Видеоредакторов тоже очень много. Я пользуюсь одним из самых популярных – Sony Vegas.
Копируем отснятое видео из смартфона на компьютер.
Через меню Файл – Открыть открываем видеофайл.
Теперь кликаем по кнопке Просчитать как.
 и выбираем формат сохраняемого файла mp3. Нажимаем на Custom…
и выбираем формат сохраняемого файла mp3. Нажимаем на Custom…
 и выбираем параметры сохранения. Рекомендую выбрать Моно, битрейт 128 kbps и частоту 44 100 Hz.
и выбираем параметры сохранения. Рекомендую выбрать Моно, битрейт 128 kbps и частоту 44 100 Hz.
 Выбираем папку сохранения и желаемое имя сохраняемого mp3 файла.
Выбираем папку сохранения и желаемое имя сохраняемого mp3 файла.
Все аудиодорожку мы отдельно сохранили и теперь начнем нормализовать звук. Я распишу все пошагово.
Шаг 1. Первичное применение плагина Hard Limiter
На записанном звуке могут оказаться пики-выбросы по громкости. Если их не уменьшить, то они здорово раздражают или могут даже оглушать. Это может быть и кашель, и внезапно громко передвинутый стул, сигнал рядом проезжающей машины и так далее. Поэтому:
Кликаем по области управления свойствами дорожки левой кнопкой мышки и тем самым выделяем всю дорожку
 Затем идем в меню Эффекты-Hard Limiter… и ставим вот такие параметры
Затем идем в меню Эффекты-Hard Limiter… и ставим вот такие параметры

Кликаем ОК. Готово.
Шаг 2. Нормализация звука
Обычно запись с микрофонов, смартфонов, диктофонов получается тихой для того, чтобы ее прямо вот в таком виде выложить в виде видео на ютюбе. Значит нам нужно поднять громкость звука. Но желательно сделать это так, чтобы звук был поднялся, но не выше заданного предела. Для этого применяется плагин Нормировка сигнала. Он увеличивает громкость, но так, что максимальная амплитуда – фиксированная. Для этого идем в меню Эффекты-Нормировка сигнала… Ставим в окошке -3.0 db.

Жмем ОК. Смотрим результат.
Шаг 3. Обработка аудиофайла плагином Компрессор…
Продолжаем пользоваться Audacity для нормализации звука и на этом шаге освоим плагин Компрессор… Обращаю ваше внимание, что обрабатывать дорожку нужно именно в таком порядке пошагово, не путая и не перескакивая. Для чего нужен Компрессор…? Компрессор усредняет, уменьшает разницу между самыми тихими и самыми громкими участками. Бывает, человек говорит в микрофон то громче, то тише и при слишком большой разнице слушать такую запись некомфортно. После обработки компрессором, громкость голоса становится более ровной, без скачков.
Итак идем в Эффекты-Компрессор… Ставим вот такие же параметры

и жмем ОК. Радуемся результату.
Шаг 4. Финишная обработка плагином Hard Limiter…
Как бы хорошо ни обрабатывал звук Компрессор, у его алгоритма тоже есть недостатки и при определенных условиях он снова выделяет пики. Чтобы избежать этого, еще раз обработайте дорожку плагином Hard Limiter…, только ставьте уровень не -10, как в первый раз, а -2.0 db.
Вот вобщем и всё. В большинстве случаев этих 4 шагов достаточно. Теперь рассмотрим более сложные случаи, а именно:
- если предыдущие плагины – Нормировка сигнала… и Компрессор… — не совсем хорошо справились с нормализацией громкости по всей длине аудиодорожки
- и если запись шла при высоком уровне фоновых шумов – рядом работал холодильник, шумел вентилятор, какое-нибудь гудение и тому подобное.
Ручное выравнивание громкости отдельных участков аудиодорожки
Для этого применим простой плагин Усиление сигнала. Он действует как ручка громкости. На этом этапе применение его оправдано, так как звук уже прогнан через Нормировку сигнала… и Компрессор… и в целом представляет собой выровненную без скачков диаграмму. Только, как видите она глобально разная на больших участках. С таким «раскладом» предыдущие плагины не всегда хорошо справляются и поэтому вот сейчас исправим это руками. Замечу, что такая ситуация бывает нечасто.
Итак, выделяем ту часть звуковой дорожки, где уровень сигнала явно ниже. Идем в меню Эффекты-Усиление сигнала… и подбором уровня усиления добиваемся выравнивания фрагментов аудиодорожки по громкости. Посмотрите на видео, как это происходит.
Как убрать шум из записи
Обратите внимание, что сейчас я буду объяснять как бороться именно с непрерывным фоновым шумом. Если вдруг во время непосредственно записи кто-то кашлянул, чихнул, что-то упало – это все не фоновый шум и если есть желание его убрать, то делать это нужно другими способами. А сейчас мы будем убирать именно фоновый шум. Итак, чтобы убрать шум из аудио, нужно найти на аудиодорожке участок тишины, выделить его и внимательно прослушать. Желательно, чтобы он содержал только ровный фоновый шум, без щелчков и других «выпадающих» или выделяющихся кусочков. Чем лучше мы подберем такой фрагмент, тем качественнее программа справится с зачисткой всей аудиодорожки.
Для этого визуально выбираем на диаграмме участок с нулевой или около того амплитудой и выделяем его мышью. Кликаем на кнопку Play в панели кнопок Audacity и внимательно слушаем. Если на фоновом шуме есть другие единичные звуки, то стараемся найти и выделить фрагмент без них.
Найдя наилучший фрагмент, выделяем его. Идем в меню Эффекты-Удаление шума-Создать модель шума.
Затем выделяем всю дорожку. Идем в меню Эффекты-Удаление шума. Оставляем вот эти параметры

Единственный параметр, с которым можно поэкспериментировать, это Подавление шума. Самое первое поле. Советую оставаться в пределах 12-24 db. Если сделать ниже 12, то шум может снизиться совсем незначительно. Если сделать выше 24, то могут появиться искажения на оставшихся участках со звуком.
Смотрим видео, где я все это делаю:
Вот и всё. Аудиодорожка нормализована, осталось сохранить ее в виде файла.
Сохранение обработанной Audacity дорожки в отдельный аудиофайл
Делается это через меню Файл-Экспортировать… Обращаю ваше внимание, что через меню Файл-Сохранить проект… вы сохраните аудиозапись именно в формате Audacity и только. Для того, чтобы сохранить в формате mp3 или wav нужно пользоваться именно Экспортировать… Далее все просто. Выбираете желаемый тип файла. Если необходимо – кликаете Параметры… и задаете нужные параметры. Например, если вы делаете экспорт в mp3, то вы сможете выбрать через Параметры качество звука. Рекомендую не делать его ниже 80 кбит/с и выше 128 кбит/с. Это для голоса, конечно. Если вы писали музыку и вам необходимо максимальное качество звучание, то можете поставить даже 320 кбит/с. Имейте только в виду, что чем выше битрейд (это качество звука), тем большего размера будет получаться итоговый файл.
Итак, из этого поста вы узнали как пользоваться Audacity в части нормализации звука.
Дополнено в декабре 2018 г. — Эта статья написана в 2014 году. За прошедшие 5 лет, к концу 2018го, накопился опыт, выявились тонкости и приемы, которые:
- упрощают процедуру,
- уменьшают время на обработку звука и
- заметно улучшают качество итогового звука












