Как использовать два монитора с удаленным рабочим столом [Windows 10]
Чтобы исправить различные проблемы с ПК, мы рекомендуем Restoro PC Repair Tool: это программное обеспечение исправит распространенные компьютерные ошибки, защитит вас от потери файлов, вредоносных программ, сбоев оборудования и оптимизирует ваш компьютер для максимальной производительности. Исправьте проблемы с ПК и удалите вирусы прямо сейчас, выполнив 3 простых шага:
- Загрузите Restoro PC Repair Tool, который поставляется с запатентованными технологиями (патент доступен здесь ).
- Нажмите Начать сканирование, чтобы найти проблемы Windows, которые могут вызывать проблемы с ПК.
- Нажмите «Восстановить все», чтобы исправить проблемы, влияющие на безопасность и производительность вашего компьютера.
- В этом месяце Restoro скачали 651 404 читателя.
В настоящее время вы можете использовать свой домашний компьютер из любого места благодаря встроенной функции удаленного рабочего стола в Windows, которая позволяет вам удаленно управлять своим компьютером.
Через удаленный рабочий стол Windows вы можете подключиться к своему компьютеру из другого места, что позволит вам видеть рабочий стол этого компьютера и взаимодействовать с ним, как если бы он находился перед вами.
Пользователи, у которых есть несколько мониторов, также могут использовать программы для настройки своих рабочих столов и изменения качества жизни.
Что нужно для удалённого доступа
Чтобы подключиться к другому компьютеру, нужно:
- установить на удалённый компьютер программу, которая отвечает за управление (серверная часть) — например TeamViewer;
- запустить у себя аналогичную программу (клиентская часть);
- убедиться, что оба компьютера могут выйти в интернет;
- найти другой компьютер через интернет — по IP-адресу, через серверный софт или как-то ещё.
Если интернет не работает на одном из компьютеров, соединиться не получится. Поэтому если вам звонят и говорят: «У меня интернет не работает, можешь как-то починить?», то удалённый доступ тут не поможет.
Настройка неконтролируемого доступа на удалённом Android-устройстве
Друзья, в упомянутом выше обзоре AnyDesk мы говорили о кроссплатформенных возможностях программы. У неё огромный охват числа компьютерных и мобильных устройств, она существует для Windows, Mac, Linux, FreeBSD, Chrome OS, iOS и Android. Если у вас есть планшет или смартфон, возьмём, к примеру, более распространённый вариант — на базе Android, вы сможете настроить на своём гаджете неконтролируемый удалённый доступ и подключаться к нему с десктопа или с другого гаджета с помощью AnyDesk.
Для этого вам необходимо установить на Android-устройство приложение AnyDesk, оно есть в Google Play. Ну и настроить неконтролируемый доступ непосредственно на этом Android-устройстве. В приложении жмём «Изменить пароль доступа».
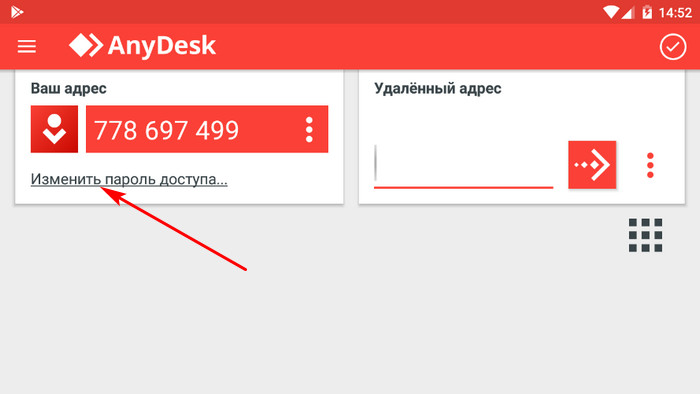
Разрешаем неконтролируемый доступ.
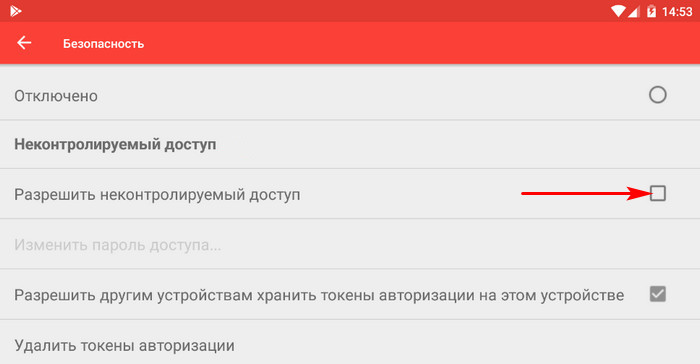
Задаём пароль.
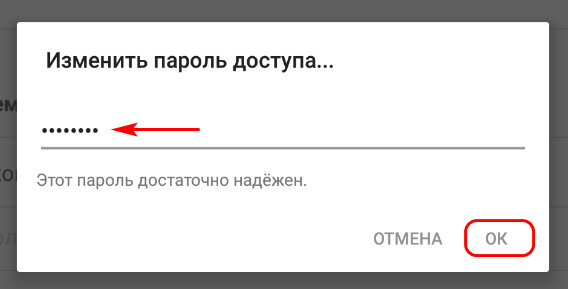
И делаем тестовое удалённое подключение с другого устройства. При первом удалённом подключении предоставляем приложению AnyDesk доступ к изображению на экране устройства.
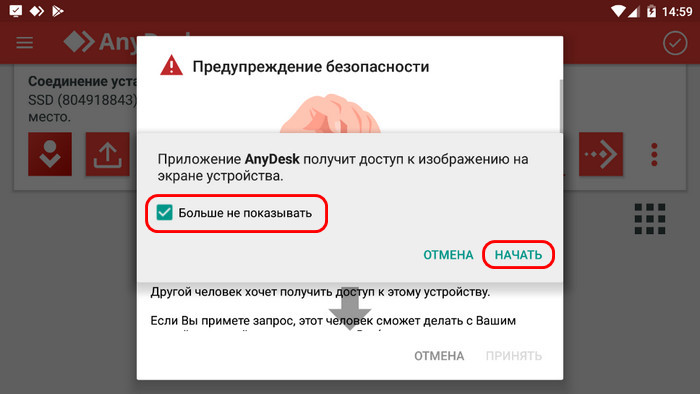
Ну а в дальнейшем уже можем удалённо подключаться к гаджету в условиях функционирования неконтролируемого доступа.
Удаленный доступ к компьютеру через интернет средствами Windows
Помните вошедшие в анекдот строки из старых инструкций Nokia? Ну да, «для использования этой функции телефон должен быть включён»? Будете смеяться, но мы тоже поиграем в Капитана Очевидность: чтобы вы могли удалённо подключаться к своему компьютеру, тот должен оставаться включенным и подключенным к Интернету.
Но это очевидное соображение. Есть и не столь понятные: например, взаимодействие между двумя компьютерами – вашим домашним и тем, через который вы будете подключаться – основано на схеме «клиент-сервер», и сервером выступать будет ваш домашний компьютер, а клиентом – тот, что у вас с собой. Перед тем, как подключиться к другому компьютеру через интернет, надо подготовить оба.
Начнём с домашнего компьютера. Предположим, на нём установлена наиболее актуальная на сегодня ОС – Windows 10. Надо сказать, что для работы этой функции не подойдёт версия Home: надо иметь хотя бы Windows 10 Pro.
Первым делом надо разрешить удалённое подключение к вашему компьютеру. Это делается средствами системы: зайдите в Панель управления/Система/Защита системы/удаленный доступ, найдите там строку «Разрешить удалённое подключение» и поставьте там галочку.

Второе, что вам понадобится – статический IP-адрес. В той же Панели управления надо зайти в раздел «Сеть и Интернет/Сетевые подключения», найти адаптер, который в настоящий момент используется, и вызвать его меню правым щелчком.


Кликните на «Свойства», выберите строку «IP версии 4» и нажмите «Свойства» в той же вкладке. Здесь вам надо ввести IP-адрес, доступный локально, но не задействованный роутером (занятый диапазон можно найти в меню самого роутера). В строке «Маска подсети» обычно вводится «255.255.255.0.», а в строке «Основной шлюз» — IP вашего роутера. Его же можно ввести и в качестве DNS-сервера, однако тут возможны варианты. Так, например, допустимы и адреса публичного DNS Google: 8.8.4.4 и 8.8.8.8.
Например это может быть так:


На роутере также надо будет настроить порт 3389 (как это сделать – читайте в инструкциях к роутеру или в тематических обсуждениях).
Впрочем, всех манипуляций из этого пункта можно избежать, если, уезжая, вы вообще отключите роутер и оставите компьютер подключенным напрямую к сети провайдера. Тогда вам понадобится только знать свой внешний IP-адрес и убедиться у провайдера, что он останется неизменным.
Как подготовить терминал средствами Windows
Под «терминалом» мы понимаем тот компьютер, с которого вы будете подключаться к своему удалённому. Всё, что вам для этого понадобится – приложение с названием «Удалённый рабочий стол». Возможно, в вашей версии Windows оно уже есть. А если нет, то можете скачать его из магазина приложений Microsoft.

Приложение выполнено в Modern-стиле, с расчётом на сенсорные дисплеи, но с ним удобно работать и традиционным способом. Чтобы добавить свой домашний компьютер, вам надо нажать кнопку «плюс» в правом верхнем углу окна. В выпавшем меню выберите пункт Desktop (Компьютер) и введите данные для доступа – локальный IP-адрес, если компьютер находится в одной сети с вами, или внешний, если подключаетесь через Интернет.
Для доступа к вашему компьютеру вам понадобятся данные учётной записи. Если вы используете учётную запись Microsoft, введите её данные. Если локальную – введите имя пользователя и пароль. Нажмите «Сохранить», чтобы не вводить данные при каждом подключении. Разумеется, если вы используете приложение «Удалённый рабочий стол» на чужом компьютере, сохранять на нём данные для входа не нужно.
При правильной настройке после подключения вы сможете увидеть в окне программы рабочий стол вашего компьютера и запускать любые программы или открывать файлы с него.
Мы рассмотрели только вариант, когда на удалённом компьютере установлена Windows 10 Pro. Другие версии Windows такой функциональностью не обладают или нуждаются в более тонких настройках. Однако удалённое управление компьютером через интернет возможно и через универсальные решения, которые рассмотрим ниже.
ШАГ 4: передача и загрузка файлов с удаленного ПК
Я заметил, что многие начинающие пользователи интересуются о том, как передавать файлы с удаленной машины на свою (либо наоборот). Например, у пользователя нет нужной программы и нужно ее к нему загрузить с вашего диска, а потом установить.
Во-первых, можно просто что-нибудь скопировать и вставить как при обычной работе с проводником (это при использовании последней версии ПО и Windows 10).
Во-вторых, обратите внимание на главное окно AnyDesk — для того ПК/ноутбука, к которому вы ранее подключались, будет создан профайл (иконка рабочего стола с его ID).
Если нажать по «трем точкам» — появится заветная ссылка «начать передачу файлов» . Откройте ее!

Начать передачу файлов — AnyDesk
Собственно, далее появится окно: слева — ваш диск, справа — диск удаленного ПК. Вам осталось только выбрать файлы и нажать на кнопку «Загрузки» или «Скачивания» . В общем-то, работа крайне простая.

Форма для скачивания и загрузки файла на удаленный ПК / AnyDesk
Настройки mstsc
Рассмотрим дополнительные настройки программы mstsc, которые открываются при нажатии на кнопку «Показать параметры»:
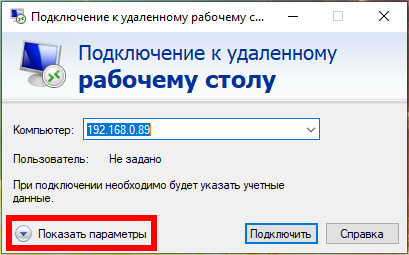
На вкладке «Общие» вы можете указать имя пользователя.
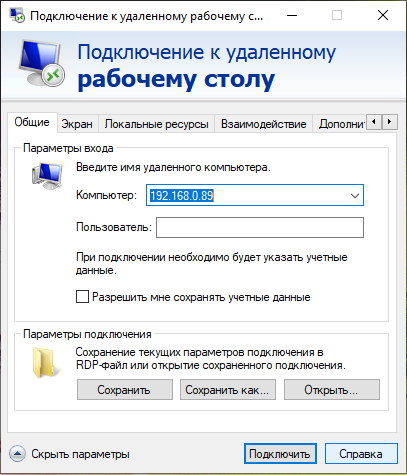
Вы можете поставить галочку «Разрешить мне сохранять учётные данные» чтобы не вводить каждый раз имя пользователя и пароль.
При желании вы можете сохранить настройки в RDP файл или выбрать сохранённый ранее файл с настройками RDP.
На вкладке «Экран» доступны настройки:
- Укажите размер удалённого рабочего стола. Крайнее правое положение ползунка соответствует полноэкранному режиму.
- Использовать все мои мониторы для удалённого сеанса
- Укажите глубину цвета для удалённого сеанса.
- Отображать панель подключений при работе на полном экране

На вкладке «Локальные ресурсы» вы найдёте настройки:
- звука (где проигрывать и записывать звуки удалённого рабочего стола)
- клавиатуры (где будут работать сочетания клавиш — на текущем или удалённом рабочем столе)
- локальные ресурсы (использовать ли принтеры, буфер обмена, смарт-карты, порты, диски, устройства видеозахвата и PnP устройства)

Вкладка «Взаимодействие»:
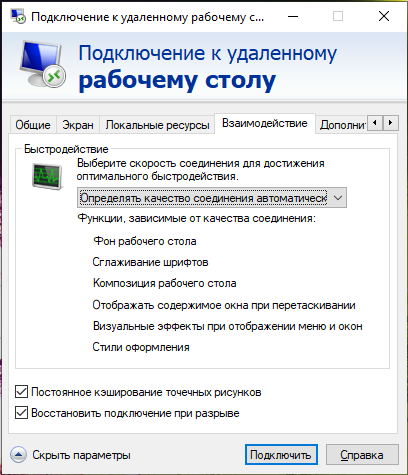
В разделе «Быстродействие» вы можете выбрать тип подключения и включить или отключить второстепенные функции, чтобы при любой скорости Интернета работа с удалённым столом была комфортной.
По умолчанию качество соединения определяется автоматически и также автоматически включаются или отключаются второстепенные функции.
Вручную можно включить или отключить (функции, зависимые от качества соединения):
- Фон рабочего стола
- Сглаживание шрифтов
- Композиция рабочего стола
- Отображать содержимое окна при перетаскивании
- Визуальные эффекты при отображении меню и окон
- Стили оформления
Также вы есть настройки:
- Постоянное кэширование точечных рисунков
- Восстановить подключение при разрыве
Вкладка «Дополнительно»:

Проверка подлинности сервера: Проверка подлинности сервера удостоверяет, что подключение выполняется к правильному удалённому компьютеру. Строгость проверки, необходимая для подключения, определяется политикой безопасности
Если не удалось подтвердить подлинность удалённого компьютера, то доступны варианты:
- Предупреждать
- Подключаться без предупреждения
- Не соединять
Подключение из любого места: Настройка параметров для подключения через шлюз при удалённой работе.
Смотрите также:
В лидеры на рынке софта для удалённого управления компьютерами программа TeamViewer выбилась благодаря простоте и юзабельности интерфейса, а также возможности бесплатного использования. Проект программы активно развивался и, собственно, продолжает это…
Минималистичная бесплатная программка CrystalDiskInfo для Windows – один из популярных инструментов для диагностики жёстких дисков (HDD, SSD). Она выдаёт технические данные обо всех имеющихся жёстких дисках компьютера, отображает их температуру,…
Любой технический инструмент прослужит долго и верно, если его не только правильно эксплуатировать, но и вовремя ухаживать за ним. Особенно это касается такой утонченной техники, как компьютеры. Почему за компьютером…
Заключение
По итогу Удаленный рабочий стол Chrome показал себя как прекрасный помощник в работе с ПК. Оперативной памяти такое решение потребляет совсем немного и практически не нагружает процессор.

Если вы ищите способ дистанционного управления компьютером, то, вполне возможно, что Удаленный рабочий стол Chrome — это ваш выбор, лично я рекомендую данное решение как проверенное и надежное.
А пользовались ли вы другими программами для обеспечения удаленного доступа к компьютеру, и какое у вас сложилось мнение о них?
Подпишитесь на наш канал в Яндекс.Дзен или telegram-канал @overclockers_news — это удобные способы следить за новыми материалами на сайте. С картинками, расширенными описаниями и без рекламы.












