Программы для удаленного доступа и управления компьютером
При необходимости управлять чьим-либо компьютером или, наоборот, предоставить управление над своим компьютером через локальную или глобальную сеть используются специальные утилиты для удаленного доступа. Рассмотрим функциональные возможности наиболее популярных программ данной категории.
TeamViewer — одна из первых программ для удаленного доступа к ПК. На данный момент она установлена более чем на 15 млн. компьютерах по всему миру. Столь широкую популярность TeamViewer получила благодаря трем факторам — широкие функциональные возможности, простота использования и отсутствие необходимости приобретения лицензии (если утилита используется в личных некоммерческих целях).
Как и в случае со всеми подобными программами, TeamViewer должен быть установлен как на управляющей, так и на управляемой машине. Получить доступ к компьютеру в локальной сети или на другом конце света можно уже сразу после установки программы. Пользователю лишь достаточно знать идентификационный номер удаленного ПК и пароль. Эти данные формируются автоматически и каждый раз по-новому при запуске программы.
Главное окно TeamViewer:

Поля «Ваш ID» и «Пароль» — сгенерированные случайным образом уникальные данные. Они требуется для подключения к удаленному компьютеру. Если ваш ПК является управляющим, нужно связаться с владельцем управляемого компьютера и запросить у него ID И пароль. Если же наоборот — потребуется предоставить эти данные владельцу управляющего ПК.
Как видно из изображения выше, подключить к удаленному компьютеру можно в одном из трех режимов:
- Удаленное управление. Полный доступ к монитору, клавиатуре, мышке и другим устройствам удаленного ПК.
- Передача файлов. Режим работы, в котором управляющий компьютер получает доступ к жесткому диску и другим носителям, подключенным к удаленному ПК. Имеется возможность отправки и приема любых файлов.
- VPN. В данном режиме между двумя компьютерами создается виртуальная частная сеть. Т.е. при необходимости подключить два ПК друг к другу по сети так, как если бы они находились в локальной сети, задействуется данный режим работы.
Вкладка «Remote Management»:

Из данной вкладки можно осуществлять мониторинг состояния удаленного компьютера, запускать удаленное сканирование на вирусы и выполнять резервное копирование данных с него с сохранением файлов в облачном хранилище. Настройка параметров работы той или иной функции осуществляется не через программу, а в личном кабинете (веб-интерфейсе) на сайте TeamViewer.

К сожалению, все эти функции — платные. Бесплатно ими пользоваться можно только в течение 14 дней с момента активации (также выполняется на сайте в личном кабинете).

TeamViewer — это еще и мощная программа для организации конференцсвязи. Здесь доступны следующие функции:
- Демонстрация экрана. Удаленные пользователи смогут просматривать все, что происходит на экране компьютера, но не управлять им.
- Видеозвонок. Установка видеосвязи с одни или более компьютерами.
- Телефон. Установка голосовой связи с одним и более ПК.
Вкладка «Компьютеры и контакты»:
Если в системе TeamViewer создать учетную запись, это позволит в будущем добавлять к себе в базу контактные данные других пользователей программы. Все добавленные пользователи будут отображены в данной вкладке, а для подключения к ним более не потребуется ввода ID и пароля (при соответствующих настройках TeamViewer удаленного ПК).

Вкладка «Чат», групповое общение или личная переписка с другими пользователями программы, добавленными в контакты друг к другу.

Дополнительные функции и особенности TeamViewer
Если открыть окно настроек TeamViewer, можно сразу же убедиться в многофункциональности данной программы. Отметим основные моменты:
- Возможность работы через прокси-сервер.

- Возможность настройки качества отображения картинки с удаленного ПК или веб-камер, задействованных в конференции (если скорость интернета не позволяет, всегда можно снизить качество картинки).

- Возможность видеозаписи процесса управления удаленным компьютером.

- Тонкая настройка прав доступа к своему компьютеру.

- Возможность распечатки документов с компьютера при использовании удаленного принтера.
- Наличие клиентов TeamViewer на разных платформах — Windows, MACOS, iOS и Android. Однако управление мобильными устройствами невозможно, но можно с их помощью управлять любым компьютером.
Добавим, что TeamViewer можно запустить как с предварительной установкой на ПК, так и без установки (достаточно выбрать соответствующую функцию при запуске установщика):

Недостатки TeamViewer
К списку минусов популярного TeamViewer следует отнести:
- Относительно высокие системные требования.
- Платный дополнительный функционал.
- Достаточно высокая (от 2000 руб.) стоимость лицензии для корпоративных пользователей.
- Наличие всплывающей рекламы платной версии TeamViewer.
Что нужно для удалённого доступа
Чтобы подключиться к другому компьютеру, нужно:
- установить на удалённый компьютер программу, которая отвечает за управление (серверная часть) — например TeamViewer;
- запустить у себя аналогичную программу (клиентская часть);
- убедиться, что оба компьютера могут выйти в интернет;
- найти другой компьютер через интернет — по IP-адресу, через серверный софт или как-то ещё.
Если интернет не работает на одном из компьютеров, соединиться не получится. Поэтому если вам звонят и говорят: «У меня интернет не работает, можешь как-то починить?», то удалённый доступ тут не поможет.
Настройка удаленного рабочего стола Windows
Что ж, зачем нужен удаленный рабочий стол разобрались. Теперь займемся его настройкой. Рассмотренная здесь инструкция подойдет для ОС Windows 7, 8, 8.1, 10. Во всех перечисленных операционных системах настройка аналогичная, отличия незначительны и те лишь в том, как открыть некоторые окна.
Сначала нужно настроить компьютер, к которому будем подключаться.
Внимание! Ваша учетная запись должна обладать правами администратора.
1. Открываем Пуск – Панель управления .

В Windows 8.1 и 10 удобно открыть Панель управления , нажав правой кнопкой мыши на иконку Пуск и выбрав из списка Панель управления .

Далее выбираем Система и безопасность – Система . (Это окно можно также открыть по-другому: нажать Пуск , затем правой кнопкой мыши на Компьютер и выбрать Свойства ).


2. В левой колонке кликаем на Настройка удаленного доступа .
3. В разделе Удаленный рабочий стол выбираем:
— Разрешить подключаться только с компьютеров, на которых работает удаленный рабочий стол с проверкой подлинности на уровне сети . Подходит для клиентов, у которых установлена версия 7.0 удаленного рабочего стола.
— Разрешать подключение от компьютеров с любой версией удаленного рабочего стола (опаснее) . Подходит для подключения устаревших версий клиентов.
4. Нажимаем Применить .

5. По кнопке Выбрать пользователей открывается окно, в котором можно указать учетные записи на компьютере, которым будет разрешено удаленное подключение. (Эта процедура также называется добавлением пользователя в группу Пользователи удаленного рабочего стола )

Пользователи с правами администратора имеют доступ к удаленному рабочему по умолчанию. Однако, кроме того, чтобы действительно подключиться любая учетная запись должна быть защищена паролем, даже учетная запись администратора.
6. Добавим в группу Пользователи удаленного рабочего стола нового пользователя с обычными правами (не администратора). Для этого нажмем кнопку Добавить

В поле Введите имена выбираемых объектов введем имя нашего пользователя. У меня это Dostup1 . Нажмем Проверить имена .

Если все правильно, то к имени пользователя добавиться имя компьютера. Нажимаем ОК .

Если не помним точно имя пользователя или не хотим вводить вручную, нажмем Дополнительно .

В открывшемся окне нажимаем кнопку Поиск .
В поле Результаты поиска появятся все пользователи компьютера и локальные группы. Выбираем нужного пользователя и нажимаем ОК .

Когда выбрали всех нужных пользователей в окне Выбор: Пользователи нажимаем ОК .
Теперь в группу Пользователи удаленного рабочего стола будет добавлен пользователь с обычной учетной записью Dostup1 . Для применения изменений нажимаем ОК .

7. Если вы используете сторонний брандмауер (файервол), то потребуется дополнительно его настроить, а именно открыть порт TCP 3389. Если у вас работает только встроенный брандмауер Windows, то ничего делать не надо, он будет настроен автоматически, как только мы разрешили использование удаленного рабочего стола на компьютере.
На этом основная настройка удаленного компьютера завершена.
Ammyy Admin
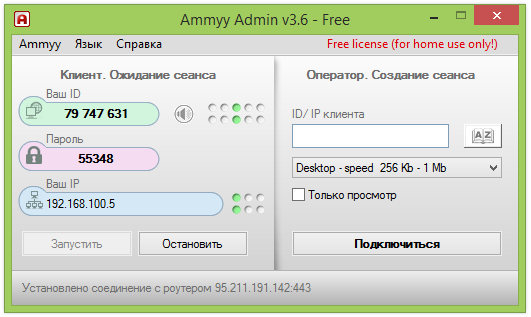
Если данную программу удаленного доступа к компьютеру применять в некоммерческих целях, то она не будет стоить пользователю ни копейки. Ammyy Admin идеально подходит для подключения к другому ПК через интернет. Ценность приложения не только в простоте использования, но и в высоком уровне защиты и шифрования. Совместима программа практически со всеми версиями Microsoft Windows.
Чтобы подключить удаленный доступ к компьютеру, вы можете просто скачать продукт с сайта разработчика (установка не нужна).
Плюсы
- Сервис не требует установки.
- Программа бесплатна (для некоммерческих целей), время работы в данной версии — до 17 часов в месяц.
- Хорошо совмещается с любыми, даже устаревшими операционными системами.
- Имеется голосовой чат.
- Простота использования и отсутствие системной нагрузки.
Минусы
Отсутствие точного распознавания скачанного файла по хеш-сумме, а также срабатывание антивирусных программ.
Скачать файл с официального сайта программы не получится ни в Google Chrome, ни в Firefox. Для этого придется использовать какой-нибудь другой браузер, например, Internet Explorer.
Цена Ammyy Admin
Стоимость лицензии — от 1200 рублей в месяц, она зависит от количества установленного пакета и варианта использования.
QuickTime Player на macOS
Штатная программа QuickTime носит куда более многофункциональный характер, чем о ней думают. Во-первых, это мультимедийный проигрыватель. Во-вторых, отличная программа для записи всего того, что происходит на рабочем столе Mac и даже подключённого iOS-устройства.
Для того чтобы записать рабочий стол macOS перейдите в меню Файл → Новая запись экрана (или сочетание клавиш Control (⌃) + Command (⌘) + N).

Опционально доступна возможность выделения курсора при клике, для повышения информативности видео.
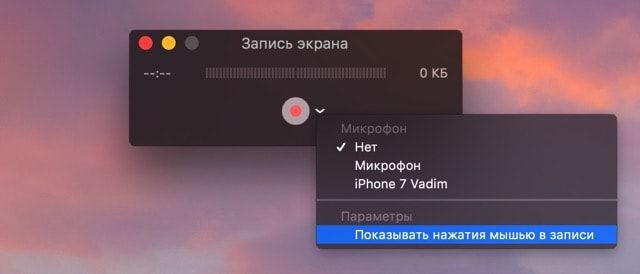
Аналогичным образом записывается экран iPhone, iPod touch или iPad. Подключите устройство через USB-кабель к Mac, запустите QuickTime Player и перейдите в меню Файл → Новая видеозапись (или сочетание клавиш ⌥Option (Alt) + Command (⌘) + N).
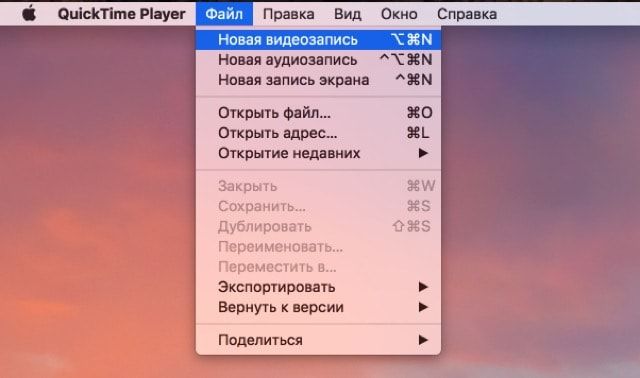
Справа от кнопки начала записи кликните по стрелочке и в качестве устройства укажите подключённый iOS-гаджет. По умолчанию звук записывается с микрофона Mac, но опционально доступна запись всех звуков воспроизводимых устройством (актуально для записи стримов игр или наглядных инструкций).
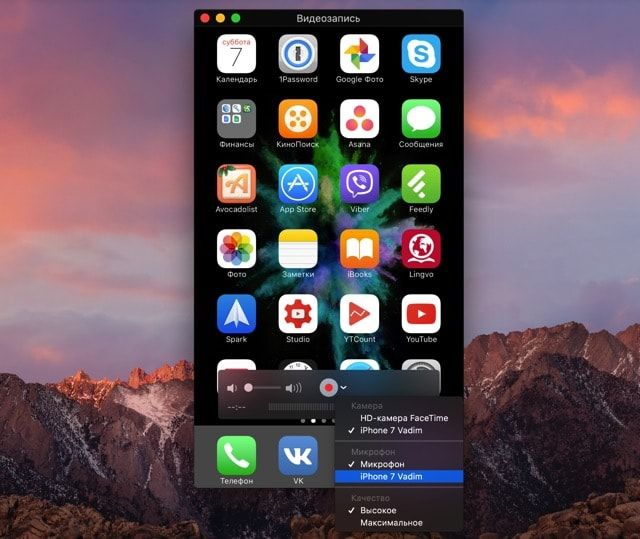
Полученное видео отправьте почтой, выгрузите на облачное хранилище или передайте адресату любым удобным способом.
Заключение
Есть еще много аналогичных программ для удаленного доступа, это более новые (Airoadmin, Supremo), немного устаревшие (VNC, Dameware, PCAnywhere) и другие более дорогие красивые, но выполняющие те же самые основные функции. Если решите приобрести лицензию, обратите внимание, что некоторые программы лицензируются на временное пользование на год, после чего нужно платить еще и еще.
Думаю, выбрать подходящую программу для себя вы сможете сами, или лучше всего использовать несколько решений в комплексе.
TightVNC
Домашняя страница: http://www.tightvnc.com/
TightVNC Software занимается разработкой нескольких продуктов: TightProjector, RFB Player, VNC Reflector и TightVNC. TightVNC — программа для удаленного контроля, использовать ее можно для решения проблем с компьютером, образовательных целей, администрирования.
TightVNC — кроссплатформенное решение. Для Linux, однако, на момент написания обзора доступна только старая версия программы, Mac OS не поддерживается. Тем не менее, в наличии есть версия TightVNC на платформе Java, что предполагает возможность удаленного контроля через веб-сервер. На платформе Windows, TightVNC устанавливается как обычное приложение или в качестве системного сервиса. Поддерживается «тихий» режим, достаточно легко перенести конфигурацию на другие компьютеры или удаленно обновить сервера.
Инструментарий TightVNC делится на два модуля: WinVNC — серверная часть, устанавливаемая на удаленной машине, и приложение Viewer, предназначенное для просмотра содержимого экрана удаленного сервера. В настройках подключения Viewer, задаются адрес VNS-сервера, скорость передачи.
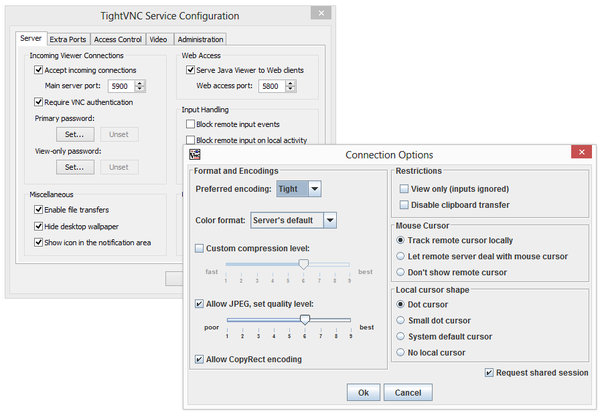
Следует заметить, что TightVNC не генерирует пароль доступа, его нужно самостоятельно определить в настройках. Статус соединения можно узнать по отображению значка в области уведомлений: если к компьютеру подключен хотя бы один пользователей, цвета иконки меняются.
Разработчики намекают, что передача данных через VNC, несмотря на изначальную DES- защиту пароля, несовершенна. В целях безопасности, рекомендуется использовать SSH-тунеллинг. В то же время, настройки TightVNC позволяют снизить вероятность неавторизованного доступа к нулю. В дальнейших версиях программы также планируется ввести более надежные методы защиты.
Резюме
TightVNC удивляет большим количеством настроек, касающихся соединения, безопасности. Это хороший выбор для администратора, но по части переноса на сервер и дальнейшего обслуживания — не лучший вариант для малоопытного пользователя.
[+] Гибкая настройка
[+] Java-версия
[−] Неоперативная настройка
[−] Неинтуитивный интерфейс
Дополнительная информация
Есть еще множество самых различных реализаций удаленного доступа к рабочему столу компьютера для разных ОС, платных и бесплатных. Среди них — Ammy Admin, RemotePC, Comodo Unite и не только.
Я постарался выделить те, что бесплатны, функциональны, поддерживают русский язык и на которые не ругаются (или делают это в меньшей степени) антивирусы (большинство программ удаленного администрирования являются RiskWare, т.е. представляющими потенциальную угрозу при несанкционированном доступе, а потому будьте готовы что, например, на VirusTotal в них есть обнаружения).












