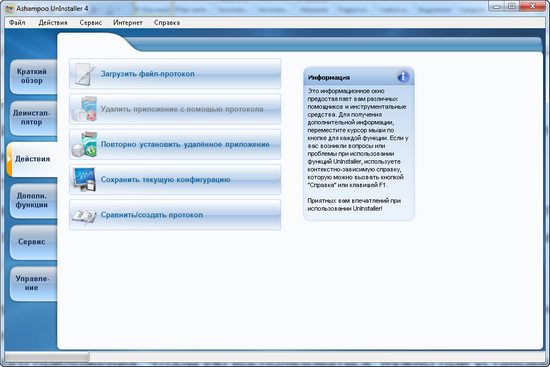Как удалить программу с компьютера с помощью утилит
В данном статьей будет представлено много инструментов, раскрывающих вопрос «как удалить программу с компьютера». Таких утилит существует очень много, но здесь я собираюсь все собрать воедино и обобщить, рассказать о достоинствах и недостатках каждой программы. Какую впоследствии использовать решать только пользователю. Так как функционал многих деинсталляторов схож, в точности определить самую лучшую утилиту сложно, но пользователь может выбрать на свой вкус.
Зачем нужны программы-деинсталляторы? Подобные инструменты способны удалить ненужное ПО вместе с мусором, которые они оставляют в разных местах на системном диске и записи в реестре. «Установка и удаление программ» – возможность, встроенная в Windows, не позволяет этого сделать. По сути она удаляет лишь папку, находящуюся на диске С.
Полное и частичное удаление программ — в чем разница?
Полное и частичное удаление программ нужно разграничивать.
- При частичном удалении программы на жестком диске компьютера остаются файлы, сгенерированные во время работы и/или внесенные удаляемым приложением системные настройки. Чаще всего нетронутыми остаются записи в системном реестре, которые автоматически превращаются в мусор, т.к. они больше не используются программой.
- Полное (чистое) удаление програмы — процесс, подразумевающий не только удаление основных файлов и папок программы, но и всех следов ее работы, включая оставшиеся временные данные и записи в системном реестре.
Если стоит вопрос об удалении программы, рекомендуется выбрать второй вариант — полную деинсталляцию. Такую операцию можно произвести как вручную, так и при помощи специализированных утилит. Рассмотрим оба способа.
Резюме
Единственный серьёзный недостаток всех бесплатных (да и платных тоже) деинсталляторов – проблемы с удалением антивирусов. Это специфическое ПО далеко не всегда можно удалить штатными или внесистемными средствами, поэтому лучше воспользоваться деинсталляторами от производителей антивирусного ПО – некоторые включают их в состав пакета, другие позволяют скачать в случае необходимости.
Как всегда – оставляйте ваши комментарии по поводу собственного опыта удаления программ, которые не удалось изъять штатными средствами ОС. Мы уверены, что некоторые из вас пробовали и другое ПО этого класса, и ваши отзывы о нём будут полезны другим пользователям.
IObit Uninstaller
Как можно понять из названия, ключевое и практически единственное назначение этого приложения заключается в деинсталляции ПО. Весь доступный на компьютере софт в его основном окне, помимо полного списка, поделен на несколько категорий: пакеты (навязанное программное обеспечение, устанавливаемое без ведома пользователя), залогированное (распознанные доступным в рамках IObit Uninstaller модулем установки), недавнее, большое и редко используемое ПО. Важно отметить, что в отличие от большинства рассмотренных в настоящей статье решений, это максимально точно отображает занимаемое программами место на диске.

Деинсталлятор от IObit предоставляет возможность обновления софта, автоматически определяет все панели инструментов и плагины браузеров, отображая их как полным списком, так и отдельно для каждого приложения данного типа, показывает их рейтинг и предоставляет возможность удаления. С его помощью также можно избавиться от предустановленных фирменных программ от Microsoft и тех, чтобы были самостоятельно инсталлированы из доступного в Windows 10 магазина.

Никаких дополнительных инструментов, помимо рассмотренных выше, данный программный продукт не содержит, однако в отдельном его разделе, именуемом «Центр действий», можно установить другие приложения разработчика, например, менеджер драйверов, защитник от вирусов, средства для дефрагментации дисков, оптимизатор операционной системы. К сожалению, окончательно стереть остаточные следы и записи в реестре после деинсталляции ПО посредством Унинсталлера не получится — для этих целей лучше использовать Адвансед Систем Каре, рассмотренный нами в отдельном обзоре.

Достоинства:
- Необходимый набор инструментов для полного удаления программ любого типа;
- Наличие дополнительных возможностей и функций (обновление ПО, работа с браузерными дополнениями);
- Точное отображение информации о занимаемом приложениями месте на диске;
- Современный и интуитивно понятный интерфейс с удобной навигацией.
Недостатки:
- При выполнении автоматической установки в систему может быть добавлено несколько дополнительных приложений;
- Если разрешить работать в фоне, может вести себя слишком навязчиво (уведомления от монитора установок, различные предложения);
- Отсутствие характерных для подобного рода решений средств очистки системы от мусора.
Сторонние программы
Как видно, для удаления ненужных программ предусмотрены разнообразные системные средства. Для чего же тогда разрабатывать и выпускать выполняющие ту же функцию внешние деинсталляторы, за некоторые из которых нужно платить? Дело в том, что такой специализированный софт обладает дополнительными функциями, делающими его применение более эффективным и/или удобным.
При инсталляции программ на компьютере они не только записываются в папку Program Files. Процесс установки сопровождается созданием многочисленных служебных данных – файлов, папок, архивов и шаблонов. Некоторые программы оставляют на компьютере свои настройки и рабочие файлы на случай, если пользователь захочет вернуться к ним. Данные хранятся в записях реестра и в системных папках Appdata и LocalAppData жёсткого диска.
В этом разделе будут рассмотрена инструкция четырех таких деинсталляторов.
- CCleaner;
- Revo Uninstaller;
- iObit Uninstaller;
- Ashampoo UnInstaller.
CCleaner
Популярнейшая утилита оптимизации операционной системы Windows, помимо других возможностей, способна также удалять программы.
Бесплатную редакцию можно скачать с официального сайта CCleaner. После стандартной инсталляции и запуска утилиты следует перейти в её раздел «Инструменты», в котором щёлкнуть подраздел «Удаление программ». Он похож на соответствующее системное окно. Компьютерный софт можно отсортировать по названию, производителю или дате. Если список длинный, то можно воспользоваться полем «Поиск» справа.
После выделения подлежащего удалению приложения важно не ошибиться. Пункт «Удалить» всего лишь стирает название из списка установленного софта. Поэтому щёлкать нужно пункт «Деинсталляция».

По окончании деинсталляции рекомендуется в раздел «Реестр» и основательно почистить его от устаревших записей, в том числе и следов только что удалённого приложения. Эта дополнительная возможность выгодно отличает CCleaner от системных средств.
Revo Unistaller
Как и CСleaner, деинсталлятор Revo Unistaller имеет бесплатную и платную редакции. Первая из них имеет удобную портативную разновидность, которую можно скачать с сайта Revo Unistaller. (Кстати, отметим, что каталоги и файлы портативных версий программ можно удалять без опаски: ведь они в систему не устанавливаются.)
Основное рабочее окно деинсталлятора изначально англоязычно. Но, перейдя на вкладку Options («Настройки), его можно сделать русскоязычным. Основной инструмент – «Деинсталлятор», по умолчанию активирован. Для эффективного удаления нужно выполнить следующую последовательность действий.
Через некоторое время на экране появляется окно, в котором пользователь наглядно видит два завершённых этапа – создания точки восстановления и удаления. Revo Unistaller предлагает перейти к третьему этапу – встроенной возможности быстро удалить следы в реестре. Очевидно, что такая встроенная возможность делает применение Revo Unistaller удобнее, чем утилиты CCleaner, в которой чистка реестра – отдельный инструмент.
3. Щёлкаем «Сканировать» (реестр). Кроме активированного по умолчанию режима «Умеренный», есть ещё два – «Безопасный» и «Продвинутый». Режимы сканирования отличаются тщательностью и длительностью проверки реестра и жёсткого диска на наличие следов. Выбранный по умолчанию «Умеренный» режим можно считать «золотой серединой».

В следующем окне показаны найденные записи реестра, связанные с удалённым приложением. В зависимости от удалённой программы, количество оставшихся от неё записей реестра может достигать сотен и даже тысяч. При необходимости пользователь может сохранить некоторые из них.
4. Щёлкаем «Далее».

5. В следующем окне представлены следы, найденные на жёстком диске – соответствующие папки и файлы. Щёлкаем «Удалить».

Кроме рассмотренного, в деинсталляторе Revo Unistaller есть ещё один способ деинсталляции – сервисный «Режим охотника».

После активации этого инструмента в правом верхнем углу экрана возникает значок оружейного прицела синего цвета. Первая строчка его контекстного меню – возврат в главное рабочее окно Revo Unistaller.

При наведении прицела (перемещением мыши) на программу (CCleaner на панели задач), для её удаления достаточен единственный щелчок.

Как и CCleaner, Revo Unistaller многофункциональна и оснащена и другими инструментами – для настройки и оптимизации системы.
iObit Uninstaller
Этот деинсталлятор можно скачать с её официального сайта. Он бесплатен, но при его инсталляции нужно проявлять бдительность. Если сразу щёлкнуть «Запустить», то одновременно на компьютер будет установлен платный софт Advanced SystemCare для настройки, оптимизации и защиты системы. Поэтому прежде снимаем галочку рядом с её названием. А пункт «Выбрать» может быть использован для указания альтернативной стандартной (Program Files) папки удаляемой программы.

На нижнем скриншоте представлено главное рабочее окно IObit Uninstaller.

В разделе «Все программы» отметим удобное для пользователя их разделение на новые, большие и редко используемые.
Последовательность процесса удаления в IObit Uninstaller такова.
- Выделяем соответствующую программу и щёлкаем пункт «Удалить» (см. скриншот выше).
В IObit Uninstaller деинсталляция осуществляется в три этапа:
- создание точки восстановления для отката системы при осложнениях;
- стандартное удаление;
- мощное сканирование.
Целесообразность первого этапа определяет пользователь. Я настоятельно советую поставить галочку рядом с этим предложением.
Кроме удаления собственно программ и их следов, деинсталлятор IObit Uninstaller способен также удалять ненужные панели инструментов, плагины и расширения браузеров, работающих на компьютере. Для этого в главном рабочем окне следует открыть встроенный список раздела «Панели и плагины», выделить плагин соответствующего браузера и щёлкнуть «Удалить».

Ещё одна ценная функция деинсталлятора – «Принудительное удаление». Пользователи со стажем знают, что иногда встречаются, папки и файлы, которые упорно не удаляются с компьютера. В таких случаях поможет инструмент «Принудительное удаление», подчёркнутый оранжевой чертой на предыдущем скриншоте. В появившемся после щелчка на нём одноимённом окне следует указать путь к такому файлу или папке, после чего щёлкнуть «Удалить».

Аналогично CCleaner и Revo Unistaller, деинсталлятор IObit Uninstaller также оснащён возможностями для системных настроек.
Ashampoo UnInstaller
Для скачивания этого деинсталлятора нужно будет перейти на его официальный сайт. В отличие от вышерассмотренных деинсталляторов, он не имеет бесплатной редакции. Это обстоятельство существенно сужает область его применения, хотя деинсталлятор действительно впечатляет своими возможностями.
Наряду с обычным для деинсталляторов режимом удаления и стирания следов, Ashampoo UnInstaller имеет оригинальный режим деинсталляции с отслеживанием (журналированием) состояния системы до и после установки программы. Некоторые программы считаются окончательно установленными только после первого запуска. Поэтому состояние системы фиксируется до инсталляции программы и после её первого запуска.
Сравнение двух снимков (снэпшотов) состояния системы позволяет досконально отследить все изменения, внесённые в систему переставшей быть нужной программой. Поэтому Ashampoo UnInstaller, одновременно с удаляемой приложением, полностью удалит все привнесённые им в систему файлы, папки и записи реестра.
Для включения режима отслеживания, в главном рабочем окне Ashampoo UnInstaller необходимо передвинуть вправо ползунок «Монитора установки». Начиная с этого момента, Ashampoo UnInstaller станет «фотографировать» систему до и после инсталляции каждого из вновь устанавливаемых приложений.

После включения «Монитора установки» продолжение процесса отслеживания установки конкретной программы происходит в разделе «Установка».

По окончании процесса инсталляции, сопровождаемого журналированием, следует щёлкнуть пункт «Установка завершена».

В окне удаления разница между обычными и установленными с отслеживанием программами отображается в столбце «Состояние».

После подтверждения пользователем удаления отмеченного в списке приложения и завершения этого процесса, выдаётся статистический отчёт.

Аналогично деинсталлятору iObit Uninstaller, в Ashampoo UnInstaller также можно удалять неиспользуемые плагины браузеров (в соответствующем одноимённом разделе).
Если Вам не подошла ни одна из программ, то прочтите данную статью, в которой представлен обзор деинсталляторов и некоторых методов избавления от мусора на вашем ПК.
Оглавление
Лично я уже давно, больше семи лет, ищу идеальный для меня деинсталлятор. За это время было опробовано большое количество программ, проведен анализ их плюсов и минусов и выбрано несколько наиболее подходящих. К сожалению, найти ту «единственную и неповторимую» так и не удалось.
реклама
Прежде чем озвучить критерии моего отбора, требуется дать понятие, что такое деинсталлятор и пояснить его предназначение. Сразу отметим, что данный материал по большей части ориентирован на начинающих пользователей, поэтому все будет объясняться очень просто и подробно.

Деинсталлятор – специальная служебная программа целью, которой является максимально полное удаление других программ и их следов работы, включая как файлы, так и записи в реестре.
Необходимость в ней связана с тем, что штатная программа удаления, входящая в состав большинства приложений, очень часто не полностью удаляет программу, оставляя следы в виде файлов и записей реестра. Происходит это, потому что программы размещают свои файлы не только в папки инсталляции, но и в других директориях.
Например, программа Freemake Video Converter располагается сразу в нескольких директориях, часть из которых является системными и по умолчанию скрыта от пользователя.

То же касается и реестра, и если инсталлятор программы делает немного записей, несколько десятков, почистить следы можно и вручную, но бывает что записей тысячи! Поэтому для простого и максимально полного удаления программ и требуются деинсталляторы.

Критериями отбора являлось следующее:
- Бесплатность – основная моя работа связана с обслуживанием большого количества компьютеров в бюджетной сфере, поэтому нет возможности приобретать все программное обеспечение, а использование взломанных версий противозаконно и небезопасно (есть опасность заражения компьютерными вирусами);
- Качество работы – деинсталлятор должен качественно выполнять свою работу;
- Легкость и скорость – по указанной выше причине, деинсталлятор должен быть достаточно легок как для системы (в бюджетной сфере слабые компьютеры), так и для понимания пользователя (чтобы он сам мог удалить ненужное приложение);
- Русский интерфейс – позволяет легко и полностью разобраться с настройкой и работой программы.
Для данного обзора были отобраны следующие программные продукты:
- Geek Uninstaller Free;
- IObit Uninstaller Free;
- Revo Uninstaller Free;
- Soft Organizer;
- Wise Program Uninstaller.
реклама
Каждая из этих программ соответствует предъявленным требованиям. Кроме того, они достаточно различны – со своей спецификой и дополнительной функциональностью. И поскольку с четырьмя программами (за исключением Wise Program Uninstaller) я знаком больше пяти лет и пользуюсь ими регулярно, могу объективно оценить их.
Дабы придать большую актуальность, все участники будут работать под операционной системой Windows 10 Pro 32 бита последняя, на момент написания материала, сборка 1607. Это позволить узнать, могут ли они удалять встроенные приложения Windows. Операционная система Windows 10 работала на виртуальной машине, из-за этого в системе будет установлено небольшое количество программного обеспечения, только деинсталляторы, встроенное ПО Windows, и несколько тестовых программ.
Soft Organizer
Программа Soft Organizer (прежнее название программы — Full Uninstall) предназначена для полного удаления установленных на компьютер программ. Приложение отслеживает все изменения, происходящие во время установки программы на компьютер. Это позволяет произвести полную деинсталляцию ненужного софта.
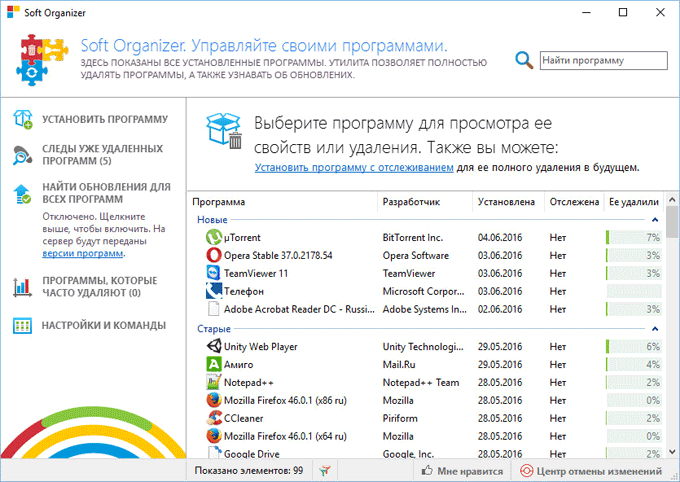
С помощью программы можно обнаружить следы ранее удаленных приложений для их полного удаления при помощи Soft Organizer. Программа удаляет универсальные приложения Windows, производит одновременное удаление нескольких программ, проверяет новые версии программ и так далее.
Производитель программы Soft Organizer, российская компания ChemTable Software известна своими приложениями: Reg Organizer, Autorun Organizer, Registry Life.
Advanced Uninstaller Pro
Advanced Uninstaller Pro — бесплатная программа для удаления приложений. Программа отслеживает установку новой программы, а затем при ее удалении, деинсталлирует с компьютера все внесенные изменения.

Программа Advanced Uninstaller Pro имеет дополнительные инструменты: менеджер автозапуска, оптимизация реестра, удаление временных файлов, очистка меню «Пуск», управление шрифтами, работа с браузерами: очистка кэша, удаление расширений и панелей инструментов и т.д. Программа имеет широкие функциональные возможности, удаление программ — лишь одна из функций.
Программа Advanced Uninstaller Pro разработана румынской компанией Innovative Solutions, приложение работает на английском языке (в том числе на других языках, русский язык не поддерживается).
⇡#Ashampoo Uninstaller 4.0.20
- Разработчик: Ashampoo GmbH
- Распространение: shareware
- Русский интерфейс: есть
В состав Ashampoo Uninstaller входит монитор установок, который постоянно следит за запуском установочных файлов и предлагает отследить изменения, возникающие в процессе инсталляции. Как и в других приложениях, установка программы в режиме отслеживания позволяет более корректно удалить ее. Но интересно, что в Ashampoo Uninstaller можно создавать снимки системы не только перед установкой программ, а и в любое время. Такие снимки могут затем сравниваться между собой, использоваться для корректной деинсталляции и т.д. Снимок содержит информацию о состоянии реестра, файловой системы и отдельно — о состоянии системных файлов. Поэтому если, например, потребуется оценить, насколько корректно работает стандартный деинсталлятор приложения, это легко выполнить при помощи двух снимков системы, сделанных непосредственно перед установкой и сразу после деинсталляции.
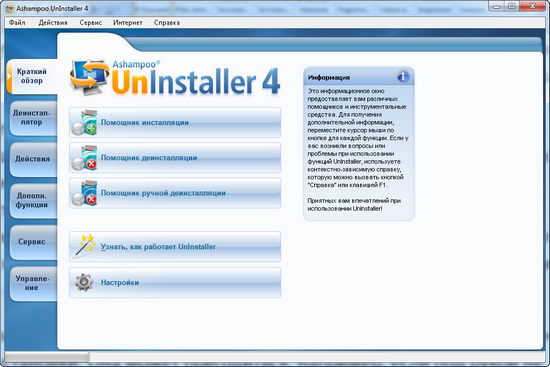
В Ashampoo Uninstaller есть еще одна интересная функция, позволяющая восстановить удаленное приложение без повторной установки. Она может пригодиться, например, если под рукой не будет дистрибутива удаленного приложения. Чтобы ею воспользоваться, нужно при установке приложения создать снимок системы, а при деинсталляции — специальный файл, содержащий информацию о восстановлении.