Как удалить игру в Steam
С каждым днем в сервисе Steam становится все больше игр. Часть из них действительно интересные и требуют к себе внимания, часть из них низкокачественные. Игрок может приобрести на свой аккаунт Steam игру, установить ее и разочароваться. В таком случае можно попробовать вернуть деньги, если соблюдены все условия для возврата. Если же вернуть деньги не получается, а игра больше не нужна, самый верный способ – удалить ее. Удалить игру можно как с компьютера, так и полностью из библиотеки Steam. В нашей статье об этом подробно.
Если вы хотите освободить место на компьютере, и у вас есть ненужные установленные игры, можно их удалить. Самый простой способ удалить любую игру или приложение на компьютере – это воспользоваться утилитой «Установка и удаление программ». Запустите ее на компьютере при помощи поиска Windows, далее выберите ненужную игру, выделите ее и нажмите «Удалить». Запустится процесс удаления игры, и спустя некоторое время ее файлы будут полностью стерты с компьютера.
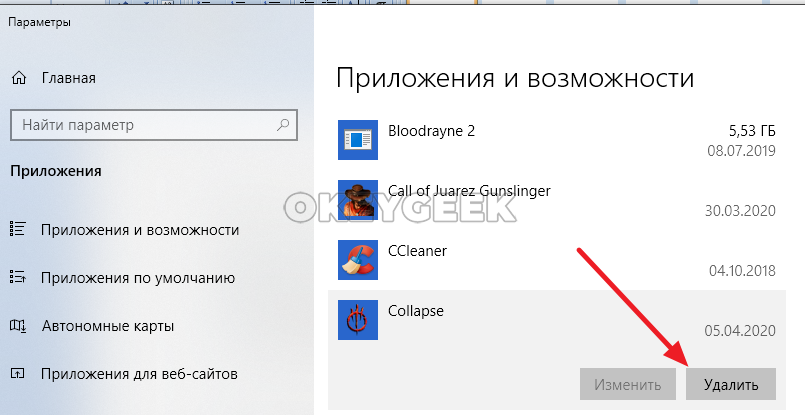
Есть и другой способ удалить игру, которая была установлена через Steam, при помощи самого сервиса Steam на компьютере. Запустите его и авторизуйтесь в нем. Далее перейдите сверху в раздел «Библиотека». Найдите в списке доступных проектов установленную игру, которую вы хотите удалить, после чего нажмите на нее правой кнопкой мыши. Появится меню. В нем выберите «Управление» — «Удалить с устройства».
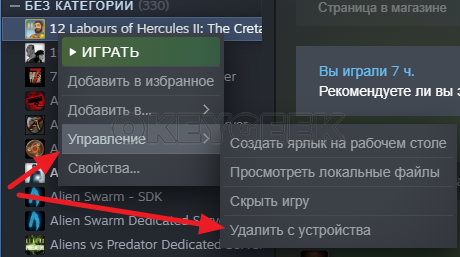
Появится подтверждение, действительно ли вы хотите удалить игру с компьютера. Нажмите «Удалить», чтобы полностью стереть ее с локального диска.

После удаления игры этим способом, вы всегда сможете скачать ее заново. Она удаляется с конкретного компьютера, но сама игра остается привязанной к вашему аккаунту Steam.
Как полностью удалить игру с компьютера
Здравствуйте уважаемый посетитель сайта! Хотите знать, как удалять игры с компьютера, то вам сюда, в этом уроке я подробно и пошагово объясню вам, как полностью удалить игру с компьютера.
Удалять программы и игры с компьютера поможет нам программа revo uninstaller pro, с помощью этой программа вы с лёгкостью сможете удалить любую установленную игру на вашем компьютере.
Для примера я на своем компьютере удалю игру Max Payne 3.
Чтобы начать и удалить игру с компьютера, вам нужно запустить программу revo uninstaller pro, затем в окошке поиска вводим название игры, которую вы хотите удалить, в моем случае я в окошке поиска вписываю название игры Max Payne 3, после чего чуть ниже отобразится установленная игра.
Теперь вам нужно навести курсор мыши на игру, и один раз нажат правую кнопку мыши, после чего раскроется меню, в котором вам нужно выбрать пункт «Удалить».

Когда вы выберете пункт «Удалить», на вашем компьютере откроется мастер деинсталляции игры.
Чтобы продолжить и удалить игру с компьютера вам нужно нажать на кнопку «Да».

Когда вы нажмете на кнопку «Да», на вашем компьютере начнется процесс удаления игры с компьютера, после того как игра удалится с вашего компьютера, вы увидите оповещающее окошко, о том, что игра успешно была удалена и вам остается нажать на кнопку «OK».

Обратите внимание: после удаления игры, на вашем компьютере могут остаться остатки следов данной игры, поэтому нам нужно провести анализ оставшихся следов, для этого устанавливаем галочку напротив пункта «Продвинутый» и нажимаем на кнопку «Сканировать».

Когда вы нажмете на кнопку «Сканировать», на вашем компьютере, начнется анализ оставшихся следов, после сканирования в программе revo uninstaller pro, вы увидите оставшиеся следы от данной игры, которые вам нужно удалить, для этого нажимаем на кнопку «Выбрать все» и нажать на кнопку «Удалить».

Когда вы нажмете на кнопку «Удалить», то на вашем компьютере откроется подтверждающее окошко, в котором вам нужно будет нажать на кнопку «Да».
Когда вы нажмете на кнопку «Да», выбранные записи будут удалены с компьютера.

Обратите внимание: после того как вы удалите выбранные записи, на вашем компьютере может, откроется еще одно окошко с найденными записями данной игры.
Здесь нам опять нужно нажать на кнопку «Выбрать все» и нажать на кнопку «Удалить».

Когда вы нажмете на кнопку «Удалить», на вашем компьютере опять откроется окошко с подтверждением на удаления, здесь также нажимаем на кнопку «Да».
Когда вы нажмете на кнопку «Да», все оставшиеся элементы игры будут удалены.
Вот таким вот способом можно удалить любую установленную игру с компьютера.
На этом у меня все, всем пока, удачи! До новых встреч на сайте computerhom.ru.
Каким образом можно полностью удалить игру с компьютера
Для чего нужен персональный компьютер подавляющему числу пользователей? Ну, разумеется, для запуска игр! Всевозможные симуляторы, гонки, квесты и «бродилки» заполонили международную сеть Internet. Но наступает такой момент, когда любимая игрушка надоедает уже одним только названием, а жесткий диск компьютера требует освобождения дополнительного места под новые видеофайлы и приложения. Отправив ярлык, находящийся на рабочем столе, в «Корзину», начинающий «юзер» думает, что всё. Он справился. Однако, это далеко не так. Так как же удалить игры и программы правильно и полностью? Рассмотрим в этой статье.
Удаление односложного приложения

В некоторых случаях игра или компьютерное приложение может располагаться в единственной папке, причем какую-либо информацию об установленном приложении операционная система windows выдавать не будет. Список установленных программ будет «молчать», как партизан на допросе. В таком случае полностью и правильно удалить утилиту можно простым кликом мыши. Но сначала необходимо найти «местонахождение» игрушки на системном диске. Кликнув правой клавишей мышки, выбираем пункт: «Расположение файла».

Находим файл Uninstall (или что-либо похожее на него) и запускаем автоматическое удаление. В том случае, когда данный файл по каким либо причинам отсутствует, удаляем папку с игрой вручную с вашего компьютера — и всё!
Управление установленными программами
Операционная система windows обладает такой функцией управления над установленными приложениями. Одним из её параметров является такая функция, как «Удаление программ».

- Первым делом необходимо перейти в «Панель управления»;
- В разделе «Программы» находим такую функцию, как «Удаление программы»;
- Операционная система windows выдаст окно, в котором будут отображены все установленные программы. Находим необходимую игру или утилиту, которую следует удалить, и кликаем мышкой «Да»;
- Удаление произойдет в автоматическом режиме.
Использование Revo Uninstaller

При установке программы или игры операционная система Вашего компьютера обычно предлагает определенное место, в которое можно «записать» файлы. Но в дальнейшем, некоторые данные могут быть скопированы без вашего ведома в реестр, где могут находиться неопределенное время, даже после того как утилита или игрушка была удалена «юзером». Чтобы почистить системный диск и реестр можно использовать специальную утилиту, а именно Revo Uninstaller. Данная утилита может удалять безвозвратно приложения, выполнять поиск файлов, полностью очищать Ваш ПК от мусора и многое другое.

- Найдите и скачайте программу Revo Uninstaller из Internet, используя доверенные сайты. Например, такой как softportal.com. Произведите её установку и запуск.
- Программа предложит окно, в котором отобразит список установленных игр и приложений. Следует выбрать «приговоренную» утилиту и нажать «Удалить».
- После выбора наиболее подходящего режима деинсталляции кликните «Далее».
- Завершив процесс анализа и деинсталляции приложения, следует отметить те файлы, в названии которых присутствует имя удаленной ранее «игрушки» с вашего компьютера и нажать «Удалить».
Удаление «скрытых» игр

Для деинсталляции игры, не отображающейся в списке установленных «прог», используйте «Режим охоты». Для этого следует нажать на зеленый круг, после чего на рабочем столе вы увидите прицел, который необходимо перетащить на «дотошную» игрушку или приложение. После чего программа сама предложит вам меню опций. Нас же интересует меню: «Деинсталлировать».
Данная программа позволяет полностью удалить все ненужные более файлы. А также является наиболее правильным вариантом для «сноса» ненужных приложений.
Как совсем удалить игру с компьютера
Часто бывает, что места на компьютере катастрофически не хватает или какие-то программы, а быть может игры, больше не нужны и их нужно удалить, произвести деинсталляцию.
Давайте удалим их, но сделаем это правильно. Сначала посмотрим, что для нашего удобства подготовил создатель программы. Нажимаем меню «Пуск» и жмем на пункт «Все программы». В раскрывшемся списке, установленных на Ваш компьютер программ, ищем название программы, которую собираемся удалить и, найдя, нажимаем на нее. Смотрим, есть ли в раскрывшемся меню пункт «Удалить» или «Uninstall». Если такой пункт присутствует, то смело жмем его и тем самым начинаем удаление программы. Иногда бывает, что такого пункта нет и приходится пользоваться другим способом. Опять же жмем меню «Пуск» и заходим в «Панель управления». Нажимаем на «Удаление программы».

Перед Вами развернется список установленных на компьютере программ. В нём Вы находите нужную программу и выделяете ее, кликнув на нее мышкой. Над списком программ появится пункт «Удалить», его и нажимаем.

Дорогой читатель, поздравляю тебя! Теперь ты знаешь, как правильно стандартным способом, без установки дополнительным платных и бесплатных программ, удалять неугодные тебе программы. Помни! Удаляя ненужные программы, Ты улучшаешь быстродействие компьютера и содержишь его в чистоте.
Если что-то непонятно, не стесняйтесь, пишите в комментариях, мы обязательно ответим.
Дорогой читатель! Возможно, тебя заинтересуют следующие статьи:
Как удалить игру из профиля
Скопируйте название игры из профиля Steam, которую собираетесь удалить, затем откройте страницу службы поддержки через меню «Справка» на верхней панели клиента.

Прокрутите страницу вниз, до строки поиска, вставьте в нее скопированное название игры и нажмите Enter.

На следующей странице над списком статей в системе поддержки под заголовком «Товары» кликните на название игры.

Из списка возможных проблем с товаром кликните на строку «Я хочу навсегда удалить эту игру со своего аккаунта».

В следующем окне ознакомьтесь с правилами удаления, обратите внимание, какие еще компоненты (дополнения, связанные игры) будут удалены и нажмите кнопку «Да, удалить перечисленные игры с моего аккаунта».
Другие программы для полного удаления софта
Если Revo Uninstaller вам по каким-то причинам не подошел, то вы можете попробовать другие подобные приложения. Сейчас существует множество программ, которые специализируются на удалении софта из операционной системы Windows. Ниже мы рассмотрим только некоторые из них.
IObit Uninstaller — софт для быстрого у даления большого количества программ. IObit Uninstaller позволяет просто отметить программы, которые нужно удалить, и избавиться от них за один раз. Кроме этого, IObit Uninstaller умеет удалять не только полноценные программы, но и расширения браузеров, а также сторонние приложения, которые установились вместе с условно-бесплатным софтом. Также IObit Uninstaller умеет удалять оставшиеся после деинсталляции файлы, обеспечивая таким образом полное удаление. IObit Uninstaller не перегружена дополнительными функциями, поэтому с ней не сложно разобраться и она подойдет даже неопытным пользователям.
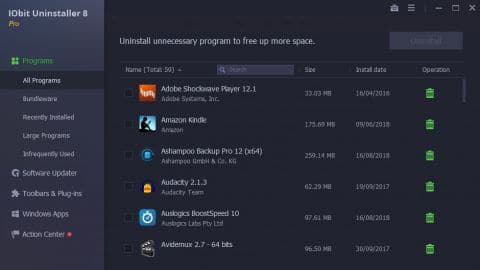
IObit Uninstaller является бесплатным ПО, но в момент установки предлагает установить дополнительное ПО от партнеров. Также есть и платная версия, которая стоит всего 400 рублей. В платной версии программа обеспечивает более полное удаление. Скачать IObit Uninstaller можно на официальном сайте.
Ashampoo UnInstaller — достаточно мощное ПО для полного удаления программ. Ashampoo Uninstaller отслеживает установку нового софта на компьютер, что позволяет удалять даже то, что было установлено без разрешения пользователя. При этом Ashampoo Uninstaller позволяет выполнять деинсталляцию как по одной программе, так и целыми группами.
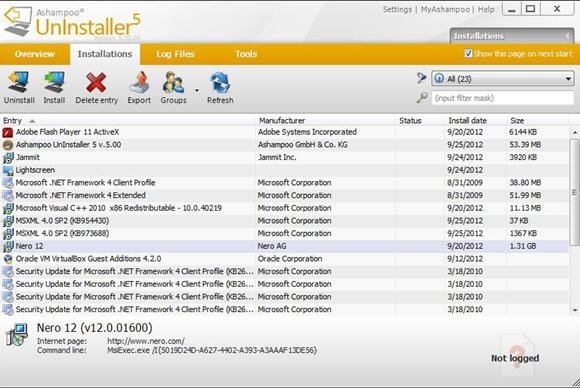
Кроме основных функций, в Ashampoo Uninstaller есть ряд дополнительных возможностей. Программа умеет очищать накопитель от неиспользуемых файлов, выполнять дефрагментацию, оптимизировать реестр Windows, а также менять настройки системных служб и автозагрузки.
Ashampoo UnInstaller является полностью бесплатной. Но, для запуска понадобится лецензионный ключ, который вы можете получить, просто зарегистрировавшись на официальном сайте.
Uninstall Tool — приложение для полного удаления нежелательных программ с функцией очистки реестра и оставшихся файлов. При этом Uninstall Tool позволяет выполнять как одиночную так и пакетную деинсталляцию. Одной из особенностей Uninstall Tool является возможность наблюдения за процессом установки. Благодаря этому обеспечивается более полное удаление программы в будущем. Также данное приложение может управлять некоторыми системными параметрами, например, автозагрузкой.
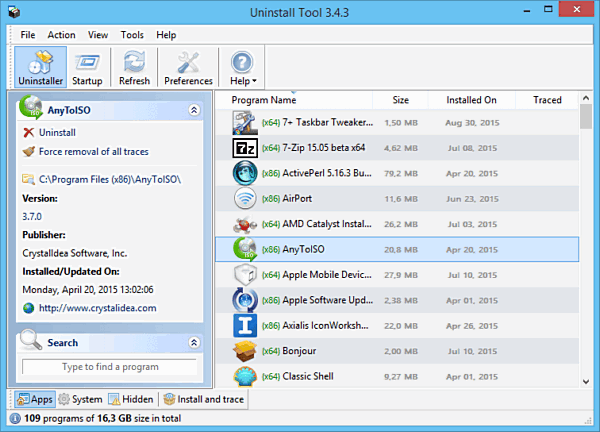
Uninstall Tool является платным ПО и стоит около 20 долларов. Но, вы можете воспользоваться 30-дневным бесплатным периодом. Скачать Uninstall Tool можно с официального сайта.
Total Uninstall — утилита для полного удаления программ и очистки временных файлов. Total Uninstall анализирует программу, которую нужно удалить, и определяет связанные с ней файлы. Таким образом обеспечивается полное удаление всех следов программы с компьютера. Также Total Uninstall умеет следить за процессом установки, для того чтобы зафиксировать все изменения, которые были сделаны и потом их отменить. Используя данную утилиту можно удалять даже те программы, которые не имеют собственного деинсталлятора.
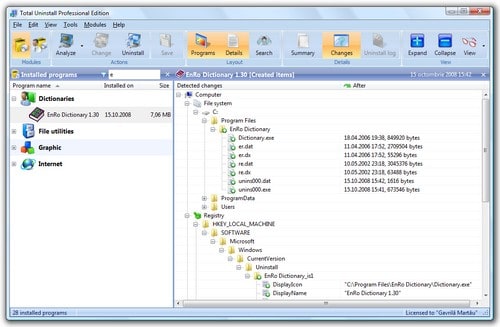
Total Uninstall является платным решением и стоит от 20 долларов. Скачать Total Uninstall можно на официальном сайте.
Display Driver Uninstaller — достаточно узкоспециализированная утилита для полного удаления драйверов видеокарт. С помощью Display Driver Uninstaller можно полностью удалить драйвер от видеокарты NVIDIA или AMD. Display Driver Uninstaller имеет минимум настроек. Для того чтобы удалить драйвер нужно просто запустить данную утилиту, выбрать производителя (NVIDIA или AMD) и нажать на кнопку удаления. Выполнять всю эту процедуру желательно из безопасного режима.
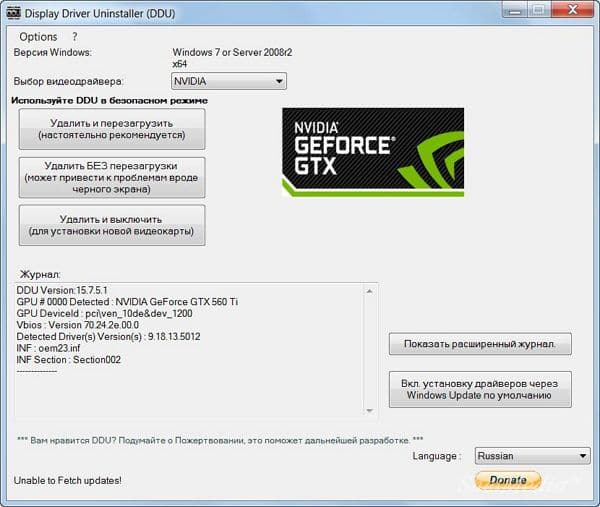
Display Driver Uninstaller является полностью бесплатным решением, вы можете скачать ее с официального сайта.












