Как перенести систему с HDD на SSD
На большинстве старых компьютеров операционная система по умолчанию устанавливается на традиционный механический жесткий диск, и ОС обычно работает медленно даже после обновления до Windows 10. С целью повышения производительности многие пользователи предпочитают перенести систему с жесткого диска на твердотельный накопитель.
На большинстве старых компьютеров операционная система по умолчанию устанавливается на традиционный механический жесткий диск, и ОС обычно работает медленно даже после обновления до Windows 10. С целью повышения производительности многие пользователи предпочитают перенести систему с жесткого диска на твердотельный накопитель.
Первый вариант. Утилита Acronis True Image
Это одно из самых популярных решений, используемых для наших целей. При помощи данной утилиты можно переносить не только Windows 10, но и другие версии: седьмую, восьмую и XP.
Найти программу можно написав в поиск название Acronis True Image.
После скачивания и установки программного обеспечения выполните следующие действия для переноса:

- Подключите к материнской палате новый накопитель, на который вы собрались копировать Windows, если этого не было сделано заранее. Подсоединять его нужно при выключенном компьютере.
- Откройте установленную программу.
- Щелкните на ваш компьютер, расположенный в программе по центру окна.
- В открывшемся окне вам будет предложено несколько вариантов переноса. Нажмите на пункт «Диски и разделы».

- Отметьте галочкой накопитель C или с другой буквой, если Windows установлена не в стандартном месте, и кликните «ОК»

- Щелкните по разделу, куда хотите записать образ операционной системы.

- Кликните «Обзор» → накопитель для записи образа. Данный накопитель перед началом копирования на него новых данных нужно будет отформатировать. Следует помнить, что форматирование уничтожит все данные, которые хранились на этом накопителе. Поэтому перед началом форматирования переместите все нужные документы в другое место или на свободную флешку.
- Для форматирования:
- Запустите «Проводник»
- Найдите ваш накопитель и щелкните по нему правой кнопкой мыши.
- Из выпадающего меню кликните на пункт «Форматировать».
- В следующем разделе мастера по переносу выберите пункт «Начать».
- Можно приступать к клонированию образа.
- Вернитесь в утилиту Acronis True Image и нажмите на кнопку «Создать копию».
- Начнется процесс клонирования системы. На это может потребоваться довольно-таки продолжительное количество времени. Скорость находится в зависимости от того, насколько высока скорость чтения и записи вашего оборудования.
- После копирования образа на новое пространство можно будет в BIOSе кликнуть по стартовому жесткому диску, который выбрали вторым при работе с программой. Запустится операционная система в том виде, какой она была на момент переноса. На первом накопителе, который был использован как образец, также сохранится копия системы.
Как перенести ключ продукта на новый компьютер Windows 10
Итак, если на вашем компьютере активирована розничная лицензия Windows 10, то вы можете перенести ее на новое устройство. Для этого вам нужно правильно удалить лицензию с предыдущего ПК и применить тот же ключ продукта на новом устройстве.
Как удалить лицензию Windows 10 со старого компьютера
Чтобы удалить ключ продукта в установке Windows 10, выполните следующие шаги:
- Откройте меню «Пуск»
- Выполните поиск по запросу «Командная строка». Кликните правой кнопкой мыши по результату и выберите пункт Запуск от имени администратора.
- В окне консоли введите следующую команду для удаления текущего ключа продукта и нажмите Enter:

Совет: Если сообщение «Ключ продукта успешно удален» не появилось, то вам нужно несколько раз запустить команду, пока не появится это сообщение.
- Введите следующую команду для удаления информации о лицензии из системного реестра и нажмите Enter:

Вы увидите сообщение «Ключ продукта успешно удален из реестра». Теперь вы можете использовать ключ продукта для активации копии Windows 10 той же редакции на другом компьютере.
Описанные выше шаги удаляют ключ продукта, но не удаляют активацию с серверов Microsoft. Данные меры лишь позволяют предотвратить обнаружение того же ключа на нескольких устройствах, что позволит вам повторно активировать другое устройство.
Если вы планируете использовать новое устройство из-за того, что другой компьютер вышел из строя, то выполнять описанные выше действия нет необходимости. Вы можете беспрепятственно установить ключ продукта на новый компьютер.
Как активировать Windows 10 на новом компьютере
После освобождения лицензионного ключа вы можете использовать его для активации установки Windows 10 вручную. Если ручной способ не сработает, вы можете обратиться в службу поддержки Microsoft.
Установка лицензии с помощью командной строки
- Откройте меню «Пуск»
- Выполните поиск по запросу «Командная строка». Кликните правой кнопкой мыши по результату и выберите пункт Запуск от имени администратора.
- В окне консоли введите следующую команду для повторного использования ключа продукта Windows 10 и нажмите Enter:

- Введите следующую команду для проверки активации и нажмите Enter:
- Убедитесь, что в строке Состояние лицензии обозначен статус имеет лицензию. Это значит, что активация прошла успешна.

Если статус лицензии оказался: «уведомление», перезагрузите компьютер и снова проверьте статус с помощью командной строки и в приложении Параметры > Обновление и безопасность > Активация.
Установка лицензии при обращении в техническую поддержку Microsoft
Если процесс активации с использованием командной строки не сработал, то вы можете обратиться в техническую поддержку Microsoft, чтобы выполнить активацию. Для этого выполните следующие шаги:
- Откройте меню «Пуск»
- Выполните поиск по запросу «Командная строка». Кликните правой кнопкой мыши по результату и выберите пункт Запуск от имени администратора.
- В окне консоли введите следующую команду для активации копии Windows 10 и нажмите Enter:

- В открывшемся мастере активации выберите ваш регион, например, Россия.
- Нажмите кнопку Далее.
- Воспользуйтесь бесплатным номером, чтобы связаться с техподдержкой Microsoft.
Совет: Кроме прямого звонка в службу поддержки, вы также можете использовать приложение «Быстрая помощь» для активации установки. Когда вы находитесь в приложении, поделитесь подробностями о проблеме и отправьте «Код установки», как указано в мастере. Затем специалист Microsoft сможет выдать вам код подтверждения» для активации Windows 10.
- Подтвердите «Код установки».
- Нажмите кнопку Введите код подтверждения

- Введите код подтверждения, предоставленный Microsoft
- Нажмите кнопку Активация Windows

После выполнения этих действий Windows 10 будет успешно активирована.
Если вы планируете перенести существующий ключ продукта на другое устройство, убедитесь, что он соответствует редакции Windows 10, который активирует лицензия. Например, если вы удаляете ключ продукта Windows 10 Pro, вы можете использовать его только для активации другой установки Windows 10 Pro. Вы не можете использовать лицензию Pro для активации машины с Windows 10 Домашняя.
Данное руководство предназначено для потребительских версий Windows 10, но существует множество других каналов лицензирования, регулируемых другими правилами.
Как перенести рабочую Windows на другой компьютер методом её упаковки в установочный ISO
Как перенести рабочую Windows, т.е. операционную систему с нашим профилем, с нашими системными настройками, с нашими установленными и настроенными программами, на другой компьютер, у которого иная компьютерная начинка? Есть много способов выполнить такую задачу. Можно временно подключить жёсткий диск другого компьютера к исходному компьютеру, клонировать Windows специальными программами и потом снова установить диск на другой компьютер. Но наверняка идея вмешательства во внутренние аппаратные соединения компьютера не понравится обывателям, особенно пользователям ноутбуков. Таким лучше переносить рабочую Windows посредством её файла-бэкапа. В этой статье рассмотрим один из способов выполнения поставленной задачи методом упаковки нашей Windows в WIM-образ (по типу бэкапа), создания на его базе установочного ISO, записи последнего на загрузочный носитель и установки системы на новом компьютере.
Перенос Windows на другой компьютер методом её упаковки в установочный ISO
Есть масса профильных программ для системного бэкапа, которые могут восстанавливать наработанную Windows на отличном от исходного компьютерном железе с применением технологий универсального восстановления. Эти технологии предусматривают отвязку старых драйверов Windows, и тогда система при новом запуске сама устанавливает нужные драйверы уже для нового железа. Чем же хорош перенос Windows на другой компьютер методом её упаковки в установочный файл ISO на фоне восстановления из бэкапа? Хорош немногим, но тем не менее.
Системам Windows 8.1 и 10 обычно для сброса драйверов не нужны никакие технологии, они сами справляются с этой задачей, и часто впоследствии не возникает никаких конфликтов старых и новых драйверов. Так что для переноса Windows в части случаев нам просто нужно сделать её обычный бэкап любой программой-бэкапером, потом перенести файл бэкапа на новый компьютер и восстановить Windows из этого бэкапа. Любая программа-бэкапер предусматривает возможность создания загрузочного носителя, так что если на новом компьютере нет операционной системы, все эти вопросы легко решаемы. Но…
В случае с Windows 7 и в ряде случаев с теми же Windows 8.1 и 10 при их восстановлении из бэкапа лучше всё же выполнять отвязку систем от драйверов специальными технологиями, а таковые программы-бэкаперы обычно предусматривают только в своих платных версиях. Это, в принципе, решаемый вопрос, но есть вопросы, которые программы-бэкаперы не могут решить. Так, их технологии отвязки драйверов обычно не помогают в случае смены контроллера жёсткого диска (IDE, AHCI, RAID), т.е. если у нас на старом компьютере в BIOS настроен один контролер, а на новом компьютере – другой. И точно никакие технологии самих программ-бэкаперов нам не помогут в случае смены стиля разметки диска, если, например, на старом компьютере у нас был MBR-диск, а на новом компьютере мы хотим использовать преимущества GPT-диска. Чтобы сменить стиль разметки, после восстановления Windows из бэкапа нужно дополнительно специальными программами преобразовывать стиль разметки. А это и лишняя волокита, и дополнительный риск.
Метод упаковки наработанной Windows в установочный ISO лишён рассмотренных недостатков программ-бэкаперов. Эти программы копируют системные разделы Windows со всеми их свойствами и атрибутами. Мы же систему со всеми нашими настройками и программами будем устанавливать так же, как новую Windows с установочного носителя. И, соответственно, в процессе установки мы сможем сделать разметку нового диска так, как мы захотим, с каким нам нужно стилем разметки. И система сама, без нашего участия разберётся с драйверами контроллера жёсткого диска. Единственный нюанс: устанавливать мы будем не чистую, а наработанную Windows, и её ISO-образ будет весить немало. К примеру, в нашем случае его вес получился почти 8 Гб. Следовательно, в качестве установочного носителя потребуется вместительные флешка или болванка.
Что же, приступим.
Программа Dism++
Упаковывать наработанную Windows в WIM-образ мы будем бесплатной программой Dism++. Скачать её можно здесь: https://www.chuyu.me/ru/index.html
А упаковывать Windows мы будем в её неактивном состоянии после того, как отвяжем драйверы. Поэтому Dism++ нам нужна работающей из второй операционной системы, с LiveUSB, LiveDisk или просто из среды WinPE, в которой программа может запускаться из меню загрузки Windows. Для этого необходимо в настройках программы активировать её интеграцию в меню загрузки BCD.

Отвязка драйверов
Итак, у нас обеспечен запуск Dism++ в другой Windows или в среде WinPE. Ту Windows, которую нужно перенести на другой компьютер, отвязываем от драйверов. В команду «Выполнить» или системный поиск вводим: sysprep
Запускаем системную утилиту подготовки Windows Sysprep.

В графе действия необходимо выбрать переход в окно OOBE. В графе завершения работы можем выбрать хоть само завершение, хоть перезагрузку. Главное, чтобы мы после отвязки драйверов попали в другую Windows или среду WinPE с программой Dism++. Жмём «Ок».

Упаковка Windows в WIM-образ
После того как утилита Sysprep выполнит свою работу, запускаем компьютер в другой Windows или среде WinPE, запускаем программу Dism++. На панели вверху кликаем ту Windows, которую нужно перенести на другой компьютер.

Идём в раздел программы «Очистка», выбираем, от какого хлама мы хотим избавить систему. Это нужно, чтобы образ упакованной Windows весил меньше. Жмём «Очистка».

В нашем случае, например, было высвобождено более 2 Гб.

Теперь сохраняем нашу Windows в WIM-образ.

Сохраняем его на любом разделе диска, отличном от того, на котором установлена сама упаковываемая Windows. Образ называем «install», тип файла – WIM.

Ожидаем завершения упаковки, прогресс операции можем отслеживать на шкале вверху окна Dism++.

Создание установочного ISO
По завершении создания WIM-образа, если мы работали в среде WinPE, можем запустить Windows. И теперь приступаем к созданию установочного ISO с упакованной системой. Нам потребуется ISO-файл с чистым дистрибутивом той версии Windows, которую мы упаковали, и которую хотим перенести на другой компьютер. Дистрибутив желательно чтобы был официальный, не кастомный. ISO-файл с дистрибутивом подключаем для отображения в проводнике, в Windows 8.1 и 10 это делается обычным двойным кликом на файле ISO. И всё содержимое установочного ISO мы копируем.

Копируем и вставляем в любую папку с любым её названием, в любом месте диска.

После того как файлы будут скопированы в эту папку, открываем в ней подпапку «soursec». И существующий там файл «install.wim» заменяем файлом «install.wim», который мы получили после упаковки Windows программой Dism++.

Теперь снова обращаемся к Dism++. В её разделе «Дополнительно» кликаем «Создание ISO».

Указываем путь к нашей папке с чистым дистрибутивом и подменённым файлом «install.wim». Указываем путь сохранения нового ISO и его метку.

Дожидаемся завершения операции создания ISO.

Установка Windows
Далее созданный нами ISO записываем на флешку или болванку. И запускаем с них уже новый компьютер, на который мы хотим перенести Windows. Проходим все этапы установки системы, как будто устанавливаем новую Windows.

На этапе профильных настроек, как и при обычной установке Windows, выбираем регион, раскладку, соглашаемся с лицензией.

И даже на этапе создания первой учётной записи создаём таковую, можно локальную, с любым именем.

После создания этой учётной записи мы выйдем на экран блокировки Windows, где у нас будет возможность входа во все учётные записи, которые существовали в Windows и ранее. И, зайдя в свою старую учётную запись, мы из неё можем удалить новую, которую нам пришлось создать, дабы добраться до экрана блокировки.

Вот, собственно, на этом всё.
Метки: Windows, Руководства
AOMEI Backupper
AOMEI Backupper — программа для резервного копирования и восстановления данных. В ПО есть возможность создания резервных копий отдельных файлов и папок, инструмент для клонирования диска и операционной системы и поддержка технология Microsoft — VSS.
Утилита работает на всех актуальных версиях Windows (32 и 64 бит), интерфейс представлен на английском языке. Приложение доступно для бесплатного скачивания с ограничениями. Полная версия AOMEI Backupper (Professional) стоит 46 долларов.
В главном окне программы нужно перейти в раздел «Clone» и выбрать инструмент «System Clone».
.png?1552232276192)
В следующем разделе необходимо выбрать диск, на который программа перенесет операционную систему. Чтобы запустить процесс клонирования, нажмите «Next». Время выполнения операции зависит от скорости обработки данных дисков и объема системных файлов.
.png?1552232284399)
Преимущества AOMEI Backupper:
- простой интерфейс;
- наличие бесплатной версии;
- быстрый перенос системных файлов;
- создание резервных копий дисков, папок и файлов.
- нет планировщика задач;
- отсутствует официальная поддержка русского языка;
- нет инструмента для преобразования файловых систем.
Рекомендуем прочитать другие статьи:
- Форматирование жестких дисков (HDD и SSD)
- Проверка и тестирование SSD-дисков
- Как перенести Windows с HDD на SSD?
Остались вопросы, предложения или замечания? Свяжитесь с нами и задайте вопрос.
Вы успешно клонировали Windows 10?
В этой статье я показал вам, как использовать Macrium Reflect для клонирования и переноса вашей копии Windows 10 со старого компьютера на новый. Я также познакомил вас с несколькими альтернативными методами на случай, если клонирование окажется неудачным.
Теперь я хочу услышать ваши истории о клонировании. Кому-нибудь удалось успешно клонировать Windows 10 и перенести ее на новый компьютер? Вы использовали Macrium или другое приложение? С какими проблемами вы столкнулись?
Как всегда, вы можете оставить все свои комментарии в разделе комментариев ниже. И не забудьте поделиться статьей в социальных сетях, чтобы продолжить разговор в другом месте.
Резервное копирование Windows на внешний диск
Сначала выберите внутренний или подключите внешний накопитель, на котором вы хотите создать резервную копию системы.
- Откройте Параметры и нажмите «Обновление и безопасность».
- Слева выберите «Служба архивации». Далее надо нажать «Перейти в раздел «Архивация и восстановление (Windows 7)», а на следующем экране — «Резервное копирование и восстановление (Windows 7)».
- Затем кликните по «Настроить резервное копирование» и выберите подключенный внешний жесткий диск. Нажмите кнопку «Далее».
- Выберите опцию «Предоставить мне выбор» и нажмите «Далее».
- Отметьте галочками все файлы данных и системный диск (C).
- Нажмите «Далее», а затем кликните на «Сохранить параметры и запустить архивацию».
Клонирование HDD на HDD Windows 10
Замена жесткого диска и сохранение информации по текущим настройкам ОС Windows 10 – ответственная процедура, которая требует от пользователя определенных навыков и знаний. Предстоит установка новой операционки, копирование и перенос установленных на старый диск приложений и пользовательских данных (файлов, фото, документов и иных). Альтернативный способ – клонирование действующего носителя жесткого типа.
Внимание! Это единственный метод, при котором будет сохранена вся информация со старого устройства – драйвера, характеристики и системные папки ОС, программы и приложения. Перемещение осуществляется на SSD и HDD.

AOMEI Partition Assistant Standart Edition
Дополнительная программа, которая позволяет производить определенные действия с MBR-носителями (диски жесткого типа). Скачать и использовать можно бесплатно. Главное – выбирать проверенные сайты, чтобы сохранить на ноутбук проверенный файл без возможности заражения операционной системы вирусами. Процесс копирования:
- скачать и активировать установочные утилиты;
- после запуска откроется рабочее окно, где следует выбрать пункт «Перенос ОС SSD или HDD»;

- начнется процедура копирования, нажать «Далее»;
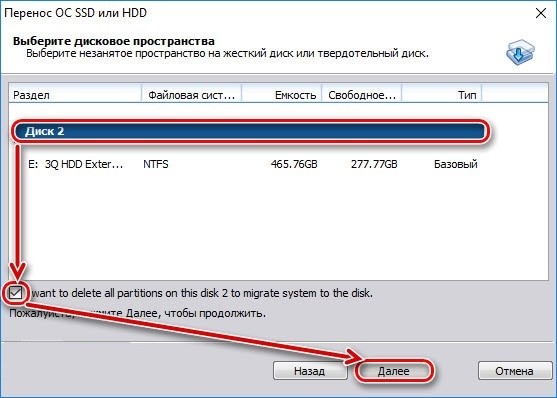
- определить требуемый объем памяти для ОС Windows 10, допускается указать латинскую букву для обозначения носителя.
Чтобы завершить клонирование системы, кликнуть «Конец». После этого можно выключить компьютер, отключить прежний жесткий диск и начать работу с нового.
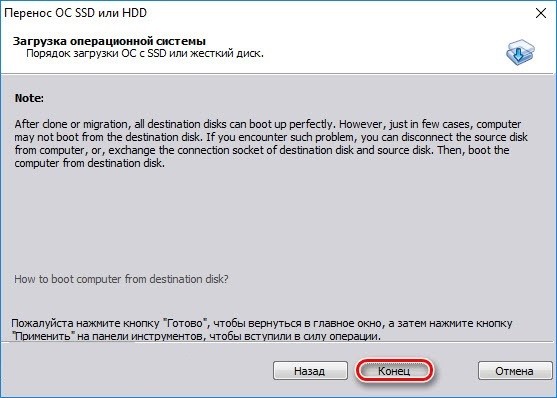
MiniTool Partition Wizard
Дополнительное приложение, которое позволяет переустановить операционную систему на новый диск. Скачивается с официального сайта и дает возможность перекинуть информацию с HDD на HDD. Инструкция по подготовке программы и «железа»:
- активировать утилиту;
- в открывшемся окне приложения выбрать пункт «Migrate OS to SSD/HDD»;
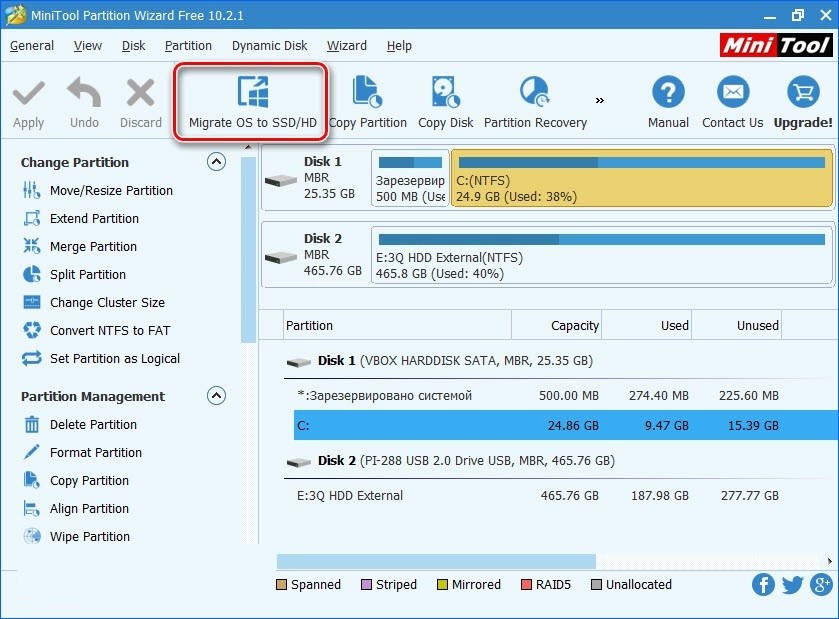
- скопировать информацию, перенести данные;

- программа предложит несколько вариантов, затем нажать клавишу «Далее».

Внимание! Перед записью проверяют новый носитель жесткого типа – вся информация будет удалена. Важные файлы переносятся на другой диск.
После этого подтверждают операцию, переходят к настройкам – размер нового раздела, параметры выравнивания и загрузочных элементов.
Macrium Reflect
Данная программа также распространяется бесплатно. Чтобы перенести информацию с жесткого диска, необходимо выполнить следующие действия:
- скачать дополнительные файлы с официального сайта разработчика;
- активировать установленные файлы;
- кликнуть по кнопке «Clone this disk…» (клонировать диск);

- выбрать устройство, куда будут копироваться файлы операционной системы.
Если необходимо, можно установить определенные параметры и настройки – размер тома, латинскую букву и другие. После этого процесс запускают. По окончании формируется точная копия старого носителя.












