Как полностью удалить Google Chrome с компьютера
Браузеры – это весьма нестабильная штука. Часто пользователь находит что-то получше, и в результате ему требуется удалить старый веб-обозреватель. Сейчас мы поговорим о том, как удалить Гугл Хром с компьютера полностью. Разберем данную процедуру более детально.
Вообще, удалять программу можно стандартным способом. Как правило, никаких «хвостов» не остается. Но бывают ситуации, когда стандартного способа недостаточно. Тогда приходится прибегать к различным ухищрениям.
Не стоит забывать об альтернативных операционных системах. Там удаление происходит совсем по другому сценарию. Для этих ОС в любом случае нужна подробная инструкция. Но мы начнем с самой распространенной системы.
Случай №1: Windows
В данной ОС для осуществления таких процессов лучше использовать «Панель управления». Именно она помогает полностью удалить программу. Вместе со всеми «хвостами». Инструкция очень простая.
Все остальное будет происходить в автоматическом режиме. Причем в фоне. Пользователь даже не увидит процесса удаления. Зато можно быть уверенным, что все компоненты веб-обозревателя точно будут деинсталлированы.
Случай №2: Mac OS
Здесь все совершенно по-другому. Пресловутой «Панели управления» тоже нет. Но зато сам процесс удаления весьма прост. Однако для новичков нужна инструкция, так как мигрировавшие с Windows еще пока теряются в интерфейсе и возможностях.
Так деинсталлируется браузер со всеми его файлами и настройками. Но как удалить Google Chrome, если его нет в программах? Такое бывает. В этом случае поможет стороннее программное обеспечение.
Для Mac OS существует утилита CleanMyMac. Она умеет полностью чистить ОС. Но также успешно справляется с деинсталляцией программ. Даже тех, что нет в списке. Интерфейс программы очень простой. Для удаления нужно будет просто следовать инструкции на экране.
Случай №3: Linux
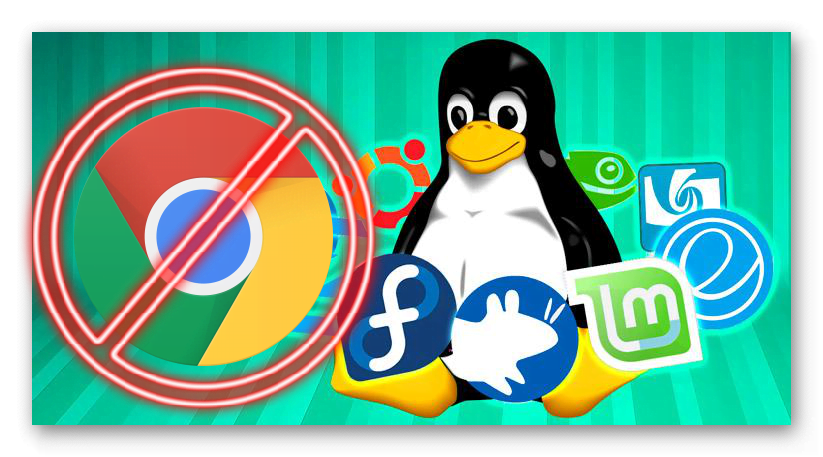
А вот здесь могут начаться проблемы. Для удаления любого приложения в системах семейства Linux используется консоль (терминал) и соответствующие команды. Поэтому неподготовленным пользователям будет трудно.Вот инструкция.
- Нажимаем на клавиатуре сочетание клавиш Ctrl + Alt + T или вызываем терминал другим удобным способом.
- Сразу же откроется окно консоли. Для систем семейства Debian (Ubuntu) необходимо ввести команду sudo dpkg -r google-chrome-stable, а потом нажать на Enter.
- Далее терминал попросит ввести пароль суперпользователя, делаем это.
- Через несколько секунд браузер будет полностью удален.
Если у вас другой дистрибутив Linux, то нужно использовать команду sudo rpm -e google-chrome-stable по такому же сценарию.
На самом деле, ничего сложного в этом нет. Просто некоторые пользователи до ужаса боятся всего, что связано с терминалами, консолями и командными строками. Да, с их помощью можно убить систему. Но это не так просто. Так что не нужно паниковать.
Зачем может потребоваться полное удаление Chrome
Идея полностью удалить хром с компьютера может возникнуть тогда, когда после очередного зависания ваше терпение лопнет, и вы захотите использовать другой браузер – Оперу, например. На этот случай сразу же даю вам статью как удалить браузер Opera с компьютера – она вам понадобится, поверьте.
Может быть и такое, что он стал жертвой заражения вирусами. Также всем известно, что Chrome любит пожирать оперативную память, как горячие пирожки, и это зачастую становится одной из главных причин его полного удаления.
Поиск остатков в реестре
Зажмите Win + R, появится окошко Выполнить, вставьте команду regedit и нажмите ОК:

Откроется редактор реестра, где слева будут разделы, а справа — параметры (ключи):

Начинаем искать в реестре. Для этого зажмите Ctrl + F, появится окошко поиска, вставляем туда слово chrome и нажимаем Найти далее:

Будут найдены параметры/разделы, все это — удаляем. Но при условии, что точно имеет отношение к Хрому, обычно можно понять судя по самому разделу или параметру. Например вот у меня нашелся параметр, в значении указано — Chrome Controls, это относится к Хрому, поэтому можно удалить:

Точно таким же образом вы удаляете разделы и остальные найденные параметры. Если вдруг что-то не то удалите — тогда ПК можно восстановить используя точку восстановления.
Важно: не игнорируйте и создайте заранее точку восстановления!
Как удалить Google Chrome с Windows 7 полностью?

Привет друганы Сегодня я расскажу о том, как удалить Хром не просто, а полностью с компьютера. То есть удалим все, что его касается, чтобы в компьютере и следа не было от него. Я конечно не гарантирую, что прям не будет и следа, но думаю, если хорошо постараться, то таки не будет
Но также я хочу сделать очень необычное замечание вам и себе. Я вообще Хром не очень люблю, потому что он работает под несколькими процессами, что само по себе уже тормозит его работу. Ибо какой бы не был компьютер мощный, чем меньше программа использует ресурсов, тем быстрее она будет работать на любом компе, как на слабом, так и на мощном. Но тем не менее Хром подглюкивает там, где Мозилла работает нормально (а про браузер Pale Moon вообще молчу).
Ну так вот ребята, что-то там разработчики в Google Chrome намутили и вот у меня, с очередным обновлением, он стал работать БЫСТРЕЕ. Я не шучу, реально что-то там сделали, и реально стал работать быстрее. На всякий случай вот эта новая версия Хрома (кстати он такой умный короче взял и сам обновился без моего ведома):

Так что учтите, что Хром хорошо развивается. Но если вы его хотите удалить, то я понимаю, ибо у вас он может спокойно тормозить. Хотя он у многих тормозит, все таки оперативку он любит хорошо. Еще кстати заметил, что вроде бы сейчас Хром уже не назначает каждой вкладке отдельный процесс. Ну может быть мне показалось, но вроде бы они там тоже что-то нахимичили, исправили, ну что-то переделали. Короче я проводил эксперимент, было десять вкладок, а процессов было только шесть, вот такие пироги
Извините, что я немного отвлекся от темы, теперь про то, как удалить Хром полностью.
В принципе, чтобы удалить Хром, то можно воспользоваться и специальным удалятором Revo Uninstaller. Он и Хром удалит и сам найдет оставшийся мусор в винде и его тоже удалит! В общем удалятор годный, имеет хорошую репутацию. Можно даже сказать не годный, а лучший на сегодня. Но мы то не ищем легких путей, поэтому сегодня я покажу как именно вручную почистить винду от следов Хрома
Ну что, поехали? Поехали! Зажимаем кнопки Win + R и пишем туда такую команду:

Откроется окно со значками, тут находим значок Программы и компоненты и запускаем его:

Откроется окно со всем установленным софтом, тут вам нужно найти Google Chrome и нажать по нему правой кнопкой, после чего выбрать Удалить:

Появится маленькое окошко, в нем нужно поставить галочку, ну чтобы были удалены и данные о работе Хрома, ну и потом нажать кнопку Удалить:

После этого начнется в компьютере какое-то шаманство, ничего не будет видно, но Хром при этом будет удалятся. Через секунд пять он удалится. В принципе на этом все, но чтобы удалить его именно полностью, то нужно проделать еще кое-какие действия
Значит смотрите, первое что мы сделаем, это попробуем очистить файловые мусор. То есть удалим все оставшиеся файлы, которые имеют отношение к Google. Предупреждаю, что я буду искать все файлы, которые относятся именно Google! Просто есть мусор такой, где нет слова Chrome, но есть слово Google. То есть удалим вообще весь гугловский мусор с компа! В общем надеюсь вы сейчас все поймете. Итак, вам нужно открыть системный диск (C:), и в поле поиска справа вверху написать слово google и дождаться результатов поиска:

Как видите, много чего есть гугловского. Теперь это все нужно удалить, но сделать это так, чтобы уж точно все удалилось! А в связи с тем, что что-то удалится, а что-то может не захочет, то я сразу предлагаю воспользоваться суперской утилитой Unlocker. Она простая, ее легко установить, в общем поверьте мне, что утилита нужная в хозяйстве. Ну так вот. Установили эту утилиту, потом все результаты в поиске осторожно выделяем, нажимаем правой кнопкой и выбираем пункт Unlocker:

ПРЕДУПРЕЖДЕНИЕ! Cмотрите внимательно когда будете удалять, чтобы вы случайно не удалили какой-то важный файл! Ведь тут в результатах собраны ВСЕ ФАЙЛЫ, в имени которых есть слово google, учтите это при удалении!
Дальше в меню выбираем Удалить и нажимаем кнопку ОК:

Теперь немного ждем, у меня вот появилось еще такое сообщение, тут нужно нажать Да:

Кстати, у вас это сообщение может и не появиться. Но если сообщение было, то лучше таки сразу сделать перезагрузку, чтобы файловый мусор от Google был точно удален. После перезагрузки я снова проверил, удалился ли весь мусор. Удалилось почти все, а то что не удалилось, это даже сложно назвать мусором, это вроде какие-то записи, в общем смотрите сами:

Вроде бы это таки не файлы. Ну и что, какой можно сделать вывод? Значит файловая чистка от Гугла работает и действительно можно вручную и самостоятельно удалить гугловский мусор. Это работает и это хорошо
Теперь следующий шаг, это очистка мусора из реестра. Зажимаем кнопки Win + R и пишем туда такую команду:

Появится окно редактора реестра, тут вам нужно зажать кнопки Ctrl + F, после чего откроется окошко поиска. В это окошко нужно написать слово google и нажать кнопку Найти далее:

Теперь смотрите, все что будет найдено, оно будет выделено: или справа (это ключ) или слева (а это папка). Все что выделено, то все это относится к Google и разумеется что можно удалить. Чтобы удалить ключ (то есть то что справа), то достаточно нажать по нему правой кнопкой и выбрать Удалить:

Чтобы удалить папку (то что слева), то также по ней нажимаем правой кнопкой и выбираем Удалить:

То есть все просто. Повторюсь, что удалять нужно только то, что будет выделено! Если не уверены, то лучше вообще ничего не удалять!
Да, тут конечно с реестром возможно нужно будет повозиться, пока удалите все. Но я думаю что реестр это так, ну желательно почистить, но вот файловый мусор, так его удаление так бы сказать в приоритете. То есть главное это удалить файловый мусор
На этом все, надеюсь что все вам тут было понятно. Удачи вам в жизни и хорошенского настроения
Как убрать из профиля Google синхронизированные данные браузера?
Если вы решили не только деинсталлировать Хром, но и избавиться от его данных в учётной записи Google, сделайте следующее:
1. Авторизуйтесь в аккаунте.
2. Войдите в профиль через интерфейс браузера: Меню → Настройки → Войти в Chrome.
3. Откройте новую вкладку и перейдите по адресу — google.com/dashboard/.
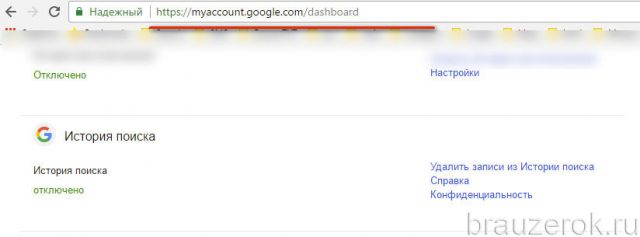
4. В нижней части списка настроек, в блоке «Синхронизация Chrome», кликните опцию «Настройки синхронизации… ».
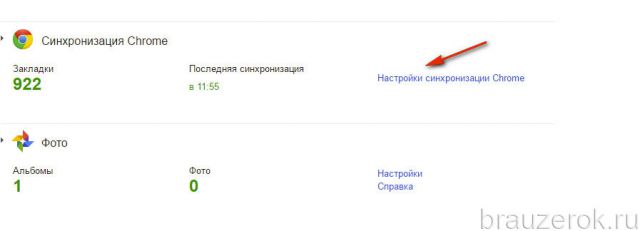
5. Внизу страницы нажмите кнопку «Остановить синхронизацию… ».
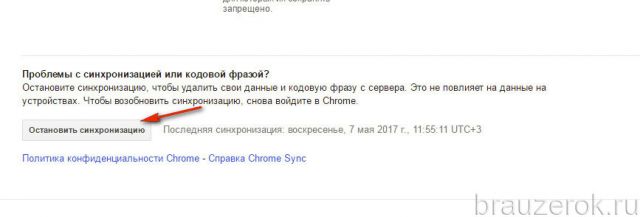
6. Подтвердите остановку: в окне с запросом клацните «OK».
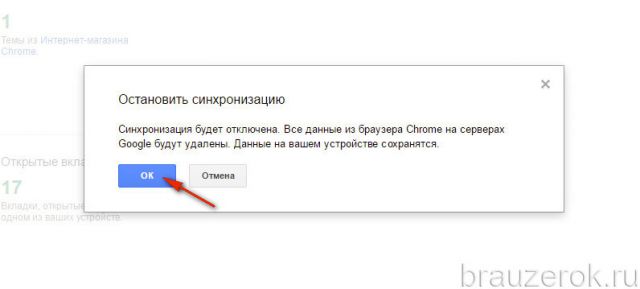
7. После этих действий все синхронизированные пользовательские настройки и данные будут удалены.
Как удалить гугл хром с компьютера полностью на Windows
Важно: После выполнения данной инструкции вся личная информация профиля, используемого в браузере гугл хром, включая закладки, пароли, настройки и т.д., будут удалены.
Перед тем, как удалить гугл хром с компьютера полностью, рекомендуется выполнить следующие действия:
- Удалите нынешний профиль гугл хром. Возможно, это решит вашу проблему, и вам не понадобится удалять браузер.
- Создайте резервное копирование закладок, чтобы не потерять свои любимые сайты.
Шаг 1: Удаление гугл хром с компьютер.
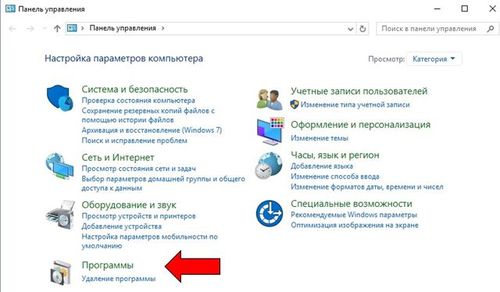
1. Перейдите в панель управления Windows и нажмите на «Программы – удаление программ». Дальше выберите раздел «Программы и компоненты».
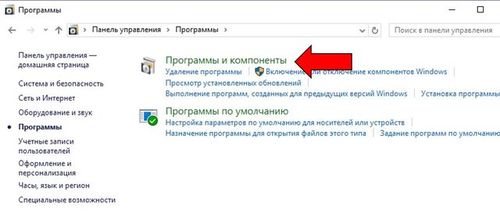
2. Если у вас не получается найти этот раздел, вы можете попробовать другой способ. Нажмите клавишу win + R на клавиатуре, затем в новом окне наберите следующую команду appwiz.cpl (скриншот ниже) и нажмите Enter.
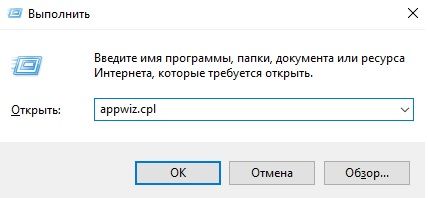
3. В окне «Программы и компоненты» найдите программу Google Chrome, выделите ее и нажмите на кнопку «Удалить».
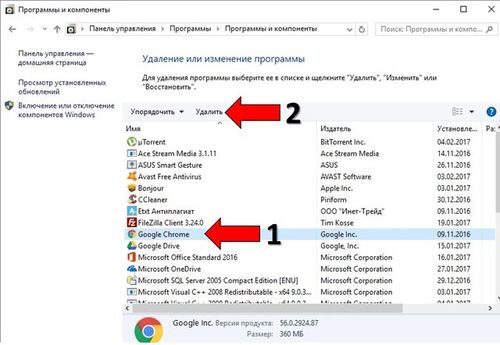
Шаг 2: Показывать скрытые файлы.
Перед выполнением следующего шага вам необходимо включить опцию «Показывать скрытые файлы».
1. Откройте «Мой компьютер».
2. В правом верхнем углу нажмите на стрелочку вниз, как показано на изображении ниже.
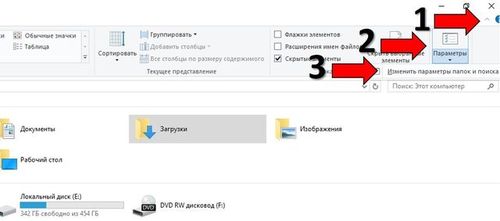
3. Дальше выберите «Параметры» и «Изменить параметры папок и поиска».
4. В новом окне перейдите на вкладку «Вид».
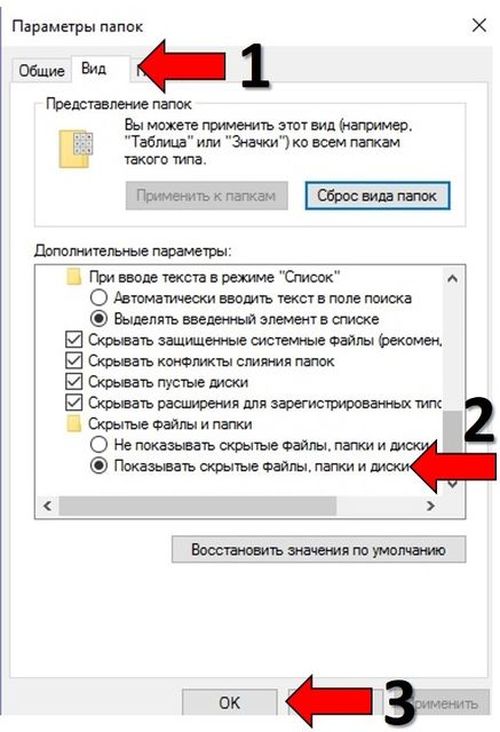
5. Прокрутите в самый низ, и выберите опцию «Показывать скрытые файлы, папки, диски».
6. Нажмите «ОК».
Шаг 3: Удаление оставшихся папок Гугл Хром с компьютера.
Вам осталось удалить пустые папки Google Chrome с компьютера. Для этого перейдите в соответствующую папку на компьютере, в зависимости от версии операционной системы Windows:
Windows 10, 8, 7, Vista:
- C:Users\AppDataLocalGoogle hrome
- C:Program FilesGoogleChrome
- C:Documents and Settings\Local SettingsApplication DataGoogleChrome
- C:Program FilesGoogleChrome
Все! Это был последний шаг инструкции как удалить гугл хром с компьютера полностью. Теперь вы можете установить новый интернет-браузер или же загрузить Google Chrome заново. Перейдите по этой ссылке, чтобы скачать Google Chrome.
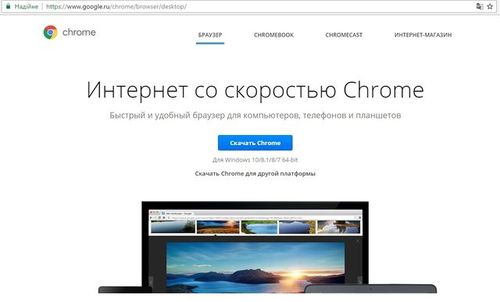
После того, как файл будет загружен, дважды нажмите на него и установите гугл хром на компьютер.









