Как подключить два монитора к любому компьютеру
Изначально этот материал представлял собой часть руководства для наших сотрудников и подписчиков рассылки «Как сделать Windows быстрой и бессмертной». Мы делали его для себя и своих друзей, поэтому здесь всё написано очень подробно – убедитесь сами…
Вот так запросто вы сможете переносить открытые окна на Windows и MacOS между двумя мониторами:
Но это далеко не все возможности, которые вы получите при использовании дополнительных мониторов.
Для тех, кто еще не пользовался двумя мониторами, подключенными к одному компьютеру, скажу, что испытал я, когда впервые подключил второй монитор. У меня было ощущение, будто я всю жизнь был одноглазым, и вдруг у меня появился второй глаз ?
Только представьте, насколько это удобно: на одном мониторе работать с документами или браузером, а на втором открыть все свои мессенджеры.
Это очень актуально для тех, кто устал переключаться с задачи на задачу. Уверен, вас тоже раздражает, когда во время работы или серфинга в сети раздается звук нового сообщения и приходится переключаться на окно с мессенджером.
Другое дело, когда все мессенджеры открыты на соседнем мониторе. Можно даже отключить звук и уведомления. Появилась свободная секунда – взглянули на дополнительный монитор и продолжаете заниматься делом.

Тем, кто проводит вебинары, дополнительные дисплеи просто необходимы. Например, я, когда вел вебинар, подключил сразу три монитора:
Если приходится монтировать видео, дополнительные мониторы – это ваше спасение! На одном работаете с дорожками и файлами, а на втором контролируете результат.

Способов применения дополнительных мониторов огромное количество. Не сомневайтесь, разобравшись, как переносить окна между несколькими мониторами, вы сразу придумаете, как сделать свою работу за компьютером более эффективной и удобной.
Если мы вас убедили, остается лишь присоединить дополнительный монитор к вашему компьютеру. Ниже рассматриваются основные способы подключения монитора к компьютеру на Windows или MacOS.
Как подсоединить второй монитор
Если вы задались целью подключить к одному системному блоку два монитора, то учтите несколько нюансов. Необходимо не только правильно подключить оба устройства, но и настроить их синхронную работу.

- Как подсоединить второй монитор
- Как использовать два монитора
- Как подключить второй монитор к ноутбуку
Изучите разъемы, которыми наделены оба ваших монитора. Дело в том, что видеокарты компьютеров, как правило, наделены двумя или тремя каналами передачи видеосигнала. Обычно это разъемы DVI и VGA. Многие старые мониторы имеют только разъем VGA. Чтобы подключить два монитора с такими каналами, приобретите дополнительный переходник DVI-VGA или аналогичный кабель. Естественно, качество аналогового сигнала несравнимо с цифровым.
Включите компьютер и дождитесь полной загрузки операционной системы. Подключите второй монитор к сети переменного тока и включите его. Соедините этот дисплей с выбранным разъемом видеоадаптера компьютера. Откройте панель управления и выберите меню «Оформление и персонализация». Найдите подменю «Экран» и откройте пункт «Подключение внешнего дисплея».
Нажмите кнопку «Найти», расположенную в верхней части появившегося меню. Дождитесь определения второго дисплея. Теперь подумайте, какой из мониторов будет являться главным. Выделите его графическое изображение и активируйте пункт «Сделать этот экран основным». Данная опция расположена в нижней части рабочего окна.
Выберите вариант синхронной работы обоих мониторов. Существует два основных вида: дублирование и расширение. Первый вариант, как правило, используют при подключении телевизора или проектора. После его активации на оба дисплея будет выводиться идентичное изображение. При использовании функции «Расширить экран» вы получите единый рабочий стол, состоящий из двух дисплеев.
Активируйте подходящую для вас функцию. Помните о том, что при использовании параметра «Дублировать экраны» разрешения обоих мониторов будут автоматически выровнены. Это может привести к тому, что широкоформатный монитор, поддерживающий разрешение Full HD, будет передавать менее качественное изображение.
Зачем нужен второй монитор
Подключение двух мониторов к одному компьютеру происходит по нескольким причинам:
- одновременно становятся видны вкладки в браузере и программы для работы;
- при использовании компактного ноутбука на Windows 10 иногда хочется подключить более крупный экран, чтобы выполнить какие-то задачи;
- вывод информации на 2 экрана удобен при монтировании звука, видео, работе с чертежами или программами для трейдинга;
- на одном компьютере не так сильно чувствуется погружение в игру, как при использовании сразу нескольких крупных экранов.

При решении рабочих моментов, личном планировании или для анализа информации в браузере трудно обходиться без второго монитора, подключенного к ПК.
Как проходит процесс подключения двух мониторов?
Итак, давайте перейдем от слов к делу и рассмотрим, как нам подключить два дисплея к одному системному блоку. Процесс достаточно простой, просто следуйте инструкции, и через 20 минут у вас будет функционировать компьютер с двумя мониторами.
Провести само соединение не составит труда – нужно соединить разъемы «папа-мама» в правильном положении. На этом физическое подключение двух дисплеев к одному компьютеру заканчивается. Аккуратно вставляйте разъем, так как их очень легко повредить.
Два подключенных монитора к видеокарте выглядят следующим образом:

У начинающих пользователей могут возникнуть проблемы при подключении двух экранов через DVI или VGA, так как там фиксация штекера происходит при помощи болтов. Закручивайте их до того момента, пока порты не будут болтаться. Закручиваются болты без использования инструментов.
Настройка второго монитора
Как видите, само подключение проходит достаточно просто. Теперь нам нужно запустить их. Современные операционные системы самостоятельно распознают новое устройство, к примеру, Windows 7, 8, 10 изначально поддерживают функцию двух мониторов. Если же система не увидела второй монитор, просто перезагрузите компьютер.
В итоге на рабочем столе должны появиться системные подсказки, которым вам нужно следовать для настройки работы второго экрана. Система предложит два варианта: отзеркалить изображение с первого монитора или растянуть рабочий стол. В первом случае на обоих экранах будет показано две одинаковой картинки. Это отличное решение для пользователей, планирующих провести презентацию или подключить ноутбук к большому монитору.
Растягивание рабочего стола удобная вещь для увеличения рабочего стола. Второй монитор в этом случае является продолжением первого. То есть вы сможете перемещать ярлыки с одного экрана на другой. Также есть возможность установить второй монитор в качестве основного. Это полезно, когда вы хотите пользовать большим дисплеем на ноутбуке.
Ручная установка второго монитора
Есть вероятность, что программа установки монитора автоматически не запустится. Тогда придется подключать второй экран вручную. Сделать это можно по следующей схеме:
Переходим в окно настроек монитора. Для этого нужно кликнуть по рабочему столу правой кнопкой мыши и в контекстном меню выбрать пункт «Свойства» или «Персонализация». Нам нужно выбрать меню «Настройки экрана».

Вы увидите список подключенных мониторов. Здесь можно выбрать два варианта: растянуть рабочий стол или отзеркалить изображение. Нажмите на нужную кнопку и подтвердите свое действие кнопкой «Применить».
Стоит учесть, что доступные опции также зависят и от модели вашей видеокарты. Вы можете настроить экраны через официальные утилиты от ATI или NVIDIA. Найдете вы их в меню пуск.
В общем, подключение осуществляется достаточно просто, если не затрагивать тему использования двух разных рабочих столов. Я постараюсь объяснить, как можно использовать один компьютер двум пользователям. Следуйте рекомендациям, и у вас все получится.
Полноценное использование двух компьютеров при помощи программы Aster
Итак, Юрий Николаевич, в вашем случае необходимо будет использовать данную или аналогичную программу, чтобы вы смогли использовать свой компьютер одновременно для двоих. Добавлю лишь, что программа Aster позволяет использовать один компьютер точно так же, если бы каждый пользователь имел отдельный персональный компьютер. Программа платная, но вы можете опробовать 30-дневную пробную версию, обладающую всеми необходимыми функциями. При этом у вас должен быть мощный компьютер (особенно это касается видеокарты), чтобы нормально работать одновременно с двумя пользователями.
Скачать пробную версию вы можете с официального сайта http://www.ibik.ru/ru/downloads
Итак, мы с вами только что успешно подключили два монитора и установили программу. После этого на рабочем столе появится два новых ярлыка – выбираем «управление АСТЕР». Далее нужно перейти во вкладку «Видео».
Ставим галочку напротив пункта «Разрешить запуск нескольких мониторов». Программа автоматически выдает четыре монитора, хотя к компьютеру подключены только два. Лишние экраны нужно убрать, для этого выделяем их и меняем позицию с 1 на 0 или просто удаляем цифру.

Теперь нам нужно определить мониторы, основному дайте номер 1, а дополнительному, соответственно, номер 2. Для подтверждения своих действий необходимо нажать кнопку «Применить». Теперь тоже самое нужно проделать с разделом «Клавиатура и мышь». У вас должно быть подключено два комплекта. Звук, как правило, настраивается автоматически.

Теперь программу нужно запустить. Переходим в раздел «Общее». Обратите внимание на опцию «Запустить АСТЕР автоматически при включении компьютера». Можете поставить галочку, чтобы компьютер всегда запускался с двух мониторов. Теперь можно нажимать кнопку «Включить и перезагрузить».
После этого начнется перезагрузка, компьютер должен запуститься уже с двух мониторов. Если вы правильно выставили порядок мониторов и дополнительных устройств (мышка, клавиатура), то у вас должно появиться два пользователя. Программа позволяет даже играть в игры на разных мониторах.
Как видите, настроить два монитора можно и самостоятельно. Причем на сегодняшний день в программе доступно подключение до 12 пользователей к одному компьютеру. Но если у вас не получилось выполнить эту задачу, всегда можно обратиться к специалистам. В любом случае, я рекомендую сначала попробовать сделать такую манипуляцию своими силами, так как компьютерные мастера возьмут немаленькую сумму за услугу.
Как подключить второй монитор к компьютеру и ноутбуку?
Сегодня никого уже не удивишь широкоформатным монитором с большой диагональю. Конечно же, большой монитор с высоким разрешением – это замечательно, но в один прекрасный момент понимаешь, что 24-ёх дюймового монитора становится мало и хочется чего-то большего. С одной стороны, покупать для компьютера 32-ух и более дюймовой монитор – как бы нелогично. Действительно, зачем такой большой монитор!? Что на нём делать!? Идеальным решением в данной ситуации является установка второго монитора. А почему бы и нет!? Далее мы бы хотели рассказать вам, как правильно подключить два монитора к одному компьютеру.

Правильный выбор второго монитора
Как вы помните, в одной из наших предыдущих публикаций мы рассказывали вам про выбор монитора для компьютера. При выборе второго монитора необходимо основываться на те же рекомендации, которые были даны в упомянутой статье, но на одном параметре необходимо акцентировать особое внимание. Дето в том, что для подключения второго монитора, необходимо использовать разные интерфейсы подключения. Поэтому, купленный вами второй монитор, должен включать такие интерфейсы как: HDMI, DVI и VGA. Важно отметить, что при подключении одного монитора, при помощи HDMI кабеля, второй вы сможете подключить только через VGA.
Рекомендуем в качестве основного монитора установить лучший из двух, и подключить его по HDMI. При этом старайтесь выбрать второй монитор идентичный первому, самый лучший вариант – это если второй монитор будет точно такой же, как и первый.
Настройка второго монитора
Для того чтобы настроить второй монитор — необходимо их оба подключить к компьютеру и вызвать меню настройки разрешения экрана. Сделать это можно нажав правой кнопкой на рабочем столе, и выбрав в меню «Разрешение экрана».
Для настройки мониторов нажмите на кнопку «Найти», а затем на кнопку «Определить». После этого нужно указать системе, с какой стороны и какой стоит монитор. Сделать это можно перетянув мышкой в нужную сторону синий экран в меню настроек. Также, нажав на нужный экран, вы сможете настроить его разрешение и другие параметры отображения. Чтобы иметь доступ к более широкой настройке двух мониторов — рекомендуем установить драйвер для видеокарты.
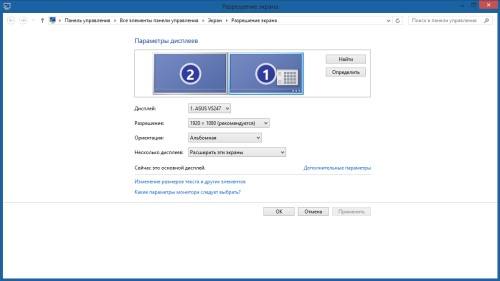
Как подключить второй монитор к ноутбуку
Как вы наверняка видели, в ноутбуках есть специальные разъёмы для подключения монитора. Как правило, таких разъёмов два: HDMI и VGA. В свою очередь, эксперты сайта Masterservis24.ru рекомендуют подключать монитор именно через HDMI интерфейс, так как он обеспечивает более качественную картинку. Если же ваш монитор не имеет HDMI интерфейса, то тогда у вас остаётся один выход – подключить его по VGA.
Когда вы подключите монитор к ноутбуку, на нём будет дублироваться тот же экран, который отображается на экране ноутбука. Для этого, как было сказано выше, вызовете меню «Разрешение экрана», щелкнув на рабочем столе правой кнопкой мыши. В данном меню установите отображение двух экранов, путём расширения, а не дублирования.
Затем переместите на нужную позицию экраны, в которой они находятся. О том, как это сделать, также написано выше. Далее произведите настройку параметров мониторов, в частности проверьте, установлено ли их максимальное разрешение. Если один монитор больше другого, то установите их уровень по отношению друг к другу так, как вам будет это удобно.
Два рабочих стола
Бывает и такое, что пользователю необходимо не растянутое или дублированное изображение, а два совершенно разных рабочих стола. Увы, штатные средства Виндовс не предусматривают такой возможности. Придется использовать дополнительный софт, организующий два и больше независимых потока информации.
Одним из самых удачных вариантов можно считать утилиту Dual Head, которая, кроме всего прочего, запоминает действия пользователя – например, на каком именно мониторе должно открываться окно определенной программы.
Неплохой вариант для видеокарт от AMD – Hydravision. Однако есть небольшое ограничение по ее использованию: оба монитора должны иметь одинаковое разрешение.
Еще один из вариантов — MultiMonitor Taskbar, утилита, устраняющая недоработки штатных средств Виндовс по использованию пары мониторов. А для геймеров может пригодиться утилита SoftTH, которая корректно растянет картинку, если с этим не справится сама Винда или клиент игры.
Также, для полноты данной темы рекомендую почитать информацию о стандартных разрешениях мониторов и разъемах на видео выходах видеокарт — вероятней всего точно пригодиться.
Напоминаю, что для получения уведомлений о свежих постах в блоге, достаточно подписаться на новостную рассылку. Буду признателен, если вы поделитесь этой статьей в социальных сетях. До завтра! Пока пока.











