Как подписать PDF: лучшие приложения и сайты для подписи документов
Каждый день появляется все больше и больше процедур, которые мы можем выполнять в электронном виде, без необходимости делать это лично. Однако во многих из этих процедур необходимо, чтобы мы подписали определенные документы. Некоторые сервисы позволяют нам использовать цифровую подпись для идентификации себя в Интернете, но в других случаях это нормально для них, чтобы отправить нам договор или документ, который мы должны вернуть подписанным.
В этой ситуации многие распечатывают документ, подписывают его, а затем сканируют, чтобы отсканировать и снова отправить. Но это то, что мы можем избежать сегодня, так что вы можете подписать документ PDF без необходимости распечатывать его.
На сегодняшний день формат PDF наиболее широко используется при публикации документов, содержащих информацию, которую мы не хотим, чтобы кто-либо манипулировал или изменял. Поэтому это нормально, что всякий раз, когда мы получаем документ, он находится в этом формате. Теперь, если нам нужно подписать его, мы можем обнаружить, что не знаем, как это сделать. без необходимости распечатывать его на бумаге, а затем оцифровать его снова.
Тем не менее, нет никаких сомнений в том, что самое удобное и быстрое — сделать это с нашего ПК, мобильного телефона или планшета, не вынимая его на бумаге. Далее мы покажем шаги, которые необходимо выполнить для подписания PDF-файла одной из наиболее часто используемых программ для обработки документов в этом формате и некоторыми веб-сайтами, чтобы иметь возможность подписывать документы из самого браузера.
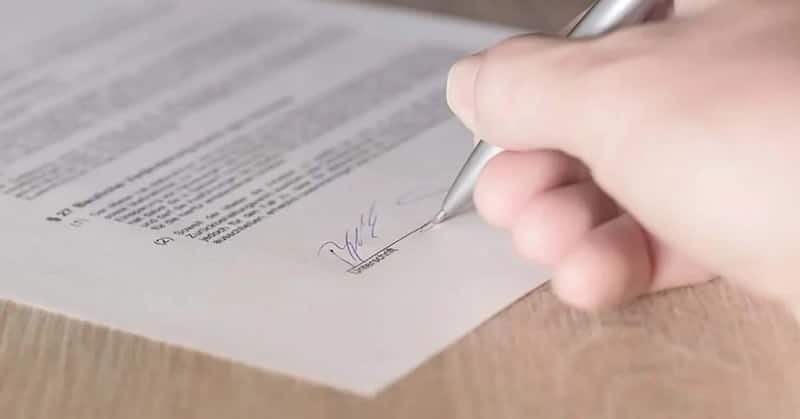
Почему стоит выбрать PDF Commander
В современном мире уже необязательно иметь физические копии документов на руках, чтобы поставить под ними свою подпись. Это легко можно сделать прямо на электронном файле соглашения. Сохранить время и бумагу поможет наша программа для подписи документов PDF.
Почему именно PDF Commander? Конечно, можно поставить подпись через специальные онлайн-сервисы. Однако стоит помнить, что в таком случае вы подвергаете опасности утечки не только конфиденциальную информацию, содержащуюся в документе, но и свою личную роспись. Вы можете попасть на мошеннический сайт. Или злоумышленники найдут способ взломать базу данных онлайн-сервиса. Тогда ваш автограф перейдёт к третьим лицам.
Куда надёжнее обратиться к стационарному софту — тогда информация или скан вашей подписи не выйдет за пределы компьютера. В данной статье мы подробно объясним, как вставить печать и подпись в PDF файл с помощью нашей программы.
Создание цифровой подписи. Подписание документа PDF
Чтобы создать подпись, вы должны быть владельцем цифрового сертификата. Сертификат можно получить в различных организациях, выпускающих цифровые сертификаты (например, VeriSign), которые выступают в роли надежного посредника, гарантирующего подлинность цифровой подписи. Центры сертификации выпускают и удостоверяют подлинность сертификатов, владельцами которых являются частные лица или организации.
На Mac и Windows сертификат необходимо предварительно скопировать в системное хранилище сертификатов. На Linux необходимо предварительно импортировать сертификат в Менеджер цифровых сертификатов
Чтобы создать цифровую подпись:
- Выберите в меню Формы > Подпись или нажмите кнопку Подпись на панели инструментов. В документе обозначьте прямоугольную зону, в которой будет располагаться цифровая подпись.

Теперь вы можете подписать документ, при условии, что у вас есть цифровой сертификат.
- Выберите прямоугольную зону подписи в документе. Это можно сделать любым из следующих способов:
- Щелкните кнопку Редактировать документ на панели инструментов, затем дважды щелкните зону подписи
- Щелкните кнопку Инструмент Рукана панели инструментов, затем щелкните зону подписи один раз
- Щелкните правой кнопкой мыши по зоне подписи и выберите Свойства подписи.
Появится окно Свойства подписи.
2. Выберите сертификат, который вы хотите использовать для подписи документа, задав его в выпадающем списке Подписать как.
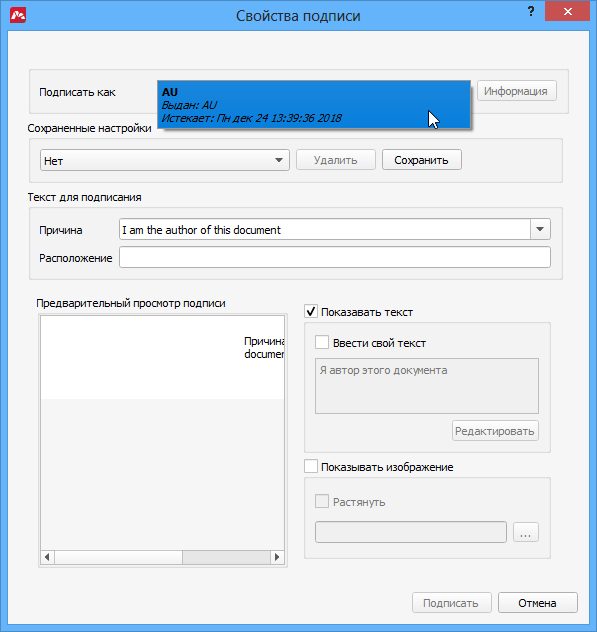
В окне Предварительный просмотр подписи вы можете увидеть, как будет выглядеть подпись. Можно отключить отображение текста, отключив опцию Показывать текст, либо использовать свой текст или изображение, задав их в соответствующих полях.
- Укажите обоснование для подписи. Выберите одно из предложенных обоснований или введите свой текст.
- Нажмите кнопку Подписать, чтобы подписать документ.
На macOS и Windows вам потребуется разрешить приложению доступ к хранилищу сертификатов. В процессе создания подписи программа спросит имя файла и папку. Укажите имя файла, под которым следует сохранить подписанный PDF документ.
ВАЖНО: Подписывать следует окончательную версию документа, когда всякое редактирование уже закончено. Если документ будет изменен после подписывания, эти изменения сделают подпись недействительной.
Как поставить подпись в ПДФ файл
В наше время люди часто сталкиваются с электронной документацией — очень удобно, когда все дела можно решить на расстоянии и из дома. Однако это накладывает свою специфику. Если вы имеете дело с PDF-файлам, то наверняка знаете, что их нельзя редактировать. К тому же не все программы могут их прочитать. А если надо оставить свою подпись или штамп — приходится вообще распечатывать их, а затем снова сканировать и переводить в цифровое состояние. Избавиться от этих проблем вы можете с помощью программы для редактирования PDF файлов на русском языке PDF Commander.
Обычно без росписи двух сторон договор или контракт не может вступить в силу. Но как же быть, если исполнителя и заказчика разделяет большое расстояние? Тогда стоит обратиться к цифровым документам. Чтобы вносить изменения в PDF-файлы, не распечатывая и не сканируя их, используйте специальный редактор.
Установите PDF Commander
Скачать программу вы сможете на официальном сайте — её дистрибутив занимает совсем немного места. Запустите установку и пройдите через все её этапы, следуя подсказкам на экране. Не забудьте в конце сохранить ярлык приложения на рабочий стол — такая полезная программа всегда должна быть под рукой.
Откройте документ
В программе вас встретит главное меню, в котором можно выбрать один из вариантов:
- Открыть PDF
- Создать PDF
- Конвертировать PDF
- Объединить в PDF
Чтобы оставить свою роспись, загрузите в программу нужный документ. Сверху над ним появится панель редактирования, на которой представлены все доступные инструменты.
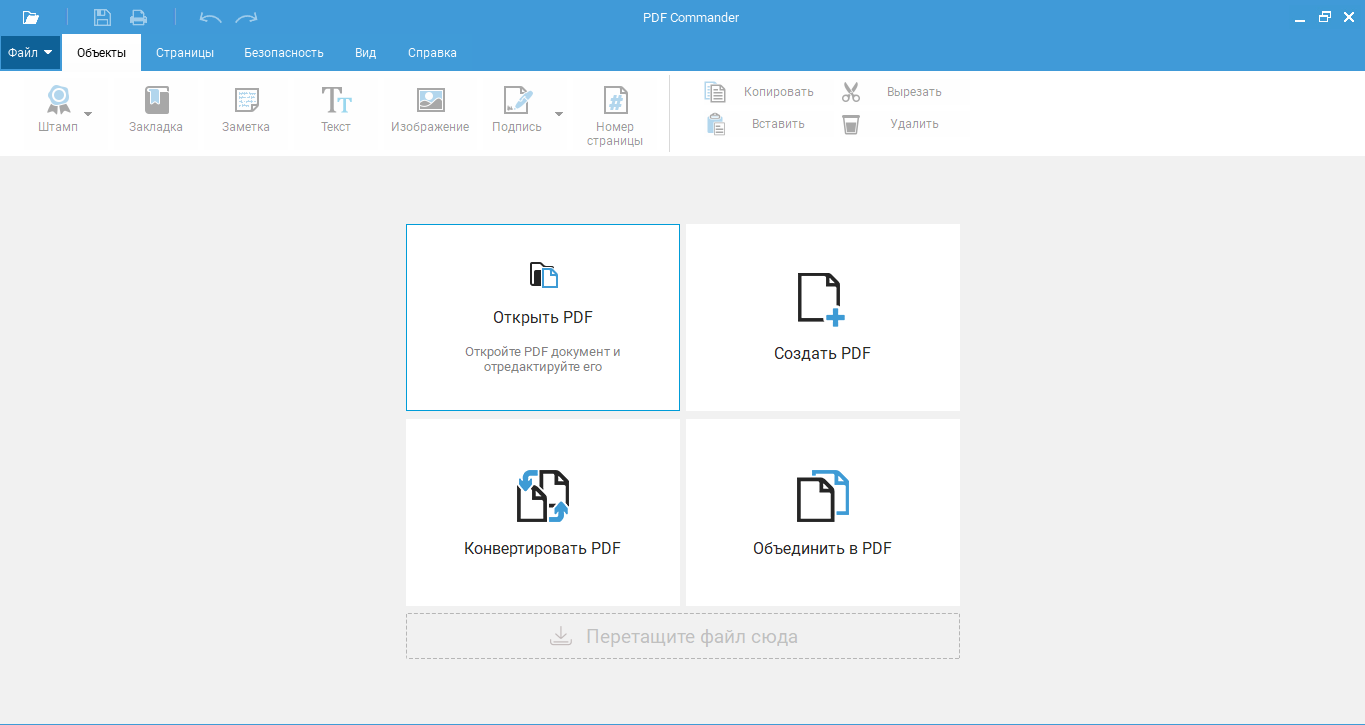
Поставьте подпись
Перенести свои инициалы на электронный документ можно двумя способами:
1. Сделать росчерк собственноручно. Для этого нажмите на пункт «Подпись». Откроется окно со встроенным графическим редактором, в котором можно рисовать мышкой. Вам остаётся только выбрать толщину линии и цвет. Неудачную роспись можно удалить или подправить ластиком. Также, один раз сделав рисунок, его можно сохранить в формате PNG и в будущем просто накладывать на документы.
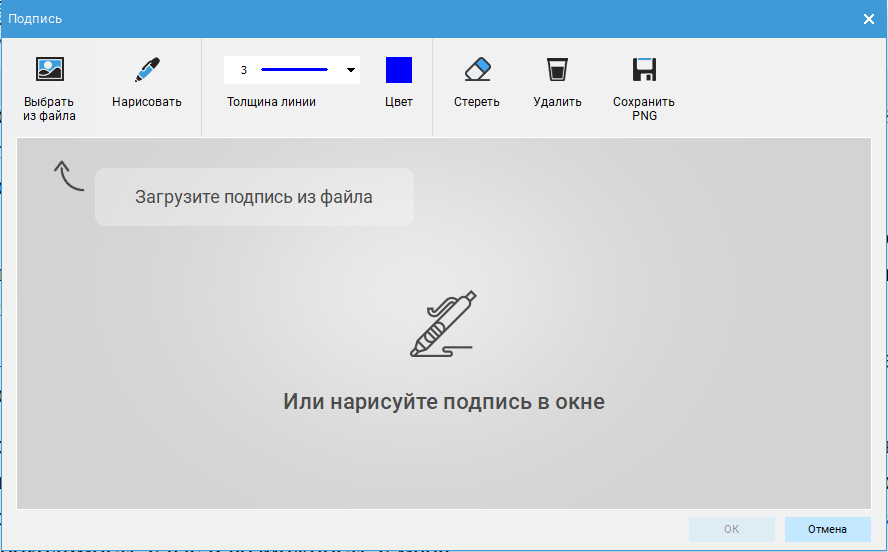
2. Если же у вас уже есть изображение с подписью — нажмите «Выбрать из файла». Откроется проводник, в котором надо указать путь до папки с картинкой и нажать «Открыть». PDF Commander поддерживает все типы графических файлов.
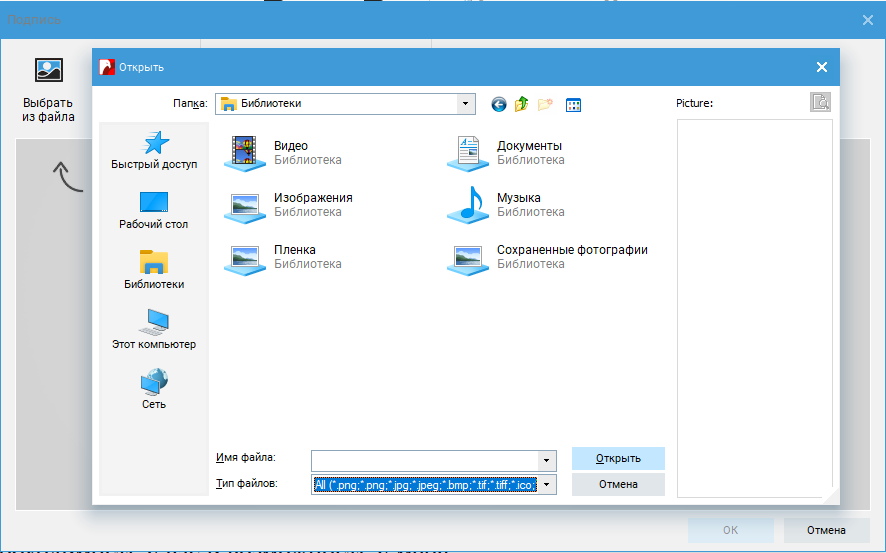
Дополнительные возможности
Программа обладает довольно широким функционалом по редактированию PDF-файлов. Вы без труда сможете пронумеровать страницы, вставить свой текст, оставить закладку или комментарий на полях. Также в приложение встроена коллекция штампов для документов, что очень удобно, если под рукой нет печати. Помимо этого вы сможете конвертировать страницы в любые форматы (даже графические) или, наоборот, составлять документ из изображений. Если какие-то из картинок или фото, которые вы хотите добавить в документ, требуют дополнительной обработки — советуем приобрести удобный редактор фотографий, например здесь: https://homestudio.su.
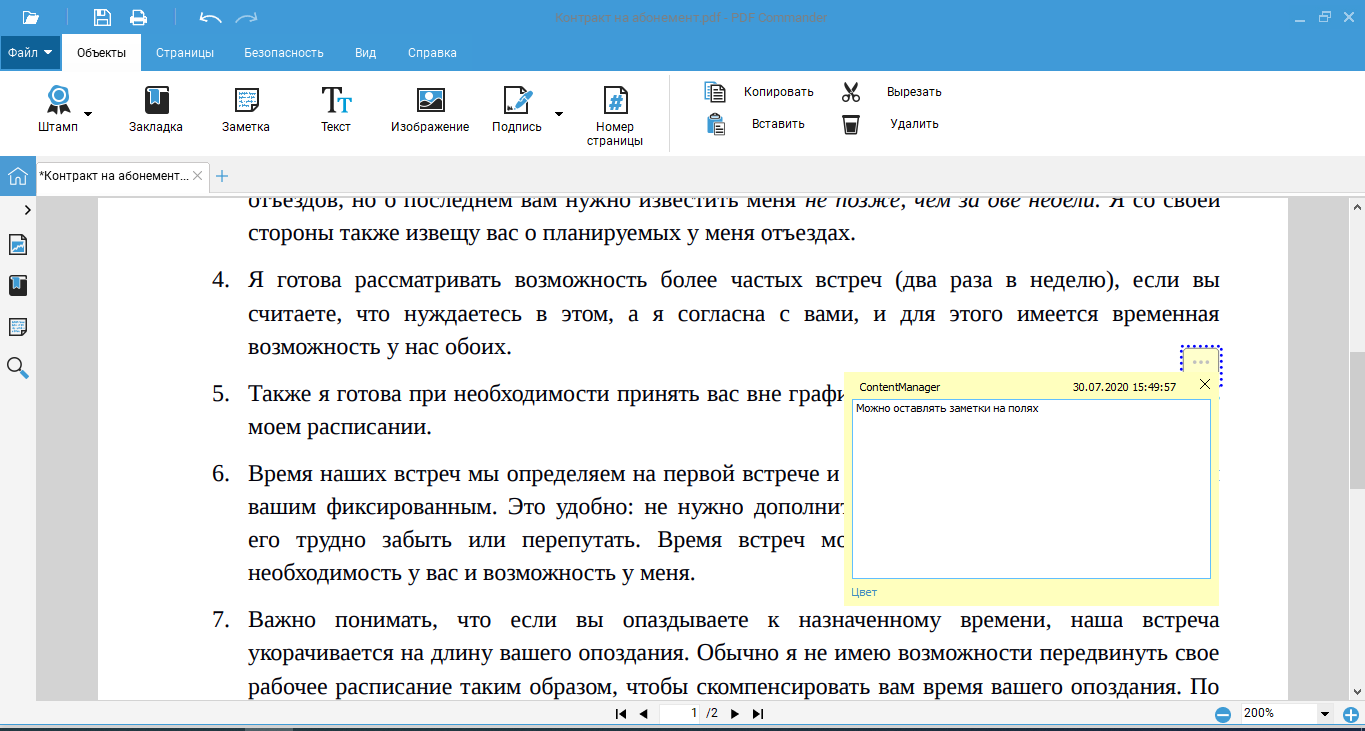
Что требуется для подписания
Чтобы наложить цифровую подпись на документ в формате PDF, понадобятся следующие компоненты.
Собственно, сам pdf-документ. Это переносимый универсальный файл с визуализацией исходного макета документа, независимо от того, в какой программе он создавался. Проще, фото, изображение или скан.
Задача 5: как замазать определенный участок текста (чтобы его нельзя было прочитать)
Довольно часто требуется переслать кому-нибудь копию документов, однако часть информации в ней может быть лишней (например, паспортные данные, определенные усл. договора и т.д.).
В этом случае можно просто замазать (т.е. сделать не читаемой) определенную часть текста. В PDF Commander для этого достаточно выделить текст и воспользоваться функцией «Замазать» в разделе «Безопасность» .

Безопасность — замазать текст
После этого текст перестанет быть читаемым — эта часть станет просто залита черным цветом. Удобно?!

Выделенная область залита черным
При помощи Soda PDF можно сделать практически аналогичную штуку. Для этого в разделе «Защита» нужно воспользоваться функций «Задать область удаления» и выделить требуемый участок текста.

Задать область для удаления (Soda PDF)
После кликнуть по инструменту «Удалить» (иконка с ластиком). Теперь выделенный участок зальется черной краской, задача выполнена!

Область больше не видно — она стала черной
Пошаговая инструкция для подписания документа в формате PDF
- Откройте документ PDF с помощью Adobe Reader или Adobe Acrobat. В меню программы выберите «Редактирование» — «Установки».

- В окне «Установки» среди представленных категорий выберите «Подписи». С правой стороны окна в разделе «Создание и оформление» нажмите на кнопку «Подробнее».

- В окне «Установки» среди представленных категорий выберите «Подписи». С правой стороны окна в разделе «Создание и оформление» нажмите на кнопку «Подробнее».
Не уверены, что хотите, чтобы все подписи формировались с помощью модуля КриптоПро PDF? Укажите параметр «Спрашивать при подписании». С ним при создании каждой новой подписи вы сможете выбрать метод исполнения электронной подписи.
Нажмите на кнопку «ОК».

Дальнейшая работа зависит от того, какая программа установлена на вашем компьютере.
Если установлена программа Adobe Reader
- Нажмите на вкладку «Дополнительные инструменты».

- В открывшемся окне нажмите на кнопку «Сертификаты».

- В информационном окне нажмите на кнопку «Перетащить прямоугольник для новой подписи».

- Выделите в документе область, в которой вы хотите, чтобы отображалась электронная подпись.

- После выделения области откроется окно, где нужно выбрать сертификат, которым будет подписан документ.

Нажмите на кнопку «ОК».
- В окне «Подпись с помощью цифрового удостоверения» проверьте верный ли сертификат вы указали. Затем нажмите на кнопку «Продолжить».

- В открывшемся окне нажмите на кнопку «Подписать».

- В окне «Сохранение» укажите имя для подписанного документа и тип файла.

Нажмите на кнопку «Сохранить».
- Когда подписание закончится, появится уведомление:

Отлично! Вы успешно подписали документ PDF в программе Adobe Reader с помощью модуля КриптоПро PDF. Нажмите на кнопку «ОК» в уведомлении, чтобы закрыть окно.
Теперь вы можете отправить подписанный документ на согласование, контрагентам или использовать его по другому назначению.
Подпись в документе будет выглядеть так:

Все скриншоты представлены для Adobe Acrobat Reader DC версии 2020.013.20066. В других версиях программы могут быть незначительные отличия в интерфейсе.
Если установлена программа Adobe Acrobat
- После шага 3 в программе Adobe Acrobat откроется новое окно. Выберите в нем вкладку «Инструменты», перейдите в раздел «Формы и подписи» и нажмите на кнопку «Сертификаты».

- Выберите один из двух типов подписи:
- Цифровая подпись отображается в документе в поле подписи, которое вы сами выбираете, и на панели «Подписи». Ее можно использовать многократного подписания документа PDF, например, для согласования разделов, комментирования или добавления записей.
- Сертифицирующая подпись удостоверяет документ PDF. С ней можно разрешить или запретить дальнейшее изменение документа. Для подписания документа применяется один раз, и только если в нем нет других цифровых подписей. Сертифицирующая подпись бывает видимой и невидимой.
Выберите подпись во вкладке «Сертификаты».

- Если вы выбрали цифровую или сертифицирующую видимую подпись откроется информационное окно:

Нажмите на кнопку «Перетащить прямоугольник для новой подписи».
Если выбрали сертифицирующую невидимую подпись, информационного окна не будет. Переходите сразу к 10 шагу.
- В окне «Сохранить как сертифицированный документ» нажмите на кнопку «ОК».

- Выделите область для отображения электронной подписи в документе.

- В следующем окне выберите сертификат и нажмите на кнопку «ОК».

- В окне «Подпись с помощью цифрового удостоверения» нажмите на кнопку «Продолжить».

- В открывшемся окне для формирования цифровой подписи нажмите на кнопку «Подписать».

Если вы выбрали сертифицирующую подпись, в вашем окне будет поле «Просмотр содержимого документа, которое может повлиять на подписание». Нажмите под ним на кнопку «Просмотр», а затем на кнопку «Подписать».

- В окне «Сохранить как PDF» укажите имя документа и тип файла. Нажмите на кнопку «Сохранить».

- Когда подписание закончится, появится соответствующее уведомление.

Отлично! Вы успешно подписали документ PDF в программе Adobe Acrobat с помощью модуля КриптоПро PDF. Нажмите на кнопку «ОК» в уведомлении, чтобы закрыть окно.
Теперь вы можете отправить подписанный документ на согласование, контрагентам или использовать его по другому назначению.
Каждый вид подписи в документе будет выглядеть по-разному:
Если вы выбрали цифровую подпись, в документе она будет выглядеть так:

Если вы выбрали сертифицирующую видимую подпись, она будет выглядеть следующим образом:

Если вы выбрали сертифицирующую невидимую подпись, она будет отображаться так:

Все скриншоты представлены для Adobe Acrobat версии DC. В других версиях программы могут быть незначительные отличия в интерфейсе.












