Сетевой доступ к чужому экрану: подключаемся удаленно к компьютеру через интернет
Дискуссия о том, что представляет собой Интернет семантически — Сеть или Огромную Помойку – не имеет отношения к главной особенности данной среды. Речь идет о возможности связи удаленных друг от друга устройств между собою. В сети разделяют активные поставщики данных – сервера, и пассивные – обычные компьютеры пользователя (клиенты). Один и тот же компьютер может выступать как в роли клиента, так и в роли сервера – очень часто именно так и обстоит дело.
Примером взаимодействия клиента и сервера является доступ к веб-страницам через Интернет. Компьютер-сервер получает запрос от удаленного пользователя-клиента и выдает ему содержимое очередной страницы. Но нас интересует удаленный сервис совсем иного рода – возможность подключения к рабочему столу на другом компьютере, т.е. то, каким образом подключиться к другому компьютеру через Интернет и видеть все, что происходит на его экране.

Зачем может понадобиться такое удаленное подключение? Ну, например, для того, чтобы помочь коллеге или другу в осуществлении какой-либо непонятной для того операции. Многие компании используют такое удаленное подключение для контроля работы собственных сотрудников, а также для помощи удаленным клиентам. Словом, было бы подключение, а как его использовать – придумаем.
Имеется два способа сделать такой коннект возможным: при помощи встроенных в Windows инструментов или с помощью программ сторонних производителей.
Рассмотрим эти способы по порядку.
Настройка компьютера для подключения через Интернет
Для того чтобы подключиться к компьютеру через Интернет с помощью TeamViewer, сначала нужно установить TeamViewer на оба компьютера и провести минимальную настройку. Поэтому заходим на сайт и скачиваем установщик.
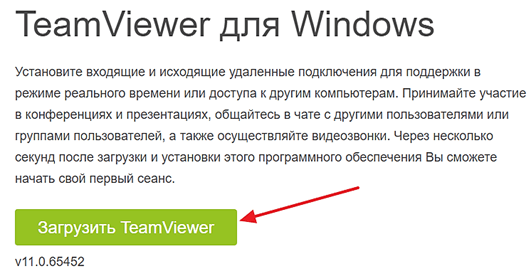
После этого запускаем скачанный EXE файл, выбираем вариант «Установить», потом «Личное/некоммерческое использование» и нажимаем на кнопку «Принять – завершить».
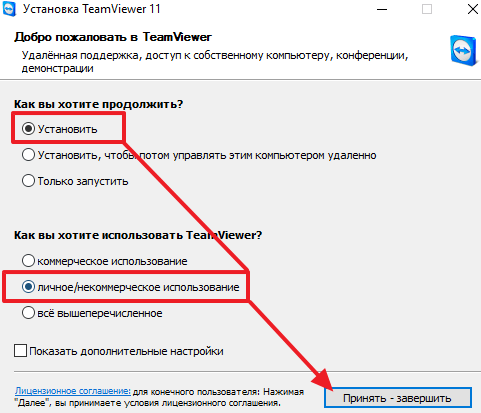
После этого программа TeamViewer установится на ваш компьютер, и вы увидите примерно вот такое окно.
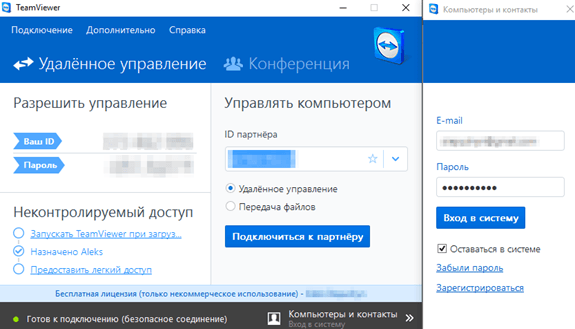
В принципе простой установки TeamViewer достаточно для того чтобы подключаться к этому компьютеру через Интернет. Но, в этом случае вам придется каждый раз узнавать пароль для доступа, поскольку что он меняется при каждом запуске TeamViewer. Поэтому если вы планируете подключаться к этому компьютеру регулярно, то лучше настроить постоянный пароль. Для этого нужно открыть меню «Подключение» и выбрать пункт «Настроить неконтролируемый доступ».
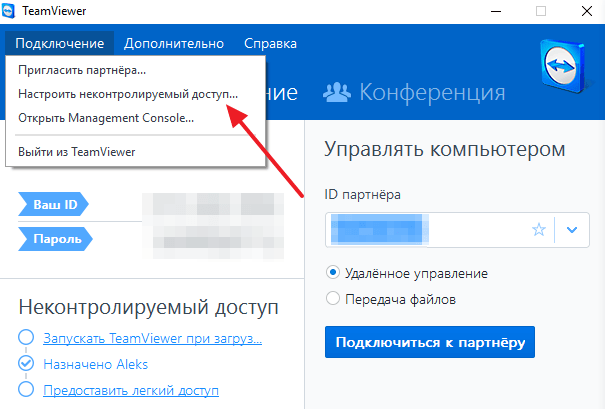
После этого откроется мастер настройки неконтролируемого доступа. На первом экране просто нажимаем на кнопку «Далее».
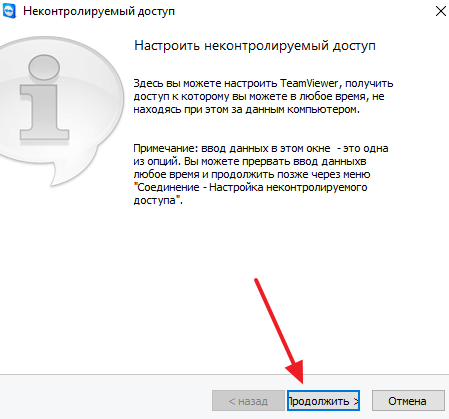
Дальше вводим имя компьютера и пароль, который будет использоваться при подключении к этому компьютеру через Интернет.
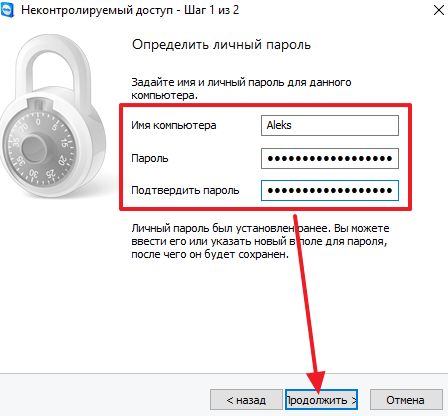
После этого подтверждаем ввод нового пароля.
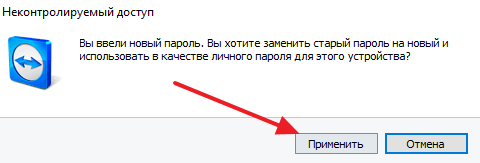
На последнем шаге программа предложит вам создать учетную запись в программе TeamViewer. Этот шаг можно пропустить, для этого выберите вариант «Я не хочу создавать учетную запись».

После этого программа покажет вам ID данного компьютера. Запишите этот ID, поскольку он вам понадобится для подключения к данному компьютеру.
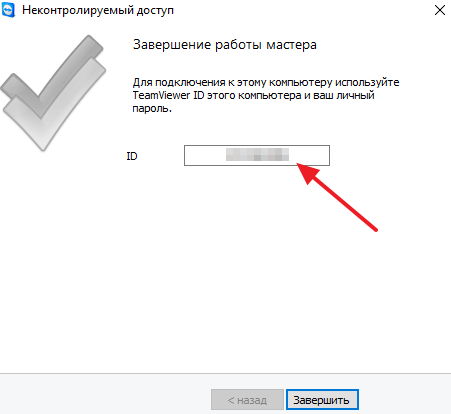
Для завершения настройки нажмите на кнопку «Завершить». Все, теперь этот компьютер настроен для подключения из Интернета.
Как подключить кабельный интернет к компьютеру
Для осуществления этой процедуры, необходимо взять роутер с одним не занимаемым разъемом для кабеля, шнуром в комплекте и ПК. Потом взять кабель и одним концом подсоединить его к LAN-разъему желтого цвета, сзади маршрутизатора. Не имеет значения порядок подключения кабеля. Другой конец проводника требуется подсоединить к такому же разъему на ПК.
Осталось проверить появление индикатора к подключению разъема проводника к компьютеру. Если это случилось, дисплей устройства покажет соответствующую информацию. На панели с уведомлениями внизу справа покажется соединение без ошибок.
Настройка первого компьютера (ноутбука). Этап 1.
Заходим в Центр управления сетями и общим доступом в Панели управления, выбираем «Управление беспроводными сетями»

Нажимаем «Добавить» и в появившемся окне выбираем «Создать сеть «компьютер-компьютер».


В появившемся окне даем имя нашей сети, например network, указываем тип безопасности WEP и ключ безопасности, например 12345. Обязательно ставим галочку «Сохранить параметры этой сети». И жмем «Далее».

После создания сети нажимаем «Закрыть».

Откроем окно состояния сети рядом с часами и подключимся к нашей, только что созданной, сети.

Мы увидим, что сеть задействована и происходит ожидание подключения пользователей к нашей сети.

Теперь перейдем ко второму компьютеру (ноутбуку). Мы увидим, что появилась новая сеть network и нажмем подключиться.

Вводим ключ безопасности 12345.

Теперь вернемся к первому и настроим раздачу Интернета.
Как подключиться через RDP к серверу (для ОС Windows 10)
- Нажмите комбинацию клавиш Win + R, введите mstsc.exe и кликните OK:
- Скопируйте и вставьте IP-адрес вашего сервера и нажмите Подключить:
- Введите пользователя и пароль (из письма) и нажмите ОК:
- В открывшемся окне поставьте галочку, как указано на скриншоте, и нажмите Да:
В новом окне откроется интерфейс рабочего стола для работы с удаленным сервером.
Чтобы выйти из RDP после выполнения нужных вам операций, нажмите Пуск — Завершить сеанс. После этого вы вернетесь к рабочему столу вашего компьютера.
Как подключиться к другому ПК
Подключиться к партнеру и настроить неконтролируемый доступ можно при наличии учетной записи TeamViewer. Регистрация новых аккаунтов происходит на специальной странице на официальном сайте разработчика за несколько секунд. Для создания учетной записи потребуется указать почту, имя и придумать пароль. После подтверждения регистрации из письма, отправляемого на указанный e-mail, регистрация считается завершенной.
Следующим этапом является предоставление неконтролируемого доступа к ПК. Проще всего в этих целях использовать не классический TeamViewer, а версию Host, предназначенную для серверных систем. Установить программу нужно на обоих ПК, после чего перейти к установке соединения.
Установка соединения
Сразу после установки и запуска программы появится окно, в котором пользователю будет предложено настроить неконтролируемый доступ. На первом шаге потребуется придумать имя компьютера — оно вводится в произвольном порядке на усмотрение владельца ПК. Строки с паролем стоит пропустить, чтобы упростить доступ к другому компьютеру. На втором шаге программа предложит войти в учетную запись, которая была зарегистрирована ранее.
Войдя на обоих устройствах в учетную запись, необходимо настроить зависимый ПК. Для этого нужно закрыть TeamViewer на вашем компьютере и дождаться, пока он появится в системном трее. После этого на иконку программы нужно нажать правой кнопкой мыши и перейти во вкладку «Опции». В развернувшемся окне настроек необходимо выбрать раздел «Безопасность». Строки с паролем нужно заполнить в соответствии с данными привязанной учетной записи. Для предоставления упрощенного доступа к рабочему столу зависимого устройства необходимо поставить галочку «Предоставить легкий доступ».
Завершающий этап настройки — соединение с удаленным компьютером. На основном экране приложения во вкладке с подключениями появится список «Мои компьютеры». Чтобы подключиться к зависимому устройству, нужно просто дважды кликнуть по его названию из списка.

Удаленное управление ПК
Режим удаленного управления
Неконтролируемый доступ позволяет самостоятельно подключаться к другому без предварительных запросов пароля. Чтобы начать удаленное управление, достаточно, чтобы зависимое устройство было включено и имело доступ в интернет.
Функционал TeamViewer Host по сравнению с классической версией программ ограничен для более экономного потребления ресурсов. Тем не менее, основные возможности по управлению другими компьютерами разработчиком сохранены. Пользователь администрирующего устройства может устанавливать любые программы, производить системные настройки, выключать и перезагружать зависимый компьютер.
Подключение через TV Host доступно сразу после запуска системы: программа автоматически настроена на фоновую работу и запуск при старте Windows. Возможность установить соединение появится сразу после подключения зависимого ПК к сети.
Если на управляемом ПК нет интернета, TeamViewer расскажет о появлении сети с помощью системного уведомления из трея.
Самостоятельно подключаться к чужому ПК с помощью TeamViewer достаточно просто. Для этого необходимо использовать версию TV Host, которая предоставляет неконтролируемый доступ к другим устройствам, подключенным к одной учетной записи. Подключиться к зависимому устройству можно сразу после входа в систему: при правильной настройке для этого даже не потребуется пароль.












