Как подключить жесткий диск от ноутбука к компьютеру
Никто не застрахован от неприятностей, особенно владельцы стареньких ноутбуков, которые чаще всего страдают от поломок своих электронных устройств. Из-за чего у них появляется множество проблем, большая часть которых – это следствие потери доступа к информации, хранящейся на жестком диске (винчестере) ноутбука. Но это не так сложно как может показаться на первый взгляд, если винчестер работает, то его можно подключить к любому персональному компьютеру и таким образом, получить доступ к драгоценным и, казалось бы, потерянным данным.
Если отфильтровать все сложные и излишне требовательные варианты, то можно утверждать, что есть три варианта подключения жесткого диска ноутбука к ПК:
- Физическое присоединение винчестера от ноутбука к персональному компьютеру. Вынуть с одного устройства и подключить к другому, вроде все просто, но есть свои нюансы.
- Использовать специальный «бокс», он же «карман» для винчестеров. Это периферийное устройство внутреннего или внешнего типа, позволяющие использовать жесткие диски почти так же как DVD-диски. Или если точнее, как VHS кассеты в старых видеоплеерах.
Извлечение жесткого диска из ноутбука
Для того, чтобы подключить HDD к другому ноутбуку или стационарному ПК, сначала его необходимо достать. Делается это достаточно просто.
Выключите ноутбук, отключите его от зарядки, избавьте от всех проводов и переверните его. На большинстве современных моделей есть отдельная маленькая крышка для быстрого извлечения и замены жесткого диска. Чтобы открыть ее, скорее всего, понадобится отвертка. Если отдельной крышки нет, придется снимать нижнюю часть корпуса полностью. Открутите все винты и аккуратно снимите панель, не повредив ее. Возможно, нужно будет также отключить некоторые шлейфы – обратите на это внимание, чтобы случайно не порвать их.
Теперь найдите жесткий диск, отключите его от разъема и достаньте. Никаких дополнительных инструментов для этого не понадобится. Не тяните HDD вверх, иначе сломаете разъем. Отведите его в сторону, чтобы отключить от платы, и только потом доставайте.

Извлечение жесткого диска из ноутбука
Далее вы можете заменить ваш жесткий диск на аналогичное устройство в другом ноутбуке. Делается это по той же схеме: достаете один винчестер и вставляете вместо него другой. Если вариант с заменой вам не подходит, читайте статью дальше.
Как подключить жесткий диск от ноутбука к компьютеру
Данный вопрос Вас мог заинтересовать по нескольким причинам. Во-первых, Вы хотите скинуть большой объем информации с ноутбука на компьютер. Во-вторых, Вы практически не пользуетесь ноутбуком или купили дешевенький ноут с рабочим жестким диском, и хотите увеличить объем памяти на компьютере. В любом случае нужно понять, как правильно подключить жесткий диск от ноутбука к компьютеру.
Сразу замечу, если Вы не горите желанием разбирать компьютер и ноутбук, то передать информацию Вы можете, просто соединив их между собой с помощью кабеля. Подробнее о том, как это сделать, написано в статье: как подключить ноутбук к компьютеру.
Если Вы просто хотите перекинуть часть информации с ноутбука на компьютер, из-за нехватки места, то советую прочесть статью: как подключить жесткий диск от компьютера к ноутбуку.
А теперь давайте вернемся к нашему вопросу.
Для начала необходимо положить ноутбук дном к себе и извлечь батарею . Затем нужно открутить пластмассовую крышку , которая закрывает жесткий диск.

Жесткий диск может быть прикручен винтами к корпусу, открутите их. Затем сдвиньте диск в противоположную сторону от контактов, как показано на рисунке, и выньте его.

Интерфейс подключения жестких дисков в ноутбуках – SATA. IDE-интерфейс уже считается устаревшим, и встречается довольно редко, поэтому дальше мы его рассматривать не будем.
После извлечения жесткого диска из ноутбука, приступаем к системному блоку . Снимаем с него боковую крышку : сзади необходимо открутить шурупы, потом скользящим движением сдвинуть крышку к задней части системного блока.
Теперь ищем на материнской плате свободный SATA-порт .

Дальше нам понадобиться SATA-кабель , по которому будут передаваться данные. Выглядит он следующим образом.

Подключаем штекер с одного конца кабеля к материнской плате, другой конец кабеля подключаем к жесткому диску ноутбука. Штекера кабеля с двух сторон одинаковые, поэтому перепутать и подключить неправильно Вы не сможете.


Затем ищем свободный штекер на кабеле, выходящем из блока питания , и подключаем его к жесткому диску.

Жесткий диск от ноутбука к компьютеру мы подключили. Теперь включаем компьютер, жесткий диск будет отображаться как обычный локальный диск, и копируем всю необходимую информацию.
Если Вы хотите, чтобы жесткий диск ноутбука, так и был установлен в системном блоке, потребуется купить специальные салазки , чтобы была возможность закрепить его там. Салазки нужны потому, что размер жесткого диска ноутбука 2.5’’, а стандартный размер ячеек в системном блоке, в которые устанавливается диск, рассчитан под компьютерные жесткие диски, размер которых 3.5’’.

Прикручиваем жесткий диск ноутбука к внутренним бортам, затем вставляем его в ячейку системного блока для жестких дисков и крепим его там.
Подключить жесткий диск от ноутбука к компьютеру Вы также сможете, используя специальный бокс .
Он имеет вид небольшого контейнера для жесткого диска. Просто вставьте в него диск, подсоединив к контактам, и закройте бокс. Подключается он к компьютеру через USB-кабель. Иногда в комплекте с боксом идет и блок питания. Он может пригодиться, если жесткому диску не хватает питания, получаемого через USB-порт. Подобные «чехлы» для жесткого диска очень удобны. Теперь его можно использовать и как обычный внешний жесткий диск.

Думаю, прочитав статью, у Вас получиться подключить жесткий диск от ноутбука к компьютеру. Просто выберете способ, который подходит именно Вам.
↑ Установка диска в системный блок
Процедура установки в системный блок и последующего подключения жёсткого диска технических проста и состоит из двух этапов:
1. Выключив ноутбук и отключив его от сети, переверните его вверх дном и снимите часть днища, за которым скрывается жёсткий диск;

2. Отвинтите удерживающие жёсткий диск болты и аккуратно извлеките накопитель из корпуса лэптопа, потянув его в сторону от разъёма. Во многих моделях жёсткий диск находится в специальной «раме», которую также нужно снять, открутив удерживающие болты;

3. Полностью выключив компьютер (отсоединив его от сети питания), выкрутите болты на системном блоке и снимите либо сдвиньте боковую стенку;
4. Обратите внимание на разъёмы ноутбука и шлейфа подключения диска в десктопном компьютере, они должны совпадать. Практически во всех современных ПК и лэптопах используется разъем подключения SATA и только на старых устройствах ещё можно встретить разъем с интерфейсом IDE;

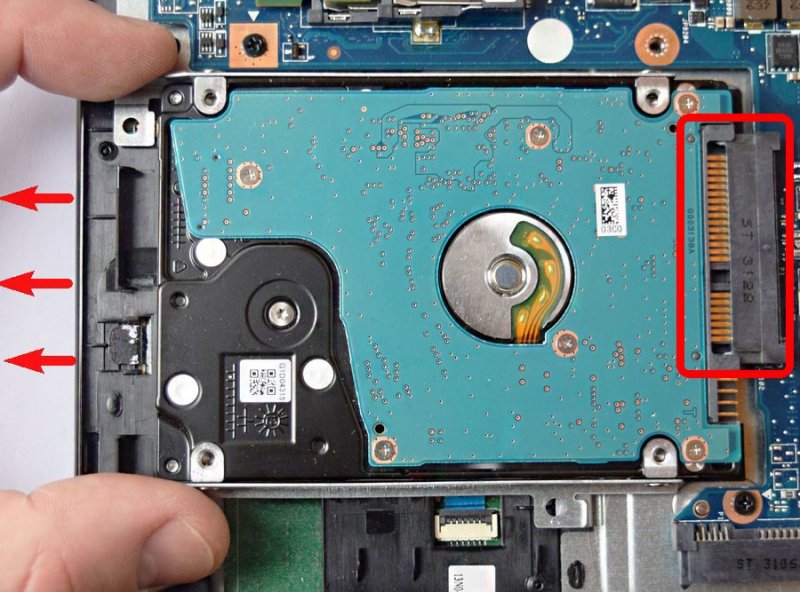
5. Вставьте извлечённый из ноутбука жёсткий диск в секцию для винчестеров. Так как ноутбучные диски нередко имеют меньшие габариты, чем диски десктопных компьютеров, секция может оказаться слишком велика для вашего диска. В этом случае вам потребуется приобрести чехол-переходник, позволяющий закрепить ноутбучный диск в корпусе десктопного ПК;

6. После включения компьютера зайдите в оснастку управления дисками и инициализируйте подключённый накопитель.
Подключение ноутбучного диска к материнской плате с интерфейсом того же типа (SATA)
Здесь всё относительно просто. Вам понадобятся SATA-шлейф для передачи данных и 15-контактный разъём на кабеле, подключённом к блоку питания. Как правило, в десктопных компьютерах имеются свободные кабели питания с соответствующими разъёмами на концах. Если последнего вдруг не окажется, как и SATA-шлейф, его можно будет приобрести в любом магазине компьютерной техники. Как вариант, шлейф и кабель питания можно временно отключить от дисковода и использовать их в дальнейшем для подключения к жёсткому диску.

Далее снимаем заднюю крышку ноутбука и открутив болты, аккуратно извлекаем жёсткий диск вместе с крепёжным каркасом, который также нужно будет снять. После этого берём SATA-шлейф и подключаем его одним концом к диску, а вторым к одному из портов на материнской плате. Напутать вы ничего не напутаете, так как разъёмы кабелей имеют собственные ключи. Обычно на таких портах указывается тип, в данном примере SATA, и скорость передачи.

В плане совместимости скорость порта значения не имеет. За сим подключаем к диску кабель питания, включаем компьютер и заходим в BIOS дабы убедиться, что диск опознаётся и приоритеты загрузки выставлены правильно.
П римечание: сняв крепёжный каркас, старайтесь не прикасаться к плате диска руками, держите диск за торцы. Также следите, чтобы поверхность платы не контактировала с металлическими поверхностями.
Пошаговое подключение HDD к компьютеру
Итак, разъем подключаемого жесткого диска мы определили, теперь его необходимо подключить к соответствующему разъему на устройстве. После этого вставляем USB-разъем для передачи данных (черный) в USB-порт компьютера или ноутбука. Если мы работаем с жестким диском ноутбука (2,5”), можно включать адаптер, и HDD должен появиться в списке дисков компьютера. Иногда при таком подключении жесткому диску может не хватить питания и не определится системой. В этом случае выключаем и подключаем красный USB-разъем адаптера в любой из портов компьютера и снова включаем адаптер.
Если подключаемый винчестер ранее был установлен в ПК (формат 3,5”), питания от USB вашего ПК ему будет недостаточно. В комплекте с AGESTAR FUBCP есть блок питания для жестких дисков формата 3,5”. Чтобы открыть винчестер через USB, сначала подключаем его к соответствующему разъему (IDE/SATA), после – черный USB-кабель вставляем в один из USB-портов компьютера, затем подключаем к адаптеру блок питания, который работает от 220 В (вставляем в розетку).

После того, как все кабели надежно подключены – включаем адаптер. Подключение завершено, hdd определится компьютером, и с ним можно будет работать.









