Подключение старого жесткого диска к новому компьютеру
Случаются ситуации когда у вас или у вашего знакомого «упал» Windows (не загружается), восстановление Windows , проверка жесткого диска не приносит никаких результатов. Но на этом диске у вас важная информация, которую необходимо достать. Или еще один случай- вам нужно скопировать большой объем данных с одного компьютера на другой, флешки необходимого размера у вас нет (а копировать по частям весьма не удобно), настраивать сеть тоже иногда не совсем удобно и возможно. Выход в этих ситуациях — подключить жесткий диск напрямую к компьютеру/ ноутбуку и перенести необходимые данные. Эта весьма простая задача, но ставящая некоторых пользователей в тупик. В этой статье я опишу различные способы подключения жестких дисков с учетом интерфейсов жестких дисков.
Существует два интерфейса подключения жестких дисков IDE и SATA.
Наиболее старый и уже редко встречающийся IDE (Integrated Drive Electronics) — параллельный интерфейс подключения накопителей (жёстких дисков и оптических приводов) к компьютеру.

Подключается к материнской плате компьютера с помощью кабеля IDE. В ноутбук подключается напрямую в материнскую плату или с помощью переходника.

SATA (Serial ATA) — последовательный интерфейс обмена данными с накопителями информации. SATA является развитием параллельного интерфейса ATA (IDE)

К материнской плате компьютера соединяется с помощью SATA кабеля. В ноутбук подключается напрямую в материнскую плату или с помощью переходника.

Снять жесткий диск с компьютера довольно просто, для этого выключаете питание компьютера (вытаскиваете шнур 220В из блока питания компьютера), снимаете боковую крышку, вытаскиваете кабели и выкручиваете жесткий диск.
В ноутбуке для того что бы его вытащить нужно выключить ноутбук, вытащить кабель питания, вытащить батарею, и открутить пару болтов на корпусе (редко на каких ноутбуках нужно разобрать его полностью, обычно достаточно открутить крышку для жестких дисков).

Далее предлагаю разобрать более детально, что как к чему можно подключить.
Sabrent USB-SATA/IDE адаптер
Примером переходника между USB и SATA является «Sabrent USB-SATA/IDE адаптер», который позволяет монтировать жесткие диски в качестве портативного HDD или флэш-накопителя.

Исторически эти адаптеры были довольно сложными, однако развитие технологий позволило значительно упростить их и уменьшить. Современные USB/SATA адаптеры представляют собой надежную функциональность по доступным ценам. Модель, которую мы рассматриваем – Sabrent USB 3.0 для SATA/IDE адаптер. Это надежный, быстрый и в то же время мощный адаптер. Он имеет встроенный Molex трансформатор. Это дает возможность включать диски с любыми интерфейсами. Большинство адаптеров вы можете приобрести практически в любом магазине компьютерной техники. Они обеспечивают связь жесткого диска с компьютером, однако не смогут поддерживать его питание (особенно касается старых HDD стационарных компьютеров). Для работы с такими адаптерами необходимо питание через старый БП компьютера, что не всегда представляется возможным.
Кабели IDE
Давайте посмотрим на некоторые стандартные кабели и разъемы IDE. Есть 3 одинаково выглядящих разъема — один на каждом конце и один в середине. Однако один из промежутков между концевыми разъемами и средним разъемом длиннее — это конец, который вставляется в материнскую плату.
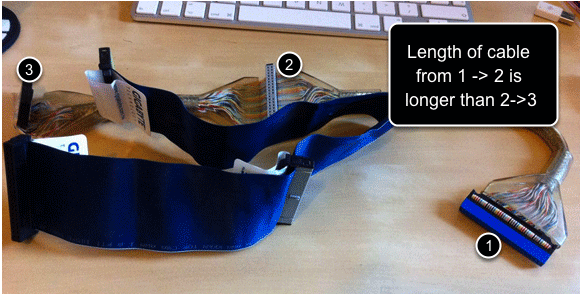
На конце материнской платы розетка выглядит следующим образом. На моей довольно современной материнской плате кабель на самом деле имеет цветовую кодировку, так что вы знаете, какие концевые штекеры где — но, скорее всего, ваш старый компьютер не будет, поэтому вам нужно будет определить, какой конец кабеля самый длинный, и подключить его к доска. На одной стороне разъема есть выемка, предотвращающая неправильное его подключение, поэтому убедитесь, что вы выровняли его.

Настройка BIOS и дополнительное ПО
Установка жесткого диска, как правило, не заканчивается работой только лишь с аппаратной частью. Несмотря на то что ПК практически гарантированно распознает винчестер как новое устройство и сможет наладить с ним коммуникацию на уровне «железа», скорее всего, нам понадобится настроить некоторые опции в части ПО.
Стоит отметить, что никаких драйверов для жесткого диска, как правило, устанавливать не требуется. Базовая система работы с аппаратным обеспечением, предустановленная в ПК, почти всегда гарантирует корректную работу с винчестерами (при условии, конечно, что они правильно подключены). Однако иногда дополнительное ПО все-таки приходится задействовать. Речь не идет о драйверах — может возникнуть потребность в прикладных приложениях.
Самый распространенный сценарий, при котором возникает необходимость в дополнительных программных настройках — сбой последовательности загрузки дисков. Дело в том, что когда происходит установка жесткого диска в дополнение к текущему, то базовая система управления компьютером — BIOS, может ошибочно посчитать (образно выражаясь), что загрузка Windows (или той ОС, что установлена) должна идти с нового винчестера. Так как на жестком диске, который мы подключили, скорее всего, никакой операционной системы нет, то компьютер в этом случае загрузиться не сможет. Но это легко исправить, задав в BIOS нужную последовательность обращений к дискам при загрузке.
Следует зайти в эту систему (клавиша DEL в самом начале загрузки компьютера), а затем найти опцию Boot Sequence. Важно, чтобы в ней на первом месте стояла загрузка с основного винчестера (HDD1). Если в BIOS и так стоит HDD1 (а загрузка ОС все равно не идет), то, наоборот, нужно установить на первую позицию HDD2. Или, как вариант, снова влезть внутрь системного блока и поменять SATA-разъемы между двумя жесткими дисками местами — но это довольно сложный вариант, при том, что можно обойтись простейшей сменой настроек в BIOS. Все должно заработать. Никакая дополнительная программа для жесткого диска, как правило, не требуется.
В некоторых случаях возникает необходимость, не считая выставления очередности загрузки дисков, осуществить более тонкую настройку винчестера. Например, задать такие параметры как число головок и дорожек (а в некоторых случаях — и секторов), используемых в качестве ресурсов для хранения данных. Однако такого рода настройки следует доверять опытным IT-специалистам.
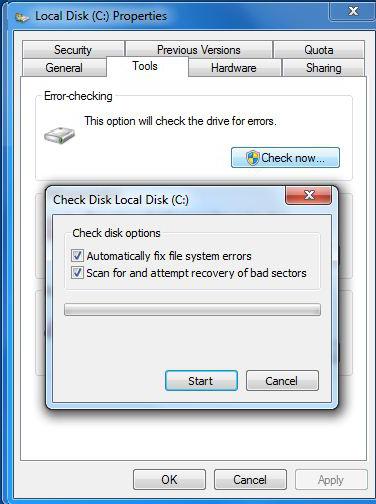
Иногда требуется отформатировать новый винчестер. Какого типа программа для жесткого диска оптимальная для решения этой задачи? Практически всегда можно обойтись стандартными средствами Windows. Запустить процесс форматирования винчестера можно, кликнув по нему правой кнопкой в окне «Мой Компьютер» и выбрав соответствующую опцию. Обычно эта программка просит выбрать файловую систему — NTFS или FAT32. В большинстве современных компьютеров используется первая — ее и выбираем. Рекомендуется выполнять полное форматирование.
Подключение жёсткого диска с интерфейсом SATA
Жесткий диск SATA подключается с помощью узкого информационного кабеля изображённого на рисунке.

Присоединяем один конец этого кабеля к разъёму на диске, а другой к материнской плате.

После подключения информационного кабеля, подключаем кабель питания ( от блока питания) к соответствующему разъёму SATA-диска

Если у вашего блока питания нет разъёмов для SATA-устройств, воспользуйтесь переходником питания IDE/SATA. Если на жестком диске присутствуют разъемы питания двух типов SATA и MOLEX, достаточно подключение, одного из них.
Всё. Винчестер с интерфейсом SATA у нас подключен.

Как подключить жесткий диск через SATA видео:
Завершающий этап
Так как подключить жесткий диск к компьютеру недостаточно, необходимо произвести завершающую настройку непосредственно из-под Виндовс. На некоторых компьютерах, подобная процедура осуществляется в автоматическом режиме. Чтобы проверить это, следует открыть «Мой компьютер», а затем посмотреть появился ли новый диск.
Если ничего не произошло, требуется запустить панель управления. После чего выбрать «Администрирование». Как только откроется новое окно, нужно будет выбрать «Управление компьютером». В левом столбце, необходимо отыскать вкладку «Управление дисками» (на некоторых компьютерах «Менеджер дисков»).

Теперь рекомендуется последовательно выполнить следующие действия:
- В нижней части окна выбрать диск 1 (если подключено больше 2-х винчестеров, выбрать диск с наибольшей цифрой). Это и будет новый винчестер;
- Необходимо назначить букву логическому тому. Для этого на диске кликнуть правой кнопкой мыши, а затем выбрать «Назначить букву»;
- Как только диску будет присвоена новая буква, его необходимо отформатировать. Процедура может занять много времени, все зависит от объема винчестера. При форматировании важно выбирать файловую систему NTFS.
Когда процесс форматирования будет завершен, в корневом каталоге «Мой компьютер» появиться новый диск. Если по каким-либо причинам не получается подключить HDD при помощи встроенного менеджера, рекомендуется воспользоваться сторонними программами.
Прекрасным средством для работы с жесткими дисками является Partition Manager. К тому же подобная утилита позволяет разбить диск на несколько логических томов.












