 Подключение, установка, настройка
Подключение, установка, настройка
Обновление программного обеспечения 4. 50 для PlayStation 4, выпущенное в начале 2017 года, порадовало владельцев игровых устройств возможностью копировать и хранить игры на внешних жестких дисках. В целом подключение портативного HDD не представляет особых затруднений для технически подкованных пользователей, но на деле этот процесс бывает сопряжен с некоторыми проблемами, из-за чего требуется соблюдение определ`нных условий к техническим спецификациям диска и самой игровой консоли.
Технические требования к устройствам

Возможность расширения памяти PS4 за счет портативных накопителей значительно облегчила жизнь заядлым игрокам, поскольку многие из них в конечном итоге сталкивались с вынужденной экономией пространства консоли. Теперь же резерв объема памяти можно увеличить до 8 Тб.
При подключении внешнего жесткого диска к игровой приставке должны соблюдаться следующие условия:
- Прошивка PS4 должна быть обновлена до версии 4. 50.
- Объем внешнего накопителя: 250 Гб — 8 Тб.
- Способ подключения через разъем USB 3. 0.
Каких-либо определенных опций, гарантирующих абсолютную совместимость HDD с игровыми приставками, нет ни у одного из этих устройств. Хорошим решением будет иметь в запасе еще один винчестер на случай неудачи с первым.
Подключение внешнего HDD осуществляется напрямую посредством USB-кабеля через разъем 3. 0. Использование дополнительных портов (хабов) не рекомендуется, потому что это обычно делает диск для приставки невидимым.
Алгоритм подключения внешнего HDD
Основные этапы подключения отображаются на экране консоли, упрощая весь процесс даже для малоопытных пользователей. Потребуется запастись терпением и внимательно читать все разделы и пункты в меню игровой приставки.
После установки последовательного соединения накопитель следует подготовить к работе с PS4, отформатировав его определенным образом. Предварительно стоит озаботиться переносом всей ценной информации с диска в другое хранилище, потому что после процедуры форматирования она не сохранится.
- Подключив внешний жесткий диск и запустив приставку, нужно зайти в меню настроек с ее экрана и выбрать в категории «Устройства» раздел «USB Storage device».
- Затем отметить пункт «Форматировать как внешнее хранилище», после чего вся прежняя информация исчезнет с диска и он станет пригодным для последующей работы с консолью. На ее экране около названия диска активируется зеленый индикатор.
- По окончании форматирования HDD будет по умолчанию местом загрузки игровых приложений на PS4.

Для изменения опции хранения игрового контента в памяти приставки нужно зайти в категорию «Параметры», выбрать раздел «Память» и отметить местом загрузки System Storage (память устройства) либо Extended storage (внешнюю память).
Необходимо учитывать, что после форматирования и во время использования приставкой внешнего диска исключена возможность дифференцировки его содержимого на медиаконтент и текстовые документы. Система распознает только игры и приложения, адаптированные для PlayStation 4. Кроме того, использование диска традиционным способом будет невозможно на компьютерах и других устройствах, и чтобы использовать носитель в обычном режиме, следует его заново отформатировать.
Копирование игр с PlayStation 4 на жесткий диск
Нельзя подключить более одного HDD одновременно: другой накопитель будет распознаваться только как место хранения фото, видео и музыки.
Эту опцию используют, например, для прослушивания музыкального сопровождения в процессе игры, присоединив к приставке отдельную флешку.
Перемещение игр из памяти консоли в подключенный HDD проводится после настройки меню задач по следующему алгоритму:
- Раздел «Память»;
- Подраздел «Память системы»;
- Пункт «Приложения»;
- Пункт «Перенести во внешнее хранилище».
- Завершить перенос игр, отметив их галочками с учетом доступной свободной памяти внешнего диска.

После загрузки приложений на HDD ими можно пользоваться и на других приставках, что осуществляется после подключения диска к нужному устройству и активации своей учетной записи.
При подключенном диске игры и приложения отображаются на основном экране консоли, причем приоритетное расположение имеют игры, которые использовались последними. Если PS4 не соединена с диском, то список игр будет высвечиваться в том же порядке, но около них пользователь увидит символ восклицательного знака.
Рекомендации по подключению от практика: видео
Возможные ошибки при настройке подключения
Нельзя вручную отсоединять внешний диск от включенной консоли во избежание повреждения накопителя и потери ценной информации. Для корректного извлечения носителя следует использовать быстрое меню приставки, отметив пункт «Остановить использование внешнего хранилища». В случае правильной последовательности действий система уведомит о том, что устройство может быть безопасно извлечено.
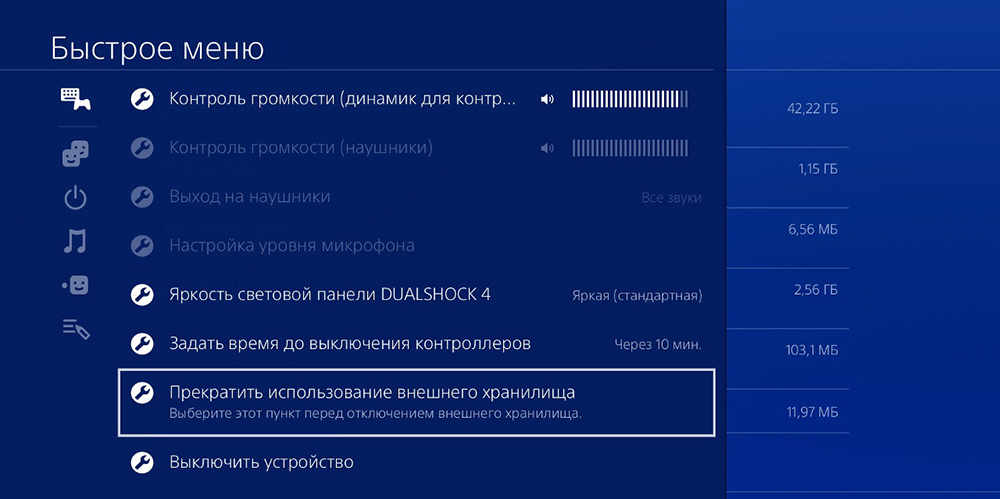
Если консоль не видит подключенный жесткий диск, нужно попробовать следующие действия:
- несколько раз выключить и включить приставку;
- подключить HDD еще раз;
- одновременно перезагрузить консоль и диск.
Рекомендуется использовать тот накопитель, модель которого уже успешно проходила испытания по подключению к PlayStation 4. Довольно сырая прошивка 4. 50 время от времени испытывает определенные баги с идентификацией внешних носителей информации. При применении диска нужно стараться избегать лишних касаний и смещения устройств без существенного повода.
Возможные коды ошибок при подключении внешнего диска:
- «Недостаточная скорость передачи данных» — в этой ситуации лучше попытаться присоединить другой диск.
- CE-41901-5 — объем носителя не соответствует техническим требованиям.
- CE-41902-6 — низкая скорость присоединения шнура, повторите действие в более быстром темпе.
- CE-30002-5 — ошибка форматирования, нужно его повторить.
- CE-30022-7 — следует повторить форматирование с перезагрузкой консоли.
- CE-30006-9 — отключить и заново подключить жесткий диск, повторив форматирование.
Если ошибки не устраняются даже после нескольких попыток, носитель информации стоит заменить.
Как подключить внешний жесткий диск через USB
Количество информации, которую пользователь хранит на своем компьютере, с каждым годом увеличивается. Поэтому многие сталкиваются с проблемой, когда свободного места на компьютере практически не остается. Мы скидываем на него фото и видео с цифрового фотоаппарата, загружаем новенький фильм, который планируем посмотреть в дальнейшем и прочее. В результате жесткий диск перегружен, и компьютер начинает виснуть.
Решить данную проблему поможет покупка внешнего жесткого диска. На него Вы сможете скинуть всю необходимую информацию, доступ к которой ничем не будет отличаться от доступа к информации на жестком диске в компьютере. Помимо того, подключить внешний жесткий диск Вы сможете к компьютеру, ноутбуку или телевизору, через USB-разъем.
А теперь давайте разберемся, как же правильно подключить внешний жесткий диск через USB к выбранному устройству.
При подключении внешнего жесткого диска к компьютеру или ноутбуку необходимо с одной стороны подсоединить кабель, с помощью штекера USB или mini-USB, к диску, а другой конец кабеля, с USB-штекером, подсоединить к компьютеру в USB-порт. Затем подождите, пока компьютер обнаружит новое устройство.

Если Вы подключили внешний жесткий диск, а он не работает, это характерно для жестких дисков, объем которых больше 2 терабайт, рассмотрим еще один способ подключения. Причиной в данном случае может стать обычная нехватка питания для жесткого диска. Дело в том, что он питается от компьютерного USB-порта, который не всегда выдает необходимые для работы диска 5 вольт. В этом случае потребуется использовать специальный USB-кабель с разветвлением или Y-кабель .

Подключите штекер Mini/Micro-USB к жесткому диску, а с другого конца кабеля подключите два штекера к USB-портам на компьютере. Через основной USB-штекер передаются данные, другой USB-штекер используется для подачи дополнительного питания.
Используйте для подключения Y-кабель, который шел в комплекте с жестким диском. Если такого не было, то его придется докупить. Иногда в комплекте с диском идет дополнительный кабель, который также может обеспечить необходимое питание.

Существует еще несколько причин, почему не работает внешний жесткий диск :
1. Не хватает питания через USB-порт. Это может произойти и в том случае, если Вы подключили диск к USB-портам, расположенным в передней части системного блока. Тогда просто подключите его к портам сзади системника, напрямую к материнской плате.
2. Жесткий диск может быть неисправным – отнесите на диагностику.
3. Неисправный USB-порт – подключите к другому порту.
4. Проблема с кабелем – необходимо приобрести новый.
Если на жестком диске храниться много фильмов, видео или фото, то можно обеспечить их комфортный просмотр с помощью подключения внешнего жесткого диска к телевизору . Никаких сложностей в этом нет. Главное – чтобы на телевизоре был свободный USB-порт, а лучше два порта.
Если на телевизоре не один USB-порт, а несколько, и один из них подписан HDD IN, воткните в него основной штекер для внешнего жесткого диска. Штекер для подачи дополнительного питания воткните в порт рядом.

Включаем телевизор, жмем на пульте кнопочку Source или Input и ищем раздел с жестким диском.
На этом буду заканчивать. Думаю теперь Вам понятно, как подключить внешний жесткий диск через USB к компьютеру, ноутбуку или телевизору.
Вебмастер. Высшее образование по специальности «Защита информации». Создатель портала comp-profi.com. Автор большинства статей и уроков компьютерной грамотности
Андрей Скрупулёзный :
P.S. Проблема подключения внешнего HDD (накопителя, жёсткого диска, винчестера) к телевизору — решена!!
Должен поправить своё предыдущее утверждение по поводу замены MBR на GPT или наоборот, — проблема глубже.
Табличный стандарт GPT необходим для чтения телевизором накопителей свыше 2,2 ТВ (предел для MBR), при этом компьютер — читает без ограничений. И увеличивает срок эксплуатации HDD.
Работающий у меня, с телевизором PANASONIC TX-49DXR600, накопитель HDD Seagate STEL8000200 (8 TB) имеет следующие параметры: GPT, NTFS, кластер из 8 секторов по 512 байт, имеет раздел (логический диск) MSR (Microsoft System Reserved) размером 128 МВ.
Раздел MSR на накопителе значения не имеет, и используется, скорей всего, для выравнивания (смещения в 1024 КВ) и как буферная память для контроллера. Он создаётся приложением DiskPart, которое есть в Windows.
Параметры значат, что данный накопитель имеет старую разметку магнитной дорожки — 512 байт (размер сектора — физически не изменяемый), а большинство современных накопителей (начиная с 2010 года) изготавливаются в новом Advanced Format — новый формат разметки секторов, по 4096 байт (4 КВ).
Таким образом, можно констатировать, что проблема большинства нечитаемости накопителей в размере сектора 512 или 4096 байт.
К сожалению, этот технический параметр не указывается производителями. Можно определить его так: на компьютере наведите курсор на ваш внешний HDD, нажмите правую клавишу мышки и выберете «форматировать» — в параметрах форматирования при выборе размера кластера указан минимальный, это и будет размер сектора (512 или 4096 байт).
Поэтому требуйте у продавца указать размер сектора HDD.
В моём случае можно использовать диски с секторами 4096 байт (у меня их два) в формате с файловой системой FAT32, которая ограничивает размер файла размером 4 GB. Для фильмов невысокого разрешения — сойдёт. Для уменьшения размера видео-файла рекомендую бесплатную программу Avidemux 2.6, которая позволяет снижать размер и качество «потока» и делить файл на части, кроме того копировать видео из одного контейнера в другой (например, из .avi в .mkv) без потери качества и конвертировать один видео или аудио кодек в другой, так как не все контейнеры и кодеки читаются телевизорами (проблема Программного Обеспечения).
Проблема того, что телевизор читает файловую систему NTFS с разметкой сектора 512 байт, и не читает NTFS с 4096 байт, заключается в неполноценности драйвера USB-контроллера установленного в ПО телевизора.
Если не читаются обе разметки — форматируйте в файловую систему FAT32, она поддерживается флешками. Иногда драйвер не поддерживает GPT, тогда замените на MBR.
Для форматирования в файловую систему FAT32 нужно воспользоваться программой Paragon Hard Disk Manager или подобной. С помощью Windows для FAT32 есть ограничения.
Требуйте от производителя телевизора обновлений драйвера (для USB-контроллера) с поддержкой для HDD формата NTFS с разметкой сектора 512 и 4096 байт.
Фёдор :
Объем жесткого диска никаким образом не может влиять на нехватку питания, найдите более правдоподобное объяснение. Влияние объема жесткого диска может сказаться только в случае, когда для создания объема внутри диска используется несколько пластин, которые надо еще и раскрутить. А чтобы раскрутить нужна мощность с током более 500 мА. Имеется диск IDE 2,5″ объемом 40Гб, у которого на крышке указано, что потребляемый ток 0,7А. Естественно, что подключать его одному порту USB 2.0 бесполезно. Но 0,7А это еще может быть и не стартовый ток, так что и 2-х USB винту может быть мало.
Внешний диск для PS4: как выбрать и настроить

Не хватает места на диске PlayStation 4 для коллекции фильмов, игр и клипов? Тогда храните еще больше клипов, игр и приложений на внешнем жестком диске для PS4 или PS4 Pro! Системное обновление программного обеспечения PS4 добавило крайне полезную функцию: теперь загружать и хранить игры и приложения можно на внешнем диске. Как подобрать и где купить внешний жесткий диск для PlayStation смотрите в этой статье:
Как выбрать внешний жесткий диск для PS4
Самое важное при выборе нового или проверки совместимости уже имеющегося жесткого диска для игр PlayStation 4 — это минимальные требования к спецификациям HDD. Убедитесь, что подключаемый диск отвечает предъявляемым характеристикам перед подключением к PS4:
- Интерфейс: USB 3.0 или новее
- Объем: минимум 250 ГБ, максимум 8 ТБ
Актуальные цены на внешние диски для Playstation 4 можно посмотреть здесь:
Примечание: производители обычно не дают гарантий на совместимость внешних жестких дисков с консолью Playstation 4, но наиболее популярные марки обычно не имеют каких-либо проблем с подключением. Ограничения на питание диска также не предъявляются: можно выбрать внешнее питание жесткого диска для большей готовности, либо использовать модель с питанием от консоли через USB для экономии энергии.
Как смотреть свои файлы на диске PS4
Если нужно подключить внешний диск или флешку к PlayStation 4 только для того, чтобы послушать свою музыку или посмотреть фильмы, нужно убедиться, что данные хранятся в файловой системе exfat или fat32. Другие форматы (например, NTFS) консоль PS4 не воспринимает. Игры, дополнения, клипы и прочий контент из магазина PlayStation можно хранить только заранее переформатировав диск в специальный внутренний формат Sony.
Как форматировать внешний диск для PS4
⚠️ Внимание! После форматирования все файлы на диске будут удалены безвозвратно и при подключении к компьютеру копирование файлов с этого диска на другой диск или с другого диска на этот диск будет невозможно.

Большинство новых устройств хранения данных уже отформатированы производителем с использованием одного из популярных форматов хранения данных (обычно FAT32 / exFAT / NTFS / HFS). Если на диске имеются нужные файлы или данные, необходимо заранее скопировать их на другой диск, так как после настройки диска на консоли все данные на этом диске будут уничтожены. Имейте ввиду, что после форматирования внешнего жесткого диска в формат PS4 получить доступ к диску можно будет только с консоли: содержимое диска станет доступно только для игр и приложений PS4. Если в дальнейшем диск потребуется для других целей, его необходимо отформатировать заново, удалив всю имеющуюся на нем информацию.
Чтобы использовать внешний жесткий диск с PlayStation 4 для игр и клипов, необходимо подключить его к выключенной консоли, затем включить ее и подготовить к работе, выполнив следующие действия:
- Перейдите в меню «Настройки» с главного экрана PS4
- Прокрутите вниз до меню «Устройства»
- Выберите «USB Storage Devices»
- Выберите внешний жесткий диск, затем выберите «Форматировать как внешнее хранилище»
Перед началом процесса подготовки жесткого диска к работе с PlayStation 4 можно увидеть ряд предупреждений об удалении всех имеющихся данных на этом диске. Прежде чем нажимать «ОК» убедитесь, что на устройстве нет ценной информации или перенесите файлы на другой диск или флешку.
По завершению форматирования система выдаст сообщение с подтверждением, а рядом с именем устройства появится маленький зеленый индикатор активного состояния в качестве основного хранилища. Если процесс завершился неудачно, проверьте корректность подключения внешнего диска к PS4 и его соответствие минимальным требованиям. Для подключения очень важно использовать оригинальный провод, совместимый со стандартом USB 3.0.
Как установить игры, приложения или DLC на внешний диск PS4
После форматирования внешний жесткий диск будет установлен PS4 в качестве места загрузки по умолчанию. Если вы хотите вернуться к своему внутреннему хранилищу PS4 для загрузки (или обратно на внешний жесткий диск), нужно произвести следующие действия:
- Перейдите в меню «Настройки» с главного экрана PS4
- Прокрутите вниз до пункта «Хранение»
- Выберите диск для основного хранилища — системный или внешний
- Нажмите кнопку «Параметры» и выберите «Место установки приложения», чтобы установить целевую область загрузки — «Системное хранилище» или «Расширенное хранилище»
Как перенести игры на внешний диск PS4

Если вы хотите перенести игры, дополнения или приложения, установленные на внутреннем хранилище PS4, на внешний жесткий диск, следуйте следующей инструкции:
- Перейдите в меню «Настройки» с главного экрана PS4
- Прокрутите страницу вниз до раздела «Хранение»
- Выберите «Системное хранилище», затем «Приложения»
- Нажмите кнопку «Параметры», затем выберите «Переместить в расширенное хранилище»
- Выберите игры и приложения, которые вы хотите переместить, отметив их рядом с их именами. Вы можете выбрать столько, сколько хотите, если у вашего внешнего жесткого диска достаточно свободного места для их хранения
- Выберите «Переместить», затем нажмите «ОК», чтобы начать передачу
Как правильно отключить внешний диск от PS4
⚠️ Внимание! Очень важно не отсоединять USB-устройство хранения при включенной консоли PS4. Перед отключением внешнего диска от PS4 необходимо предварительно выключить консоль.
Чтобы отключить внешний жесткий диск откройте «Быстрое меню» на контроллере, затем выберите «Звук / Устройства», затем «Остановить использование расширенного хранилища». После этого появится сообщение о возможности безопасного отключения внешнего жесткого диска от USB-порта.
Обратите внимание!
- Когда внешний жесткий диск подключен, игры и приложения будут отображаться как обычно на главном экране PS4, а самые последние игры появятся в начале
- Если консоль была включена без внешнего жесткого диска, то установленные на этом диске игры по-прежнему будут отображаться в списке на «Начальном экране» и в Библиотеке, однако будут помечены символом «!». Пока устройство не будет повторно подключено, эти игры не будут доступны для запуска
- Подключать внешний HDD нужно непосредственно к PS4. Избегайте использования USB концентраторов и удлинителей
Вот и все! Теперь можно не переживать за свободное место на консоли, скачивая бета-версии, записывая длинные клипы и используя по полной программе имеющиеся социальные возможности PS Plus, заливая все бесплатно раздаваемые игры в поисках новых трофеев!
PS4: поддержка внешнего жесткого диска
Если на вашей PS4 недостаточно места для установки игры, можно использовать дополнительное расширенное хранилище.
Что вам понадобится для начала
После форматирования внешнего накопителя в качестве расширенного хранилища его можно использовать для установки приложений. Также можно перемещать приложения из памяти PS4™ в расширенное хранилище.
- На PS4 с системным программным обеспечением версии 4.50 или выше.
- Внешний жесткий диск (HDD)*.
- SuperSpeed USB 5 Гбит/с или выше.
- Емкость от 250 Гб до 8 Тб.
*Правильная работа внешних жестких дисков всех моделей не гарантируется.
На консолях PS4 поддерживаются следующие подключения SuperSpeed USB:
- SuperSpeed USB 5 Гбит/с (USB 3.0/USB 3.1 Gen1/USB 3.2 Gen1)
- SuperSpeed USB 10 Гбит/с (USB 3.1 Gen2/USB 3.2 Gen2/USB 3.2 Gen1x2)
- SuperSpeed USB 20 Гбит/с (USB 3.2 Gen2x2).
Что можно хранить в отформатированном расширенном хранилище
- Расширенное хранилище предназначено только для установки приложений и дополнений.
- Дополнения можно загружать в расширенное хранилище, даже если соответствующее приложение установлено в памяти консоли.
- Обновления загружаются туда, где установлены обновляемые приложения.
- В расширенном хранилище нельзя сохранять сохраненные данные приложений, темы, снимки экрана или видеоклипы.
- Приложения, установленные в расширенном хранилище, будут отображаться в области данных как обычно.
- Приложения, установленные в расширенном хранилище, не исчезают из области данных при отключении этого хранилища.
Это сообщение об ошибке появляется при попытке запуска приложения, установленного в расширенном хранилище, когда расширенное хранилище отключено.
- Одновременно можно использовать в качестве расширенного хранилища только одно устройство. Даже если подключить два устройства и отформатировать их для использования в качестве расширенного хранилища, только одно из них может быть активным.
- Можно подключить второй жесткий диск для использования с проигрывателем мультимедиа, однако подключение двух жестких дисков для игр, приложений и дополнений невозможно.
- Подключение через концентратор USB не поддерживается. Устройство, используемое в качестве расширенного хранилища, необходимо подключить напрямую к консоли PS4™.
- Запрещается отключать устройство во время завершения работы консоли или перехода PS4 в режим покоя.
Как отформатировать жесткий диск для использования в качестве расширенного хранилища на PS4
- Выберите Настройки >Устройства >Накопители USB.
- Выберите USB-накопитель, который требуется отформатировать, и выберите Форматировать как расширенное хранилище .
Чтобы изменить место установки приложений, сначала выберите, где они будут храниться. Место установки приложения нельзя изменить во время загрузки.
- Выберите Настройки >Хранилище, а затем нажмите кнопку OPTIONS.
- Выберите Место установки приложений >Расширенное хранилище.
- Теперь приложения будут устанавливаться в расширенном хранилище.
Сохраненные приложения можно перемещать из памяти консоли PS4™ в расширенное хранилище и обратно.
Предупреждение! Если окажется, что приложение установлено одновременно и в памяти консоли, и в расширенном хранилище, нужно удалить его либо из памяти консоли, либо из расширенного хранилища, чтобы расширенное хранилище было доступно для использования. Вы можете устанавливать дополнения в расширенное хранилище, даже если связанные с ними приложения установлены в памяти консоли.
- Выберите Настройки >Хранилище.
- Выберите хранилище, где находится приложение, которое требуется переместить, а затем выберите Приложения.
- Нажмите кнопку OPTIONS и выберите Переместить в расширенное хранилище или Переместить в память консоли.
- Отметьте приложения, которые требуется переместить, а затем выберите Переместить.
Если требуется отключить расширенное хранилище во время работы консоли PS4™, используйте одну из следующих процедур безопасного отключения устройства.
Предупреждение! Если отсоединить устройство, используемое как расширенное хранилище, не соблюдая описанную ниже процедуру, тогда при повторном подключении этого устройства возможно повреждение или потеря данных.
Внешний жесткий диск для PS4 — как выбрать из 3 видов
Аппетиты геймплея растут, ему требуется все больше простора на жестком диске. Поэтому игроки нередко сталкиваются с проблемой дефицита дискового пространства на PlayStation 4.
Решение есть — покупка и установка дополнительного хранилища. Но тут важно знать, какой внешний жесткий диск лучше выбрать для PS4, ведь их в магазинах не 1 и не 2. Помогаем геймерам определиться с выбором хорошего накопителя для ПС4, чтоб и игры летали, и по карману покупка не сильно ударила.

Какой жесткий диск выбрать для PS4
Для начала выясним, какая именно вариация винчестера нужна: старый добрый HDD, относительно новый SSD или золотая середина — гибрид двух первых видов.
Также при покупке жесткого диска для PS4 стандартной версии, Slim или Pro обращаем внимание на такие параметры накопителя, как скорость, емкость, интерфейс подключения. От выбора зависит, сколько предстоит потратить на апгрейде приставки и каких улучшений в работе стоит ожидать.
В таблице представлены основные требования и нюансы использования внешнего накопителя для ПС4:
Магнитный жесткий диск (HDD)
Классический винт работает по принципу магнитной записи. Это надежная технология, однако по скорости уступает ССД и гибридам. По цене, наоборот, это наиболее дешевый вариант.

Изначально внутри ПС4 стоит именно ХДД. Новый магнитный винт приобретают, если нужно немного добавить скорости загрузки геймплея или не хватает свободного места для установки новых игрушек, а со старыми расставаться не хочется.
- в объеме,
- в быстроте вращения шпинделя (RPM),
- в интерфейсах подключения,
- в размерах,
- в цвете и материале корпуса.
При выборе жесткого диска для ПС4 главную роль играют первые 3 параметра, остальные зависят от личных предпочтений юзера.
Некоторые производители, например Seagate, выпускают магнитные винты, специально разработанные для ПС4. Цена Game Drive может превышать расценки на обычные внешние винчестеры, зато у их тандема с приставкой точно не возникнет проблем.
Гибридный жесткий диск (SSHD)
Такие накопители по главным элементам конструкции (магнитные пластины + считывающая головка) напоминают ХДД. Но есть и весомое отличие — наличие NAND-памяти, куда автоматически грузятся файлы, которыми чаще всего пользуются юзер. За счет этого гибриды переняли:
- от ССД скорость и производительность в работе;
- много места для хранения инфы, как в ХДД.

Здесь стоит уточнить: если общий объем ССХД может быть 1000 Гб и более, то размер флеш-памяти обычно ограничен 8–32 гигами. То есть приоритет в приросте скорости получат не все файлы, а только те, которые запускаются чаще всего.
С полноформатным ССД, допустим T7 Touch 2TB, гибридная связка по быстроте работы не сравнится. Зато при большем объеме будет стоить значительно дешевле твердотельника.
Твердотельный жесткий диск (SSD)
Основной «плюс» — никакой механики внутри, только набор микросхем и контроллер. Различные типы NAND-памяти определяют быстродействие и срок службы диска.

Скорость работы ССД в 2–3 раза превышает аналогичные показатели ХДД. Отзывчивость игровых прог повышается в разы. Также ускоряется установка и запуск игр. Кроме того, ССД позитивно влияет на быстроту подгрузки различных деталей, текстур и уровней во время геймплея.
Единственное «но»: за покупку твердотельника придется выложить кругленькую сумму, особенно за варианты с объемом памяти от 1000 гигов.
Скорость работы жесткого диска
В ПС4 с завода установлен ХДД со скоростью 5400 об/мин.
- Если отзывчивость консоли устраивает, но нужен более емкий жесткий диск, можно приобрести 2 Тб ХДД или гибрид с такой же скоростью. Это экономный вариант.
- Если нужно ускорить ПС4, ищите накопитель с 7200 об/мин. Он будет немного дороже, чуть больше шуметь, зато скорость загрузки консоли и игр увеличится. Например, Battlefield вместо 45 сек. запустится ≈ за 30 сек.
Показатели скорости записи/чтения инфы на ССД в среднем варьируются от 500 до 1000 Мб/с (например, здесь MU-PC1T0T/WW). Этого вполне достаточно для комфортного геймплея без тормозов.

Объемы памяти
«Плейстейшен 4» доступна с размером хранилища 500 гигов либо 1 Тб. С учетом того, что некоторые игры весят порядка 100 Gb (тот же Red Dead Redemption 2 займет 150 Гб), свободное место может скоро закончиться.
Если нет желания удалять любимые игрушки, чтобы потестить новые, стоит увеличить объем памяти консоли. В ПС4 это можно сделать до 8 Тб. В реале пригодятся 3-4 Тб.
Чем большей емкости будет диск, тем дороже он вам обойдется. Поэтому берем средний по объему вариант, например 3-террабайтный WDBU6Y0030BBK.

Подключаем и настраиваем внешний диск к консоли
Среди набора интерфейсов в ПС4 есть и USB. Через него и будем соединять ПС4 и накопитель.
Как подключить внешний жесткий диск к PS4.
- Взять юсбишный провод.
- Один конец кабеля ЮСБ вставить в соответствующий разъем диска, другой — приставки.
- Включить ПС4 и приступить к настройке.
Потребуется отформатировать накопитель, чтобы подготовить его к использованию вместе с ПС4, допустим, этой Slim 1Tb 9926009.
Внимание! После форматирования накопителя, его можно использовать только для игр и приложений на ПС4. Размещать на нем доки, картинки, другие файлы будет невозможно, пока не проведете повторное форматирование.
Приступаем к настройке жесткого диска для ПС4.
- Открыть «Настройки» на начальном экране консоли и зайти в «Устройства».
- Перейти в «Накопители ЮСБ».
- Выбрать по названию внешний винт.
- Нажать на «Форматировать как внешнее хранилище».
- Подтвердить форматирование (Далее→ Формат→ Да).
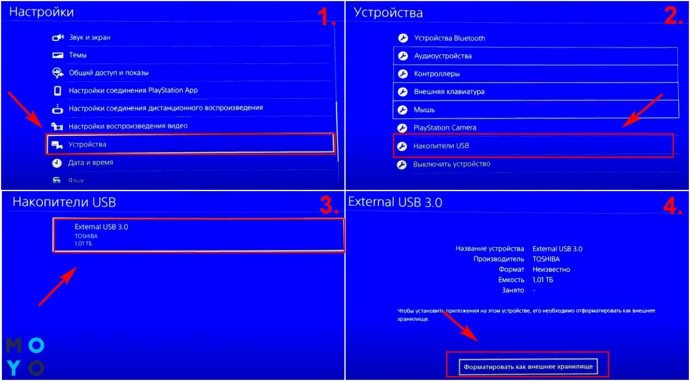
Остается выждать несколько секунд, пока закончится форматирование. По его окончании на экране появится уведомление. После чего накопитель готов к работе: в настройках возле его названия будет «гореть» зеленая точка.
Подведем итоги. Выяснили, что внешний накопитель оптимально подходит для увеличения дискового пространства и скорости загрузки геймплея на ПС4. В отличие от установки внутреннего диска, не нужно ничего доставать, менять, делать бекап: просто купил, подключил, настроил за пару секунд и свободно пользуешься.












