Способы подключения аналоговой камеры к компьютеру
Если у вас старая аналоговая система видеонаблюдения и, например, вышел из строя видеорегистратор или вам нужно вывести видео на экран монитора ПК, то аналоговые камеры можно просто подключить к компьютеру.
Так как аналоговые камеры чаще всего имеют разъём для подключения типа «тюльпан», поэтому напрямую к компьютеру без использования дополнительных девайсов их подключить не удастся. По сути подключение можно сделать тремя разными способами:
- С помощью платы видеозахвата (внутренней или внешней). Подключение будет осуществляться через USB;
- С помощью стационарного видеорегистратора с возможностью вывода картинки через Ethernet или Wi-Fi;
- С помощью специального конвертера, подключающегося в разъём Ethernet.
Использование внешней платы захвата видео

Ноутбук является портативным устройством и не имеет привычных для стационарного компьютера разъёмов PCI или PCI-e, поэтому о внутренних платах захвата видео можно сразу забыть. Для подключения аналоговой камеры потребуется внешняя плата видеозахвата, подключаемая к разъёму USB. Как выполнить подключение с помощью данной платы:
- Подключить устройство к свободному разъёму USB и установить комплектный драйвер (если Windows автоматически не нашёл драйвера). Если в комплекте с платой диск не положили (или в ноутбуке отсутствует привод), драйвер можно взять на официальном сайте производителя устройства (на крайний случай можно воспользоваться приложением для автоматической установки драйверов, например Driver Pack Solution).
- Соединить видеокамеру к плате видеозахвата по коаксиальному камеру.
- Воспользоваться комплектным программным обеспечением для вывода картинки в ноутбук и записи видео на жёсткий диск. В случае отсутствие комплектной программы её можно найти на официальном сайте производителя или воспользоваться универсальными аналогами.
Через внутреннюю плату захвата видео
У некоторых людей может быть в наличии внутренняя плата (подключаемая по шине PCI или PCI-e) и ноутбук, в результате чего им вряд ли захочется приобретать ещё и внешний девайс. В таком случае можно попытаться воспользоваться специальным адаптером из USB в PCI или PCI-e (в зависимости от типа подключения платы видеозахвата). Но использование такого адаптера связано с некоторым риском. Во-первых, его очень трудно найти в магазинах, поскольку такое устройство не является популярным. Во-вторых, качество подключения будет оставлять желать лучшего, внутренней плате видеозахвата может попросту не хватить питания или пропускной способности из разъёма USB. Поэтому пользоваться подобными адаптерами стоит лишь при полном отсутствии альтернатив.
? ШАГ 2: подключение, установка драйвера
Как уже сказал выше, если у вас самый обычный адаптер захвата начального уровня — то все подключение сводится к «соединению» двух устройств HDMI кабелем. ?
Однако, сразу напомню, что подключать лучше, когда оба устройства выключены (т.е. ноутбук, ПК, камера и т.д.).
? Важно!
Горячее подключение по HDMI: не сгорит ли порт? (почему не работает монитор/ТВ по HDMI)

Далее на том устройстве, к USB-порту которого подключен адаптер видеозахвата, необходимо проверить: был ли установлен на него драйвер .
Для этого достаточно открыть ? диспетчер устройств — и перейти во вкладки «Камеры» , «Звуковые, игровые и видеоустройства» . Там должно у вас появиться новое устройство (без воскл. значка). ?
В моем случае устройство называлось очень просто: «USB Video» .

Удобное подключение
Это очень просто, для передачи сигнала используется ip протокол. Достаточно лишь обеспечить питание оборудование от электросети или встроенного аккумулятора, подключить камеры и видеорегистратор к роутеру или кабелю Ethernet. На ПК вводится адрес порта, ip и пароль. Оно широко распространено, благодаря быстрой установке и широким возможностям детализированных цифровых камер. Вся процедура занимаем совсем немного времени, ведь схема уже отработана и налажена.

Многих интересует тема создания онлайн видеотрансляций с разных камер, поэтому я решил немного рассказать об этом. В дальнейшем я буду добавлять полезную информацию в эту заметку.
Шаг 4 – Установка драйверов и программ
И здесь начинается самое веселое. Что нам можно сделать:
- Установить программу от производителя – там обычно и приложение с настройками, и драйвер.
- Установить отдельно драйвер .
Какой вариант вас больше устраивает? Предлагаю начать с первого.
Некоторые производители складывают в комплекте до сих пор CD/DVD диски – но лично у меня дисководов уже нет давно. Если есть возможность и это ваш случай – попробуйте установить с него что-нибудь.
Установка официальных программ
Идем на официальный сайт и ищем на нем название своей камеры. Можно сделать и проще – просто вбить ее в любом поисковике. С большой вероятностью первая ссылка и будет официальной страницей (но рекомендую быть внимательнее – мало ли злодее развелось).
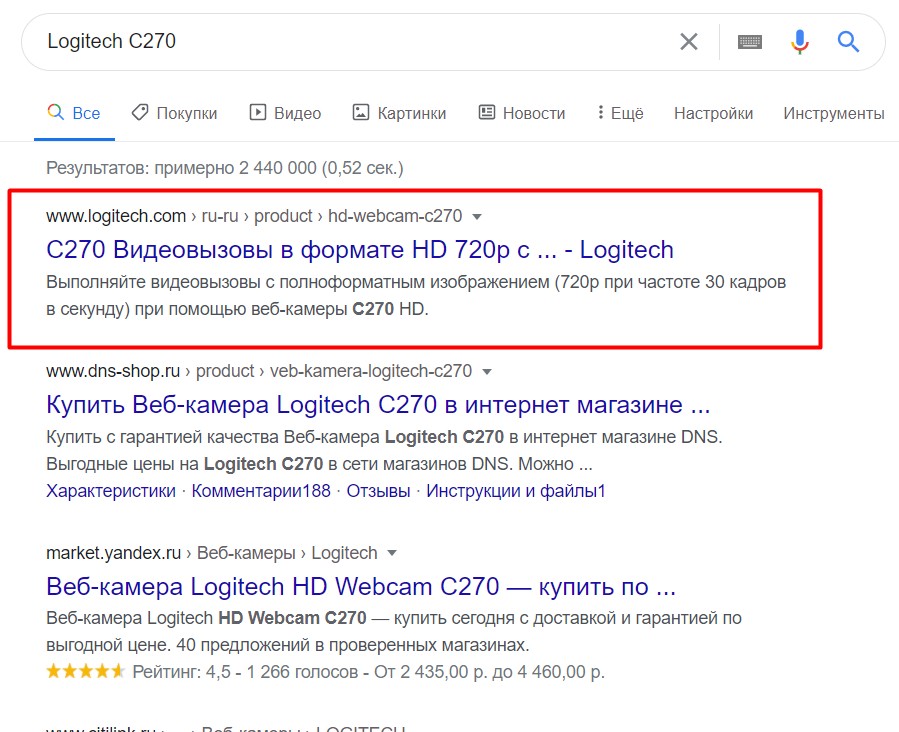
На официальном сайте около страницы нашей вебкамеры пытаемся найти что-то связанное с программами или драйверами. Методом тыка я и пришел на страницу Загрузок:
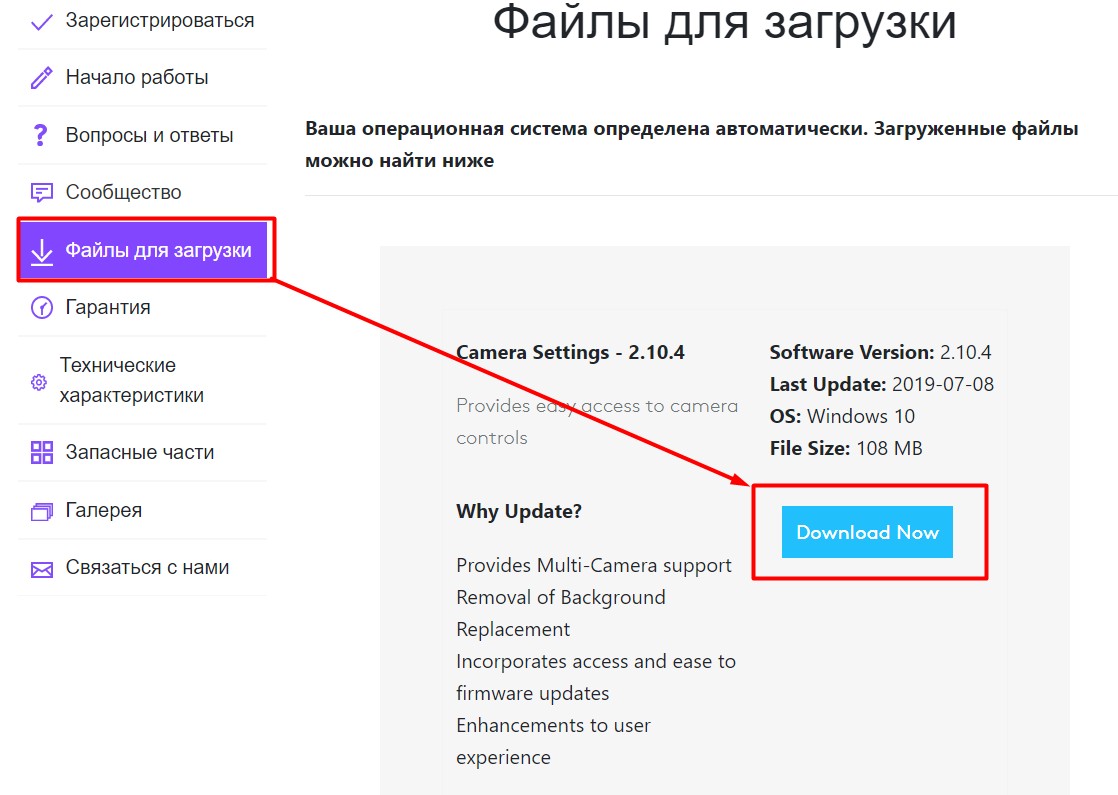
Скачиваем приложение для своей камеры, устанавливаем, все должно заработать. Этот процесс опущу, так как конкретно для вас это наоборот может ввести путаницу – ведь камеры у всех разные. Но про вопросы и комментарии не забывайте, мало ли что.
Сразу же прошу обратить внимание на проблему совместимости. Некоторые старые web-камеры официально не поддерживают новые версии Windows или другую операционную систему (Linux, MAC OS). Есть ситуации и наоборот, когда железо отказывается работать со старыми версия операционных систем (например, работает только на «десятке», а с Windows 7 не дружит). Это уже решения самих производителей. Что стоит попробовать в этом случае – насильно поставить эту же программу или драйвер. А вдруг пойдет? Если нет – спасет только замена системы.
Установка драйверов
Если на прошлом шаге среди официального ПО вы нашли драйвер – прекрасно. Ставьте и не волнуйтесь. После этого процесса скорее всего у вас все и заработает. Но порой его найти сложно. Или ситуация страшнее – вы не знаете название модели. В таком случае можно воспользоваться общими методами поиска драйверов.
- Можете глянуть эту статью по установке сетевых драйверов (немного не в тему, но принцип поиска тот же). Особенное внимание к поиску драйверов по ID устройства для установки своими руками.
- Можете сразу поискать в интернете « Driver Pack Solution ». Это лично мое любимое приложение. Определит нужные драйвера сама, скачает, установит, а параллельно обновит и другие, чтобы работало лучше. Но с ней нужно быть внимательнее – рекомендую делать настройку только в ручном режиме («для администраторов») и снимать ненужные галочки. А то понаставит 100500 ненужных браузеров и антивирусов – нас интересуют только драйвера! По работе с ней есть небольшая информация в указанной выше статье, хотя там все несложно.
После установки драйверов делаем еще один шаг проверки. Убеждаемся, что в Диспетчере устройств камера отобразилась. Если же вдруг нет – или камере плохо, или явная проблема совместимости без логического продолжения.
А еще очень часто помогает простая перезагрузка. Без шуток.
Видео описание
Видео о том, как монтировать и подключить IP-камеру к компьютеру:
Подключение камеры видеонаблюдения к компьютеру выполняется по следующему алгоритму:
- На ПК устанавливается и настраивается DVR-программа.
- Задается пароль, имя пользователя.
- Во области настроек выбирается поле ввода информации – далее «Добавить зону».
- После открытия окна нажимается функция «Найти устройство».
- Программа автоматически ищет и выдает список подключенных устройств.
- Далее при необходимости задается название камерам через вкладку «Добавить устройство».
- Для вывода картинки с камеры на экран выделяется соответствующее устройство и нажимается функция «Просмотр».
- Режим работы оборудования задается в области «Настройки».
Подключить камеру к регистратору

Для подключения камеры видеонаблюдения, будь-то IP камера, или аналоговая, видеорегистратор должен быть уже настроен в соответствии с инструкцией по подключению.
Подключить IP камеру
- Подключение видеокамеры. Камеру видеонаблюдения можно подключить напрямую к регистратору или через коммутатор (коммутатор, такой прибор, который объединяет несколько IP камер в одну сеть, для обмена данными. Чем-то похож на обычный роутер, только с некоторыми ограничениями).
- Добавить камеру. В меню регистраторов разных производителей этот пункт может отличаться, но выглядеть он будет примерно так «add IP-camera», что означает «добавить IP камеру».
- Доступ к настройкам. После нажатия на кнопку «Поиск камер», устройство выполнит поиск всех видеокамер в системе видеонаблюдения. После поиска, откроется доступ к настройкам видеокамер.
- Подключение IP камеры к видеорегистратору. Для подключения IP камеры, нужно изменить IP-адрес, последний блок адреса должен быть уникальным для каждой видеокамеры. Так же , пароль для регистратора должен совпадать с паролем видеокамер.
Подключить аналоговую камеру
- Подключение видеокамеры. Аналоговая камера подключается так же как и IP камеры. Через коммутатор или напрямую к регистратору.
- Добавить камеру. Для аналоговых камер видеонаблюдения ничего добавлять не нужно. Они будут отображаться автоматически. Для доступа к аналоговым устройствам не нужны пароли и IP адреса.
- Доступ к настройкам. Так как аналоговые видеокамеры отображаются автоматически, доступ к настройкам видеокамеры открывается также автоматически.
Как просмотреть запись на компьютере и телевизоре
Всё готово! DVR теперь подключен к компьютеру. Чтобы посмотреть содержимое откройте Internet Explorer и введите в адресной строке IP-адрес видеорегистратора. Если нужно, введите логин и пароль от DVR. После прохождения верификации откроется окно управления файлами. Чтобы просмотреть содержимое видеорегистратора через телевизор, необходимо подключить устройство одним из доступных способов – FireWire, USB, HDMI, S-Video, Audio/Video Out и т. д.

Соединение видеорегистратора с оборудованием для наблюдения
Метод просмотра записей видеорегистратора на ПК зависит от типа камер:

- Аналоговые камеры – самый широкий выбор. Обеспечивает отличное качество картинки за приемлемую цену. Для полноценного использования нужна плата видеоввода и специальное ПО.
- IP-видеокамеры – современные функциональные системы удалённого использования видеорегистратора. В зависимости от возможностей конкретной модели, через браузер или консоль удалённого управления можно получить доступ к настройке изображения, управлению поворотом камеры, включение/отключение подсветки и т. д.
- Web-камеры – самые примитивные системы видеонаблюдения. Подключаются через USB, характеризуются низким качеством изображения. Для управления такой системой видеонаблюдения можно использовать оригинальное (от производителей камеры) или стороннее ПО, позволяющее не только настроить картинку, но и установить чувствительность датчика движения или расписание включения/выключения.
Для работы с видеорегистратором можно воспользоваться одной из популярных программ для просмотра трансляций с камер.
IP Camera Viewer
Это бесплатный инструмент, который позволяет просматривать онлайн-видео с IP или USB-камер. Чтобы использовать программу, нажмите «Добавить камеру», выберите её тип (поддержка более 2000 IP и веб-камер) и нажмите «ОК», чтобы принять настройки по умолчанию. Сразу после этого вы увидите окно с трансляцией, которое можно увеличивать, перемещаться или просматривать в полноэкранном режиме.
- Доступные инструкции.
- Может быть использовано для наблюдения.
- Может получить доступ к любой IP-камере.
- Аккуратный интерфейс.
- Примитивный интерфейс.
- Редактировать и вводить IP-адрес камеры необходимо вручную.
- Редактировать и вводить путь камеры MJPEG также необходимо вручную.
- После каждого редактирования приложение необходимо перезапустить.
IP Camera Viewer — это приложение, разработанное IPcamerastudio.com, которое позволяет просматривать видео в реальном времени с разных IP-камер. Перед использованием приложения нужно указать IP-адрес камеры, к которой необходимо подключиться. После запуска открывается простой интерфейс из двух вкладок: Видео и Справка. Вкладка «Видео» будет основным экраном просмотра, а вкладка «Справка» содержит инструкции о том, как просматривать видео с определённой IP-камеры.

Чтобы ввести IP-адрес, нужно открыть папку, в которой установлен IP Camera Viewer, а затем щёлкнуть правой кнопкой мыши файл «IPCamera.bat». Выберите «Редактировать», и когда появится окно, измените «96.10.1.168» на свой IP-адрес, а затем введите «/mjpg/video.mjpg» – путь MJPEG камеры. После внесения изменений перезапустите приложение, и всё готово. Теперь при открытии IP Camera Viewer вы сможете просматривать канал с определённой IP-камеры. На вкладке Управление камерой/Изменить камеру можно настроить различные параметры, включая разрешение видео, частоту кадров, громкость микрофона, яркость, контраст и многое другое. В IP Camera Viewer можно добавить до четырёх камер, а затем контролировать и просматривать их все одновременно. Но это всего лишь программа для просмотра – нет датчика движения, записи или чего-либо ещё.
Active Webcam
Active WebCam обнаруживает, контролирует и записывает видеофайлы практически из любого источника видео, включая веб-камеры USB, аналоговые камеры, подключённые к платам видеозахвата, видеопотоки FireWire, выходные данные ТВ-карт и сетевые IP-камеры. Софт может транслировать аудио и видео в реальном времени на веб-браузер или другую копию Active WebCam. При срабатывании датчика движения можно включить сигнал, отправить оповещение по электронной почте, а также записать или транслировать видео.

Поддерживается непопулярная, но ещё востребованная опция Dial-Up Connection. Утилита позволяет редактировать клипы, добавлять текст, управлять различными пользователями и входить в систему удалённо. При запуске программы нужно выбрать: Создать новую камеру, Поиск камер, Открыть все каналы видеозахвата, Открыть сеанс, Создать веб-страницу и Инструкция. Самый простой способ настроить активную веб-камеру – это позволить программе автоматически обнаруживать ваши веб-камеры и другие видеоустройства. Каждый канал отображается в виде эскиза на панели предварительного просмотра.












