Подключил камеру к компьютеру как ее включить
Если Вы владелец сайта, дополнительную информацию Вы можете узнать по e‑mail support@majordomo.ru
Создайте сайт-визитку, интернет-магазин или лендинг на основе шаблонов или выберите готовый вариант. От 210 руб/месяц.
Подбирайте и регистрируйте домены у аккредитованного регистратора. 200+ зон, .RU и .РФ всего за 149 руб/месяц.
Создайте страницу мероприятия любого типа в удобном конструкторе бесплатно. Запустите продажу билетов, комиссия от 3.5%.
Лучшее предложение на рынке виртуального хостинга от надежной компании! Тарифы на любой вкус от 99 руб/месяц.
Общие положения
Во-первых, нужно понимать, что существует несколько видов веб-камер. Одни не требуют наличия дополнительного ПО, другие же нормально устанавливаются только при наличии драйверов. Какая именно камера у вас? С этим мы разберемся немного позже. Как правило, с «вебкой» в комплекте может идти диск, если такового нет, то он, скорее всего, не нужен. Кроме того, процесс подключения отличается в зависимости от используемого оборудования и операционной системы. Так, это может быть ноутбук или компьютер под управлением «Виндовс ХП» или ОС Linux. Но так как подключить веб-камеру к компьютеру не слишком сложно, то с данной процедурой сможет справиться даже начинающий пользователь, не испытывая никаких проблем. Однако перед тем как приступитьк ней, ознакомьтесь с полезной информацией, которая вам пригодится на практике.

Практическое руководство
Подготовка
Раньше всего надо убедиться, что в наличии все необходимые компоненты и устройства. Обязательно перед подключением веб-камеры проверяют наличие доступа к интернету, исправность работы операционной системы и основных устройств. Желательно скачать самые свежие обновления для ОС и основных программ, а также актуальные редакции драйверов. Стоит проверить систему антивирусами. Чтобы не было проблем, место для работы и прокладки кабелей выделяют и освобождают заранее. Планируют время для работы, чтобы ничего не мешало.
Подключение
Правильно подсоединить камеру к компьютеру несложно. Для этой цели используют особый сетевой шнур, который сразу идет в комплекте. Кабель надо подключать к свободному гнезду USB в системном блоке. Само наблюдательное устройство ставят около монитора или прямо на него. Следующим шагом будет программная настройка веб-камеры (если система сама не установила все необходимые компоненты в автоматическом режиме).
Часть моделей камер оснащается проводами стандарта mini jack. Это означает, что микрофон подключают отдельно. Обычно специальный разъем на ПК, как и провод, окрашен в розовый либо красный тон.
Рекомендация: подключения USB кабеля к концентратору лучше всего избегать. Только сами порты компьютеров обеспечивают необходимое электропитание.


Установка программного обеспечения
Проще всего брать программное обеспечение с компакт-дисков, которыми комплектуют сами камеры. Проблемы возникают в том случае, когда компьютер не оборудован дисководом. В этой ситуации надо применять внешний привод для чтения CD. Обычно окно установки открывается само. Если этого не происходит, нужно открывать компакт-диск программными средствами, и запускать установку самостоятельно.
Сложнее работать без установочного диска. В этом случае придется посетить сайт производителя и выбрать там необходимый для конкретной модели программный пакет. Важно: надо учитывать не только модификацию камеры, но и операционную систему, которая установлена на компьютере. После скачивания файл запускают самостоятельно, а далее следуют инструкциям, появляющимся на экране. Если нет особых предпочтений, или знаний не хватает, лучше оставить для установки место на диске, которое программа предложит по умолчанию.
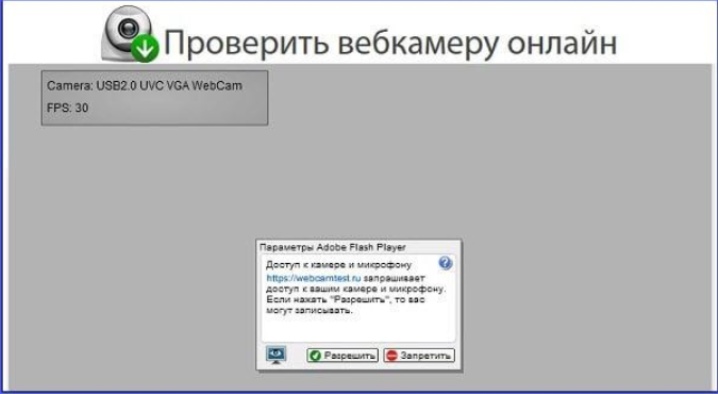
Независимо от способа получения программы, необходимо после установки сразу проверить настройки камеры. В норме изображение выводится в центральное окно. По мере надобности проводят регулировку камеры, чтобы она смотрела под определенным углом. Далее проверяют издаваемый звук. Просто проговаривают слова, и смотрят на колебания шкалы активности в соответствующей секции окна программы.
Стоит учесть, что после установки драйверов и специализированного программного обеспечения надо перезагрузить компьютер. Это требование одинаково как для настольных, так и для портативных устройств. В противном случае операционная система не усвоит заданные настройки достаточно четко. При возникновении проблем с драйверами советуют использовать DriverBooster либо DriverPack. Применять эти программы может даже начинающий пользователь, потому останавливаться на их описании не имеет смысла.
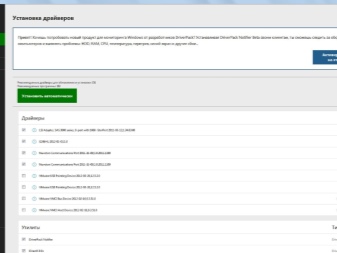
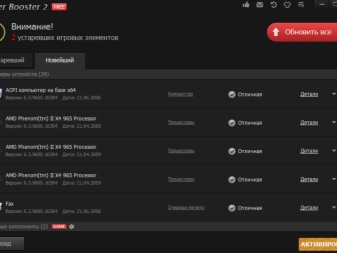
Чтобы не устанавливать дополнительный софт, можно воспользоваться штатными средствами Windows. С помощью диспетчера устройств проверяют, для какого оборудования драйверы не были установлены. Обновить их можно путем автоматического поиска. Дальше система должна установить новые сервисные программы самостоятельно, и после перезагрузки можно будет сразу пользоваться веб-камерой.
Что касается самостоятельного поиска программного обеспечения и его ручной установки, то это решение скорее для продвинутых пользователей.

Настройка
Но не всегда все проходит гладко. Иногда требуется подключать веб-камеру к двум компьютерам в режиме удаленного доступа. Никакого узкоспециализированного софта для такой операции не понадобится. Подключение к Skype производится через медиаплеер VLC, где надо выбрать пункт «передавать» в меню «Медиа». После установки Skype можно будет также задать автоматический ответ на звонки от определенного пользователя.
Сами настройки камеры обычно содержатся в специализированной программе, предоставляемой производителем. Там меняют контрастность, яркость, уровни звука и тому подобные моменты. Иногда программа не запускается автоматически. В этом случае придется включить ее самостоятельно. Важно: нельзя забывать о сохранении выбранных настроек.
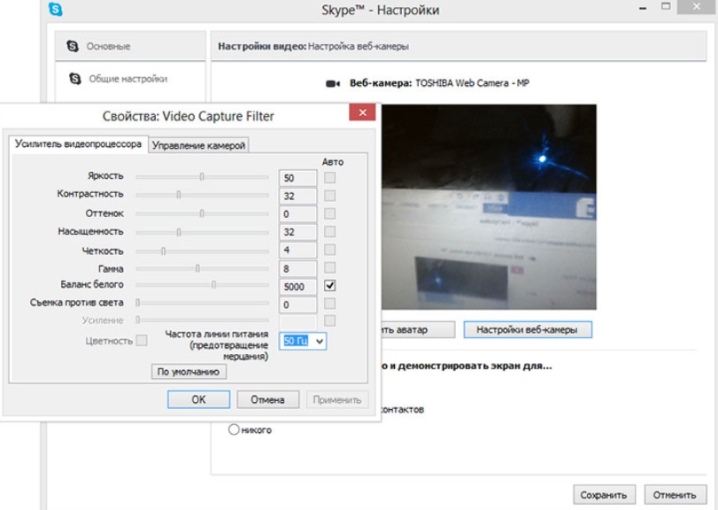
Расположите камеру на плоской поверхности
Вам не нужно быть профессиональным фотографом, чтобы делать эффективные видео или фотографии с веб-камеры, но некоторые приемы действительно применимы.
Ваша веб-камера должна быть размещена на плоской поверхности, чтобы ваши изображения и видеоролики не выглядели изогнутыми или искаженными. Некоторые люди используют стопку книг или даже штатив, особенно если заинтересованы в настройке веб-камеры для съемки видео, отличного от того, что находится прямо перед вашим экраном, и именно это многие люди предпочитают.
Как подключить веб-камеру к компьютеру?
Базовая задача веб-камеры – передача аудиоформата данных и его совмещение с видеорядом. Если посмотреть с точки зрения рядового пользователя, то тут на первое место выходит общение с картинкой в режиме реального времени и запись роликов.

Распределение камер производится по типу матрицы и формату передачи сигнала. Среди продвинутых функций современных веб-камер выделяют способность распознавания лиц, автоматическая корректировка изображения и многое другое.
Обратите внимание: благодаря своей мобильности, перенос и подключение веб-камеры производится всего за пару секунд. По качеству же передачи видеоданных, данное оборудование намного лучше стандартного (большинство).
По типу соединения, веб-камеры разделяют на USB, Wi-Fi и Bluetooth. Наибольшее распространение имеют первые. Wi-Fi и Bluetooth хоть и без проводов, но по длительности подключения (а это делается при каждом новом запуске устройства), они уступают проводным аналогам. Из собственного опыта скажу, что и глючат они тоже чаще. Далее будут рассказывать именно про USB вариацию оборудования.
Как подключить веб-камеру к компьютеру:
- Для начала требуется зафиксировать камеру на одной из сторон монитора. Все зависит от расположения прищепки. Некоторые клипсы весьма неудобны в использовании, либо могу нанести вред экрану (в случае с тонким дисплеем). Отталкивайтесь от собственных требований еще на момент покупки.



В случаях, когда веб-камера покупалась на MacBook, стандартный разъем оборудования не подойдет. Придется закупать USB-C/USB адаптер, а это дополнительные траты. Как вариант решения, можно поискать вебки сразу с C/USB, но в таком случае модельный ряд для выбора покупки стремительно снижается.

Хочу также отметить, что не каждая веб-камера может работать через USB-хаб. Оборудованию тупо не хватает питания , из-за чего та периодически то отключается, приводя к перебоям в передаче сигналов.
Кстати, здесь вы сможете скачать гугл плей на андроид телефон.
Как подключить веб-камеру к компьютеру

Веб-камера – незаменимый инструмент для любого современного пользователя ПК. С помощью веб-камеры можно общаться в интернете с использованием видеосвязи, снимать видео или делать фотографии не отходя от компьютера.
При желании веб-камеру можно использовать для видеонаблюдения.
Однако многие пользователи отказываются от покупки веб-камеры из-за того что не знают как ее правильно подключать. В этом материале решить эту проблему. Здесь вы сможете узнать, как подключить веб-камеру к компьютеру или ноутбуку.
Все веб-камеры подключаются к компьютеру при помощи интерфейса USB. Разъем USB знаком даже самому не опытному пользователю. Это разъем, который используется для подключения флешек. Такие разъемы есть на задней и передней панели системного блока.

В большинстве случаев, для того чтобы подключить веб-камеру к компьютеру нужно просто воткнуть USB кабель в любой USB разъем. При этом не нужно устанавливать никаких драйверов или программ. Операционная система Windows сама найдет и установит все что необходимо.
Если вы планируете использовать веб-камеру постоянно, то ее лучше подключить к USB разъему на задней панели системного блока. Если же вы планируете использовать веб-камер время от времени и хотите иметь возможность ее быстро отключить, то можно использовать разъем на передней панели компьютера.
Итак, для того чтобы подключить веб-камеру к компьютеру просто воткните ее в любой USB разъем. После этого компьютер издаст характерный звук, сообщающий о том, что он обнаружил новое устройство. Дальше нужно дождаться появления всплывающего сообщения о том, что устройство готово к работе.
Если же после подключения к компьютеру веб-камера не заработала, значит, она требует установки драйверов. Обычно они поставляются на диске, который идет в комплекте с веб-камерой. Откройте диск и установите драйвер. Если диск с драйверами отсутствует (например, вы его потеряли), то вы можете скачать драйвер с официального сайта производителя вашей веб-камеры.
Обратите внимание, веб-камера может оснащаться встроенным микрофоном, а может идти без него. Если ваша веб-камера не оснащена микрофоном, то для того чтобы общаться со звуком вам нужно приобрести и подключить внешний микрофон.









