
В зависимости от поддерживаемого усилителем интерфейса незначительно отличается порядок подключения оборудования к компьютеру. Чтобы не быть голословными, давайте посмотрим конкретно, как подключить стерео-усилитель через USB или с помощью RCA-кабеля.
Использование RCA-кабеля
Если вы пробовали подключить колонки к компьютеру, то и установить стерео-усилитель сможете быстро и правильно:

- Найдите на задней панели системного блока разъемы звуковой карты. Вам понадобится светло-зеленое гнездо, в которое устанавливается 3,5 мм штекер.
- Найдите на задней панели стерео-усилителя парные разъемы, подписанные как «AUX», и подключите к ним кабель RCA. Соблюдайте соотношение цветов штекеров и разъемов (красный штекер – в красный разъем).
- Включите усилитель и установите переключатель в режим «AUX».
Если у вас старый усилитель, сохранивший с доцифровой эры, то для его подключения понадобится специальный переходник minijack – 5DIN. Найти его можно на любом радиорынке, в крайнем случае – спаять самостоятельно, используя разъемы 5DIN и minijack.
После включения компьютера и настройки громкости можно переходить к проверке качества трансляции звука, которая производится путем включения музыки в любом проигрывателе.
USB-интерфейс
Современные устройства оснащаются USB-интерфейсом, поэтому процесс их подключения становится еще более простым и удобным. Такие усилители состоят из трех элементов:
- USB звуковая карта.
- Цифро-аналоговый преобразователь.
- Усилитель мощности.
Порядок установки подобного оборудования не вызовет никаких вопросов даже у человека, который никогда не пытался подключить звуковую карту к компьютеру:
- Возьмите USB-кабель и установите один его конец к порт на задней стенке системного блока.
- Посмотрите на заднюю панель усилителя и найдите здесь разъем USB. Он может быть немного другой формы, так как некоторые устройства имеют интерфейс mini-USB. Обратите внимание на подписи: нужное гнездо обязательно будет промаркировано соответствующим образом.

- Включите оба устройства (компьютер и усилитель).
- Щелкните правой кнопкой на значке динамика в системном трее и откройте список устройств воспроизведения. Проверьте, чтобы в перечне аудиоустройств отображался стерео-усилитель. Откройте его свойства, чтобы убедиться, что он определился системой и работает корректно.
- Щелкните по динамику в системном трее еще раз правой кнопкой и откройте микшер. Установите умеренное значение громкости приложений.

- Запустите плеер и включите песню, чтобы проверить качество воспроизведения звука.
Важные рекомендации
Перед включением установите регулятор громкости на стерео-усилителе на минимальный уровень. После того как оборудование будет подключено и настроено, плавно увеличьте громкость до умеренного значения. Подобные меры вам уберечь слух от ненужного потрясения, а также предотвратят появление громких хлопков, которые могут потенциально привести к повреждению аудиоустройства.
Если вы слышите музыку только из одного динамика, проверьте разъемы RCA на задней панели аудиоустройства. Чаще всего подобная проблема возникает в случае неправильного размещения штекеров в гнездах.
Еще одной причиной искажения звука может являться чрезмерная мощность поступающего с компьютера сигнала. Чтобы уменьшить настройки громкости, щелкните по значку динамика в системном трее и произведите регулировку параметров воспроизведения звука.
Как правильно подключить акустическую систему: 4 способа + настройка в Windows
«Родных» динамиков монитора или лэптопа для хорошего звука не хватает, это — факт. Из такой ситуации выхода обычно два: наушники (но это — вариант исключительно «на одного») или колонки. И если с аппаратами 2.0 проблем обычно не возникает, то стереопару с сабвуфером или целый домашний кинотеатр подсоединить уже сложнее. Разделы ниже посвящены способам правильного подключения акустических систем к ПК.

Выбор места для колонок
Прежде, чем подключать акустику к компьютеру, необходимо выбрать подходящее место для системы. Существуют определенные правила размещения колонок, которые действуют не только для мультиканального звука, но и для стереосистем. Только так можно получить максимум качества от звучания.
Стереосистема 2.0:
- Рекомендуемое расстояние между колонками — не меньше полутора метров. Кроме того, они должны находиться параллельно друг другу. Чтобы пользователь получил необходимый звук, колонки должны «смотреть» на место прослушивания, например, на диван или рабочий стол. Размещенные сателлиты должны визуально напоминать треугольник.
- Ставить девайсы по углам комнаты — это ошибка, из-за которой ощутимо теряются низкие басы.
- Для «правильного» звука рекомендуется использовать стойки, которые располагают так, чтобы сателлиты находились в 40-50 см от пола. Идеальный вариант расположения — на уровне ушей.
- Акустическую систему не следует загораживать мебелью или монтировать в ниши. Это приведет к нарушению движения звуковой волны и к потере качества звука.
- Ставить колонки вплотную к стене тоже не рекомендуется, так как это нарушает частотный баланс.
Совет для владельцев систем 2.1: не стоит ставить сабвуфер в центре — получится звуковая каша. Подробнее о размещении саба — ниже.

Мультиканальный звук 5.1
- Пара «фронтов» устанавливается идентично стереопаре 2.0, как было описано выше.
- Пара тыловых колонок в идеале должна быть зеркальным отражением фронтальной стереопары.
- Центральный — речевой — канал устанавливается как можно ближе к монитору, что дает возможность комфортно и целостно воспринимать диалоги, вокальные партии.
- Сабвуфер устанавливается на полу. Не следует ставить его в центре, так как мощный бас заглушит другие частоты, а низкие получатся слишком насыщенными. Можно поэкспериментировать при выборе оптимального места, исходя из конкретного помещения.
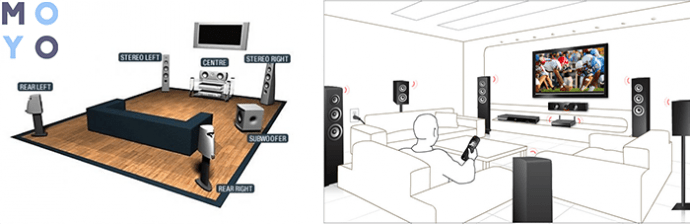
Как подключить акустику к компьютеру
Способов подключения аудиосистем к ПК не так уж и много. Это можно сделать:
- с помощью кабеля или без проводов — зависит от типа и возможностей системы;
- прямое — без отдельного усилителя или аудиоинтерфейса;
- непрямое — с использованием усилителя.
Ниже рассматриваются эти методы поканального подключения акустики.
Акустические системы пассивного типа
Случай непрямого подсоединения: колонки связываются с усилком посредством соответствующего кабеля, типа модели от 2E, после чего в усилитель подключается провод с необходимым разъемом — как правило, «тюльпаном» — с одной стороны, и mini-jack — с другой. Миниджек нужно вставить в гнездо компьютера. Обычно такой вход на ПК помечен зеленым или значком наушников.
Примечание: чаще всего для корректного подключения стереозвука необходим переходник, с одной стороны которого расположены разъемы типа RCA — «тюльпаны» — для левого и правого канала, а с другой — mini-jack.

Акустические системы активного типа 5.1
У такой акустики уже есть усилитель звука, который встроен в сабвуфер. В нем же расположены гнезда для подсоединения нижеследующих компонентов:
- Фронтальная стереопара: FL и FR, для левого и правого каналов.
- Для голосового канала (центрального): вход обозначается как CEN.
- Тыловая стереопара обозначается как RR и RL, как и в случае с фронтами — для правого и левого каналов.
Чтобы подключить мультиканальную АС к ПК и получить достойный звук необходимо, чтобы на нем был установлен звуковой интерфейс или был встроен соответствующий аудиочип. Он есть в большинстве материнских плат.
Настройка звука 5.1 в Windows 7/10
Подключение акустической системы к источнику звука решает задачу лишь на 50%. Чтобы все работало правильно, необходимо настроить подсоединенное оборудование. Пошаговое руководство — в таблице.
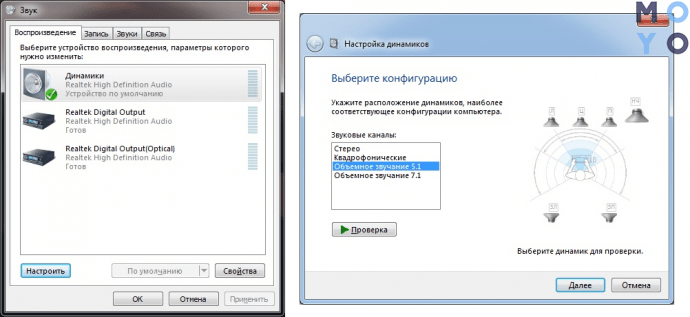
Подключение колонок через S/PDIF
Этот интерфейс разработан для передачи звука от одного девайса другому в цифровом формате. Поскольку сигнал не преобразуется в аналоговый, качество звучания не снижается.
Проблем с подключением быть не должно. Отличается только тип связи ПК с «приемником». Достаточно подсоединить провод к нужному входу компьютера (цифровому) и воткнуть его в соответствующий входной разъем на устройстве-приемнике.
Важно: если драйвер не распознает тип подключения, потребуется переназначить порт выхода сигнала, изменив его с аналога на цифру. Это делается в настройках ОС.
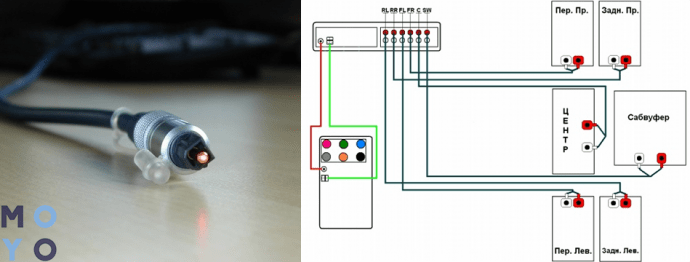
Подключение Bluetooth-акустики
Правильно подключить блютуз-акустику к компьютеру — проще простого. Все, что требуется от пользователя, описано в таблице.

Правильно подключить стереоколонки, а также мультиканальную акустическую систему формата 5.1 к компьютеру несложно. Главное, подсоединить все кабели как надо и настроить звуковоспроизведение в самом ПК. Инструкция годится как для Виндовс 7, так и для десятой версии этой ОС. Правда, могут несколько отличаться названия вкладок. Впрочем, разница столь несущественна, что вопросов не вызовет.
Как подключить усилитель к компьютеру
Техника предыдущего поколения обычно имела конфигурацию, состоящую из проигрывателя пластинок, магнитофона и усилителя с колонками. В каждом паспорте, который прилагался к аудиотехнике того периода, имелась чёткая схема-чертёж, где указывалась последовательность подсоединения усилителя и колонок.
Как подключить усилитель к компьютеру? Да проще простого! Ведь любой CD-ROM прошлых лет имеет линейный выход для подключения усилителя мощности с целью проигрывания компакт-дисков.
Теперь вопрос о том, как подключить усилитель, рассмотрим немного в другом аспекте (потому, что во всех современных компьютерах, от стационарных ПК до ноутбуков, звуковое устройство имеет как минимум двухканальный стереовыход, с тем же стандартным уровнем и импедансом линейного выхода).
Особенность компьютерного аудио, практически недоступная в любительских аналоговых системах прошлого, состоит в том, что недорогая звуковая плата в состоянии синтезировать программным путем даже квадрофонические эффекты, реверберацию и т.д. Именно по этой причине звуковые платы компьютеров имеют до семи выходных каналов.
Чтобы ответить на вопрос, как правильно подключить усилитель, а также суметь воспользоваться всеми возможностями звуковой платы, нужно определить, сколько она имеет выходов.
Наиболее простой случай – два канала. Это обычное стерео, и здесь подойдет простой стереоусилитель с колонками. Если у вас четырехканальная звуковая плата, то вы можете задействовать два стереоусилителя, чтобы получить квадрофонический эффект. Пять выходов – это уже возможность подключения сабвуфера.
Обычно они бывают активными, то есть со встроенными усилителями мощности. Сабвуферов достаточно одного, поскольку слух человека не различает направления на источник басов, стереоэффект теряет смысл.
Итак, ваша звуковая карта имеет, допустим, пять выходов. Вы можете храбро приобретать акустику 5.1, что означает, что вам выдадут аппаратуру, состоящую из шести предметов: пяти колонок и сабвуфера. Теперь вплотную перед вами встаёт вопрос, как подключить усилитель к компьютеру.
От каждой колонки отходит провод со штекером. А на задней стенке сабвуфера находятся выходы для них – как раз пять штук. Если вы приобретёте акустическую систему 4.1, то у сабвуфера, соответственно, будет только 4 выхода для штекеров, и колонок будет выдано продавцом также только четыре.
Порядок подключения не имеет значения, то есть, любую колонку можно подключать к любому выходу. Зато входной провод следует внимательно рассмотреть. У сабвуфера там же на задней стенке имеются два входа разных цветов, обычно красный и белый. У провода сабвуфера с одного конца один штекер, а с другого – два. Причём один из них красный, а другой – белый. Вот здесь нельзя ошибиться: красный штекер подключают к красному входу, а белый – к белому.
Теперь перед теми, кто не знает, как подключить усилитель, встаёт вопрос правильного определения канала сабвуфера на компьютере. Ведь именно в него-то и нужно вставить штекер, которым венчается провод с другого конца! Найти этот канал можно, воспользовавшись инструкцией по эксплуатации «умной машины». Но чаще всего в современных компьютерах этот вход располагается на лицевой стороне системного блока.
Осталась самая малость – расставить остальные колонки по углам комнаты, спрятав провода. Как лучше это сделать, подскажет практика и собственный вкус. Но лучше всего получается эффект при симметричной равносторонней установке приборов.
Современные аудиосистемы обычно рассчитаны на непосредственное подключение активных колонок, каждая из которых снабжена собственным источником питания, к выходам звуковой платы компьютера.
Звук полностью регулируется программным обеспечением драйвера звуковой платы, встроенными регуляторами операционной системы и, для быстрой и удобной регулировки, – из программы аудиоплеера, например, WinAmp.
Как подключить усилитель к компьютеру
Техника предыдущего поколения обычно имела конфигурацию, состоящую из проигрывателя пластинок, магнитофона и усилителя с колонками. В каждом паспорте, который прилагался к аудиотехнике того периода, имелась чёткая схема-чертёж, где указывалась последовательность подсоединения усилителя и колонок.
Как подключить усилитель к компьютеру? Да проще простого! Ведь любой CD-ROM прошлых лет имеет линейный выход для подключения усилителя мощности с целью проигрывания компакт-дисков.
Теперь вопрос о том, как подключить усилитель, рассмотрим немного в другом аспекте (потому, что во всех современных компьютерах, от стационарных ПК до ноутбуков, звуковое устройство имеет как минимум двухканальный стереовыход, с тем же стандартным уровнем и импедансом линейного выхода).
Особенность компьютерного аудио, практически недоступная в любительских аналоговых системах прошлого, состоит в том, что недорогая звуковая плата в состоянии синтезировать программным путем даже квадрофонические эффекты, реверберацию и т.д. Именно по этой причине звуковые платы компьютеров имеют до семи выходных каналов.
Чтобы ответить на вопрос, как правильно подключить усилитель, а также суметь воспользоваться всеми возможностями звуковой платы, нужно определить, сколько она имеет выходов.
Наиболее простой случай – два канала. Это обычное стерео, и здесь подойдет простой стереоусилитель с колонками. Если у вас четырехканальная звуковая плата, то вы можете задействовать два стереоусилителя, чтобы получить квадрофонический эффект. Пять выходов – это уже возможность подключения сабвуфера.
Обычно они бывают активными, то есть со встроенными усилителями мощности. Сабвуферов достаточно одного, поскольку слух человека не различает направления на источник басов, стереоэффект теряет смысл.
Итак, ваша звуковая карта имеет, допустим, пять выходов. Вы можете храбро приобретать акустику 5.1, что означает, что вам выдадут аппаратуру, состоящую из шести предметов: пяти колонок и сабвуфера. Теперь вплотную перед вами встаёт вопрос, как подключить усилитель к компьютеру.
От каждой колонки отходит провод со штекером. А на задней стенке сабвуфера находятся выходы для них – как раз пять штук. Если вы приобретёте акустическую систему 4.1, то у сабвуфера, соответственно, будет только 4 выхода для штекеров, и колонок будет выдано продавцом также только четыре.
Порядок подключения не имеет значения, то есть, любую колонку можно подключать к любому выходу. Зато входной провод следует внимательно рассмотреть. У сабвуфера там же на задней стенке имеются два входа разных цветов, обычно красный и белый. У провода сабвуфера с одного конца один штекер, а с другого – два. Причём один из них красный, а другой – белый. Вот здесь нельзя ошибиться: красный штекер подключают к красному входу, а белый – к белому.
Теперь перед теми, кто не знает, как подключить усилитель, встаёт вопрос правильного определения канала сабвуфера на компьютере. Ведь именно в него-то и нужно вставить штекер, которым венчается провод с другого конца! Найти этот канал можно, воспользовавшись инструкцией по эксплуатации «умной машины». Но чаще всего в современных компьютерах этот вход располагается на лицевой стороне системного блока.
Осталась самая малость – расставить остальные колонки по углам комнаты, спрятав провода. Как лучше это сделать, подскажет практика и собственный вкус. Но лучше всего получается эффект при симметричной равносторонней установке приборов.
Современные аудиосистемы обычно рассчитаны на непосредственное подключение активных колонок, каждая из которых снабжена собственным источником питания, к выходам звуковой платы компьютера.
Звук полностью регулируется программным обеспечением драйвера звуковой платы, встроенными регуляторами операционной системы и, для быстрой и удобной регулировки, – из программы аудиоплеера, например, WinAmp.
Подключение микшера к ноутбуку
Микшер представляет собой электронное устройство для обработки звука, повышающее качество и формат звукового файла за счет наличия функционала обработки аудио. Микшерный пульт позволяет смешивать каналы, получать сигналы от различных источников и обеспечивать возможность прослушивания конечных результатов обработки файлов в различных вариантах. Необходимость использования таких устройств в процессе работы студий звукозаписи или в dj-установках очевидна. Что касается применения микшера в домашних условиях в личных, а не профессиональных целях, то очень немногие могут похвастаться присутствием в своих квартирах серьезных аудиосистем с микшерным пультом. Если для вас цели использования аппарата определены, осталось лишь разобраться с процессом подключения оборудования.

Процесс подключения к ноутбуку
Подключение микшерного пульта к ноутбуку или к любому другому стационарному компьютеру – процедура довольна кропотливая, требующая учета множества различных факторов и состоящая из нескольких этапов.
В первую очередь требуется изучить вилку прибора, через которую будет происходить подключение к сети. Современные устройства, как правило, снабжены вилками европейского стандарта, следовательно, для работы вам понадобится переходник.
Выбрать кабели и провода для соединения — это, пожалуй, самый трудоемкий и ответственный момент во всей процедуре.
К сожалению, через usb-соединение, такое удобное и универсальное, систему настроить не получится.
Приходится использовать более сложные варианты подключений. Для подключения к компьютеру вам понадобится кабель с двумя коннекторами по типу «jack» и одним — «mini-jack» для присоединения звуковой карты. Не ошибитесь с длиной шнура: лучше купить провод с запасом, нежели после придумывать варианты его удлинения или продолжать использовать звуковую систему в неудобном для себя расположении.

Кабель — переходник с jack на mini-jack
Следующим этапом будет соединение с микрофоном. Чтобы его подключить, нужно использовать специальный разъем, расположенный на боковой стенке (иногда на задней) ноутбука и кабель XLR. Иногда случается так, что система не видит устройства. В этом случае делаем следующее:
- заходим в «Панель управления» Windows;
- выбираем пункт «Оборудование и звук»;
- кликаем на «Диспетчер Realtek»;
- в настройках драйвера задаем стандартное устройство;
- проверяем работоспособность микрофона и микшерного пульта.
Подключаем колонки и усилитель
Подключить систему к колонкам и к усилителю, которые чаще всего входят в комплект оборудования, довольно легко, однако аккуратность и внимательность нужна и в этом случае.
Процедура выглядит следующим образом.
- На материнской плате компа необходимо найти линейный выход с зеленой маркировкой – место для присоединения коннектора стерео-кабеля, второй коннектор направить к IN-гнезду микшера.
- Соединить «Out» на пульте с «In» на усилителе.
- Далее добавить в систему колонки. Как правило, их присоединение к пульту происходит через «Out R» и «Out L» разъемы.
Обращайте внимание на сопротивление! Этот показатель должен быть идентичным у колонок и усилителя – несоответствие тут же скажется на громкости и качестве звука.
Подключение звуковой карты
Правильный выбор звуковой карты обеспечит полноценное использование функционала микшерных систем, особенно это актуально в случаях необходимости решения профессиональных задач. Если встроенная в девайс карта обладает высокой степенью качества воспроизведения аудио, то вполне резонно продолжать ее использовать и в комбинации с микшером, однако если качества недостаточно, нужно будет позаботиться о приобретении внешней usb-звуковой карты.
Любая внешняя звуковая карта имеет несколько входов-выходов для осуществления манипуляций между микшером и компьютером.

Подключение микшера к звуковой карте
Подключить все элементы системы можно следующим образом:
- соединяем проводами карту и ноутбук («mini-jack» к гнезду «out-put» на карте);
- скачиваем и устанавливаем драйвера для карты;
- далее нужно подключить микрофон, наушники и прочие вспомогательные устройства через соединение с микшером;
- завершаем систему объединением микшера и ноутбука.
Вариант оптимального объединения всех элементов системы в каждом конкретном случае может быть различным — это зависит как от поставленных задач, так и от специфики выбранных устройств.
Настройка драйверов звуковой карты
Записать звук без установки и настройки драйверов не получится. Чаще всего все необходимое программное обеспечение устанавливается в момент первоначальной загрузки Windows, но, если карта была заменена впоследствии, необходимо скачать драйвера повторно.

- Существует несколько основных производителей звуковых карт, каждый из которых имеет свой официальный сайт. В отношении видео, кстати, ресурс всего один, что существенно облегчает процедуру поиска. Пусть в нашем случае это будет карта одной из наиболее популярных компаний Realtek.
- Для правильного выбора драйвера нужно знать точное название установленной карты. В этом может помочь утилита AIDA64. Нужно скачать загрузочный файл и установить программу, после чего открыть файл aidaexe. В открывшемся окошке следует нажать «Компьютер», после пункт «Суммарная информация». В результате на экране выводится информация по всему тому, что установлено в ноуте – от названия материнской платы до марки интересующей нас звуковой карты.
- Заходим на сайт Realtek.com. Он не имеет русскоязычной поддержки, но, если она вам необходима, можно использовать для работы с сайтом Google Chrome — встроенный переводчик все вам переведет.
- Выбираем «Downloads», далее «High Definition Audio Codecs», ставим галку на «I accept to the above» и жмем «Next». Выбираем вид операционной системы, а также ресурс, с которого будем скачивать (их несколько).
- Загружаем драйвер и запускаем, четко следуя инструкции. Перезагружаем комп и наслаждаемся звуком.
Соединение микшера с разной техникой
Пульт для микширования можно соединять не только с компьютерной техникой, но и другими девайсами – музыкальным центром, смартфоном, ресивером или ТВ. Это делается с разными целями. Например, для оцифровки пленочных кассет микшер соединяют с магнитофоном, а также через пульт можно вывести звук на более мощные колонки в телевизоре, если его родные слишком тихие.
Для соединения микшерного пульта и музыкального проигрывателя или телевизора потребуется использовать шнур с разъемом jack на одном конце и двумя тюльпанами на другом. Если требуется оцифровка кассет, то у центра используется выход, а на втором устройстве, соответственно, вход. Если же микшер будет посредником между ТВ и проигрывателем, то на телевизоре используется выход, на пульте линейный вход, а затем от пульта через выход кабель идет на вход у центра.
Иногда чтобы вывести громкий звук со смартфона или планшета, используется микшерный пульт. В таком случае можно использовать кабель AUX, если на пульте есть выход 3,5. Если нет, то придется взять шнур с 3,5 на одном конце и двумя тюльпанами на другом. На пульте требуется вставить штекеры в разъемы LineIn L/R.

Чтобы подключить микшер к ресиверу, требуется использовать кабель 2 RCA – 2 Jack. Выходы и входы подбираются по принципу «кто является источником сигнала, а кто его принимает». Оба девайса соединяются, и после включения на ресивере источником сигнала выбирается тот разъем, к которому подключился микшер.
Как выполнить настройку
Если ноутбук не видит микрофон или микшер после подключения, то проблема может быть вызвана неправильной настройкой. В такой ситуации следует сделать следующее:
- в трее на значке громкости нужно выбрать «открыть параметры звука»;
- пролистываем окно до вкладки «микрофон» и задаем устройство;
- после сохранения результата все заработает.
Возможные неполадки
Иногда соединение микшера с другими устройствами не дает результата. Первое, что следует проверить — правильность подключения и работоспособность шнуров и переходников. На микшере огромное количество входов и выходов, поэтому стоит убедиться, что использованы именно те разъемы, которые нужны. Для проверки работоспособности шнуров достаточно подключить этими кабелями другую технику и проверить, есть ли звук.

На микшере множество разъемов
Если подключение дало результат, но звук очень некачественный – тихий или есть шумы, треск, помехи и другие неприятные явления, то причина может крыться в низком качестве использованных аксессуаров для соединения. Очевидным решением станет их замена на более качественные варианты.
Иногда причина отсутствия звука заключается в старом программном обеспечении встроенной звуковой карты. В такой ситуации ПО следует обновить через официальный сайт производителя оборудования или компьютера/ноутбука. Как правило, на них есть все необходимые драйверы для всех моделей компании.
Заключение
Подключить микшер к ноутбуку и объединить все устройства в единую систему, предоставляющую максимум возможностей для обработки, прослушивания и воспроизведения аудио – задача, которую вполне возможно решить самостоятельно. На интернет-ресурсах можно найти инструкции и руководства практически ко всем вариантам используемого оборудования. Если решение об использовании микшера для записи и обработки звуковых файлов в вашем конкретном случае уже принято, не стоит откладывать процесс в долгий ящик, приступайте к настройке уже сейчас!










