Подключение телевизора к компьютеру через HDMI
Все мы любим фильмы в отличном качестве с шикарной звукопередачей. Хороший вариант — кинотеатры, но не каждому подходит: кому-то из-за шелеста в зале, кому-то финансы «поют романсы», а есть личности, которым покидать зону комфорта лень. Но не каждого пользователя ПК устраивают разрешения нынешних мониторов, ведь всем хочется получить бурю эмоций от просмотра, а, как известно, человек любит глазами.
Выход есть всегда, если у вас есть телевизор со входом HDMI и ПК с тем же параметром. Далее мы рассмотрим все возможные казусы и проблемы, дабы избавить вас от долгого и муторного разбирательства дома.
Проблемы при подключении:
- изображение подается, но отсутствует звук;
- изображение выводится только на монитор вашего ПК, а на телевизоре лишь надпись «Кабель не подключен/отсутствует»;
- при большом разрешении экрана телевизора 1920 х 1080 изображение на экране искажается.
Что потребуется для подключения:
- порты входа HDMI-кабеля на телевизоре;
- наличие кабеля HDMI (идеально подойдет версии 1,4, но если имеется потребность в 3D-изображении, потребуется кабель версией повыше);
- выход HDMI на видеокарте ПК или же ноутбука;
- операционная система на устройстве не ниже Windows 7;
- желательно, чтобы оба устройства (телевизор и ПК) поддерживали одно и тоже разрешение.
Также немаловажно помнить, что:
- подбирать кабель нужно правильной длины, чтобы исключить его переломы или разрывы от перегибов и натяжения;
- сейчас все ЖК-телевизоры часто занимают достойное место на стене. И при подключении кабеля HDMI к устройству появляются трудности. Для решения данной проблемы нам понадобится HDMI-уголок;
- вас может настигнуть такая проблема, как отсутствие порта HDMI на видеокарте. Не стоит сразу опускать руки: осмотрите детали, находящиеся рядом, внимательнее — может, он просто встроен в другое место;
- если пропажа так и не была обнаружена, то подключиться можно будет через второй вход DVI на видеокарте. И в этом случае нам поможет переходник с HDMI на DVI.
В случае если вы надумаете подключить к своему телевизору такие девайсы, как планшет, нетбук, фотоаппарат и т. д., вам также потребуется выход на девайсе, только mini-HDMI. А если вам требуется подключение не одного устройства к ЖК-телевизору, а вход на нем только один? Вашу проблему с легкостью устранит HDMI-переключатель, или же Switcher. В комплекте с переключателем будет специальный пульт, который поможет вам легко и быстро переключаться между подключенными девайсами.

Что даст вам использование подключения HDMI:
- просмотр любых видеороликов любого формата с экрана вашего телевизора;
- возможность играть в компьютерные видеоигры;
- общение в соцсетях или же Skype;
- просмотр фотографий в широкоформатном варианте;
- проведение конференций в режиме онлайн и прочее.
Для того чтобы не сжечь порт на ТВ и ПК, оба источника следует обесточить.
- Подключаем кабель в гнезда на ПК или же ноутбуке. Немало важно помнить, что монитор компьютера должен быть подключен через DVI-порт.
- Подключаем кабель HDMI к телевизору.
- Включаем оба устройства.
Далее на экране может появиться такая информация:
- «Отсутствует сигнал/Нет сигнала»;
- «Кабель не подключен/Проверьте подключение кабеля».

После этого мы берем пульт от ТВ и нажимаем на кнопку Source. В меню следует выбрать источник «Внешний», а затем — HDMI.


Если пункты выполнены верно и настройки не сбиты, то изображение с экрана монитора с легкостью будет транслироваться на ваш ТВ. Но если мы не получаем того, чего ожидали, то стоит проверить настройки расширения экрана.
Для того чтобы изменить настройки, вам потребуется:
- Нажать правую кнопку мыши и выбрать строку «Разрешение экрана».
- Изменяем разрешение. (Экран — ½; несколько мониторов; Разрешение — выберите по разрешению экрана вашего телевизора; Ориентация — альбомная; Несколько экранов — дублировать).
- Нажимаем кнопку ОК.
И всё должно заработать, если только проблема не скрыта в другом.
Проблема с разрешением экрана
При несовпадении разрешений экранов у ваших устройств добиться четкого изображения на ПК и телевизоре одновременно не получиться. Тут нужно выбирать, чем жертвовать: хорошим изображением на ПК либо на ТВ. Можно еще заменить монитор на другой, который поддерживает все разрешения.
Метод «Расширения Рабочего Стола»
Для данного метода потребуется, чтобы в настройках вашей видеокарты имелась функция изменения разрешения нескольких экранов. Самые подходящие карты для данной работы выпускаются фирмой NVIDIA.
Снова жмем правую кнопку и выбираем раздел «Разрешение экрана».
- Выбираем монитор от ПК главным экраном.
- Разрешение ставим 1280 х 1024.
- Ориентация — альбомная.
- Расширить оба экрана.
После этого переходим в раздел «Дисплеи» настроек и включаем два дисплея. Затем выставляем разрешение для каждого по отдельности.
Довольно часто встречающаяся проблема. Главное, помнить, что через порт HDMI поступает вся информация на телевизор, и аудио — не исключение. Но чаще всего решение проблемы кроется в программных сбоях, а если быть точнее, в операционной системе (не забывайте, ОС должна быть не ниже Windows 7).
Открываем меню «Пуск» и заходим в раздел «Звук».
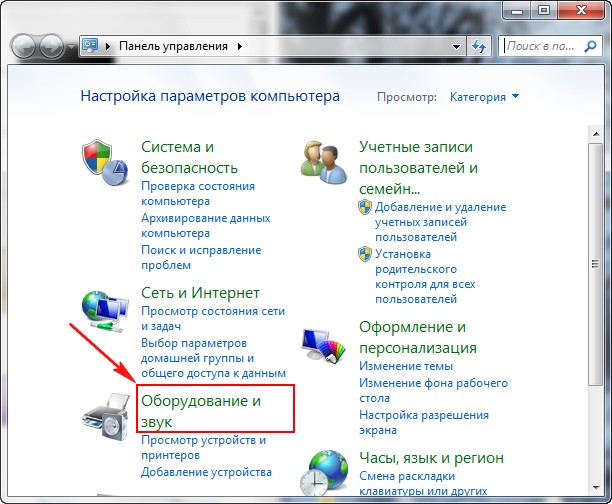
Но, зайдя в раздел, вы можете не обнаружить нужное вам устройство, для этого мы нажимаем правую кнопку мыши и выбираем «Показать отключенные устройства» (пусть это устройство у нас будет называться LG 666). Оно появляется, и мы включаем его путем незамысловатых действий — нажимаем правую кнопку мыши и пункт «Включить». Остальные подключенные устройства, наоборот, отключаем. После этого проблема устранена.



Отсутствие функции вывода звука повышенной четкости. Чтобы откинуть все сомнения, нам потребуется зайти в «Диспетчер устройств». Нажимаем правой кнопкой мыши на папку «Мой компьютер» — «Свойства» — «Диспетчер устройств». Или быстрее — через клавиши Win+Pause.
В подпункте «Звуковые, игровые и видеоустройства» должны быть два драйвера — Realtek High и Аудио Intel(R). Если данные драйвера отсутствуют, то их нужно будет просто переустановить или же обновить.
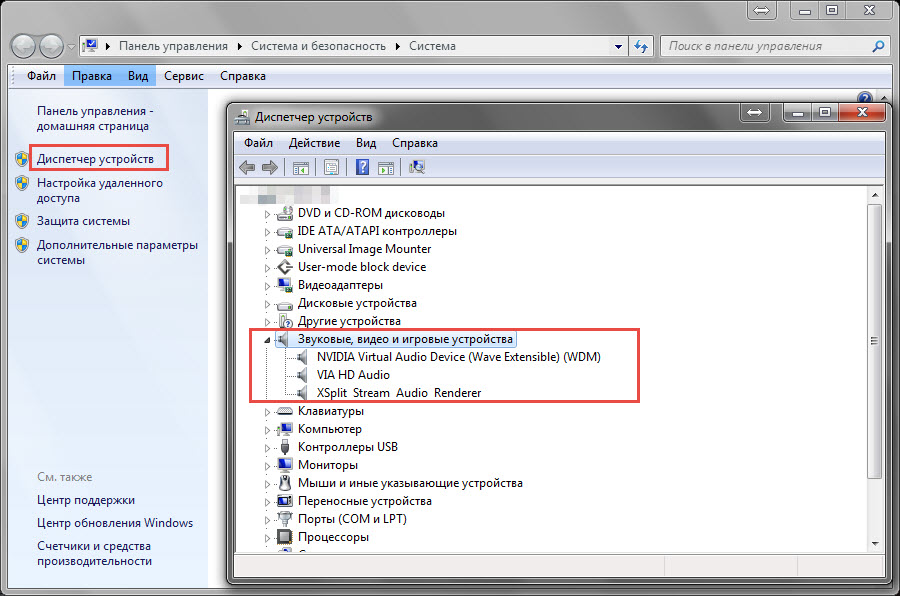
Если в телевизоре не один, а два, три и т. д. HDMI-портов, то первый из них безоговорочно поддерживает аудиопередачу, другие же нужно настраивать. Но всё также может зависеть и от модели вашего ТВ.
Как подключить приставку к ПК при наличии совпадающих портов
Наиболее простой путь — подключение цифровой приставки к компьютеру ПК с помощью одноименных разъемов. Рассмотрим основные варианты, их положительные и отрицательные стороны.
Современные ТВ-приставки и компьютеры комплектуются одним или несколькими портами HDMI. Они пользуются наибольшим спросом, благодаря высокому качеству видео и звука. Такие разъемы поддерживают видео в формате до 4К, что значительно расширяет возможности пользователей. Сама аббревиатура расшифровывается (уже в переводе) как мультимедийный интерфейс высокой четкости. Обычный стандарт кабеля — от трех до пяти метров, но можно купить и более длинный проводник.
Перед тем как подключить приставку к компьютеру через HDMI, разберитесь с типами этих разъемов. Здесь имеется несколько вариантов:
- А — наиболее популярный (именно он и встречается на компьютере);
- В — используется крайне редко, подходит для больших разрешений (от 3830р);
- С — уменьшенная версия вида А, используется в смартфонах, планшетах;
- D — наиболее компактная версия разъема.

Кроме того, HDMI могут предусматривать только передачу видео/звука или иметь дополнительную витую пару для соединения с Сетью. В последнем случае кабеля отличаются по скорости передачи Интернета.
Если смотреть на версию, проводники бывают от 1.0 до 2.1. Если необходимо подключение ТВ приставки к компьютеру через HDMI, лучше использовать кабель последней модели.
- передача аудио и видео по одному кабелю;
- высокая пропускная способность;
- удобство соединения.;
- большая толщина, из-за чего подключить кабель к монитору компьютера (если он стоит вплотную к стене) не всегда удается.;

Не менее популярным является разъем USB, который используется для передачи данных. С его помощью можно подключить приставку цифрового телевидения к компьютеру, а также сделать это с другим оборудованием — фотоаппаратом, плеером, камерой, смартфоном и т. д. Порты USB бывают нескольких видов, но наиболее востребован USB-А. Именно его применяют, чтобы подключить смарт приставку к компьютеру или ноутбуку. Также имеется тип В, мини-ЮСБ, микро ЮСБ, тип С и другие.
Все разъемы USB-A отличаются по скорости передачи данных. Здесь выделяется три версии — 1.0, 2.0 и 3.0. Наиболее предпочтительным является второй или третий вариант. При этом основные версии также имеют разделения. К примеру, USB третьей серии также бывают более современных разновидностей — 3.1 и 3.2.
Перед тем как подключить ТВ приставку к компьютеру через USB, важно разобраться с особенностями.

- скорость передачи данных достигает 5 Гб/с (для ЮСБ 3.0);
- наличие таких разъемов на многих устройствах;
- большой выбор кабелей разной длины;
- низкая цена.;
- подключение таким способом применяется, как правило, для передачи данных;
- низкая скорость обмена информацией (для ЮСБ 1.0 или 2.0).;
Порт VGA — один из самых популярных разъемов за всю историю. С его помощью, как и в рассмотренных выше случаях, можно подключить приставку к компу. Этот стандарт применяется более 30 лет и работает по сегодняшний день. Суть VGA — 15-контактный разъем, который в большинстве случаев применяется для соединения ноутбука с монитором. Сегодня его можно использовать, чтобы подсоединить приставку к компьютеру.
Разъем VGA бывает нескольких видов — стандартный и мини. Нас интересует именно первый вариант, ведь второй тип применяется в компактных устройствах (к примеру, в телефонах).

- большой выбор устройств, выпущенных за 30 лет;
- гарантия высокого качества передачи видео с высоким разрешением (аналоговый тип);
- легкость подключения;
- большой ассортимент переходников, если в этом возникает необходимость.;
- возможности передачи аудио, что необходимо учесть перед тем, как соединить ТВ приставку с компьютером;
- наличие помех в случае применение низкокачественного кабеля;
- максимальное разрешение — 1280х1024;
- подходит не для всех цифровых устройств.;
При рассмотрении вариантов, как подключить цифровую ТВ приставку к компьютеру ПК, нельзя забывать об еще одном популярном разъеме. Речь идет о DVI, предназначенном для передачи видео в высоком качестве. Расшифровывается аббревиатура (в переводе на русский язык) как цифровой видео интерфейс. Бывает нескольких видов — DVI-A, DVI-I, DVI-D и другие. Первый вариант подходит только для аналоговой передачи данных, второй — для аналоговой и цифровой, а третий — цифровой.

- возможность передачи видео разных форматов;
- удобство подключения;
- легкость комбинирования с другими разъемами (большой выбор переходников).;
- не передается звук, поэтому нужно использовать дополнительное оборудование.;
Во всех приведенных выше случаях подключить приставку к компьютеру не составит труда. Достаточно соединить выбранный кабель с приставкой с одной стороны и компьютером с другой.
Способы подключения
Все, что происходит на компьютере (игры, серфинг в интернете, просмотр фильмов) может транслироваться на большой экран телевизора. Сделать это не сложно – достаточно связать 2 технологичных цифровых устройства между собой подходящим кабелем и выполнить настройку.
Как второй монитор для ПК

Разъем DVI
В качестве примера будет взят старый телеприемник Samsung, в котором имеется 2 разъема HDMI. На ПК этот разъем расположен со стороны видеокарты. Сам монитор при этом соединен с компьютером кабелем DVI. В разъемы вставляют соответствующий провод, включают телевизор и ПК.
Если изображение с компьютера появилось – хорошо. Если нет, нужно повозиться с разрешением.
HDMI вход как источник сигнала

Сразу картинка может и не появится, а вместо нее сообщение «Кабель не подключен», «Нет сигнала» или «Проверьте подключение кабелей».
Для техники Samsung на пульте ДУ есть кнопка, отвечающая за источник видеосигнала – «Source». Жмут ее и выбирают нужный разъем (HDMI1, HDMI2, HDMI3 – в зависимости от используемого, на корпусе они пронумерованы). Далее жмут кнопку подтверждения выбора.
Главное – чтобы на экран телевизора вывелась картинка с монитора, а дальше уже можно изменить режим вывода изображения, уже в настройках Windows.
Самостоятельный монтаж и пусконаладка видеосистемы
Итак, чтобы подключить камеру видеонаблюдения к компьютеру, вам нужны следующие элементы:
- IP-камера;
- ПК или ноутбук любого типа;
- кабельная линия;
- блок питания с комплектом коннекторов.




Рынок видеосистем для уличного видеонаблюдения довольно развит. Разница между той или иной маркой/моделью видеокамеры – в функциональности, цене, форм-факторе (потолочная, кронштейновая, скрытая и другие камеры). Кроме аппаратных элементов системы, потребуется и программа, облегчающая управление камерой. Некоторые производители поддерживают фирменное ПО – например, компания ITV предлагает программную оболочку «Интеллект» (бренд данного производителя).
Аналоговые видеокамеры для наблюдения используют трёхпроводную кабельную линию, в которой пролегает отдельный провод («плюс» по питанию), а «минусом» является оплётка коаксиального кабеля.


Как подключить телевизор к компьютеру через HDMI

Друзья! Всё, что вы делаете на компьютере, смотрите фильмы, мультфильмы, общаетесь в Skype, играете, просматриваете фотографии, слайды или страницы интернета в браузере, всё это будет показываться и на экране вашего телевизора, если телевизор будет подключен к компьютеру через кабель HDMI. Сейчас, практически в любом телевизоре присутствует вход HDMI, а в большинстве выпускаемых видеокарт присутствует выход HDMI.
Интерфейс HDMI и был придуман для того, чтобы соединить между собой два высокотехнологичных цифровых устройства (ими несомненно являются ваши компьютер и телевизор) и передавать с устройства на устройство информацию без потери качества. Такой передаваемой информацией может являться изображение и многоканальный качественный звук. Если у вас на компьютере есть фильм или мультик, в любом формате HD, Blu-ray или AVI, MOV, MPG , MP4, то всё это можно посмотреть на вашем телевизоре. Есть слайды или фотографии, пожалуйста, смотрите. Про игры я и не говорю, так как не их сторонник, они отнимают много времени у молодых людей, которое можно потратить на учёбу.
Подключаем телевизор к компьютеру через HDMI вторым монитором
Для подключения компьютера к телевизору будем использовать кабель HDMI, выглядит он вот так и может быть длиной до 20 метров, выбирайте кабель нужной вам длины.

Для примера, возьмём телевизор Samsung, не совсем новой 4 серии (тип LED), купленный несколько лет назад, но на нём уже присутствуют два разъёма для подключения устройств HDMI.

Компьютер, который мы с вами будем использовать для подключения к телевизору, тоже был приобретён около трёх лет назад, на нём установлена видеокарта Nvidia и тоже с разъёмом HDMI.

Как я уже сказал, на нашем телевизоре находятся два разъёма HDMI. На выключенном телевизоре подсоединяем кабель HDMI в разъём HDMI 2,

обратный конец кабеля подсоединяем в разъём HDMI видеокарты стационарного компьютера. Компьютер, в свою очередь, уже соединён с монитором (тоже Samsung SyncMaster 971P) кабелем DVI.

Включаем компьютер и телевизор. На телевизоре сразу изображения может и не быть, вместо него наблюдаем вот такое сообщение «Кабель не подключен» «Проверьте подключение кабелей и параметр источника» или «Слабый сигнал или нет сигнала»

На телевизорах Samsung, для отображения списка всех доступных источников видеосигнала, нужно нажать кнопку пульта Source (Источник).

На телевизоре выходит меню, в этом меню, при помощи пульта, выбираем разъём HDMI 2,

далее на пульте нажимаем кнопку Подтверждение выбора.

Вот теперь, на нашем телевизоре, должна появиться точная копия рабочего стола нашего компьютера. Но опять ничего нет, выходит всё та же ошибка на чёрном экране. Значит идём в настройки «Разрешение экрана». Щёлкаем правой мышью на рабочем столе и выбираем «Разрешение экрана».

Как видим в появившемся окне, главным экраном у нас выставлен второй (2) монитор Samsung SyncMaster 971P, а в параметре «Несколько экранов» у нас выставлено «Отобразить рабочий стол только на 2 монитор», вот поэтому изображение присутствует только на экране компьютерного монитора, а на телевизоре его нет

Приводим в этом окне всё вот к такому состоянию. Выбираем параметр
Несколько экранов: «Дублировать эти экраны»
В параметре «Экран» автоматически выставляется «Несколько мониторов», жмём Применить и ОК.

На телевизоре появляется рабочий стол нашего компьютера.

Разрешение нашего небольшого телевизора Samsung 1366 x 768. Если ваш компьютерный монитор поддерживает это разрешение, значит на нём будет выставлено такое же разрешение 1366 x 768 автоматически. Если нет, значит или на телевизоре, или на мониторе будет неправильное разрешение. Например, мой монитор Samsung SyncMaster 971P имеет максимальное разрешение 1280×1024. При одновременном использовании телевизора и компьютерного монитора, мне главное правильно выставить разрешение на телевизоре, иначе зачем я его тогда подключал. Выставляю на телевизоре Samsung разрешение 1366 x 768, изображение идеальное.

А на компьютерном мониторе такое разрешение 1366 x 768 выглядит вот так.

И ничего здесь сделать нельзя. Если вам нужно идеальное изображение на телевизоре и компьютерном мониторе, тогда они должны поддерживать одинаковое разрешение экрана, то есть иметь одинаковые характеристики.
После подключения телевизора к компьютеру через HDMI на телевизоре отсутствует звук
Друзья! Не забывайте, что интерфейс HDMI передаёт видео и звук по одному кабелю и мы можем указать в настройках операционной системы использовать для вывода звука встроенные колонки телевизора.
Давайте исправим проблему, используя вместо монитора телевизор. Идём Пуск->Панель управления->

Оборудование и звук->Звук

Если в этом поле у вас ничего нет, щёлкаем на пустом месте правой мышью и в появившемся меню отмечаем пункты «Показать отключенные устройства». «Показать подсоединённые устройства»
Теперь смотрим название нашего телевизора, в моём случае это Samsung, его нужно включить, а остальное выключить. Щёлкаем правой мышью на Realtek и выбираем Отключить.
Как настроить рабочий стол?
Попасть в его настройки можно следующим образом.
Кликните правой кнопкой мыши на пустом месте рабочего стола и в меню выпадающего списка выберите «Разрешение экрана».

Окно настроек разрешения экрана
В появившемся окне вы получите доступ к настройкам всех подключенных мониторов.
Их можно провести для каждого в отдельности.
В этом случае вам придется приобрести специальный переходник, позволяющий сделать подключение через гнездо VGA.











