Что делать, если ноутбук не видит HDMI на Windows 7, 10?
Пытаетесь подключить ноутбук к телевизору при помощи HDMI-кабеля, но изображение на экране не появляется? Отсутствует звук или качество картинки оставляет желать лучшего? Причин, из-за которых ноутбук не видит HDMI, немало. Чтобы быстро обнаружить и решить проблему, поэтапно выполняйте действия, описанные в этой статье.
Проверяем качество и состояние HDMI-кабеля
Приобретая кабель, нельзя быть на 100% уверенным в его качестве и отсутствии заводского брака. Известность бренда и цена продукции – не панацея от проблем. Если не получается подключить HDMI к телевизору или другим устройствам, сначала проверьте исправность кабеля. Выберите подходящий способ:
Визуальный осмотр. Проверьте полости штекеров с обеих сторон на предмет пыли и мусора. Удостоверьтесь в целостности изоляции и всего кабеля в целом. Иногда можно обнаружить, что он переломан в каком-нибудь месте или сильно сдавлен.
Подключение к другим устройствам. Присоедините кабель к другому ноутбуку или телевизору, чтобы исключить вероятность брака или поломки шнура.
Использование другого кабеля. Подключите к устройству другой HDMI; если он работает, проблема, скорее всего, именно в неисправности шнура, использованного ранее.

Чтобы не приобрести бракованное изделие, сохранить время и деньги, обращайте внимание на качественную и долговечную продукцию проверенных компаний. Одними из лучших в производстве HDMI считаются: AudioQuest, Belkin, HAMA, Endo.
Как подключить приставку к ПК при наличии совпадающих портов
Наиболее простой путь — подключение цифровой приставки к компьютеру ПК с помощью одноименных разъемов. Рассмотрим основные варианты, их положительные и отрицательные стороны.
Современные ТВ-приставки и компьютеры комплектуются одним или несколькими портами HDMI. Они пользуются наибольшим спросом, благодаря высокому качеству видео и звука. Такие разъемы поддерживают видео в формате до 4К, что значительно расширяет возможности пользователей. Сама аббревиатура расшифровывается (уже в переводе) как мультимедийный интерфейс высокой четкости. Обычный стандарт кабеля — от трех до пяти метров, но можно купить и более длинный проводник.
Перед тем как подключить приставку к компьютеру через HDMI, разберитесь с типами этих разъемов. Здесь имеется несколько вариантов:
- А — наиболее популярный (именно он и встречается на компьютере);
- В — используется крайне редко, подходит для больших разрешений (от 3830р);
- С — уменьшенная версия вида А, используется в смартфонах, планшетах;
- D — наиболее компактная версия разъема.

Кроме того, HDMI могут предусматривать только передачу видео/звука или иметь дополнительную витую пару для соединения с Сетью. В последнем случае кабеля отличаются по скорости передачи Интернета.
Если смотреть на версию, проводники бывают от 1.0 до 2.1. Если необходимо подключение ТВ приставки к компьютеру через HDMI, лучше использовать кабель последней модели.
- передача аудио и видео по одному кабелю;
- высокая пропускная способность;
- удобство соединения.;
- большая толщина, из-за чего подключить кабель к монитору компьютера (если он стоит вплотную к стене) не всегда удается.;

Не менее популярным является разъем USB, который используется для передачи данных. С его помощью можно подключить приставку цифрового телевидения к компьютеру, а также сделать это с другим оборудованием — фотоаппаратом, плеером, камерой, смартфоном и т. д. Порты USB бывают нескольких видов, но наиболее востребован USB-А. Именно его применяют, чтобы подключить смарт приставку к компьютеру или ноутбуку. Также имеется тип В, мини-ЮСБ, микро ЮСБ, тип С и другие.
Все разъемы USB-A отличаются по скорости передачи данных. Здесь выделяется три версии — 1.0, 2.0 и 3.0. Наиболее предпочтительным является второй или третий вариант. При этом основные версии также имеют разделения. К примеру, USB третьей серии также бывают более современных разновидностей — 3.1 и 3.2.
Перед тем как подключить ТВ приставку к компьютеру через USB, важно разобраться с особенностями.

- скорость передачи данных достигает 5 Гб/с (для ЮСБ 3.0);
- наличие таких разъемов на многих устройствах;
- большой выбор кабелей разной длины;
- низкая цена.;
- подключение таким способом применяется, как правило, для передачи данных;
- низкая скорость обмена информацией (для ЮСБ 1.0 или 2.0).;
Порт VGA — один из самых популярных разъемов за всю историю. С его помощью, как и в рассмотренных выше случаях, можно подключить приставку к компу. Этот стандарт применяется более 30 лет и работает по сегодняшний день. Суть VGA — 15-контактный разъем, который в большинстве случаев применяется для соединения ноутбука с монитором. Сегодня его можно использовать, чтобы подсоединить приставку к компьютеру.
Разъем VGA бывает нескольких видов — стандартный и мини. Нас интересует именно первый вариант, ведь второй тип применяется в компактных устройствах (к примеру, в телефонах).

- большой выбор устройств, выпущенных за 30 лет;
- гарантия высокого качества передачи видео с высоким разрешением (аналоговый тип);
- легкость подключения;
- большой ассортимент переходников, если в этом возникает необходимость.;
- возможности передачи аудио, что необходимо учесть перед тем, как соединить ТВ приставку с компьютером;
- наличие помех в случае применение низкокачественного кабеля;
- максимальное разрешение — 1280х1024;
- подходит не для всех цифровых устройств.;
При рассмотрении вариантов, как подключить цифровую ТВ приставку к компьютеру ПК, нельзя забывать об еще одном популярном разъеме. Речь идет о DVI, предназначенном для передачи видео в высоком качестве. Расшифровывается аббревиатура (в переводе на русский язык) как цифровой видео интерфейс. Бывает нескольких видов — DVI-A, DVI-I, DVI-D и другие. Первый вариант подходит только для аналоговой передачи данных, второй — для аналоговой и цифровой, а третий — цифровой.

- возможность передачи видео разных форматов;
- удобство подключения;
- легкость комбинирования с другими разъемами (большой выбор переходников).;
- не передается звук, поэтому нужно использовать дополнительное оборудование.;
Во всех приведенных выше случаях подключить приставку к компьютеру не составит труда. Достаточно соединить выбранный кабель с приставкой с одной стороны и компьютером с другой.
Неполадки в работе драйвера
HDMI-выход на компьютере может иметь встроенное исполнение либо быть частью внешне подключаемой или интегрированной (как в ноутбуках, например) видеокарты. Во втором случае для передачи аудио и видео через данный интерфейс требуется наличие на компьютере установленного драйвера от видеокарты. Если же HDMI-выход имеет встроенное исполнение, это означает, что для его работы потребуется отдельный драйвер от HDMI-контроллера. Кроме того, существуют также и внешне подключаемые HDMI-контроллеры, но их мы не будет рассматривать в данной статье.
В любом случае, неполадки в работе драйвера HDMI могут привести к отсутствию звука на подключаемых к компьютеру внешних устройствах, в нашем случае — телевизоре. Приводить работу драйвера в порядок — довольно кропотливое мероприятие, проще установить его заново. Но сначала лучше удалить уже имеющееся программное обеспечение:
- Нажмите на клавиатуре клавиши «Win+R», затем впишите без кавычек в открывшееся окошко «devmgmt.msc» и нажмите кнопку «ОК».
- На экране появится окно «Диспетчера устройств».
- Откройте раздел «Звуковые, игровые и видеоустройства».
- Среди отобразившихся элементов следует найти HDMI-устройство воспроизведения звука. Их может быть несколько.

- На изображении выше приведен пример HDMI-устройств, являющихся компонентом видеокарты NVIDIA. Какое бы исполнение не имел HDMI-интерфейс, в его названии будет фигурировать «High Definition Audio».
- Теперь нужно удалить HDMI-устройство (или все), кликнув по нему правой кнопкой мыши и выбрав пункт меню «Удалить устройство».
- Обратите внимание, что в разделе «Звуковые, игровые и видеоустройства» могут быть перечислены и другие устройства воспроизведения звука (как, например, на изображении выше — «VIA HD Audio»). Их удалять не нужно.
После удаления устройств из системы можно приступать к установке нового драйвера. Если на компьютере установлен встроенный HDMI-контроллер, то драйвер на него следует искать на сайте производителя материнской платы или ноутбука. Но в большинстве современных ПК HDMI-интерфейс является составной частью видеокарты, даже если речь идет о ноутбуках. Поэтому и драйвер нужно устанавливать соответствующий. Его можно найти на сайте производителя видеокарты. Приведем инструкцию по установке драйвера видеоадаптеров NVIDIA:
- Перейдите на сайт http://www.nvidia.ru.
- Откройте раздел «Драйверы» в верхнем меню страницы.
- В разделе «Загрузка драйверов NVIDIA» найдите нужный драйвер, выбрав соответствующие пункты в выпадающих меню — «Тип продукта», «Серия», «Семейство» и т.д.
- Если вам неизвестно название установленной видеокарты, перейдите по ссылке http://www.nvidia.ru/object/gpureader-faq-ru.html. Выполните все инструкции на странице и сайт автоматически подберет нужный драйвер.
- Установите драйвер видеокарты, вместе с ним будет установлено и программное обеспечение, необходимое для работы звукового устройства HDMI.
Для видеокарт семейства AMD драйверы можно скачать по ссылке https://support.amd.com/ru-ru/download.

Распространенные проблемы
Когда звук не передается через HDMI на телевизор, чаще всего поломки кроются в следующих элементах подключения:
- Провод поврежден. Есть заломы, загибы. Или он располагался под тяжелой мебелью.
- Некорректно настроен звук на телевизоре. В параметрах убавлен показатель до минимального значения.
- Сломаны динамики ТВ. На любом канале и без подключения цифрового телевидения есть помехи.
- Неверные настройки ПК при просмотре фильмов с ноутбука или персонального компьютера.
- Программные сбои цифровой или спутниковой приставки.
Каждая из перечисленных неисправностей влияет на качество звука. Нередко они приводят к полной тишине из динамиков ТВ.
Проверка целостности кабеля
Первое, что можно сделать, если через hdmi не идет звук на телевизор – проверить целостность кабеля и состояние коннекторов (разъемов). Для этого достаточно внимательно осмотреть провод. Убедиться, что в нем нет никаких повреждений или заломов. Затем, изучить состояние разъема. Там не должно быть пыли, посторонних предметов, сломанных элементов. Также стоит посмотреть на целостность входов в телевизоре. Можно почистить их мягкой щеткой. Но делать это надо предельно аккуратно.
После всех манипуляций можно переподключить кабель. И убедиться, что все разъемы стоят на своих местах. Если проблема со звуком не устранилась, проверяем настройки ТВ.
Настройка звука в ТВ
Причиной, почему через hdmi нет звука на телевизоре, может быть настройка самого ТВ. Для проверки этой неисправности проделайте следующее:
- Нажмите на кнопку «Mute» на телевизионном пульте. Убедитесь, что она была выключена.
- Зайдите в меню. Настройки – звук. Проверьте выставленные параметры.
После этого прибавьте громкость на ТВ и проверьте, ушла ли ошибка со звуком. Если нет, проверяем источник видеосигнала – компьютер или цифровую приставку.
Настройка компьютера
При подключении телевизора к компьютеру операционная система автоматически определяет новый формат воспроизведения аудио и видео. При этом переключает звук с встроенных или подключенных колонок на телевизионные варианты. Но встречаются системные сбои, когда ноутбук не определяет автоматически новые параметры.
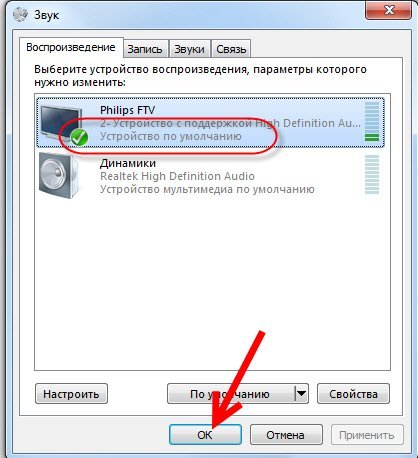
Инструкция, как переключить звук с компьютера на телевизор:
- Находите на панели быстрого запуска иконку «динамики». Она чаще всего располагается в правом нижнем углу на Windows7, XP.
- Нажимаете на нее правой кнопкой мыши. В открывшемся окне выбираете «Звук».
- Находите вкладку «Воспроизведение». Там будут выведены все устройства, через которые можно транслировать аудиофайлы.
- Находите модель телевизора и выбираете ее галочкой для «использования по умолчанию».
- Сохраняете изменения. Повторно запускаете фильм.
Если при открытии настроек звука не отобразился телевизор, необходимо нажать по пустому пространству окошка правой кнопкой мыши. И выбрать пункт «показать отсоединенные устройства». В них должен находиться ТВ.
В разных версиях операционной системы путь к звуковым настройкам может меняться. Допускается вход через панель администратора или Control Panel. Но в любом случае нужно найти параметры настройки звука.
Перезапуск цифровой приставки
Если от цифровой приставки или спутникового ресивера не воспроизводится звук через HDMI на телевизоре, стоит перезапустить оборудование. Для этого:
- Выключите приставку с пульта.
- Вытащите провод из сети. Подождите 5-10 секунд.
- Вставьте кабель обратно и запустите оборудование.
Может начаться автоматическая настройка каналов. Нужно подождать. И еще раз проверить звук.
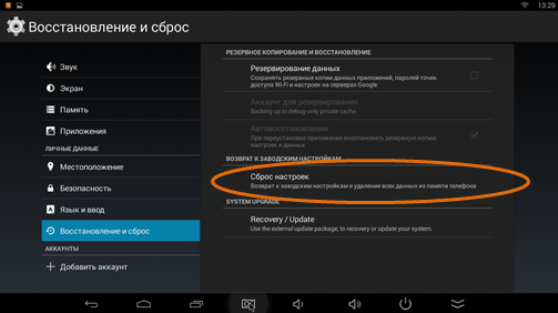
Если перезапуск не сработал, можно попробовать скинуть настройки цифровой приставки на «заводские установки». Для этого откройте меню, найдите пункт «настройки». И «сброс на заводские параметры». Если потребуется код, введите 0000, 1111 или 1234. Подождите, пока оборудование перезапустится, дождитесь автоматических настроек каналов.
Проверка качества звука через другие кабеля
Если после всех манипуляций, по-прежнему не работает звук на телевизоре через HDMI, попробуйте подключить устройства через другие кабеля. Например, цифровую приставку можно подсоединить через тюльпаны, входящие в комплект к оборудованию.
Помните. При подключении оборудования через тюльпаны нельзя будет смотреть фильмы в качестве Full HD или 3D. Данный провод не обладает высокой пропускной способностью и не поддерживает новые протоколы воспроизведения видео, аудио, кинолент.

Проблема устранилась? Значит, кабель сломан или вы неверно подобрали его. К примеру, переходник DVI-HDMI не будет работать при наличии входа VGA-HDMI. Чтобы корректно сразу подобрать провод, прочтите инструкцию к телевизору. Там указаны рекомендованные интерфейсы подключения внешнего оборудования.
Когда нужно покупать новый HDMI
Необходимость приобретения нового провода целесообразна в следующих случаях:
- При внешнем осмотре обнаружились значительные дефекты;
- Длины провода недостаточно для корректного подключения;
- Сломаны разъемы – на них видны загибы, отломаны штекеры;
- Подобран неверный тип переходника.
В остальных случаях, когда при подключении HDMI нет звука на телевизоре, необходимо провести диагностику. А также проверить, работают ли динамики самого ТВ. При их поломке телевизор необходимо отвести в сервисный центр.
Настройка вывода изображения на ПК
Если в ходе проверки был сделан вывод, что все разъемы и кабель рабочие, но картинки все равно нет, то пришла пора настроить вывод изображения на Windows.
- На рабочем столе ПКМ открывается контекстное меню.
- «Разрешение экрана».
- «Подключение к проектору».
- Выбираем «Дублировать», чтобы картинка отображалась на обоих дисплеях или «Только проектор» — рабочий стол теперь будет виден только на ТВ.

- «Пуск».
- «Панель управления».
- «Оформление и персонализация».
- «Экран».
- «Несколько дисплеев» — «Дублировать» или «Расширить рабочий стол только на 2».

- Вызываем «Параметры экрана».
- «Дисплей».
- Прокручиваем меню до пункта «Несколько дисплеев». Если HDMI кабель от компьютера к телевизору подключен верно, то будет отображаться окно с подключенным вторым дисплеем. Следует указать, способ вывода изображения аналогично упомянутым выше.

Проверка HDMI-кабеля
Во-первых, если есть под рукой проверенный исправный HDMI-кабель — подключите телевизор через него. Так Вы сможете подтвердить или исключить версию о неисправности кабеля.
Важно! Если вдруг используете удлинитель HDMI — исключите его и попробуйте подключить телевизор или монитор без него.
Если подменного кабеля нет — тогда проверьте тот, что есть. Сначала сравните оба его разъёма. Вот так:

Надо убедиться, что с обоих концов контакты-пины выглядят одинаково и среди них нет замятых или повреждённых. Если хоть один повреждён, то можно не удивляться, что телевизор пишет «нет сигнала» — такой провод только под замену. Самостоятельно выпрямить пин практически нереально!
Так же проверьте HDMi-кабель не передавлен ли он и нет ли на нём заломов. Дешёвые кабели, коих сейчас большинство, этого очень не любят. Очень часто встречаюсь с тем, что провод сильно передавливают тяжёлой мебелью.

Убедитесь, что штекеры вставлены в правильные разъёмы и входы IN и OUT не перепутаны. Несколько раз встречался с тем, что на ТВ-боксе или игровой приставке юзер втыкал штекер не в выход OUT, а во вход IN. Само-собой, результат будет грустный!
А ещё некоторые люди тянут HDMI-кабель при отключении не за штекер, а за провод. Результат — в разъеме может разболтаться контакт и на телевизоре будет написано «Нет сигнала». Можно на подключенном телевизоре или мониторе осторожно пошевелить за провод туда-сюда и понаблюдать не появится ли изображение.
Настройка звука
Если при подключении картинка отображается, а звук нет, то проблема либо в неправильной настройке, либо в использовании переходников без аудиоинтерфейса.
Настраивается звук на ПК следующим образом.
- Windows 7,8 – ПКМ в на иконке звука в трее «устройства воспроизведения», вкладка «воспроизведение», выбираем подключенный телевизор и подтверждаем кнопкой «применить».
- Windows 10 – ПКМ в трее на иконке звука «открыть параметры звука», «звук», «выберите устройство вывода» — указать следует динамики телевизора.

Если проблема не ушла, то проверяем громкость на обоих устройствах, а также в проигрывателе. Не будет лишним проверить и обновить драйвер на звуковую карту по аналогии с тем, как это делается для видеокарты.
Как правильно подключать?
Для получения звука и изображения на экране телевизора путем передачи медиаконтента с компьютера нужно правильно подключить и настроить оборудование. Справиться с этой задачей можно несколькими способами.
Настройка телевизора
Если к телеприемнику ранее через HDMI-кабель было подключено другое устройство, то большинство моделей телевизоров не могут в автоматическом режиме сами находить нужный нам источник сигнала – компьютер. Для этого нам придется вручную вводить нужные настройки.
- Ноутбук ил компьютер через HDMI-провод подключают к телевизору. Далее нужно убедиться, что контакты подошли, провод цел, все подключения выполнены правильны.
- Возьмите пульт дистанционного управления телевизором и найдите кнопку с обозначением HDMI, Source или Input. Нажав на эту кнопку, попадаем в меню для выбора источника подключения.
- В меню выбираем номер HDMI-порта (их бывает два), который написан на корпусе телевизора возле разъема. Чтобы выбрать нужный порт, перемещаемся по меню при помощи кнопок переключения каналов, в некоторых моделях телеприемников это можно сделать нажатием цифр 2 и 8.
- Чтобы активировать порт, нужно нажать OK либо Enter, иногда ввод выполняется нажатием в меню опции «Применить» или Apply.
После выполнения этих действий происходит подключение обоих устройств, а на экране телевизора можно увидеть изображение, сопровождающееся звуком.
Если меню телевизора устроено иначе, вам нужно найти инструкцию и посмотреть, как выполняется подключение к внешним устройствам при помощи использования HDMI-провода.



Настройка ноутбука (компьютера)
Неправильная настройка компьютерной техники также может стать причиной того, что HDMI-соединение остается неактивным. Алгоритм настройки для операционной системы Windows версии 7, 8 или 10 состоит из ряда последовательных шагов.
- Правой кнопкой мыши вызовите меню и найдите опцию «Параметры экрана» либо «Разрешение экрана».
- Под изображенным экраном и цифрой «1» надо найти опцию «Обнаружить» либо «Найти». После активации этой опции операционная система найдет и подключит в автоматическом режиме телевизор.
- Далее нужно войти в меню «Менеджер дисплеев», в этой области выполняют настройку экрана. Если вы правильно произвели подключение, то рядом с изображением экрана и цифрой «1» вы увидите второй такой же экран с цифрой «2». В случае если вы не увидите второго экрана, снова проверьте порядок подключения.
- В меню «Менеджер дисплеев» выходим на опции, отображающие данные об экране с цифрой «2». Вашему вниманию будет предложено 3 варианта развития событий – вам нужно выбрать опцию «Дублировать», при этом вы увидите, что на обоих экранах появились одинаковые изображения. Если вы выберете опцию «Расширить экраны», то картинка разбежится по двум экранам, и они будут дополнять друг друга. При выборе опции «Отобразить рабочий стол 1: 2», изображение появится только на одном из двух экранов. Для просмотра медиаконтента надо выбрать опцию «Дублировать».


Выбирая изображение, нужно помнить, что система HDMI дает возможность передачи контента только путем однопоточного соединения, выполняя при этом корректную работу на одном экране, по этой причине ненужные дублирующие устройства (монитор компьютера) рекомендуется отключать либо воспользоваться опцией режима «Отобразить рабочий стол 1: 2».
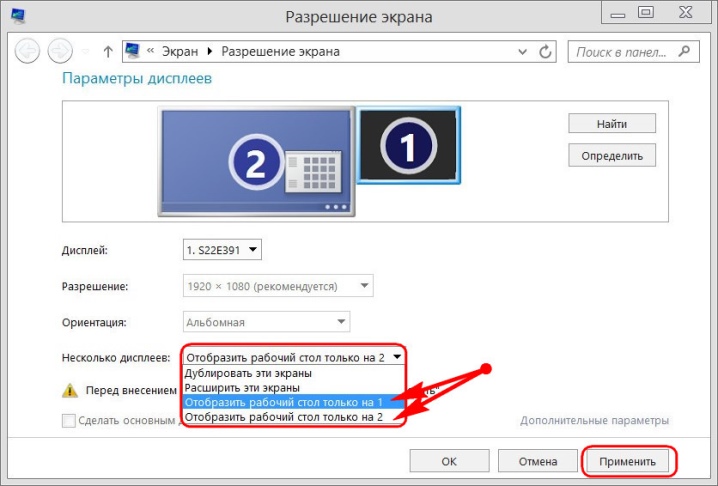
Обновления для видеокарты
Перед подключением системы HDMI рекомендуется уточнить характеристики видеокарты вашего компьютера, так как не все виды графических адаптеров могут поддерживать передачу контента одновременно на 2 дисплея. Такая информация содержится в документации к видеокарте или компьютеру. Если видеокарта требует обновления драйверов, то сделать это можно согласно алгоритму.
- Войти в меню и найти там «Панель управления». Заходим в опцию «Отображения», далее идем в «Мелкие значки» и переходим в «Диспетчер устройств».
- Далее заходим в опцию «Видеоадаптеры», выбираем функцию «Обновить драйвера». В результате этого действия система автоматически начнет обновление, а вам останется только дождаться окончания процесса.
Для обновления драйверов иногда их скачивают из интернета, зайдя на сайт официального производителя видеокарты. На сайте вам надо найти модель вашего адаптера и скачать нужное программное обеспечение.
Готовое ПО устанавливают на компьютер, действуя по инструкции-подсказке.
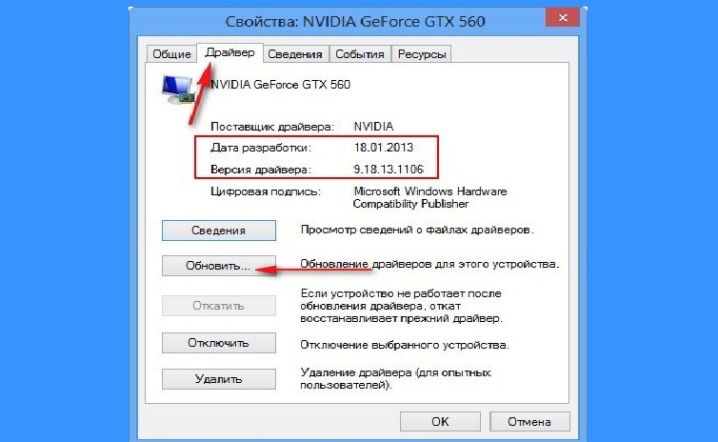
Удаление компьютерных вирусов
Очень редко, но бывает так, что причиной невозможности подключения системы HDMI являются вирусы и вредоносные программы. Если вы перепробовали все способы подключений, но результат остался нулевым, можно почистить компьютер от вероятного заражения. Для этого вам потребуется антивирусная платная или бесплатная программа. Наиболее распространена антивирусная программа Касперского, у которой имеется бесплатный демо-режим продолжительностью 30 дней.
- Программу устанавливают на компьютер и запускают цикл проверки.
- Для обнаружения заражения и его устранения выбирают опцию «Полная проверка». Цикл обнаружения подозрительных файлов может занять несколько часов. Некоторые файлы программа удалит самостоятельно, а другие – предложит удалить вам.
- Когда цикл проверки закончится, можно вновь попытаться подключить систему HDMI.


Проблемы, связанные с подключением HDMI, у исправного оборудования возникают довольно редко, и в случае отсутствия механических повреждений кабеля или передающих устройств путем настроек можно исправить сложившуюся ситуацию.
О том, как подключить ноутбук к телевизору по HDMI, смотрите в следующем видео.












