Дублирование экрана с ПК на телевизор по Ethernet
Хочу передать изображение и звук с ПК под управлением Windows 10 и поддержкой Miracast на телевизор при следующем проводном соединении компонентов: ПК – Ethernet кабель RJ-45 – Роутер –Ethernet кабель RJ-45 – Media TV Box for Android (с приложением Miracast) – HDMI кабель – Телевизор. Возможно ли это?
Здравствуйте. Нет, эта схема работать не будет. Сейчас поясню почему.
Соединение по технологии Miracast – это прямое, беспроводное соединение между двумя устройствами (в данном случае ПК и телевизор) с поддержкой Miracast. Грубо говоря, это соединение двух устройств по Wi-Fi (напрямую, без роутера) для передач изображения в реальном времени. Для дублирования экрана компьютера на экран телевизора, например.
Через Ethernet кабель, через роутер Miracast не работает. Ну и не совсем понятно, зачем вам это нужно.
Если у вас компьютер с поддержкой Miracast, значит в нем есть Wi-Fi модуль (или внешний USB Wi-Fi адаптер). Иначе поддержки Miracast быть не может. А это значит, что вы можете попробовать напрямую соединить свой компьютер (Windows 10) со Smart TV приставкой по Miracast. Вот инструкция: беспроводной дисплей Miracast (WiDi) в Windows 10.
Через роутер, по кабелю (как и по Wi-Fi) по вашей схеме может работать соединение по технологии DLNA. Но с помощью этой технологии не получится дублировать экран компьютера на телевизора через TV Box на Android, или смотреть онлайн видео. С помощью DLNA можно запускать просмотр медиаконтента (видео, фото, музыка), который хранится на жестком диске компьютера.
Работает это примерно так: на компьютере вы запускаете DLNA сервер. Например, по этой инструкции: DLNA сервер в Windows 10. Настройка, вывод на телевизор. Так как компьютер и Smart TV приставка подключены к одному роутеру – они находятся в одной локальной сети. На приставке вы ставите какое-то приложение (клиент) с помощью которого можно подключиться к запущенному на компьютере DLNA-серверу (она автоматически обнаружит его в сети) и смотреть расшаренный на компьютере контент. Из популярных: VLC Media player, Kodi, BubbleUPnP.
Как подключить телевизор к компьютеру по LAN-кабелю напрямую. Часть 1.
Рассмотрим, как можно подключить телевизор к компьютеру или ноутбуку по LAN-кабелю напрямую, не используя модем/роутер/маршрутизатор.
В первую очередь нужно, чтобы телевизор имел LAN-выход и поддерживал DLNA.
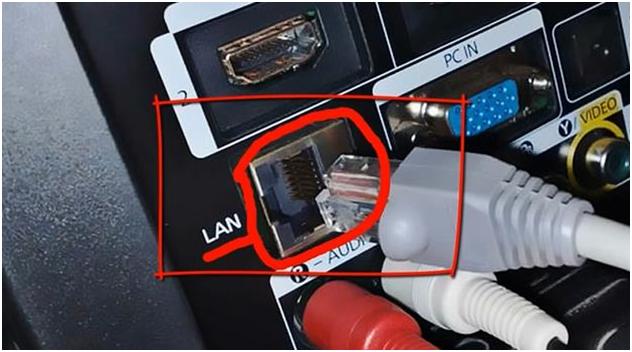
Такой же выход должен быть в ноутбуке или компьютере. Также, у нас должен быть сетевой кабель с разъемами RJ45, которые используются при подключении в LAN-порты. Он понадобится для соединения телевизора и компьютера между собой.

На компьютере должен быть установлен любой медиасервер. Ниже на изображении можно рассмотреть самые популярные медиасерверы. Уроки по их установке присутствуют в Интернете.

После того, как мы все установили и подключили, находим на панели задач справа значок, как на изображении ниже.
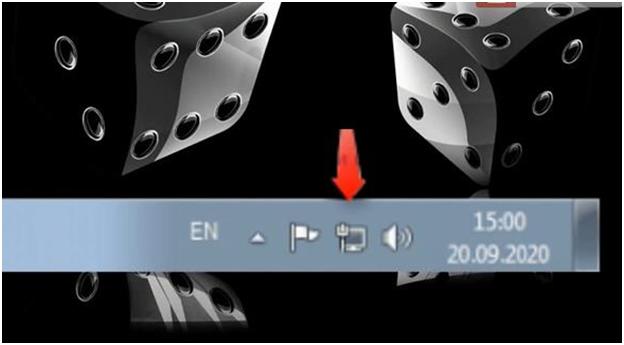
Значок этот обозначает наличие/отсутствие сети.
Нажимаем правой кнопкой мыши по этому значку и выбираем «Центр управления сетями и общим доступом».
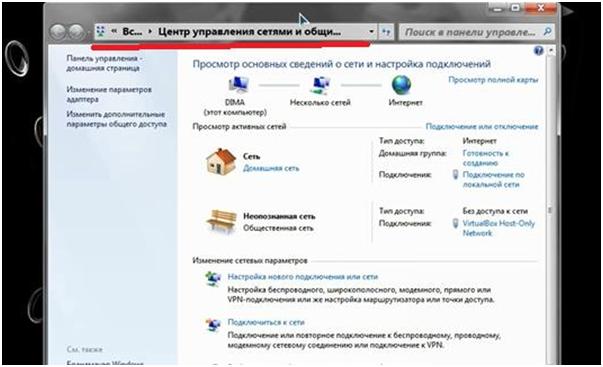
Если у вас нет такого значка, то заходим в меню «Пуск». Выбрать «Панель управления». Далее перейти в «Центр управления сетями и общим доступом».
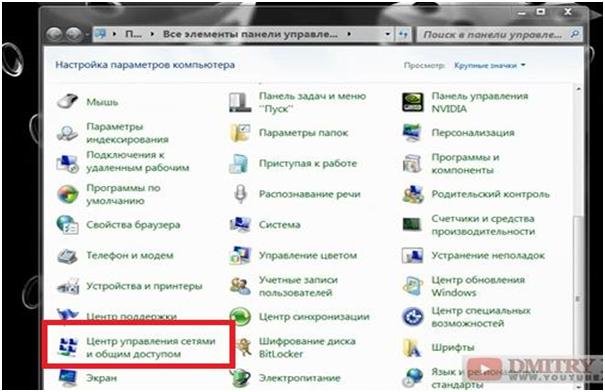
В итоге попадаем на ту же страницу, что и при первом способе.
Далее слева находим строку «Изменение параметров адаптера».
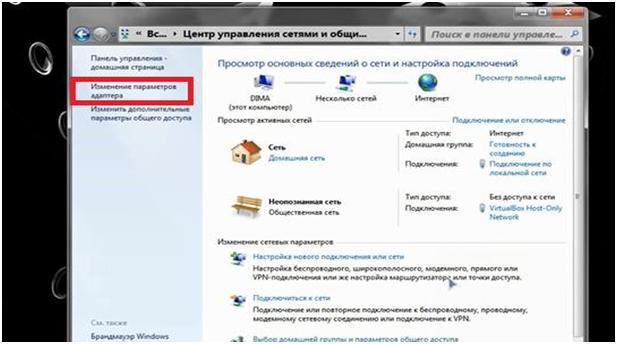
Попадаем в следующее окно. В нем выбираем иконку «Подключение по локальной сети».
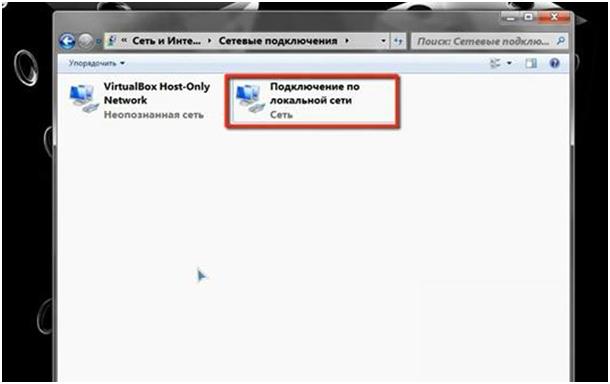
Щелкаем правой кнопкой мыши по иконке. В появившемся контекстном меню выбираем раздел «Свойства». Здесь выбираем подраздел «Протокол Интернета версии 4 (TCP/IPv4)».
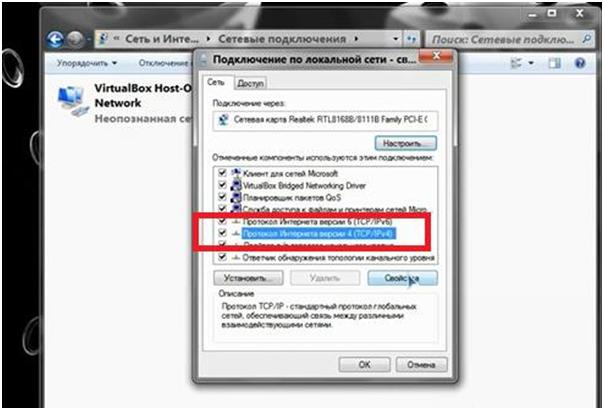
Нажимаем на кнопку «Свойства», которая располагается чуть ниже правее.
Далее, в разделе «Общие», ставим галочку напротив строки «Использовать следующий IP-адрес».
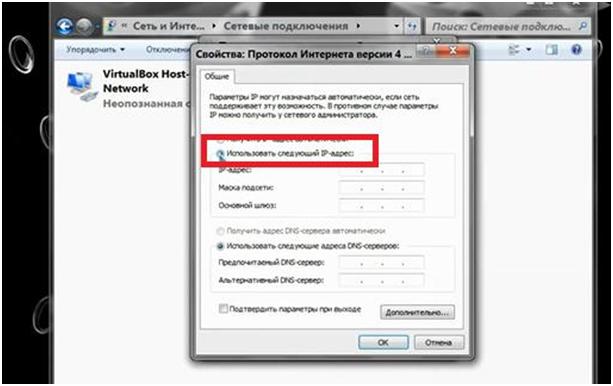
В строках ниже необходимо будет ввести следующие значения. Смотрите изображение ниже.
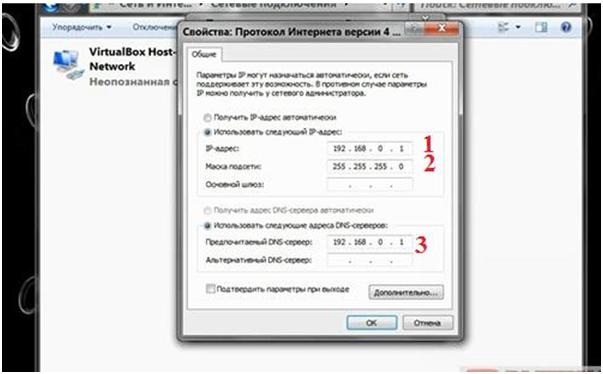
В строке под цифрой 1 «IP-адрес» вводим 192.168.0.1
В строке под цифрой 2 «Маска подсети» вводим 255.255.255.0
В строке под цифрой 3 «Предпочитаемый DNS-сервер» вводим 192.168.0.1
Нажимаем кнопку «ОК».
После завершения настройки проверяем, чтобы у нас был запущен медиасервер. Дальше переходим к телевизору.
Как смотреть видео с компьютера на телевизоре с проводным подключением
У новых моделей техники могут отсутствовать входы для проводов. Если у вас нет проблем с кабелями, то можно соединить технику по порту HDMI, который поддерживает аудио и видеоматериалы (HD-качества и выше). Подойдет любой кабель HDMI, который можно недорого приобрести в любом магазине техники поблизости.
Если вам не требуется трансляция видео с компьютера на телевизор в высоком качестве, то лучшим вариантом является использование порта S-Video. Он не обеспечивает высокой четкости и передает только видеосигнал, поэтому вам будет необходимо подключить отдельный аудиокабель к аудиовходам. При необходимости приобретите адаптер SCART.
Чаще всего проводное подключение используется для воспроизведения видеофайла из локальной памяти. В таком случае вам может потребоваться изменить формат файла. Для конвертации материала загрузите приложение ВидеоМОНТАЖ. Оно позволит экспортировать результат в HD-качестве и настроить кодек, размер кадра, качество, битрейт и частоту кадров. Для воспроизведения на TV лучше установить кодек MPEG4 или H.264.

Как транслировать видео на телевизор с Mac OS
Последним моделям MacBook требуется адаптер USB Type-C для соединения с другой техникой. Apple предоставляет многопортовый цифровой AV-адаптер, однако он отличается высокой стоимостью. Если вам нужно простое подключение USB-C к HDMI с качеством HD, вы можете обойтись более доступным адаптером Anker.
MacBook Air и MacBook Pro поставляются с портами Thunderbolt, которые можно использовать как Mini DisplayPorts. Для трансляция с компьютера на телевизор вам потребуется специальный адаптер USB-C к DisplayPort.

Как настроить изображение на телевизоре с компьютера и ноутбука в Windows 7 и Windows 8 (8.1)
Для того, чтобы настроить режим отображения на двух экранах (или на одном, если вы собираетесь использовать только телевизор в качестве монитора), кликните правой кнопкой мыши в пустом месте рабочего стола и выберите пункт «Разрешение экрана». Откроется окно следующего вида.

Если у вас одновременно работают и монитор компьютера и подключенный телевизор, но вы не знаете, какой из них какой цифре (1 или 2) соответствует, вы можете нажать кнопку «Определить», чтобы выяснить это. Также вам потребуется уточнить физическое разрешение вашего телевизора, как правило, на современных моделях это Full HD — 1920 на 1080 пикселей. Информация должна иметься в инструкции по эксплуатации.
Настройка
- Выберите кликом мыши миниатюру, соответствующую телевизору и установите в поле «Разрешение» то, которое соответствует его реальному разрешению. В противном случае, картинка может оказаться не четкой.
- Если используется несколько экранов (монитор и ТВ), в поле «Несколько дисплеев» выберите режим работы (далее — подробнее).
Можно выбрать следующие режимы работы, некоторые из них могут потребовать дополнительной настройки:

- Отобразить рабочий стол только на 1 (2) — второй экран отключается, изображение будет отображаться только на выбранном.
- Дублировать эти экраны — на обоих экранах отображается одинаковое изображение. В случае, если разрешение этих экранов разное, вероятно появление искажений на одном из них.
- Расширить эти экраны (Расширить рабочий стол на 1 или 2) — в данном случае рабочий стол компьютера «занимает» сразу оба экрана. При выходе за границы экрана вы переходите на следующий экран. Для того, чтобы правильно и удобно организовать работу вы можете перетаскивать миниатюры дисплеев в окне настройки. Например, на картинке ниже экран 2 — это телевизор. При подведении мыши к правой его границе я попаду на монитор (экран 1). Если я хочу изменить их расположение (потому что они на столе стоят в другом порядке), то в настройках я могу перетащить экран 2 в правую часть, так чтобы первый экран оказался слева.
Примените настройки и пользуйтесь. Оптимальный вариант, на мой взгляд — это расширить экраны. Сначала, если вы никогда не работали с несколькими мониторами, это может показаться не совсем привычно, но потом, скорее всего увидите преимущества такого варианта использования.
Надеюсь, всё получилось и работает исправно. Если же нет и с подключением телевизора есть какие-то проблемы, задавайте вопросы в комментариях, я постараюсь помочь. Также, если задача — не передача изображения на телевизор, а простое воспроизведение видео, хранящегося на компьютере на вашем Смарт ТВ, то, возможно, более оптимальным способом будет настройка DLNA сервера на компьютере.
Возможные проблемы
Бывают случаи, когда все действия выполнены правильно, но трансляция все равно не воспроизводится. Чаще всего можно столкнуться со следующими проблемами:
- Разъем HDMA не функционирует. Если наблюдается такая ситуация, можно воспользоваться другим разъемом, если он предусмотрен в конструкции телевизора или компьютера.
- Может попасться бракованный кабель.
- ПК не видит телевизор. Здесь потребуется изучение настроек.
- Если нет звука на телевизоре, также следует проверить все настройки.
- Способ присоединения был выбран неправильно.
Соединение через Wi-Fi
В современных моделях телевизоров с функцией Smart TV есть встроенный модуль Wi-Fi, который пригодится вам для того, чтобы соединить устройство со своим ПК и вывести изображение на экран.

Для этого подключитесь к беспроводной сети через параметры оборудования, соединитесь с этой сетью на персональном компьютере. Теперь через Панель управления перейдите в меню экрана, включите поиск мониторов в окне настроек разрешения. Когда компьютер обнаружит все мониторы, вы сможете транслировать свой рабочий стол на большом экране. Для этого как компьютер, так и телевизор должны поддерживать технологию Wireless Display (WiDi) и она должна быть включена.
Если телевизор поддерживает технологию Miracast или используется специальная приставка, то на компьютер достаточно установить какое-нибудь приложение для трансляции на телевизор через Wi-Fi, например, утилиту EZCast. После этого достаточно подключить телевизор и компьютер к одной сети Wi-Fi, чтобы они смогли работать совместно, как при соединении кабелем.
Все описанные способы подключения позволят перенести изображение с экрана компьютера на телевизор. В принципе, объединение техники при помощи кабеля HDMI является одним из наиболее привлекательных и логичных вариантов, так как этот формат передачи сигнала позволит получить картинку высокого качества с чистым звуком. Но выбор оптимального способа зависит от параметров техники и того, какой из перечисленных вариантов будет для вас наиболее удобен.









