Как Подключить Компьютер, ТВ или Смартфон к Файловому Серверу DLNA По Локальной Сети?
Данная инструкция по подключению компьютера и телевизора к DLNA серверу по локальной сети, запущенному на роутере, ответит на многие вопросы, связанные с использованием этой технологии. Я написал подробное руководство по настройке медиахранилища — как на компьютере, так и на разных моделях роутеров. А про то, как теперь к нему подключиться с ПК, ТВ приставки или Android-смартфона вы узнаете из этой статьи.
В первой части затронем тему подключения компьютера к находящемуся в локальной сети серверу для просмотра файлов, загруженных на накопитель, который подключен к USB гнезду роутера. Мы могли закачать их туда через встроенный в маршрутизатор торрент клиент, а потом запустить на нем ftp, dlna или smb сервер.
Его тип в данном случае значения не имеет — просто в проводнике в списке локальных дисков появятся под разными иконками хранилища, которые ведут все на одну и ту же флешку роутера.

Мы можем зайти на любой из них и воспроизвести файл обычными программами Windows.
То же самое касается и сервера, запущенного на одном из компьютеров, расположенных внутри вашей локальной сети — если на нем запущен медиасервер, то он отобразится в списке как общий накопитель с открытым в него доступом, либо со входом по паролю, в зависимости от его настройки.
Ещё один способ зайти на сетевой накопитель — ввести адрес сервера. Он идентичен ip роутера. То есть нам нужно ввести в адресную строку «\192.168.01», либо «\192.168.1.1».
Как подключить телевизор к компьютеру по LAN-кабелю напрямую. Часть 1.
Рассмотрим, как можно подключить телевизор к компьютеру или ноутбуку по LAN-кабелю напрямую, не используя модем/роутер/маршрутизатор.
В первую очередь нужно, чтобы телевизор имел LAN-выход и поддерживал DLNA.
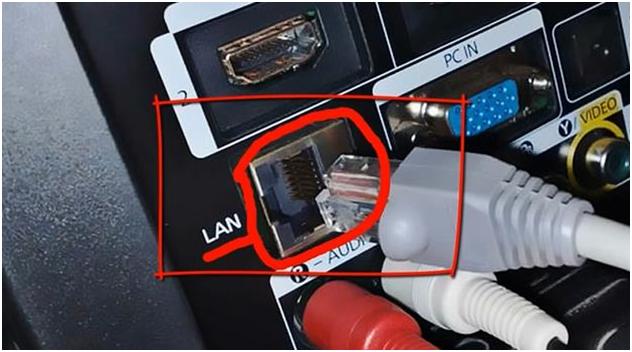
Такой же выход должен быть в ноутбуке или компьютере. Также, у нас должен быть сетевой кабель с разъемами RJ45, которые используются при подключении в LAN-порты. Он понадобится для соединения телевизора и компьютера между собой.

На компьютере должен быть установлен любой медиасервер. Ниже на изображении можно рассмотреть самые популярные медиасерверы. Уроки по их установке присутствуют в Интернете.

После того, как мы все установили и подключили, находим на панели задач справа значок, как на изображении ниже.
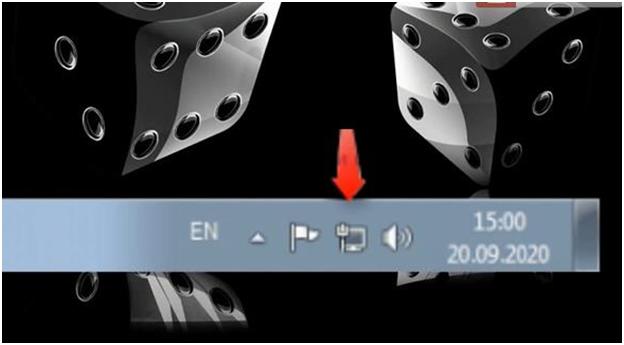
Значок этот обозначает наличие/отсутствие сети.
Нажимаем правой кнопкой мыши по этому значку и выбираем «Центр управления сетями и общим доступом».
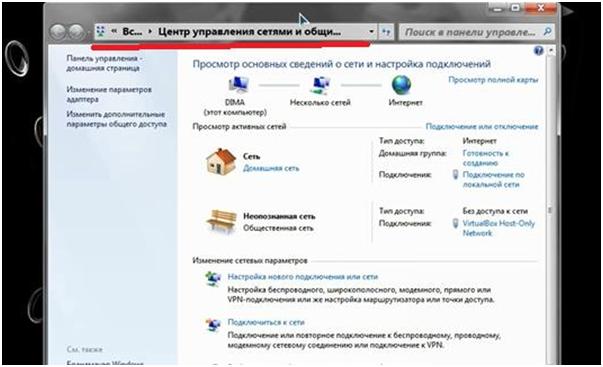
Если у вас нет такого значка, то заходим в меню «Пуск». Выбрать «Панель управления». Далее перейти в «Центр управления сетями и общим доступом».
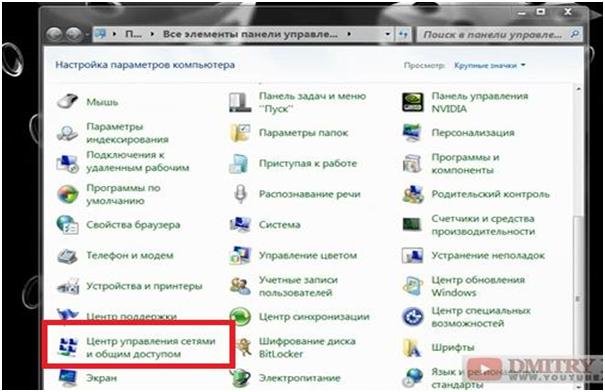
В итоге попадаем на ту же страницу, что и при первом способе.
Далее слева находим строку «Изменение параметров адаптера».
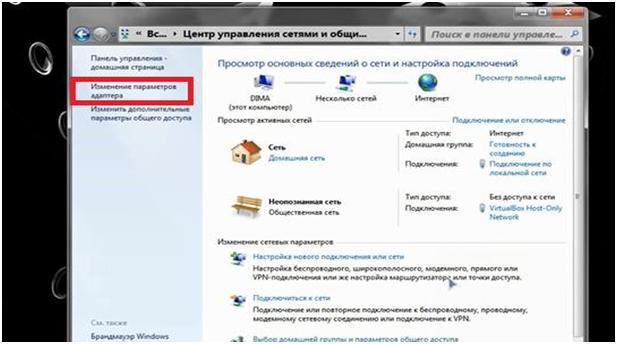
Попадаем в следующее окно. В нем выбираем иконку «Подключение по локальной сети».
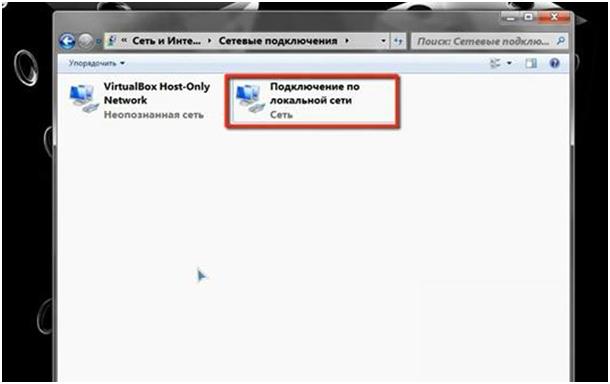
Щелкаем правой кнопкой мыши по иконке. В появившемся контекстном меню выбираем раздел «Свойства». Здесь выбираем подраздел «Протокол Интернета версии 4 (TCP/IPv4)».
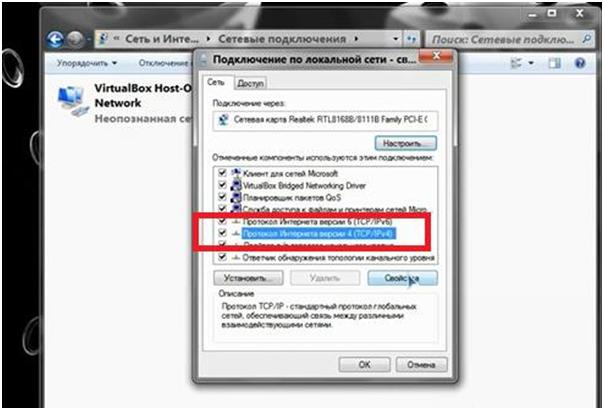
Нажимаем на кнопку «Свойства», которая располагается чуть ниже правее.
Далее, в разделе «Общие», ставим галочку напротив строки «Использовать следующий IP-адрес».
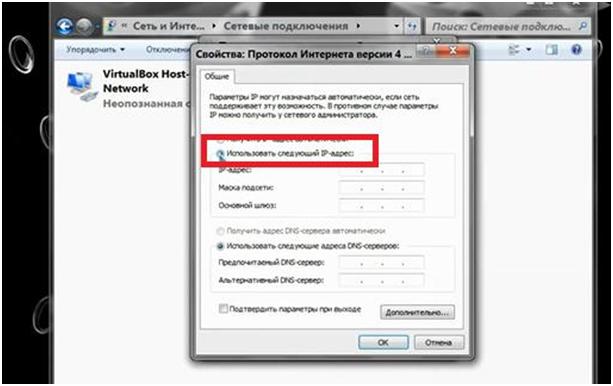
В строках ниже необходимо будет ввести следующие значения. Смотрите изображение ниже.
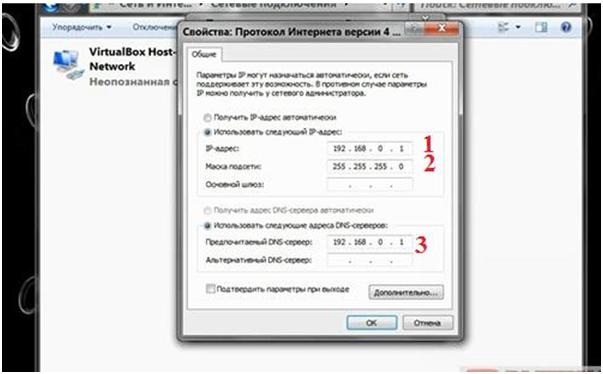
В строке под цифрой 1 «IP-адрес» вводим 192.168.0.1
В строке под цифрой 2 «Маска подсети» вводим 255.255.255.0
В строке под цифрой 3 «Предпочитаемый DNS-сервер» вводим 192.168.0.1
Нажимаем кнопку «ОК».
После завершения настройки проверяем, чтобы у нас был запущен медиасервер. Дальше переходим к телевизору.
Беспроводные соединения в домашней сети
Желая подключить ваш телевизор Smart TV к локальной сети и к интернету, вовсе не обязательно протягивать кабель, и тем более устанавливать сокеты в стенах. Беспроводная сеть обеспечит вам большую свободу при установке телевизора. Радио-подключение к сети WLAN оказывается чрезвычайно практично, тем более что в большинстве домов имеется маршрутизатор, так что объем работы ограничивается настройкой параметров беспроводной сети в телевизоре.
В некоторых телевизорах модули WLAN установлены внутри корпуса, в других подключаются через дополнительный внешний модуль. Последний из перечисленных просто вставляется в разъем USB, а затем настраивается из меню телевизора. Помимо типа и местоположения карты WLAN, оба перечисленных варианта не отличаются друг от друга в плане использования.
Если вы собираетесь приобрести модуль WLAN в версии USB, определите модель рекомендуемую производителем для вашего телевизора. Хотя можно подключить к USB-порту и любой другой ключ USB с сетевым адаптером WLAN, но можно столкнуться с проблемами совместимости драйвера внутреннего программного обеспечения телевизора.
Проблема в том, что каждое устройство USB, имеет назначенный на постоянной основе идентификатор производителя. На его основе, производители приемников Smart TV имеют возможность определения изготовителя модуля, а в программном обеспечении телевизора, например, блокировать чужие карты WLAN.
Подключив телевизор к беспроводной сети, вы должны иметь в виду, что диапазон волн WLAN зависит, в огромной степени, от местных условий. Распространение волн WLAN внутри помещений препятствуют явления отскока связанного, прежде всего, с элементами из металла, железобетона и стекла, а также перегородок из гипсокартона.
Чем дальше дальше телевизор размещен от маршрутизатора и чем больше стен, потолков, стеклянных дверей и предметов интерьера находится между этими двумя устройствами, тем хуже и медленнее будет беспроводная связь.

Как смотреть фильмы с компьютера на телевизоре Samsung
Если у вас Samsung Smart TV, то вы сможете подключить компьютер к большому экрану без проводов и специальной техники. Для этого есть несколько простых способов, о которых мы расскажем дальше:
Зеркальное отображение монитора через Smart View
Функция Smart View — это приложение, которое позволяет подключаться к Смарт TV по WiFi. Вы сможете просматривать все виды содержимого, включая изображения, музыку и видеоматериалы. Сейчас она поддерживается многими версиями Windows.
Чтобы включить трансляцию на телевизор с ПК, следуйте инструкции:
1. Загрузите и запустите приложение Samsung View на вашем персональном компьютере.

Окно загрузки ПО
2. Включите ТВ и убедитесь, что техника подключена к одной точке доступа Вай-Фай. Чтобы проверить состояние соединения и подключенную точку доступа, откройте «Меню» — «Сеть» — «Состояние сети».
3. Вернитесь к компьютерному приложению и примените функцию «Connect to TV», затем выберите название техники из списка.

Кликните по отмеченной кнопке
4. Введите PIN с большого экрана ТВ и подтвердите действие. Нажмите на кнопку «Добавить контент» и импортируйте файлы.
Отправка медиа через Smart Hub
Smart Hub позволяет передавать видеофайлы, музыку и изображения, если ваши устройства подключены к одной точке Вай-Фай.
Перед передачей видео и прочих медиа с вашего компьютера на телевизор настройте ПК:
1. Откройте «Поиск» и найдите встроенную в ОС программу «Windows Media Player».

Программа в списке
2. В верхнем меню кликните «Поток» — «Включить потоковую передачу мультимедиа».

Интерфейс Windows Media Player
3. Найдите Смарт TV. Установите флажок, чтобы предоставить софту доступ к файлам.
4. Найдите нужные документы с помощью проводника в приложении. Отыщите папку, щелкните по ней правой кнопкой мыши и выберите «Создать» — «Ярлык». Затем перейдите в папку с содержимым и кликните «Готово», чтобы начать медиапередачу.

Меню программного обеспечения
Затем для передачи видео с компьютера на телевизор по Wi Fi вам нужно настроить параметры ТВ:
1. Перейдите в меню и выберите «Сеть» — «Настройки AllShare» — «Обмен содержимым».

2. Укажите ПК. Нажмите клавишу «Smart Hub» на пульте. В верхней части выберите мультимедиа и укажите тип медиаданных. Найдите ноутбук в списке. Щелкните на папки и нужные видеофайлы, чтобы открыть их.
Настройки на компьютере:
Тут есть два варианта развития событий:
Первый — это просто подключить телевизор через LAN к компьютеру без доступа в Интернет. В этом случае надо на сетевой компьютера прописать статический IP-адрес — пусть это будет 192.168.1.2 с маской 255.255.255.0:
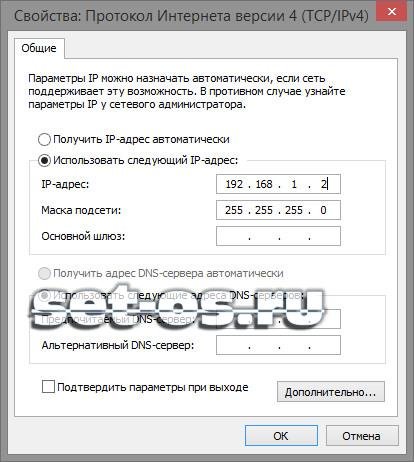
На телевизоре надо будет тоже прописать Ай-Пи из этой же подсети — например, 192.168.1.3.
Второй — это подключение телевизора через компьютер к Интернету . Для этого Ваш комп или ноутбук должен быть подключен к Интернет через WiFi или USB-модем. Тогда мы просто воспользуемся встроенным в Windows механизм ICS — Internet Connection Sharing. Он позволяет разрешить доступ в глобальную сеть клиентам локальной. Для этого в сетевых подключения выбираем то, через которое подключены к Интернет и кликаем по нему правой кнопкой мыши. Откроется окно свойств подключения в котором нас интересует вкладка «Доступ»:
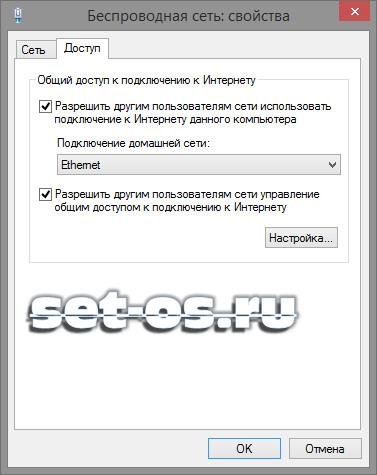
На ней надо поставить галку «Разрешить другим пользователям сети использовать подключение к Интернет данного компьютера». Ниже надо выбрать «Подключение по локальной сети» или «Ethernet» и нажать кнопку OK. В этом случае IP-адреса прописывать не нужно — ни на сетевой карте, ни в телевизоре — всё присвоится автоматически.
Как настроить отображение экранов
Все варианты использования телевизора в качестве монитора компьютера, способы соединения техники рассмотрели выше. Осталось последнее – не всем пользователям нравится одновременно смотреть фильмы по двум дисплеям. Для этого необходимо настроить отображение экранов через компьютер:
- Щелкнуть правой клавишей мыши по пустому пространству на рабочем столе.
- Зайти в параметры и выбрать отображение экранов.
- Можно поставить: только на ПК, только на ТВ, расширение пространства (телевизор будет продолжением ПК), дублирование экранов.
Оптимальным считается вариант только на ТВ для просмотра различного контента.
Важно! Помните, что полноценной заменой компьютерного монитора телевизор не станет. Он не оснащен такими возможностями, как отображение большинства редакторов и программ для видеомонтажа. Поэтому рекомендуется переключать экраны только при необходимости просмотра фото, видео или клипов.









