HDMI и DisplayPort – кабель или адаптер, все версии обзор, купить
DisplayPort – э тот универсальный стандарт был разработан VESA (Ассоциация Стандартов Видеоэлектроники). Кабель DisplayPort соответствует популярным разъемам VGA и DVI на старых устройствах. Более новое соединение было подготовлено главным образом для связи между компьютером и монитором, а также между компьютером и системой домашнего кинотеатра (проекторы, телевизоры, широкоформатные дисплеи ).
Разъем DisplayPort позволяет передавать как изображение, так и звук. Благодаря этому он очень популярен среди пользователей.
- Интерфейс DisplayPort – full, mini, micro; кабель displayport версии
- Интерфейс HDMI – версии hdmi кабелей 1.0, 1.2, 1.2a, 1.3, 1.4, 2.0, 2.1; full и mini-HDMI
- Различия между DisplayPort и HDMI
- Что выбрать? – кабель или переходник
DisplayPort
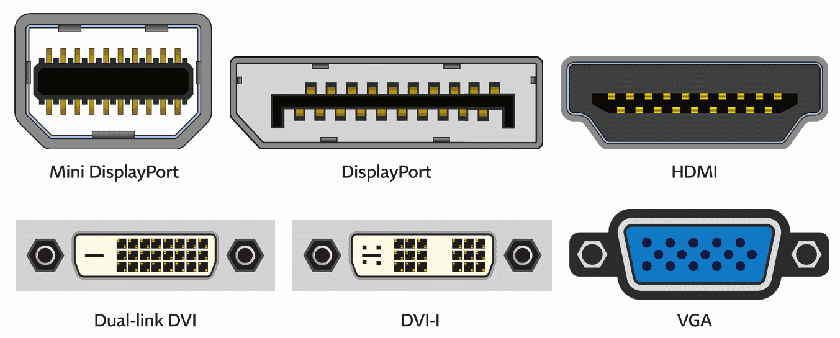
Помимо порта HDMI, большинство игровых мониторов также оснащены портом DisplayPort 1.2, который предлагает встроенную поддержку 240 Гц при 1080p, до 165 Гц при 1440p и до 75 Гц при 4K.
DisplayPort 1.3 и DisplayPort 1.4 обеспечивают дополнительную полосу пропускания, необходимую для 240 Гц при 1440p, 120 Гц при 4K, 60 Гц при 5K и 30 Гц при 8K. Основное различие между DP 1.3 и DP 1.4 заключается в том, что последний поддерживает DSC (сжатие видеопотока), что позволяет ему передавать 144 Гц при 4K, 120 Гц при 5K и 60 Гц при 8K, но со сжатием.
Разъем mini-DisplayPort (или Thunderbolt) может выводить ту же полосу пропускания, что и реализация DisplayPort, на которой он основан. Итак, mini-DisplayPort 1.2 может работать с частотой 75 Гц при 4K, 240 Гц при 1080p и т.д.
Кроме того, mini-DisplayPort теперь заменяется портом USB Type-C на новых дисплеях. Порт USB-C отправляет сигнал DisplayPort для аудио и видео и может одновременно заряжать (если устройство поддерживает подачу питания) и передавать данные на подключенное устройство.
| Кабель DisplayPort-DisplayPort (стандартный) |
| Кабель DisplayPort-DisplayPort (DP8K) |
| Кабель DisplayPort — Mini DisplayPort (стандартный) |
| Кабель DisplayPort — Mini DisplayPort (DP8K) |
| Кабель HDMI-HDMI |
| Кабель Dual-Link DVI-D — Dual-Link DVI-D |
| Пассивный кабель Thunderbolt 3 (20 Гбит/с) |
| Активный кабель Thunderbolt 3 (40 Гбит/с) |
DisplayPort — оптимально подходит для компьютера

Хоть DisplayPort внешне похож на кабель HDMI, он чаще используется в компьютерах, чем в телевизорах. Он поддерживает видео и аудио высокой четкости, и его стандарты так же отличаются.
Следующие версии кабелей DisplayPort можно найти в современных видеокартах, мониторах и некоторых телевизорах:
- DisplayPort 1.2: поддерживает до 4K при 60 Гц. Пропускная способность составляет 17,28 Гбит/с.
- DisplayPort 1.3: поддерживает до 4K при 120 Гц или 8K при 30 Гц. Пропускная способность составляет 32,4 Гбит/с.
- DisplayPort 1.4: поддерживает до 8K @ 60 Гц. Пропускная способность 32,4 Гбит/с.
- DisplayPort 2.0: поддерживает до 16K с HDR при 60 Гц. Пропускная способность составляет 80 Гбит/с.
Кроме того, DisplayPort поддерживает AMD Free Sync и Nvidia G-Sync, поэтому вы сможете наслаждаться великолепными играми и дизайном независимо от того, какую видеокарту вы используете.
Еще одним преимуществом кабелей DisplayPort является возможность подключения нескольких мониторов через одно соединение по гирляндной цепочке. Это полезно, если вы хотите подключить к компьютеру два монитора, а на вашей видеокарте установлен только один DisplayPort. Если вы используете ноутбук, вы также можете передавать сигналы DisplayPort через порт USB-C.
Кабели DisplayPort также являются универсальными для этого стандарта подключения. На практике это означает, что покупка одного кабеля DisplayPort является безопасной для будущего оборудования.
Какие отличия между HDMI и DisplayPort?
Эти два интерфейсы взаимозаменяемы. Если вам нужно подключить конкретно монитор, то проблем с выбором разъема не должно возникнуть. Можно выбрать любой. Однако речь в данной теме идет не о взаимозаменяемости портов, а об их различиях, а они все же есть.
Различия заключаются в следующих фактах.
- Различие типоразмеров. В DP их всего два: стандартный DisplayPort и мини DisplayPort. В HDMI типов целых 5: три A или полноразмерные HDMI, С – это мини разъем, D – микро, B и E (для трансляции видео высокого разрешения). Также можно найти отличия в кабелях для этих портов. Для DP они однотипные, а вот для HDMI их целая «туча». Есть с поддержкой 720p, есть с поддержкой Ethernet до 100 Мбит/с и реверсивным аудиоканалом, есть высокоскоростные с поддержкой разрешения до 4K, есть такие, которые предназначенные для просмотра видео в наилучшем качестве, имеются высокоскоростные с поддержкой Ethernet для сетевых видеоигр.
- Количество подключаемых гаджетов. Так, HDMI поддерживает подключение одним кабелем лишь одного устройства. Здесь выигрывает DisplayPort, который позволяет создавать многомониторные конфигурации, поскольку может передавать до 4-х независимых аудио- и видеопотоков с максимальным разрешением до 1920х1200.
- Синхронизация. Видеокарты AMD и NVIDIA используют технологию адаптивной синхронизации. Однако у каждого производителя графических ускорителей она своя. Есть FreeSync у AMD и G-Sync у NVIDIA. Первая работает и с HDMI, и с DisplayPort, а вот вторая – только DisplayPort, что ограничивает область ее применения мониторами с интерфейсом такого же типа.
Что лучше выбрать: устройство с HDMI или DisplayPort?
Область использования этих интерфейсов разнообразная. Часто порты взаимозаменяемы. Поэтому выделить лидера и аутсайдера невозможно. Как HDMI, так и DisplayPort хороши там, где могут максимально раскрыть свои возможности. Поэтому обозначим только для каких ситуаций и какой интерфейс выбрать.
- Для подключения гаджета к ТВ лучше использовать HDMI. Он передаст лучше картинку.
- Если вы хотите подключить несколько мониторов, создав целую систему, то однозначно лучше выбрать DisplayPort.
- Для подключения единственного монитора к видеокарте AMD подойдет и то, и другое. Внимание стоит обратить на кабель, на который лучше потратиться, чем купит дешевый шнур.
- Использовать переходник с HDMI-DP хуже всего. Это приводит к преобразованию и снижению качества картинки.
Поэтому, выбирая между HDMI или DisplayPort, стоит руководиться своими целями (для чего вам нужен данный гаджет). Если вы покупаете устройство и будете подключать его к телевизору, то выберите HDMI, если же для игр и создания многомониторных систем, то внимание стоит обратить на DP.
Экран без проводов
Современные технологии позволяют обеспечить великолепную картинку на мониторе или телевизоре и без проводного подключения. Если ваш монитор или ТВ поддерживают беспроводную передачу данных, вы можете рассмотреть для себя и такой вариант. Из софта, обеспечивающего работу монитора по беспроводной сети, обычно на слуху у рядовых юзеров три стандарта — Miracast, DLNA и WiDi. Что и немудрено, они самые популярные на текущий момент. По ним сейчас и пробежимся.
Miracast — самый распространённый стандарт передачи данных по беспроводной сети, использующий Wi-Fi. В отличие от многих конкурентов, не требует буферного устройства — передача осуществляется напрямую, что крайне удобно. Другое важное преимущество заключается в том, что передача идёт не файлами, а пакетами сырых данных. Miracast сравнительно «молод», но его уже внедряют в свои девайсы более 500 компаний-производителей, что даёт право считать его практически универсальным. Максимальное поддерживаемое разрешение — 1920×1200 пикселей. Конечно, по современным меркам это немного, но для беспроводной передачи — оптимальный вариант.
DLNA (Digital Living Network Alliance) — очень широко распространённая технология передачи данных по беспроводной сети. Она интегрирована во многие смартфоны, современные телевизоры, ноутбуки и даже в игровые приставки. Позволяет свободно осуществлять передачу данных между устройствами, подключёнными в единую сеть, в том числе и, конечно же, передавать видео с устройств на экраны. Серьёзным минусом DLNA являются специфические поддерживаемые стандарты кодировки — почти всегда программа запускает перекодирование перед воспроизведением, что тратит время и ресурсы устройств.
WiDi (Intel Wireless Display) — разработка Intel, по возможностям представляет собой аналог DLNA. Очень простой в настройке продукт, что делает его идеальным вариантом для создания домашнего кинотеатра или хранения коллекции фильмов. Основной минус — многие отмечают ощутимое время задержки сигнала, что делает WiDi неудачным выбором для игр на большом экране.
Разъемы мониторов для подключения к компьютеру

HDMI (представлены разные виды)
Один из самых востребованных и популярных интерфейсов на сегодняшний день. Встречается на подавляющем большинстве ноутбуков и компьютеров (также часто можно встретить на планшетах). Подходит для подключения мониторов, ТВ (и ТВ приставок), проекторов и пр. видео-техники.
- передает как аудио- так и видео-сигнал (одновременно). В этом плане это большой плюс интерфейсу: не нужны лишние кабели, чтобы передавать аудио-сигнал;
- полная поддержка FullHD (1920×1080) разрешения, с 3D эффектами. Максимальное поддерживаемое разрешение до 3840×2160 (4K);
- длина кабеля может достигать 10 метров, что достаточно в большинстве случаев (с использованием усилителей-повторителей — длину кабеля можно увеличить до 30 метров!);
- имеет пропускную способность от 4,9 (HDMI 1.0) до 48 (HDMI 2.1) Гбит/с;
- в продаже имеются переходники с HDMI на DVI и обратно (очень актуально для совместимости старых и новых устройств между собой);
- у HDMI есть несколько тип-разъемов: HDMI (Type A), mini-HDMI (Type C), micro-HDMI (Type D) (см. фото выше). На ноутбуках/ПК чаще всего используется классический тип размера — HDMI (Type A). Micro и Mini встречаются в портативной технике (в планшетах, например).
Если у вас на мониторе и системном блоке (ноутбуке) есть HDMI — то все подключение будет сводиться к покупке кабеля «HDMI-HDMI» (который можно купить в любом компьютерном магазине).
? Важно!
Обращаю внимание, что перед подключением по HDMI — обязательно выключите оба устройства (и ПК, и монитор). Порт может сгореть , если этого не сделать.

Классический HDMI кабель
Display Port

Display Port и Mini Display Port
Новый и достаточно быстро набирающий популярность интерфейс (конкурент HDMI). Позволяет подключать сразу несколько мониторов, поддерживает 4K разрешение, 3D изображение.
Есть два типоразмера: классический и Mini Display Port (на обычных ноутбуках и мониторах встречается первый вариант, см. фото выше ?).
- одновременно передается как аудио- так и видео-сигналы;
- максимальная длина кабеля Display Port может достигать 15 метров;
- скорость передачи данных до 21,6 Гбит/с;
- позволяет получить разрешение до 3840 х 2400 при 60 Гц; или 2560 х 1600 точек при 165 Гц; или можно подключать сразу два монитора с разрешением 2560 х 1600 точек и частотой 60 Гц.
- обратите внимание, что помимо классического Display Port есть другой форм-фактор: Mini Display Port.
- кстати, размер разъёма Mini Display Port примерно в 10 раз меньше, чем у разъёма DVI (о нем ниже в статье) !
- у интерфейса есть небольшая «защелка», надежно фиксирующая кабель при подключении к порту.
USB Type-С (Thunderbolt)
Очень и очень интересный интерфейс (активно начал развиваться буквально год назад)!
Позволяет одновременно передавать аудио- и видео-сигналы на монитор, заряжать устройство и копировать данные (т.е. вместо нескольких кабелей — можно использовать только 1!). Это очень удобно при подключении монитора к ноутбукам.

Порт USB-C сверху — для передачи данных, снизу — Thunderbolt 3
Кстати! Сразу хочу сделать небольшую ремарку — USB Type-С могут быть «разными»:
- если возле порта не стоит никаких значков — скорее всего этот порт может передавать только данные (см. пример ниже ?);
- если возле значка стоит аббревиатура «DP» (Display Port) — значит к этому USB-C можно подключить дисплей;
- значок «молнии» рядом с USB-C указывает на полноценный Thunderbolt 3.

Thunderbolt — краткая информация

Этому интерфейсу уже почти 20 лет, а до сих пор пользуется широкой популярностью (вышел в 1999 г.). В свое время серьезно улучшил качество изображения на экране.
Максимальное разрешение равно 1920 х 1080 пикселям (однако, некоторые дорогие видеокарты могут передавать данные в двухканальном режиме (dual link) и разрешение может достигать 2560 х 1600 пикселей).
- через разъем DVI передается только изображение* (аудио-сигнал придется передавать по другим каналам);
- разрешение до 1920×1200 точек при длине кабеля до 10,5 м; разрешение 1280×1024 точек при длине кабеля до 18 м; в двухканальном режиме передачи данных — до 2560 х 1600 точек.
- есть три вида DVI: DVI-A Single Link — аналоговая передача; DVI-I — аналоговая и цифровая передачи; DVI-D — цифровая передача.
- различные разъемы и их конфигурация (DVI-A, DVI-D, DVI-I) — совместимы между собой.
- обратите внимание, что у этого стандарта чаще наблюдаются помехи: например, если рядом с кабелем находятся другие приборы, излучающие электромагнитный сигнал (телефон, принтер и пр.). Также подобное может происходить из-за плохого экранирования кабеля;
- в продаже есть множество переходников с VGA на DVI и обратные;
- разъем DVI достаточно габаритный, больше ~в 10 раз, чем Mini Display Port (компания Apple даже выпускала Mini DVI, но большой популярности он не сыскал. ) .
* Передача звука возможна, если у вас и видеокарта, и кабель (переходник), и сам монитор поддерживают цифровой стандарт DVI-D.
VGA (D-Sub)

Этот стандарт был разработан уже в далеком 1987 г. Несмотря на это, до сих пор пользуется большой популярностью, используется в основном для простых проекторов, видео-приставок, небольших офисных мониторов (где не требуется высокое разрешение и очень качественное изображение).
Официально поддерживается разрешение до 1280×1024 пикселей (не официально — 1920×1080 обычно без проблем!) , а потому многие «пророчат» скорое затмение этому интерфейсу.
Лично мое мнение : многие рано «хоронят» этот интерфейс, ведь благодаря сотням миллионам устройств, которые были выпущены за эти 30 лет, VGA «переживет» некоторые современные.
- передает только видео-сигнал (для аудио необходимо использовать другие каналы);
- максимальное разрешение до 1280×1024 пикселей, при частоте обновления кадров 75 Гц (в некоторых случаях удается работать и при большем разрешение, но официально это не гарантируется, к тому же возможно ухудшение качество изображения);
- есть множество переходников VGA на HDMI, VGA на Display Port, VGA на DVI и обратные;
- несмотря на «моральное» устаревание — интерфейс поддерживается множеством аудио- и видео-техники, и до сих пор еще пользуется широким спросом.
Несколько дисплеев: DisplayPort побеждает
Если вы подключаете несколько мониторов к одному компьютеру или ноутбуку, лучше всего использовать кабель DisplayPort. Это позволяет использовать разветвитель DisplayPort для подключения нескольких мониторов или использовать «последовательное подключение».
При последовательном подключении вы можете подключить кабель DisplayPort к выходному порту вашего компьютера и входному порту монитора. Затем вы можете использовать другой кабель для подключения выходного порта этого монитора к входному порту другого монитора. Или вы можете купить разветвитель DisplayPort для подключения нескольких мониторов к одному выходному порту.

Разветвитель DisplayPort
Как обычная версия, так и новейшие версии DisplayPort позволяют настроить несколько мониторов. С DisplayPort 2.1 у вас может быть два монитора с разрешением до 8K при 120 Гц или 4K при 144 Гц. Это отличная новость для геймеров, которым нужна максимальная частота кадров при использовании двух мониторов.
Сферы применения HDMI кабеля
Остановимся подробнее на востребованности технологии HDMI в мире цифровой техники. Разницу между HDMI и DisplayPort легко заметить, если посмотреть на частоту использования интерфейсов в устройствах. Кабели премиум- и ультракласса актуальны везде, где нужна передача картинки и звука в высоком качестве:
- соединение видеокарты ПК и монитора, порта ноута и телевизора;
- подключение телеприставки, дискового проигрывателя, игровой консоли, домашнего кинотеатра;
- подсоединение звуковой аппаратуры (музыкального центра, магнитолы).
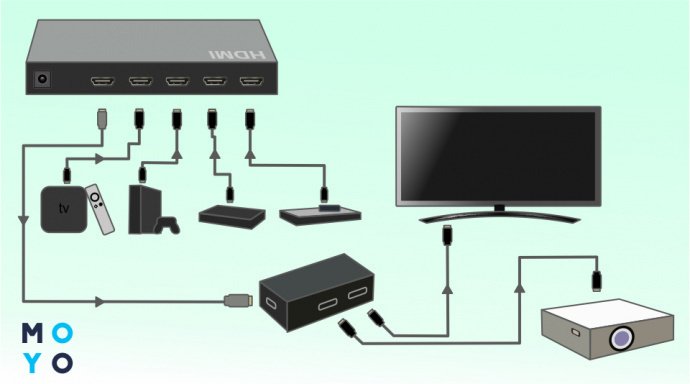
Чтобы, например, подключить телевизор к ноутбуку, достаточно соединить их шнуром и выбрать подходящий источник сигнала. Пару телодвижений — и рабочий стол виден на большом экране.
Вы можете использовать адаптеры, но они могут вызвать проблемы
Доступны различные адаптеры для управления различными соединениями и кабелями, подходящие для более или менее всех вилок и стандартов, перечисленных выше. Таким образом, передача видео с ноутбука или настольного компьютера на дисплей не должна быть непреодолимой задачей. Однако из-за сложности перехода видео и аудио из одного стандарта в другой это может вызвать проблемы. Преобразование цифрового сигнала между стандартами обычно означает использование наименьшего максимального разрешения и частоты обновления между ними, а звук, в зависимости от кабеля, может быть, а может и отсутствовать.

Адаптер Mini-DisplayPort-HDMI. Доступны многие другие типы.
Кроме того, преобразование цифрового видеосигнала может нарушить шифрование контента HDCP, вынудив некоторые видеоисточники отображать в режиме с низким разрешением или вообще не отображаться. По этой причине всегда лучше придерживаться правила, что на компьютере и на мониторе используются одинаковые стандарты, если это возможно.












