HDMI кабель и вход на компьютере и телевизоре: как он выглядит?!
Подобные провода стали использовать чаще, но почему? О всем этом я расскажу в статье. После прочтения её вы будете не только знать – как выглядит HDMI кабель, но также на глаз определять, какая пропускная способность есть у данного провода. И так, подобный кабель используют для подключения компьютера и телевизора, ноутбука, цифровой или Smart TV приставки, а также различных консолей типа Playstation и Xbox. И вот тут могут в некоторых местах возникнуть проблемы.
Дело в том, что кабели могут отличаться не только по внешнему виду, но также в пропускной способности. Тогда при подключении, например той же Playstation вы можете увидеть лаги или прерывания. Аналогично дела обстоят и при просмотре широкоформатных фильмов в формате Blue-Ray с разрешением 4K. То есть если неправильно подобрать кабель, то передатчик будет отсылать сигнал, с которым просто не будет справлять канал кабеля.
Порядок действий при подключении через HDMI телевизора к компьютеру
Выключение. Для начала выключаем оба устройства. К выключенному телевизору просто подключаете компьютер, используя купленный кабель. Но сначала нужно вставить один конец шнура сначала в HDMI-выход вашего компьютера, а другой конец шнура в HDMI-вход телевизора. Чтобы не столкнуться с проблемой снижения качества изображения или звука, не стоит производить подключение DVI-выхода компьютера к телевизионному HDMI-входу, и также наоборот. Разъемы должны быть одинаковыми.
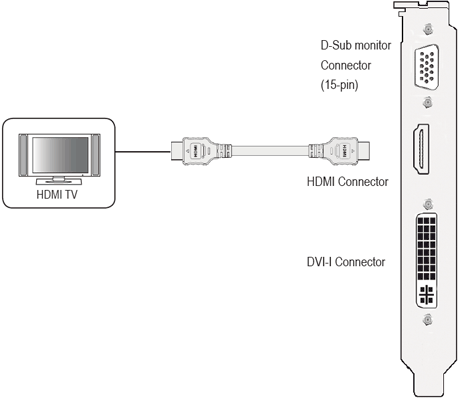
Загрузка. После того, как кабель будет вставлен, сначала следует включить телевизор. Вы сразу поймёте, что телевизор подключён к внешнему источнику по лёгким миганиям экрана, когда загрузится Windows подключенного компьютера. Не забудьте поставить телевизор в режим AVI, потому что он позволяет телевизору принимать сигналы с внешнего источника (подключённого компьютера), а не с антенны. В качестве источника в AVI режиме выберите соответствующий вход HDMI телевизора.
Настройка. При самом первом подключении компьютера к телевизору, вам нужно будет обязательно настроить изображение. Для этого вам необходимо нажать правой кнопкой мышки на рабочем столе, далее всё зависит от вашей операционной системы, но одно точно, то, что вам необходимо найти настройки видеокарты. Вызываете на рабочем столе контекстное меню, нажимая правую кнопку мыши.
Если на вашем компьютере установлен Windows 7, то выберите пункт «Разрешение экрана», далее находите строку «Экран» и выбираете подходящий вариант. Если подключенный телевизор автоматически не определился, то в этом же окне нажмите кнопку «Найти» и дождитесь окончания поиска телевизора.
В ОС Windows XP необходимо выбрать пункт «Свойства», нажать кнопку «Параметры», после чего нажать кнопку «Дополнительно», а там уже выбрать подходящее значение.
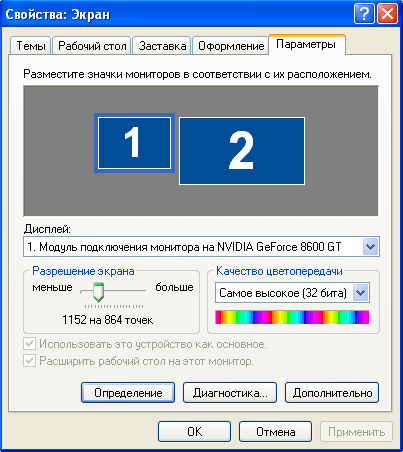
На экране телевизора отобразиться рабочий стол вашего компьютера.
При необходимости, в свойствах видеокарты вы сможете произвести настройку разрешения, размера рабочего стола, коррекцию цвета и сделать другие настройки изображения.
Если телевизор вы используете часто как второй монитор, то вам лучше всего произвести в нём настройки ровно такие же, как и в Windows. Следуйте инструкции к вашей видеокарте. Многие видеокарты имеют такие режимы как «Клон» или «Зеркало», где оба дисплея настроены абсолютно одинаково. Также можно сделать так, чтобы оба монитора работали независимо друг от друга, всё это доступно для режима «Расширенный рабочий стол».
Перезагрузка. Теперь можно перезагрузить компьютер, тогда изменения вступят в силу, а вы сможете насладиться просмотром видео на большом экране.
Как пользоваться
Пользоваться кабелем HDMI –очень легко. Для этого вам не нужно быть продвинутым IT-специалистом или умелым хакеров. Все, что нужно – это:
- Телевизор/монитор (с необходимым нам разъемом) – для приема изображения и звука;
- Компьютер/ноутбук/планшет/смартфон/игровая консоль и т.д. – для транслирования сигнала;
- Сам провод с длиной, достаточной чтобы соединить эти устройства.
Один конец провода, до упора, вставляем в «транслятор изображения и аудио», другой в «приемник». Делаем необходимые настройки и пользуемся. Как вы заметили — ничего сложного в этом нет.
Совместимость DisplayPort и HDMI
Первоначально разработанный для HD-телевизоров, HDMI теперь поддерживается практически любым домашним аудио/видео устройством, включая компьютеры, системы домашнего кинотеатра, игровые приставки и т.д. HDMI также поддерживается подавляющим большинством имеющихся на рынке дисплеев, от небольших портативных дисплеев до самых больших 8K телевизоров.
DisplayPort, хотя и предназначен для замены разъемов DVI и VGA, был разработан для использования на компьютере. В настоящее время нет потребительских телевизоров, поддерживающих DisplayPort, и мы не знаем, когда они появятся. Ни одна из основных игровых консолей не поддерживает DisplayPort, как и большинство кабельных / спутниковых приставок или потоковых устройств.
Победитель: HDMI
Подключаем монитор через HDMI
На сегодняшний день практически все мониторы можно подключить с помощью шнура этого образца. Сечение универсально, поэтому не придется купить HDMI кабель дополнительный для каждого отдельного случая. С помощь второго экрана вы сможете либо продублировать изображение на основном, либо выводить работу только отдельных приложений.
.jpg)
HDMI кабель и HDMI разъем
При подключении дополнительного монитора, вы сможете выполнять следующие действия:
- Регулировать работу экрана с помощью мыши или сенсорных краев. При этом содержимое приложений отображается в штатном режиме.
- Каждый экран сможет отображать более одного открытого окна или приложения.
- Легкое и интуитивно понятное переключение приложений между экранами. Возможность закрепления панели задач на одном из них.
.jpg)
Кабель HDMI – это инновационное средство коммуникации, которое позволяет при наличии одного системного блока формировать изображение на нескольких мониторах. Дополнительные настройки даже позволяют не только их синхронизировать, но и отображать только отдельные окна или приложения. Эта удобная функция станет отличным помощником не только дома, но и для ведения бизнеса. Помните, что важно не только правильно произвести подключение, но и настроить работу всех необходимых приложений на телевизоре, компьютере или ноутбуке.
Разъемы мониторов для подключения к компьютеру

HDMI (представлены разные виды)
Один из самых востребованных и популярных интерфейсов на сегодняшний день. Встречается на подавляющем большинстве ноутбуков и компьютеров (также часто можно встретить на планшетах). Подходит для подключения мониторов, ТВ (и ТВ приставок), проекторов и пр. видео-техники.
- передает как аудио- так и видео-сигнал (одновременно). В этом плане это большой плюс интерфейсу: не нужны лишние кабели, чтобы передавать аудио-сигнал;
- полная поддержка FullHD (1920×1080) разрешения, с 3D эффектами. Максимальное поддерживаемое разрешение до 3840×2160 (4K);
- длина кабеля может достигать 10 метров, что достаточно в большинстве случаев (с использованием усилителей-повторителей — длину кабеля можно увеличить до 30 метров!);
- имеет пропускную способность от 4,9 (HDMI 1.0) до 48 (HDMI 2.1) Гбит/с;
- в продаже имеются переходники с HDMI на DVI и обратно (очень актуально для совместимости старых и новых устройств между собой);
- у HDMI есть несколько тип-разъемов: HDMI (Type A), mini-HDMI (Type C), micro-HDMI (Type D) (см. фото выше). На ноутбуках/ПК чаще всего используется классический тип размера — HDMI (Type A). Micro и Mini встречаются в портативной технике (в планшетах, например).
Если у вас на мониторе и системном блоке (ноутбуке) есть HDMI — то все подключение будет сводиться к покупке кабеля «HDMI-HDMI» (который можно купить в любом компьютерном магазине).
Важно!
Обращаю внимание, что перед подключением по HDMI — обязательно выключите оба устройства (и ПК, и монитор). Порт может сгореть , если этого не сделать.

Классический HDMI кабель
Display Port

Display Port и Mini Display Port
Новый и достаточно быстро набирающий популярность интерфейс (конкурент HDMI). Позволяет подключать сразу несколько мониторов, поддерживает 4K разрешение, 3D изображение.
Есть два типоразмера: классический и Mini Display Port (на обычных ноутбуках и мониторах встречается первый вариант, см. фото выше ?).
- одновременно передается как аудио- так и видео-сигналы;
- максимальная длина кабеля Display Port может достигать 15 метров;
- скорость передачи данных до 21,6 Гбит/с;
- позволяет получить разрешение до 3840 х 2400 при 60 Гц; или 2560 х 1600 точек при 165 Гц; или можно подключать сразу два монитора с разрешением 2560 х 1600 точек и частотой 60 Гц.
- обратите внимание, что помимо классического Display Port есть другой форм-фактор: Mini Display Port.
- кстати, размер разъёма Mini Display Port примерно в 10 раз меньше, чем у разъёма DVI (о нем ниже в статье) !
- у интерфейса есть небольшая «защелка», надежно фиксирующая кабель при подключении к порту.
USB Type-С (Thunderbolt)
Очень и очень интересный интерфейс (активно начал развиваться буквально год назад)!
Позволяет одновременно передавать аудио- и видео-сигналы на монитор, заряжать устройство и копировать данные (т.е. вместо нескольких кабелей — можно использовать только 1!). Это очень удобно при подключении монитора к ноутбукам.

Порт USB-C сверху — для передачи данных, снизу — Thunderbolt 3
Кстати! Сразу хочу сделать небольшую ремарку — USB Type-С могут быть «разными»:
- если возле порта не стоит никаких значков — скорее всего этот порт может передавать только данные (см. пример ниже ?);
- если возле значка стоит аббревиатура «DP» (Display Port) — значит к этому USB-C можно подключить дисплей;
- значок «молнии» рядом с USB-C указывает на полноценный Thunderbolt 3.

Thunderbolt — краткая информация

Этому интерфейсу уже почти 20 лет, а до сих пор пользуется широкой популярностью (вышел в 1999 г.). В свое время серьезно улучшил качество изображения на экране.
Максимальное разрешение равно 1920 х 1080 пикселям (однако, некоторые дорогие видеокарты могут передавать данные в двухканальном режиме (dual link) и разрешение может достигать 2560 х 1600 пикселей).
- через разъем DVI передается только изображение* (аудио-сигнал придется передавать по другим каналам);
- разрешение до 1920×1200 точек при длине кабеля до 10,5 м; разрешение 1280×1024 точек при длине кабеля до 18 м; в двухканальном режиме передачи данных — до 2560 х 1600 точек.
- есть три вида DVI: DVI-A Single Link — аналоговая передача; DVI-I — аналоговая и цифровая передачи; DVI-D — цифровая передача.
- различные разъемы и их конфигурация (DVI-A, DVI-D, DVI-I) — совместимы между собой.
- обратите внимание, что у этого стандарта чаще наблюдаются помехи: например, если рядом с кабелем находятся другие приборы, излучающие электромагнитный сигнал (телефон, принтер и пр.). Также подобное может происходить из-за плохого экранирования кабеля;
- в продаже есть множество переходников с VGA на DVI и обратные;
- разъем DVI достаточно габаритный, больше ~в 10 раз, чем Mini Display Port (компания Apple даже выпускала Mini DVI, но большой популярности он не сыскал. ) .
* Передача звука возможна, если у вас и видеокарта, и кабель (переходник), и сам монитор поддерживают цифровой стандарт DVI-D.
VGA (D-Sub)

Этот стандарт был разработан уже в далеком 1987 г. Несмотря на это, до сих пор пользуется большой популярностью, используется в основном для простых проекторов, видео-приставок, небольших офисных мониторов (где не требуется высокое разрешение и очень качественное изображение).
Официально поддерживается разрешение до 1280×1024 пикселей (не официально — 1920×1080 обычно без проблем!) , а потому многие «пророчат» скорое затмение этому интерфейсу.
Лично мое мнение : многие рано «хоронят» этот интерфейс, ведь благодаря сотням миллионам устройств, которые были выпущены за эти 30 лет, VGA «переживет» некоторые современные.
- передает только видео-сигнал (для аудио необходимо использовать другие каналы);
- максимальное разрешение до 1280×1024 пикселей, при частоте обновления кадров 75 Гц (в некоторых случаях удается работать и при большем разрешение, но официально это не гарантируется, к тому же возможно ухудшение качество изображения);
- есть множество переходников VGA на HDMI, VGA на Display Port, VGA на DVI и обратные;
- несмотря на «моральное» устаревание — интерфейс поддерживается множеством аудио- и видео-техники, и до сих пор еще пользуется широким спросом.
HDMI vs Аналоговые кабели
HDMI (High Definition Multimedia interface) — мультимедийный интерфейс высокого разрешения, который способен передавать на устройство информацию более высокого качества, чем аналоговые сигналы. Информация, передаваемая через HDMI, предоставляет собой несжатые цифровые данные.
Кабель HDMI в основном используется для передачи видео потока. Аналоговые кабели не могут передавать 4K видео, а HDMI поддерживает передачу видео столь высокого качества.
Преимущества и недостатки HDMI интерфейса
Преимущества HDMI перед другими типами разъемов заключается в удобстве передачи аудио- и видеоконтента посредством 1 кабеля, не требующего преобразования и сжатия качества цифрового сигнала. Стандарт имеет достаточно большую скорость передачи трафика, предоставляет возможность просмотра видеороликов в высочайшем разрешении и улучшенном качестве звучания.
Кабелем можно подключить почти все мультимедийных устройства. За счет универсальности интерфейс встроен во многие модели новой цифровой техники, и остается актуальным по мере модификации оборудования.
Недостатков в процессе эксплуатации обычно не возникает. Главное условие корректной работы кабеля – нужная толщина и длина шнура, что поможет избежать возникновения помех. Следует уточнить требуемый тип разъема и длину кабеля перед покупкой, чтобы не возникло проблем с подключением.

Цифровое аудио SPDIF
S/PDIF (Sony/Philips Digital Interface Format) – международное обозначение передачи цифрового звука, позволяющее максимально улучшить качество звучания различной аудио и видеоаппаратуры. Изначально…
Возможные проблемы
При длительном использовании у HDMI-кабеля под его собственной тяжестью может прийти в негодность его разъем. Неисправность может проявлять себя тем, что при подсоединении кабеля на экран телевизора не выводится изображение, но при этом звук есть. Иногда ситуация складывается иначе – при подключении кабеля не работает звук, а изображение на экран телевизора передается с помехами. Такой недостаток нередко сопровождает многие модели HDMI, и для их восстановления требуется ремонт.
Если разъем кабеля HDMI не подключается, исправить ситуацию можно, разрезав его внешнюю оболочку ровно по шву с помощью ножа или острого лезвия. После того как удастся снять внешнюю оболочку, вы увидите провод, который подсоединен к металлической части разъема – это защитный экран. Его тоже нужно аккуратно расшить и снять. После этого вы увидите множество контактов, которые разделены между собой пластиковыми вставками. В дешевых китайских моделях со временем пластик крошится и осыпается. По этой причине разъем деформируется, и кабель не определяет цифровой сигнал. В такой ситуации восстановить разъем уже невозможно и потребуется купить новый кабель.

В случае, когда пластинка контактов сохранилась не разрушенной, нужно проверить пайку контактов разъема – их несколько. Со временем некоторые контакты разъема отходят, и пайка разрушается, поэтому через такой кабель сигнал не проходит и телевизор не показывает изображение.
Тщательно проверив и пропаяв каждый контакт, а затем вновь закрепив защитный экран и собрав оболочку, разъем HDMI-кабеля может быть снова пригодным для дальнейшего использования.
Про кабели HDMI смотрите далее.












