Причины, по которым компьютер не видит ТВ через кабель HDMI
Сегодня почти к любой телевизионной панели можно подключить персональный компьютер или ноутбук. Соединение техники происходит, через HDMI разъем. Но часто пользователи сталкиваются с такой проблемой, что комп не видит телевизор через вход HDMI или нет звука. Причин, почему возникают такие неполадки несколько, поэтому выявлять проблему необходимо последовательно.Читайте также, какой кабель выбрать для подключения телевизора.
Подключение компьютера или ноутбука к ТВ может происходить разными способами:
- Кабель VGA или D-Sud. Такой разъем есть практически у всех мониторов, ПК и ТВ. Это аналоговое соединение, которое не лучшим образом передаст все нюансы видеофайлов.
- DVI. Более современный вариант. Может работать с аналоговыми и цифровыми устройствами. Имеет свои подклассы.
- S-Video. Помимо него придется приобрести переходник.
- RCA или тюльпаны. Соединение ноутбука и телевизора таким методом редко встречается.
- Scart. Популярный способ, так как такой разъем есть в современных моделях ТВ.
- HDMI кабель. Хороший вариант для подключения компьютера.

Разъем HDMI на телевизоре обычно располагается сзади или сбоку. Компьютер практически сразу после соединения начинает видеть другое устройство, но могут возникнуть проблемы, что нет изображения или другие ошибки. При этом это самый проверенный и распространенный способ подключения ноутбука к телевизору. Читайте также, способы подключения Xbox к телевизору.
Подключение пошагово
Итак, сначала найдем у вашего телевизора разъём HDMI. Находится он или на боковой или задней стенке, а выглядит как на картинке ниже:

Если у вашего телевизора больше одного разъёма HDMI, то нас интересует тот, который находится в секции «Вход» (Input) и отмечен цифрой «1».
Ищем такой же разъём на задней стороне вашего компьютера. Обычно он расположен среди разъёмов видеокарты. Если ваш компьютер имеет встроенный видеочип, то нужный нам разъём HDMI будет находиться на планке разъёмов материнской платы.
ВАЖНО: не перепутайте и не подсоединяйте кабель в разъём «Выход» (Output), это может вызвать его поломку или сгорание. Все работы осуществляйте только в выключенном состоянии компьютера и телевизора, при вытащенных из розетки сетевых кабелях питания!
Иногда бывает, что компьютер или телевизор не имеют разъёма HDMI. В таком случае, для подключения телевизора к компьютеру можно использовать переходник с DVI на HDMI, но при таком соединении звук вам придется подавать отдельно и описание данного способа выходит за рамки данной статьи.
Итак, вставляем один конец кабеля в разъём телевизора, другой — в разъём компьютера. Проверяем, что они оба сидят плотно и вставлены до упора.
Первый шаг сделан, переходим к дальнейшим действиям.
Как подключить компьютер к телевизору

Совершенно не обязательно при выборе цифрового телевизора переплачивать за функцию Smart TV или приобретать с такой функцией отдельно ТВ-приставку, если в доме имеется компьютер даже с усредненной производительностью. Ведь есть удобное и простое решение — подключить компьютер к телевизору.
Подключение телевизора к компьютеру — максимум возможностей
Подключив к компьютеру цифровой телевизор, его можно превратить в продвинутый медиацентр на базе операционной системы Windows. Естественно, со всеми вытекающими отсюда выгодами – использование функциональных программных видеоплееров, просмотр видео в онлайне, доступ к контенту видеохостингов, интернет-телевидение, компьютерные игры на большом экране, воспроизведение картинок любого формата и т.п.
Подключение телевизора возможно даже при наличии у компьютера бюджетной офисной видеокарты. Любая более-менее современная модель бюджетной видеокарты без проблем работает с двумя экранами. Конечно, при просмотре видео в Full HD возможны легкие подтормаживания, но с обычным видеоконтентом проблем не будет. Идеальный вариант для просмотра фильмов в Full HD – мультимедийная видеокарта в сборке компьютера. Такая не ударит по карману, как игровая видеокарта, при этом ее производительность будет выше видеокарты офисной.
Как подключить цифровой ТВ к компьютеру или ноутбуку? Разберемся в этом вопросе детально ниже.
Содержание:
1. HDMI-подключение
LCD- и плазменные телевизоры, как правило, предусматривают несколько входов HDMI и хотя бы один компьютерный вход – VGA или DVI. У функциональных моделей имеются все три типа входа.
HDMI – это современный интерфейс, он может обеспечить наилучшее качество изображения. Возможности HDMI-подключения не ограничиваются передачей изображения, этот интерфейс включает также передачу звука. И видео, и звук воспроизводимого на компьютере видеоконтента может быть выведен на подключенный цифровой телевизор.
Наличие выхода HDMI – сегодня стандарт для ноутбуков. Редкие современные модели ноутбуков могут не иметь его. А вот с видеокартами стационарных компьютеров не все так просто. Наличие порта HDMI удорожает конечную стоимость видеокарты. И редко когда интегрированные графические процессоры имеют выход HDMI. Ради этого интерфейса для компьтера нужно специально приобретать внешнюю видеокарту.
HDMI-подключение телевизора к компьютеру – это, конечно, оптимальный вариант, но можно обойтись и подключением с использованием стандартных компьютерных портов VGA и DVI. Тем более что для HDMI-подключения нужен, соответственно, HDMI-кабель. Таковой идет в комплекте поставки не каждого цифрового телевизора, а это еще, пусть и небольшие, тем не менее, дополнительные траты. HDMI-кабель можно поискать в коробке от ТВ Samsung, но вряд ли такой кабель можно обнаружить в довесок к бюджетным вариантам. Его придется приобретать отдельно.

Если на одном из устройств имеется только порт VGA, а на другом только DVI, проблема подключения решается бюджетным способом. Покупается либо переходник, либо кабель VGA-DVI. Переходники DVI-HDMI стоят дороже, да и смысла в их покупке нет. Такой переходник обеспечит качество изображения на уровне интерфейса DVI, и не будет передавать звук.
В нашем случае подключить телевизор к компьютеру нужно посредством интерфейса HDMI. При выборе другого интерфейса подключения – VGA или DVI – разница будет только в подсоединении, соответственно, VGA- или DVI-кабеля. Шаги настройки подключения в меню телевизора и в системе Windows будут такими же.
Процесс подключения HDMI-кабеля прост: на ТВ находим HDMI-вход и подсоединяем к нему один конец кабеля, а к HDMI-выходу компьютера или ноутбука подключаем другой конец кабеля.
2. Вход HDMI на телевизоре
HDMI-порт на ТВ, как правило, размещается либо сзади, либо на боковой панели. В нашем случае телевизор оснащен входом HDMI сзади, рядом с компьютерным портом VGA.

Выбираем любой из имеющихся портов HDMI.

3. Выход HDMI на компьютере
Стандарт размещения порта HDMI на ноутбуках – левая боковая панель, рядом с USB-портами.

Порт HDMI на системном блоке ПК находится сзади, на панели выходов видеокарты.

Распространенной ошибкой при подключении телевизора к ПК является использование портов неактивной, как правило, встроенной видеокарты, тогда как активной видеокартой является внешняя, встраиваемая отдельной платой. Такую ошибку легко допустить с компьютерными портами VGA и DVI. С HDMI-портом вероятность неправильного подключения будет меньшей из-за редкого присутствия этого входа на встроенных видеокартах. Тем не менее, этот момент стоит учесть.
4. Подключение к компьютеру в настройках телевизора
После установки кабельного подключения к компьютеру на телевизоре необходимо установить нужный источник сигнала. Для этого нам понадобится пульт ДУ от телевизора, а на нем – кнопка отображения возможных источников. На Samsung и прочих моделях, созданных на базе комплектующих южнокорейской корпорации, в число которых входит и пульт ДУ, перечень источников вызывается кнопкой «Source».

Перечень источников увидим прямо на экране. Далее кнопками навигации выбираем нужный интерфейс – в нашем случае, это «HDMI 1» – и жмем кнопку пульта «Enter». Если бы телевизор был подключен к компьютеру по VGA-кабелю, в качестве источника нужно было бы выбрать «PC».
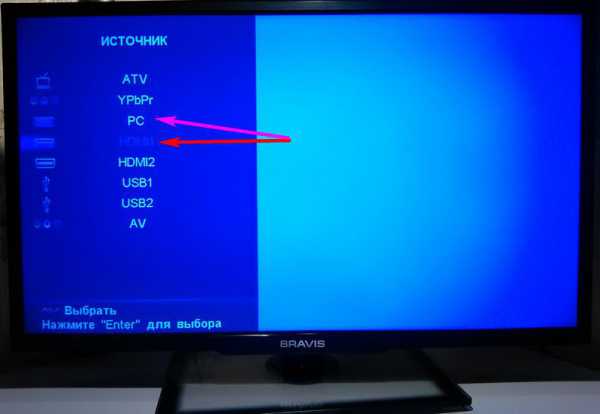
Если кабель подключен правильно, если верно выбран источник сигнала в меню телевизора, система Windows автоматически увидит устройство в качестве второго экрана компьютера. И автоматически расширит на него отображение рабочего стола в случае с компьютером.

В случае с ноутбуками новый экран, как правило, дублируется.
Вам может быть интересно: Необходимые программы для Windows 10
Изображение, возможно, изначально не будет идеальным. Отдельные моменты настраиваются дополнительно.
5. Настройка изображения в меню телевизора
Некоторые параметры изображения для выбранного источника настраиваются в прошивке телевизора. В нашем случае, например, можно нажать кнопку «Menu» на пульте ДУ, выбрать раздел «Изображение»…

и установить нужные параметры яркости экрана, тона, шумоподавления, сменить при необходимости формат картинки.

Такой минимальный набор настроек должен быть в каждом цифровом устройстве.
6. Настройка изображения средствами Windows
Если в системе Windows установлен видеодрайвер, компьютер должен видеть любой подключенный второй экран, в частности, цифровой телевизор. Если изображения рабочего стола нет, можно попытаться решить проблему, дав системе команду обнаружить подключенные экраны.
В версии Windows 10 на рабочем столе делаем клик правой клавишей мыши и выбираем «Параметры экрана».
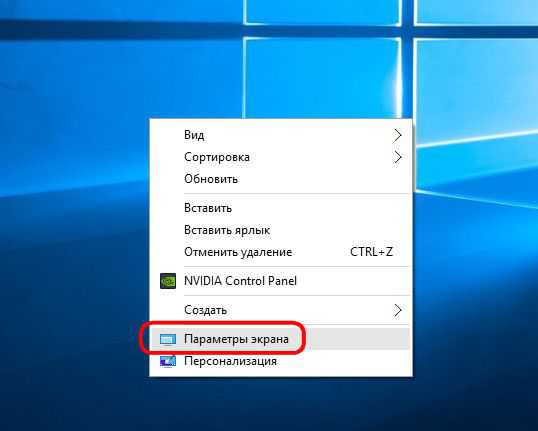
В окне параметров жмем кнопку «Обнаружить».
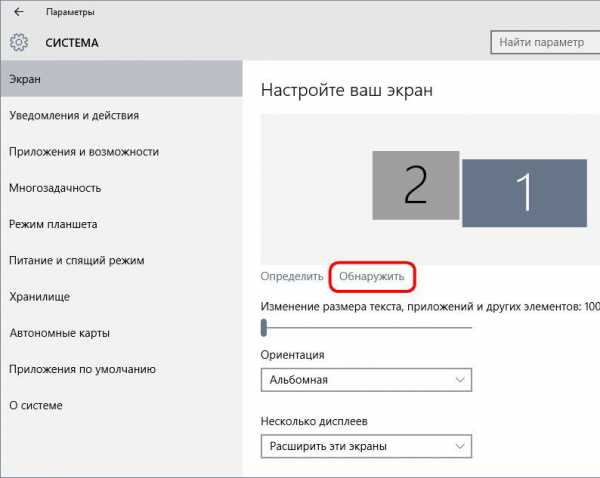
Если телевизор отображает рабочий стол Windows, в окне параметров можно применить к нему некоторые настройки. Кнопка «Определить» поможет установить, какой из экранов на визуальной панели вверху является телевизором. Выбрав его, можно установить ТВ в качестве основного экрана, сменить предустановленный (в случае с компьютером) вариант расширения на дублирование экрана или отображение только на одном из экранов. Доступ к настройкам разрешения получим при нажатии ссылки «Дополнительные параметры экрана».
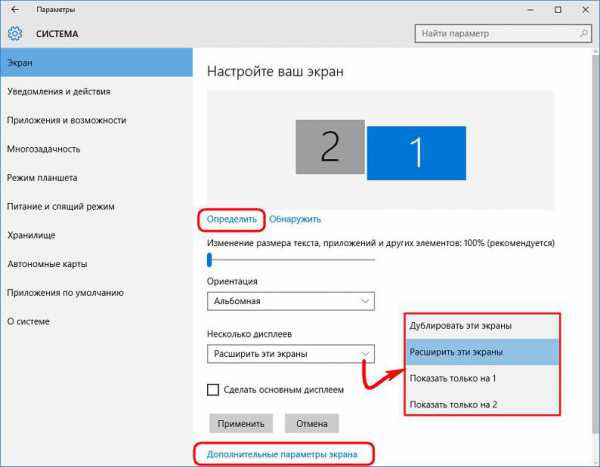
Из выпадающего списка стандартных разрешений нужно выбрать наиболее подходящее для телевизора. Далее жмем «Применить», соответственно, для применения выбранного разрешения. Для удобства перемещения курсора мышки между экранами их расположение меняется местами перетаскиванием на визуальной панели.
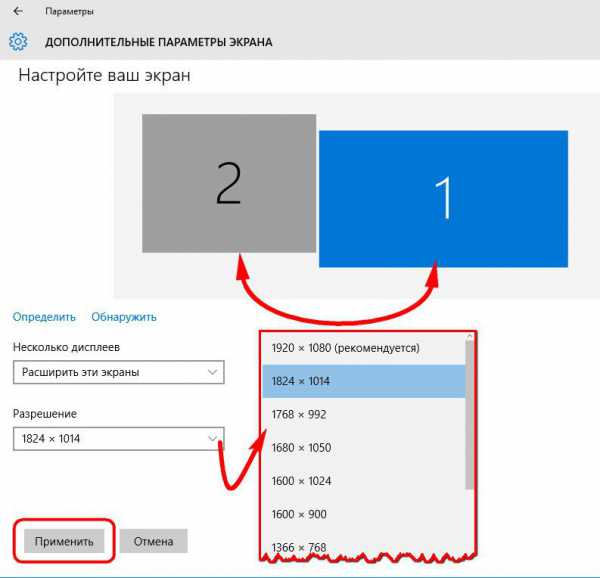
Для настройки второго экрана в версиях Windows 7 и 8.1, кликнув правой клавишей мыши на рабочем столе, выбираем «Разрешение экрана».
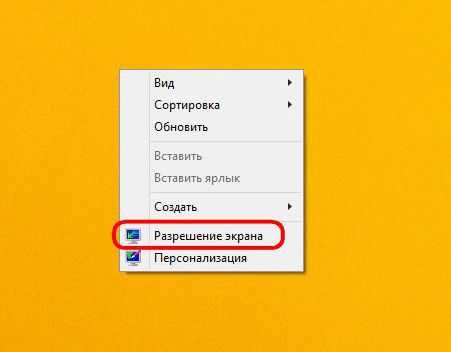
В открывшемся окне для обнаружения второго устройства жмем кнопку «Найти». Остальные настройки второго экрана практически такие же, как рассмотренные для Windows 10.
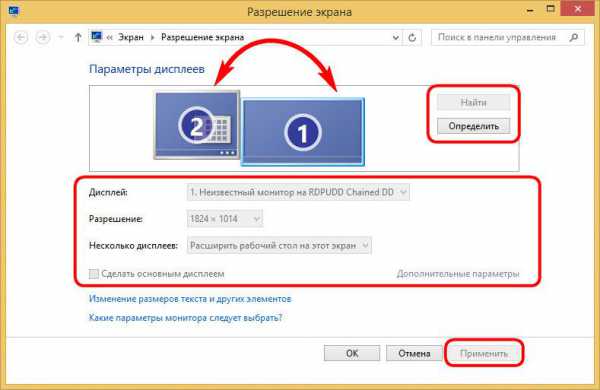
7. Настройка изображения средствами драйвера видеокарты NVIDIA
В перечне стандартных разрешений настроек Windows оптимального разрешения для ТВ может не оказаться. Большее разрешение может ограничивать видимость краев экрана, а меньшее – оставлять по периметру «траурные» полосы. Нестандартное пользовательское разрешение можно установить с помощью драйвера видеокарты NVIDIA. Для этого делаем клик правой клавишей мыши на рабочем столе и запускаем службу драйвера – NVIDIA Control Panel.
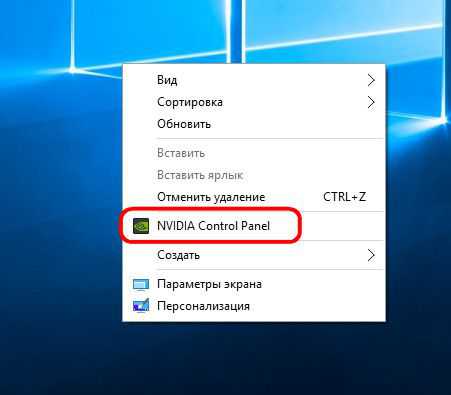
В разделе «Изменение разрешения» из двух подключенных экранов выбираем телевизор и жмем чуть ниже предлагаемых разрешений кнопку «Настройка». Далее кликаем «Создать пользовательское разрешение».
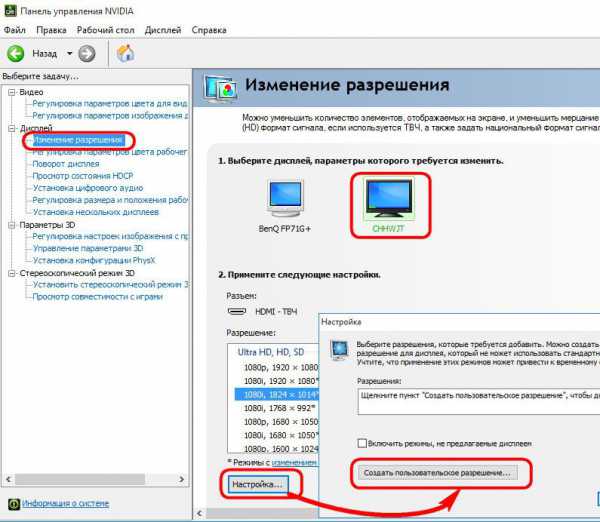
В появившемся окошке указываем оптимальные для экрана телевизора размеры по горизонтали и вертикали. Нажимаем кнопку «Тест».
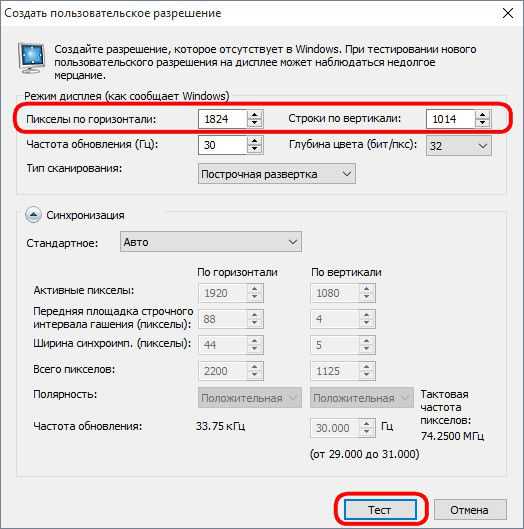
Тестируемое разрешение будет применено, и, если оно удовлетворяет, сохраняем его в окошке тестирования. Если нет – соответственно, жмем «Нет» и устанавливаем иные значения.
Выше рассмотрен удобный вариант настройки, когда оптимальное разрешение экрана ТВ ранее устанавливалось и его значение известно. Впервые настроить подходящее разрешение лучше с помощью другого раздела NVIDIA Control Panel – «Регулировка размера и положения рабочего стола». Здесь также нужно выбрать телевизор в качестве настраиваемого экрана в шаге №1. В шаге №2 выбираем вкладку «Размер» и устанавливаем активной опцию изменения размеров рабочего стола. Применяем изменения.
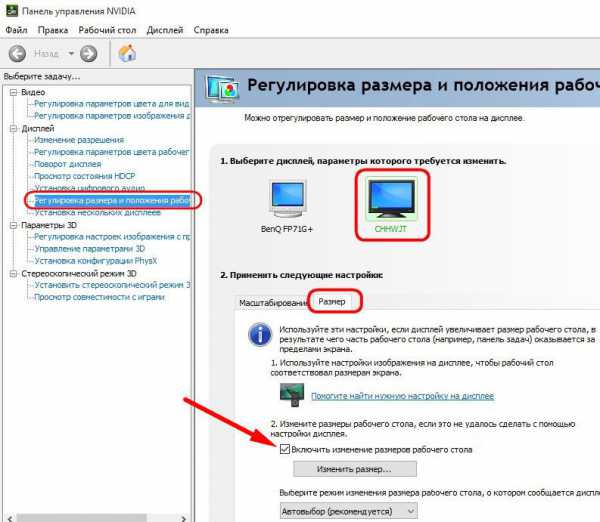
Далее жмем «Изменить размер».
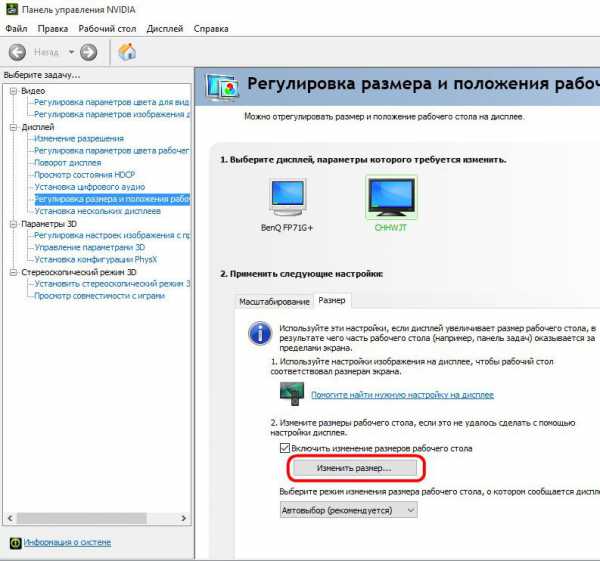
На экране появится периметр граней, менять которые можно ползунками ширины и высоты. Достигнув оптимальных размеров, жмем «Ок».
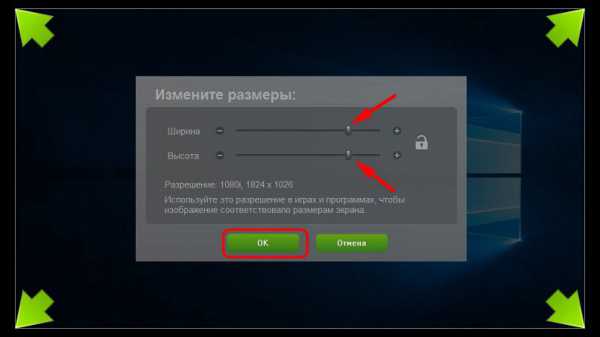
Сохраняем нестандартное разрешение.
В обоих случаях нестандартное разрешение, настроенное с помощью NVIDIA Control Panel, будет доступно в выпадающем перечне разрешений системных настроек экрана.
8. Настройка изображения средствами драйвера видеокарты Radeon
Служба драйвера видеокарты Radeon – Catalyst Control Center – может предложить меньшую функциональность, по сравнению с NVIDIA Control Panel. Тем не менее, кое-что настройке поддается. На рабочем столе делаем клик правой клавишей мыши и запускаем Catalyst Control Center.
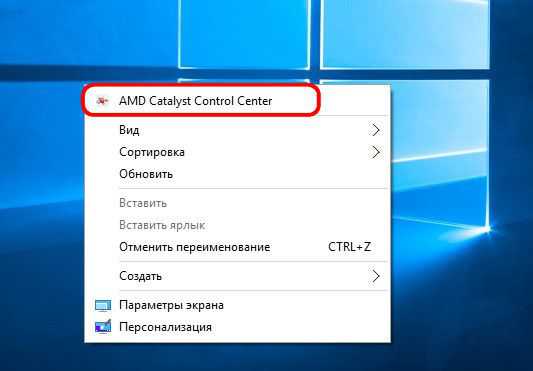
Интерфейс Catalyst Control Center не всегда поставляется вместе с драйверами видеокарт Radeon, как это происходит в случае с NVIDIA. Как правило, Catalyst Control Center устанавливается при ручной установке драйвера видеокарты с установочного диска или с официального сайта (https://support.amd.com/ru-ru/download).
Для цифровых моделей Catalyst Control Center предусматривает отдельный раздел – «Мои цифровые панели». Здесь можно гибко настроить экран телевизора, в частности, использовать масштабирование, если в системных настройках экрана отсутствует оптимальное разрешение. В подразделе «Настройки масштабирования», перетягивая ползунок, можно экспериментировать с изображением до получения нужного результата. Закрепляется результат кнопкой «Применить» внизу.
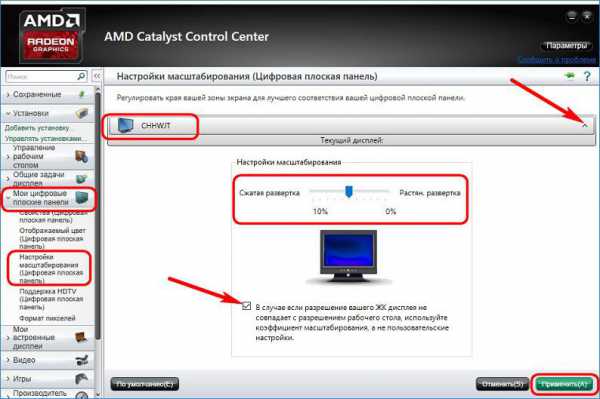
9. Настройка звука из колонок телевизора
Если к ПК прилагается хорошая акустическая система, в таком преимуществе интерфейса HDMI, как передача звука, необходимости нет. Совсем другое дело бюджетные и усредненные ноутбуки с их хрипящими, еле слышными динамиками. При HDMI-подключении ТВ к ноутбуку лучше, конечно, вывести звук на колонки первого.
В отличие от изображения, звук на колонки телевизора после подключения HDMI-кабеля и выбора источника сигнала автоматически не выводится. Звук нужно настроить отдельно.
В версиях Windows 7, 8.1 и 10 делаем клик правой клавишей мыши на значке громкости в системном трее. Выбираем «Устройства воспроизведения».

В появившемся окошке доступных устройств воспроизведения звука выбираем ваш TV. Его название, как правило, отображается так, как и при определении экрана. Внизу кликаем опцию «По умолчанию».

Все – звук будет выведен на колонки. Таким же образом, только выбором исходного устройства воспроизведения звука, настраивается вывод звука при отключении ТВ.
Настройка подключенного по HDMI телевизора в Windows
Правильная настройка телевизора при подключении к ПК – залог приятной работы, игры и просмотра фильмов. Только грамотное определение разрешения и калибровка цветов помогут наслаждаться процессом. Актуальная операционная система – Windows 10, однако ее настройка мало чем отличается от 8 версии и сильно похожа на манипуляции с «семеркой».
После того, как сигнал удалось установить на телевизоре, приступают к определению параметров на ПК:
- Нужно на клавиатуре нажать Win+P (все буквы приведены в английской раскладке). На мониторе появится боковая панель, через которую управляют режимом работы мониторов.
- Чаще всего нужно установить режим передачи видео на один из выбранных дисплеев. Опция «Повторяющийся» требуется для решения профессиональных задач. Режим «Только экран компьютера» автоматически отключит внешний дисплей, актуально это при использовании ноутбука.
- Особенности режима «Расширить» подходят для работы с некоторыми приложениями. Например, при открытии «Фотошопа» на втором экране будет отображаться готовая картинка без панелей инструментов.
- Далее следует задать комфортные настройки режима экрана. Для этого нужно нажать на свободной зоне рабочего стола правой кнопкой мышки, появится пункт «Параметры экрана».
- При настройке 7 или 8 версии системы название пункта меняется на «Разрешение экрана», открывая прямой доступ к требуемым параметрам.
- В углах экранов отображаются номера, где 1 – это главный монитор, а 2 – вспомогательный. Телевизор почти всегда выполняют функцию дополнительного дисплея. Если поставить под ним галочку «Сделать основным», они поменяются ролями с монитором ПК.
- Остальные настройки менее интересны. Ориентация, например, меняется только при подключении мониторов, поставленных в вертикальное положение. Это удобно для чтения больших статей или программирования.

В пункте «Дополнительные параметры экрана» расположены настройки разрешения. С ними можно экспериментировать, выбирая меньшее или большее значение. То, что комфортнее для глаз и выполняемых задач, то и ставите.
При установке разрешения нужно учитывать параметры графического процессора или дискретной видеокарты. Например, при наличии отдельной видеокарты современного поколения можно ставить максимальное разрешение, играть в игры и смотреть фильмы. Если же графический процессор встроенный или «древний», лучше выбирать в соотношении производительность/забота о системе. Перегрев и работа на износ приведут к быстрой поломке слабой дискретной карты и могут навредить встроенному чипсету.
Что предпринять, если нет сигнала?
Если вы соблюдаете все инструкции, но по-прежнему нет изображения на телевизоре через HDMI, стоит предпринять несколько последовательных шагов. Прежде всего необходимо выяснить:
- правильно ли подсоединен кабель;
- корректно ли настроен телевизор;
- верно ли заданы параметры на ПК.

Подключение кабеля
Выясните, какие входы есть на вашем телевизоре: на новых моделях предусмотрены HDMI и VGA порты, на старых — S-video или композитный вход. На задней панели монитора обычно находится сразу несколько разъемов, подписанных как HDMI. Запомните, к какому именно входу вы подсоединили кабель. Проверьте, до конца ли он входит в порты на обоих устройствах.

Настраиваем телевизор
Иногда должно пройти некоторое время, прежде чем на экране возникнет картинка с присоединенного аппарата. С помощью пульта управления следует выбрать источник сигнала. На аппаратах Philips за это отвечает кнопка SOURCES, на LG — INPUT. В настройках источников нужно указать именно тот вход, в который вставлен кабель.
Также необходимо убедиться, что телевизор поддерживает разрешение, установленное на ПК. Сведения об этом доступны в инструкции по эксплуатации. В противном случае изображение может быть искажено или не демонстрироваться вовсе.

Настраиваем компьютер
Удостоверьтесь, что на ноутбуке или стационарном ПК включен вывод изображения на проектор. Это легко сделать на устройствах с разными операционными системами.
В Windows
В Windows 7, Windows 8 или Windows 10 нужно ввести комбинацию клавиш Win+P. Она позволяет переключать режим работы дополнительного дисплея. Для его корректного функционирования вы можете задать одну из опций отображения: «Дублировать», «Расширить», «Только проектор». Если же вы нажали «Отключить проектор», картинка на экран выводиться не будет.

В Mac
Если вы пользуетесь компьютером Mac, зайдите в меню Apple, затем в «Системные настройки» и нажмите «Мониторы». Откройте вкладку «Расположение», которая позволяет выбрать основной дисплей. Чтобы автоматически было задано лучшее разрешение, нажмите «По умолчанию для монитора». Если же вы хотите установить его вручную, выберите «Масштабированное».
Для воспроизведения аудио- и видеофайлов с Mac в «Системных настройках» перейдите во вкладку «Звук» и нажмите «Выход». В перечне устройств необходимо выбрать телевизор.
Как настроить рабочий стол?
Попасть в его настройки можно следующим образом.
Кликните правой кнопкой мыши на пустом месте рабочего стола и в меню выпадающего списка выберите «Разрешение экрана».

Окно настроек разрешения экрана
В появившемся окне вы получите доступ к настройкам всех подключенных мониторов.
Их можно провести для каждого в отдельности.
В этом случае вам придется приобрести специальный переходник, позволяющий сделать подключение через гнездо VGA.











